تدور شاشة iPhone و iPad بسلاسة تقريبًا اعتمادًا على كيفية حملها. ولكن إذا كانت شاشتك عالقة في الاتجاه الرأسي أو الأفقي ، فإليك طريقتان لإصلاحها.
قم بإيقاف تشغيل قفل التوجيه على iPhone
إذا كانت شاشة iPhone الخاصة بك عالقة في الوضع الرأسي ولن يتم تدويرها إلى الوضع الأفقي حتى عندما تمسك بهاتفك جانبًا ، فقد يكون قفل الاتجاه العمودي هو السبب. لحسن الحظ ، يمكننا تعطيل هذا القفل بسرعة من مركز تحكم iOS.
إذا كنت تستخدم جهازًا يشبه جهاز iPhone X به نوتش ، فمرر لأسفل من الزاوية العلوية اليمنى للشاشة للكشف عن مركز التحكم.
إذا كنت تستخدم جهاز iPhone 8 أو جهازًا أقدم به زر الصفحة الرئيسية الفعلي ، فاسحب لأعلى من أسفل الشاشة للكشف عن مركز التحكم.
في مركز التحكم ، سترى الرمز الذي يشبه القفل مع دائرة حوله. إذا تم تمكين قفل الاتجاه الرأسي ، فسيظهر هذا الرمز بخلفية بيضاء. اضغط على زر “قفل الاتجاه العمودي” لتعطيله.
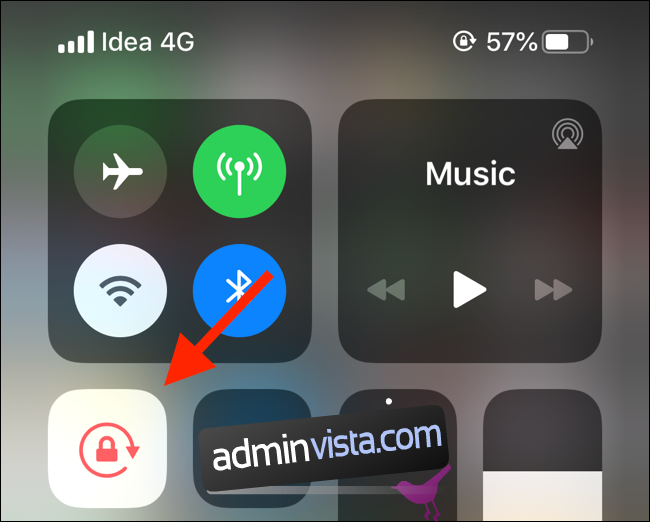
سترى رسالة “Portrait Orientation Lock: Off” أعلى مركز التحكم.

الآن ، عندما تقوم بتحويل جهاز iPhone الخاص بك جانبًا ، يجب أن يتحول جهاز iOS الخاص بك إلى التنسيق الأفقي.
قم بإيقاف تشغيل قفل الدوران على iPad
على عكس iPhone ، يمكن قفل جهاز iPad بالاتجاهين الأفقي والعمودي. لهذا السبب تسمى الميزة Rotation Lock على iPad.
لإيقاف تشغيل قفل الدوران على iPad ، سنستخدم نفس الطريقة الموضحة أعلاه. ضع في اعتبارك أن عملية الوصول إلى مركز التحكم على iPad تختلف باختلاف إصدار iOS (أو iPadOS).
إذا كنت تستخدم iOS 12 أو iPadOS 13 أو أعلى ، فاسحب لأسفل من الزاوية العلوية اليمنى من الشاشة.

إذا كنت تستخدم iOS 11 ، فانقر نقرًا مزدوجًا فوق زر الصفحة الرئيسية لعرض App Switcher ومنطقة Control Center على اليمين. إذا كنت تستخدم iOS 10 والإصدارات الأقدم ، اسحب لأعلى من أسفل الشاشة.
الآن اضغط على زر “Rotation Lock” (يحتوي الزر على رمز قفل مع دائرة حوله) لتبديل قفل الدوران. مرة أخرى ، سيظهر الزر بخلفية بيضاء عند التمكين وستظهر رسالة “Rotation Lock: Off” عند التعطيل.
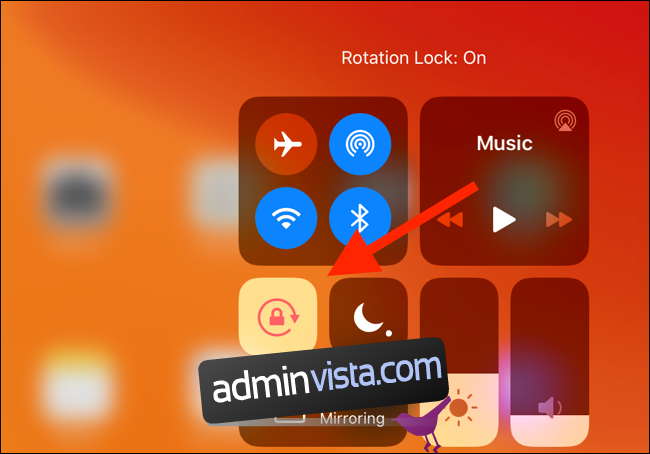
أعد تشغيل التطبيق
إذا قمت بتعطيل Orientation أو Rotation Lock ، وما زلت تواجه نفس المشكلة ، فالشيء التالي هو التحقق من التطبيق الذي تستخدمه.
إذا كان التطبيق المعني عالقًا أو تعطل ، فاخرج من التطبيق وأعد تشغيله. للقيام بذلك ، يجب عليك أولاً الوصول إلى App Switcher على جهاز iPhone أو iPad.
إذا كنت تستخدم أحد أجهزة iPhone أو iPad الأحدث بدون زر الصفحة الرئيسية ، فمرر لأعلى من شريط الصفحة الرئيسية مع الاستمرار لمدة ثانية للكشف عن App Switcher. إذا كان جهاز iPhone أو iPad الخاص بك يحتوي على زر الصفحة الرئيسية ، فانقر عليه نقرًا مزدوجًا.
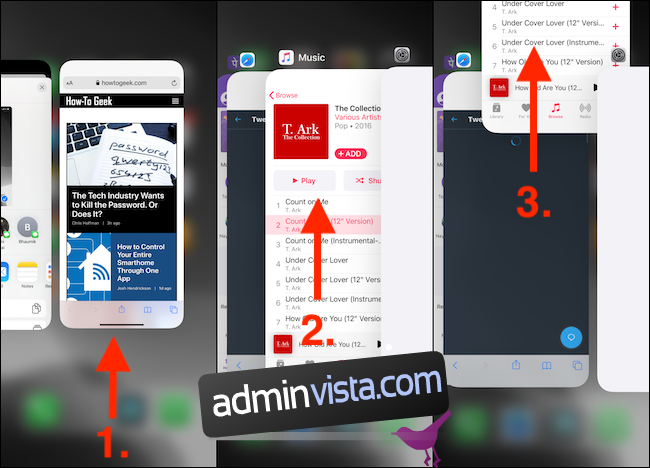
ابحث عن التطبيق الذي تريد الخروج منه ، ثم اسحب لأعلى في المعاينة.
ابحث عن التطبيق من الشاشة الرئيسية وافتحه مرة أخرى. إذا كانت المشكلة تتعلق بالتطبيق ، فيجب أن تكون قادرًا الآن على تدوير شاشة iPhone أو iPad.
أعد تشغيل جهاز iPhone أو iPad
إذا استمرت المشكلة عبر تطبيقات متعددة ، فقد يكون خطأ في iPhone أو iPad. عادة ، إعادة تشغيل بسيطة تهتم بهذه المشاكل.
على جهاز iPhone أو iPad المزود بشريط الصفحة الرئيسية للبرنامج ، اضغط مع الاستمرار على “رفع الصوت” أو “خفض مستوى الصوت” جنبًا إلى جنب مع “الزر الجانبي” لإظهار قائمة “Slide to Power Off”.
تتيح لك أجهزة iPhone و iPad التي تحتوي على زر الصفحة الرئيسية الفعلي عرض قائمة الطاقة بالضغط مع الاستمرار على زر “Sleep / Wake”. مرر إصبعك على شريط التمرير “Slide to Power Off” لإيقاف تشغيل الجهاز.
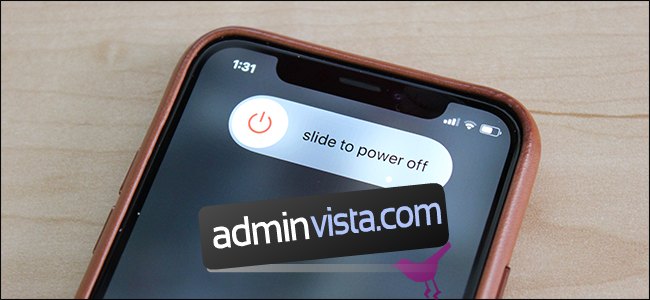
ثم اضغط على “زر Sleep / Wake” أو “الزر الجانبي” لتشغيل جهاز iOS أو iPadOS. أثناء تواجدك فيه ، قد ترغب في محاولة فرض إعادة تشغيل جهاز iPhone الخاص بك لمعرفة ما إذا كان ذلك سيؤدي إلى حل المشكلة.
بمجرد إعادة تشغيل جهاز iPhone أو iPad ، يجب (نأمل) إصلاح المشكلة.
امسح كل الاعدادت
إذا استمرت المشكلة ، فحاول إعادة تعيين إعدادات iOS أو iPadOS كحل أخير. الملاذ الأخير هو استعادة iPhone أو iPad بنفسك.
تؤدي إعادة تعيين جميع الإعدادات إلى إعادة تعيين أشياء مثل اتصالات Wi-Fi وإعدادات الشبكة. هذه أيضًا طريقة رائعة لرعاية بعض المراوغات وأخطاء iOS أو iPadOS غير المعروفة – أحدها مشكلة قفل الدوران.
افتح تطبيق الإعدادات وانتقل إلى عام> إعادة تعيين.
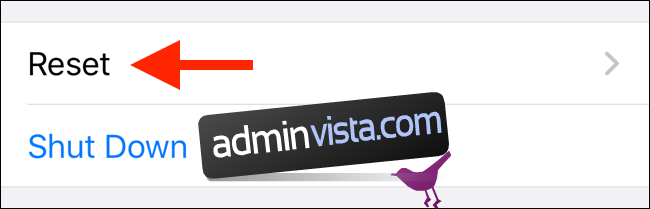
هنا ، انقر فوق “إعادة تعيين جميع الإعدادات”.
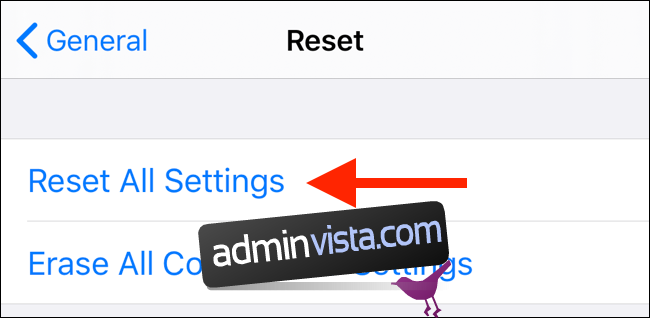
من الشاشة التالية ، أدخل رمز مرور الجهاز لتأكيد إعادة تعيين جميع الإعدادات. بمجرد إعادة تشغيل جهاز iPhone أو iPad ، يجب إصلاح مشكلة تدوير الشاشة.
إذا لم يكن كذلك ، يمكنك استخدام الملاذ الأخير الذي ذكرناه أعلاه. من قائمة “إعادة الضبط” ، انقر على “محو كل المحتوى والإعدادات” للبدء. عندما نقول الملاذ الأخير ، فإننا نعني ذلك حقًا. إذا كنت تستخدم هذا الخيار ، فسيتم حذف جميع بياناتك الشخصية وتطبيقاتك. لا تتخذ هذه الخطوة دون عمل نسخة احتياطية أولاً.
