يعد نقل الملفات بين المجلدات مهمة عادية يتم تنفيذها على جهاز الكمبيوتر الخاص بك. في بعض الأحيان ، يتم ذلك لتدوين محرك الأقراص أو أرشفة الملفات المهمة ، ومع ذلك ، يمكن القيام بذلك أيضًا لأغراض التنظيف العامة. على الرغم من أن فرز الملفات قد يستغرق وقتًا كبيرًا كما أنه رتيب. لتجنب الانغماس في ملل نقل الملفات والمجلدات ، يمكنك أتمتة مهمة نقل الملفات. نعم سمعت ذلك صحيح! يمكنك نقل الملفات تلقائيًا من مجلد إلى آخر باستخدام برنامج نصي يستخدم Robocopy ، وهي أداة مساعدة لسطر الأوامر تأتي معها Windows 10.
لنقل الملفات تلقائيًا ، تحتاج إلى استخدام البرنامج النصي Robocopy وإضافة التردد في الأيام ومسارات مجلد المصدر والوجهة. يمكنك إعداد مهمة في "جدولة المهام" لتنفيذ البرنامج النصي كل يوم في وقت معين.
خطوات إنشاء برنامج نصي لنقل الملفات تلقائيًا من مجلد إلى آخر Windows 10
إذا كنت تريد إجراء النقل التلقائي للملفات ، فأنت بحاجة أولاً إلى إنشاء برنامج نصي.
الخطوة 1: انتقل إلى شريط البحث على شريط المهام واكتب ، المفكرة واضغط على Enter لتشغيله
الخطوة: 2 ستحصل على ملف فارغ ، قم بنسخ ولصق البرنامج النصي المكتوب أدناه في المفكرة.
قبل الانتهاء ، تحتاج إلى إجراء بعض التغييرات مثل عدد محدد من الأيام والمجلد المصدر والوجهة
صدى خارج
تعيين X =
تعيين "المصدر = C:
تعيين "الوجهة = D:
robocopy "٪ source٪" "٪ destination٪" / mov / minage:٪ X٪
الخروج / ب
الخطوة 3: اذهب إلى ملف> حفظ لحفظ الملف.
الخطوة 4: أثناء حفظ الملف ، تحتاج إلى تغيير نوع الملف الافتراضي من ملف .txt إلى جميع الملفات.
الخطوة 5: اكتب
الخطوة 6: الآن انقر فوق "حفظ" لحفظ الملف.
خطوات لإنشاء مهمة لتشغيل الملف
بمجرد قيامك بتعيين مجلد المصدر والوجهة وتحديده لنقل الملفات ، دعنا نجدول المهمة لنقل الملفات تلقائيًا من مجلد إلى آخر على Windows 10
- في مربع البحث على شريط المهام ، اكتب Task Scheduler واضغط على Enter لفتح Task Scheduler.

- في نافذة برنامج جدولة المهام ، من الجانب الأيمن من النافذة ، حدد موقع وانقر فوق إنشاء مهمة.
- اكتب اسمًا مناسبًا للمهمة.

- في إنشاء نافذة المهام ، انقر فوق علامة التبويب المشغلات.
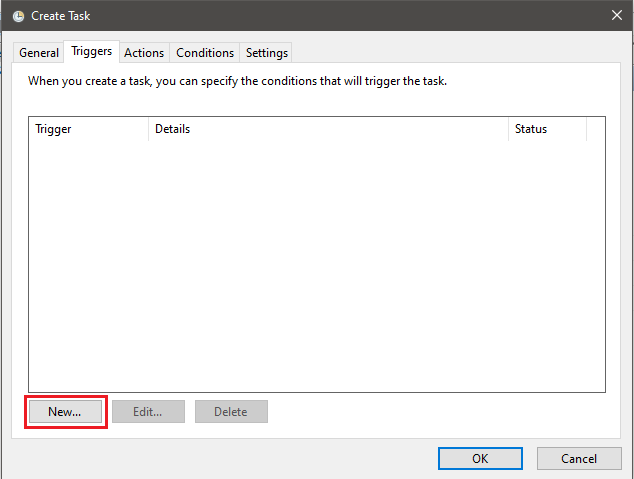
- انقر فوق جديد لإنشاء مشغل.
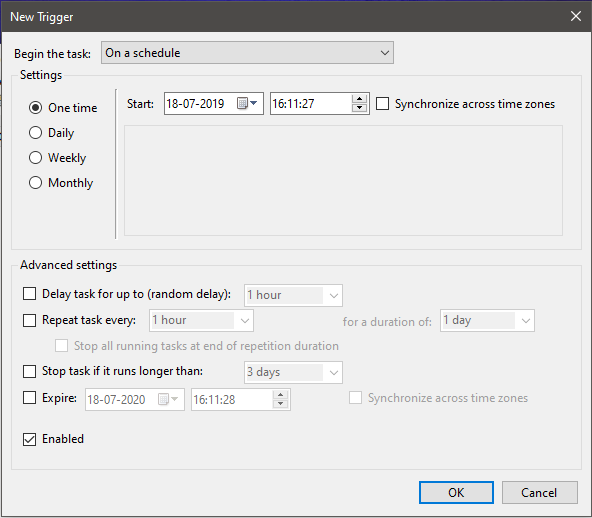
- الآن ، من الإعدادات ، اختر تردد التشغيل. على سبيل المثال ، يمكنك اختيار يومي ، مرة واحدة ، شهرية وأسبوعية.
- أيضًا ، اختر وقتًا تريد فيه تشغيل المهمة وانقر فوق "موافق" لحفظ الإعدادات.
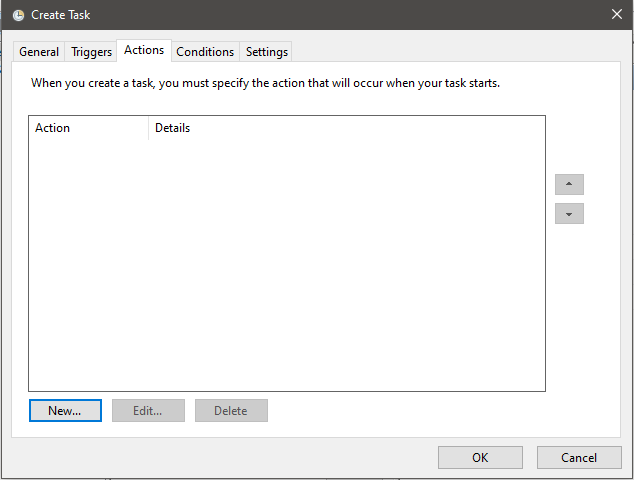
- مرة أخرى من نافذة "إنشاء مهمة" ، انقر فوق علامة التبويب إجراءات. سيؤدي هذا إلى ربط إجراء مع الزناد.
- حدد موقع وانقر فوق جديد في علامة تبويب الإجراءات.
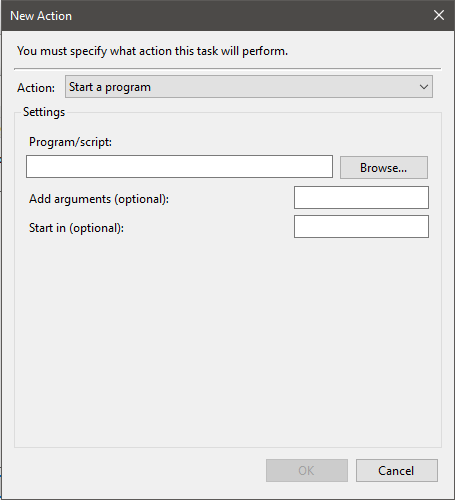
- من الإطار التالي ، انقر فوق استعراض وانتقل إلى ملف .BAT الذي قمت بإنشائه وانقر فوق "موافق" لإكماله. أغلق الآن جدولة المهام.
هذا كل شيء! الآن لا داعي للقلق بشأن نقل الملفات والمجلدات من مجلد إلى آخر ، حيث سيتم الآن نقل الملفات تلقائيًا.
برنامج لتنظيم الملفات والمجلدات
لا يمكن إجراء هذه العملية فقط باستخدام Task Scheduler و Roboscript ، ولكن هناك أيضًا برنامج لأداء نقل الملفات تلقائيًا لتوفير وقتك وجهودك.
يعد برنامج EaseUS Todo Backup أحد أفضل البرامج لتنظيم الملفات والمجلدات ، وهو أداة النسخ الاحتياطي ، والتي تحتوي على ميزة File Backup التي تتيح لك نسخ الملفات أو نقلها من مجلد إلى آخر عن طريق تعيين جدول زمني.
لاستخدام الوظيفة ، ستنشئ الأداة صورة لملفك إلى مجلد آخر أسبوعيًا أو يوميًا أو في أي وقت تحدده. معاينة الصورة في أي وقت تريد ولكن قبل التحرير ، يجب عليك عمل نسخة.
خطوات نقل الملفات من مجلد إلى آخر باستخدام البرامج
- تحميل وتثبيت EaseUS برنامج النسخ الاحتياطي

- قم بتشغيل الأداة وحدد "File Backup" لنسخ الملفات أو نقلها من مجلد إلى آخر.
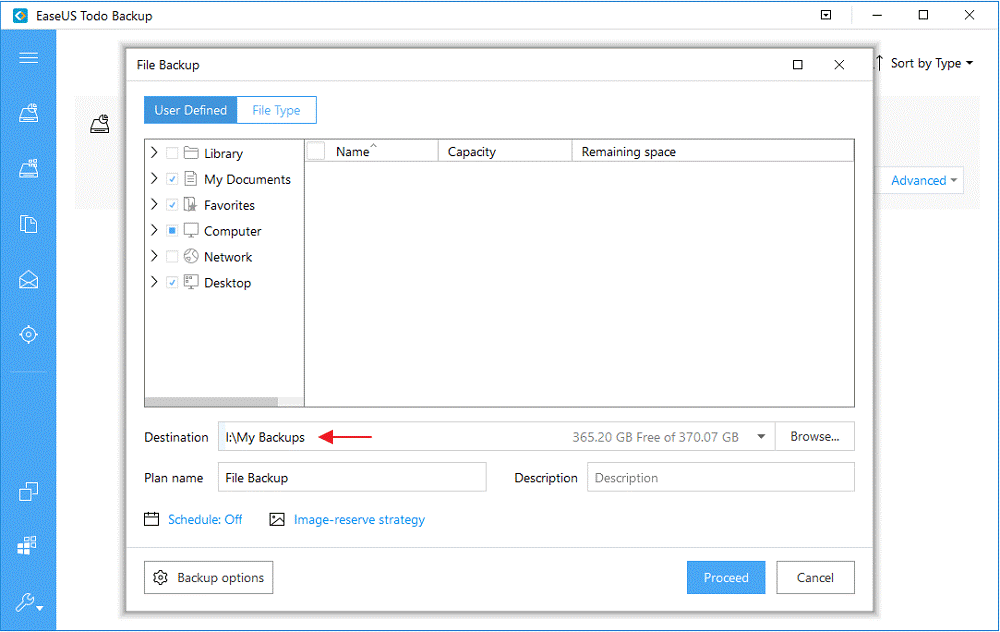
- اختر الملفات والمجلدات لنسخها أو نقلها. انقر فوق الوجهة لاختيار موقع مفضل تريد نسخه. يمكنك أيضًا اختيار اسم الخطة والوصف لتحديد مزيد من المعلومات المتعلقة بالملف.

- انقر على جدول للحصول على نافذة نظام النسخ الاحتياطي. الآن يمكنك جدولة خطة النسخ الاحتياطي لنقل الملفات يوميًا ، أسبوعيًا ، شهريًا.
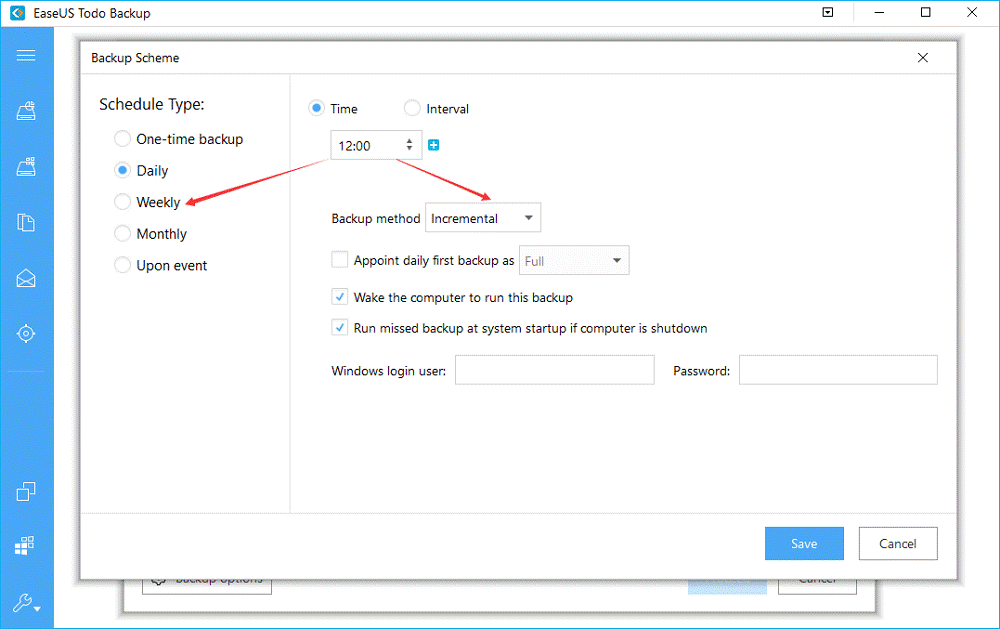
- انقر فوق "متابعة" لنقل الملفات من مجلد إلى آخر.
لذلك ، هذه هي الطرق للحصول على نقل ملف تلقائي مع أو بدون برنامج. ماذا تعتقد؟ هل تستخدم هذه الطريقة لنقل الملفات والمجلدات تلقائيًا لتجعل حياتك سهلة؟ من فضلك شارك افكارك في حقل التعليقات في الاسفل.
