أمازون Kindle تطور من مجرد قارئ كتاب إلكتروني بسيط إلى منتج مفيد وفعال يحبه العديد من المستهلكين. لقد كان في طليعة أجهزة قراءة Amazon الإلكترونية ، بحجم صغير ونظام تشغيل Android. على الرغم من أنه يتم تحديثه بشكل مستمر لمواكبة جميع برامج Microsoft Windows-ترقيات هي Kindle تشتهر بقضايا الاتصال. ستساعدك هذه المقالة في حل المشكلة مع Kindle الذي لا يتم عرضه على جهاز الكمبيوتر. أكمل القراءة!
إليك كيفية إصلاح ذلك Amazon Kindle غير معروض على جهاز الكمبيوتر
Kindle يتيح للمستخدمين البحث عن العديد من الكتب الإلكترونية والمجلات ومواد القراءة الأخرى وشرائها وتنزيلها. Amazon تصنع الأجهزة أيضًا ، وقد نمت شعبية القارئ الإلكتروني في السنوات الأخيرة. بضع نقاط أخرى حول Amazon Kindle المعطى أدناه:
سنوضح لك ما يجب فعله إذا لم يتعرف جهاز الكمبيوتر الخاص بك على جهازك Kindle في هذا المنشور. حلول هذه المشكلة سهلة التنفيذ. تأكد من استعراض جميع الخيارات حتى تكتشف خيارًا يحل مشكلة Kindle لا تظهر.
الطريقة الأولى: قم بتوصيل كبل USB بشكل صحيح
أولاً ، يجب أن تعرف ما إذا كان منفذ USB بجهاز الكمبيوتر الخاص بك أو الكبل نفسه يواجه أي صعوبات جسدية. يستخدم كبل USB للتوصيل Kindle إلى Windows.
اتصل بجهاز الكمبيوتر الخاص بك باستخدام مجموعة متنوعة من كبلات USB. يمكن أيضًا استخدام كبلات USB الأخرى التي تأتي مع هاتفك الذكي.
قم بتوصيل جهاز منفصل بمنفذ USB الخاص بك لاختبار وظائفه. على سبيل المثال ، إذا كانت لديك كاميرا ويب خارجية ، فيمكنك توصيلها بمنفذ USB.

الطريقة 2: التحميل Amazon Kindle
حاول المستخدمون الذين واجهوا نفس المشكلة تنزيل ملفات Kindle لأكثر من 30 دقيقة. بعد ذلك أعادوا لهم Kindle ونجح في توصيل قارئ الكتاب الإلكتروني بجهاز الكمبيوتر الخاص به.
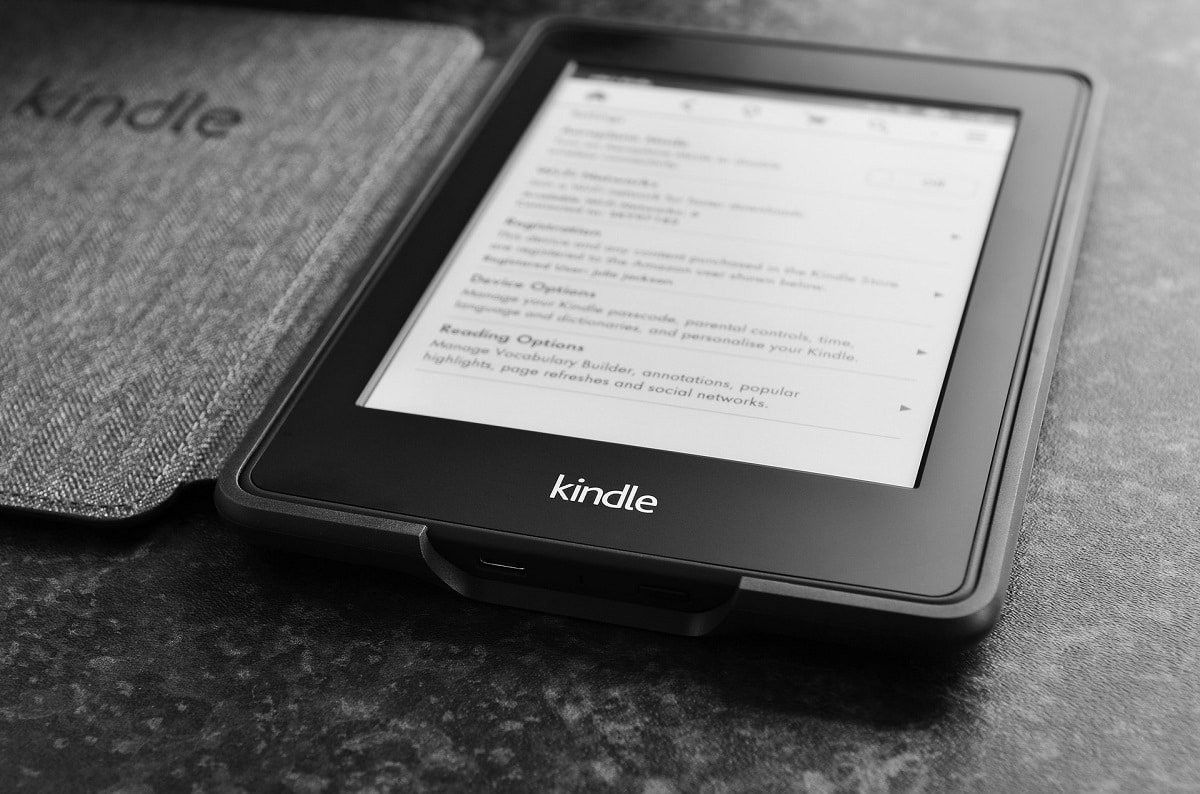
الطريقة الثالثة: إعادة التشغيل Kindle- الجهاز
لإعادة التشغيل Kindle قد يساعد أيضًا في حل المشكلة. هذه إحدى مشكلات استكشاف الأخطاء وإصلاحها الأساسية التي يجب مراعاتها. اتبع الخطوات التالية.
1. قم بتوصيل Kindle إلى جهاز الكمبيوتر مع اتصال USB يعمل وإيقاف تشغيله تمامًا.
2. بعد ذلك ، إعادة تشغيل الكمبيوتر ومعرفة ما إذا كان يجد الجهاز.
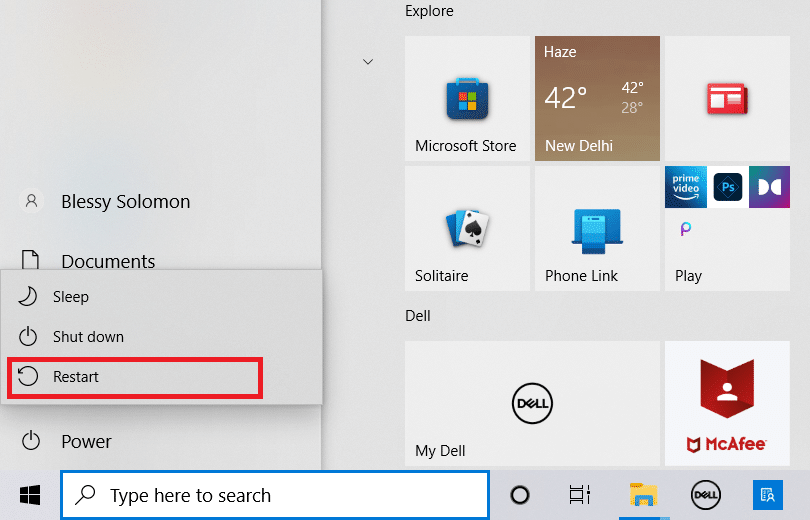
3. اضغط مع الاستمرار على زر الطاقة لمدة 40 ثانية لإعادة تشغيل جهازك Kindle-وحدة.
الطريقة الرابعة: التحديث Kindle-وحدة
إذا لم تساعد إعادة تشغيل الجهاز ، فقم بتحديث الجهاز لإصلاح المشكلة. للقيام بذلك ، اتبع الخطوات أدناه.
1. انقر على أيقونة ذات ثلاث نقاط.
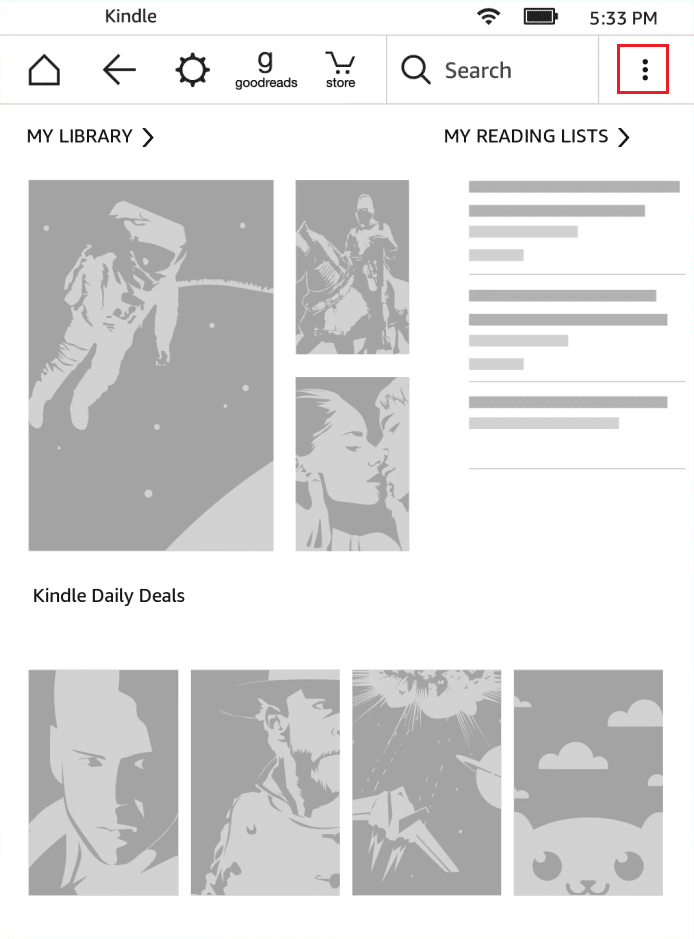
2. هنا ، حدد الإعدادات.
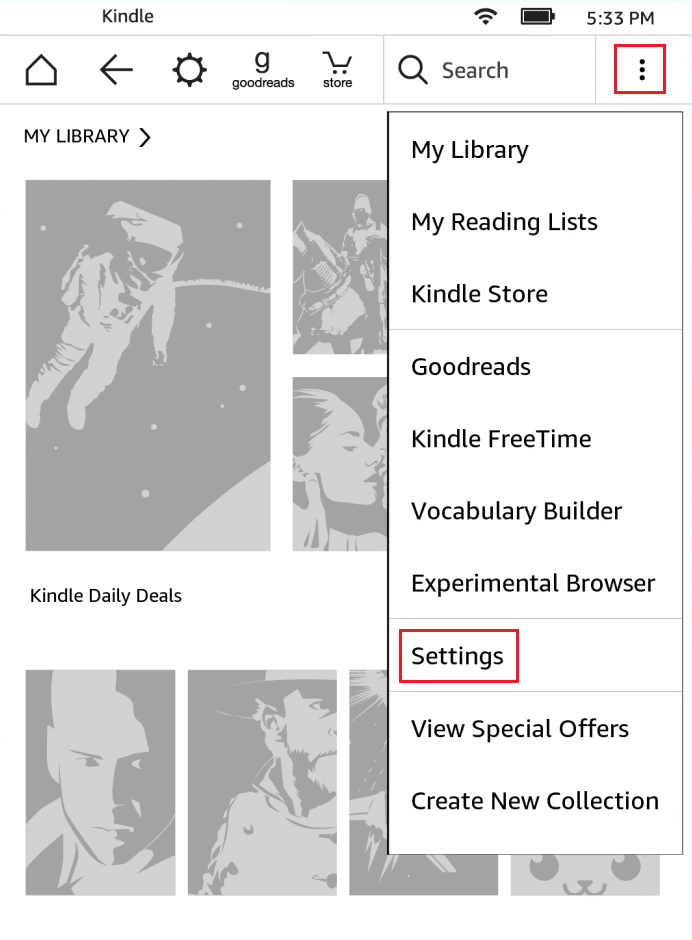
3. ثم انقر فوق تحديث الخاص بك Kindle.

4. الآن انقر فوق “موافق” للتأكيد.
5. بمجرد اكتمال التحديث ، أعد تشغيل Kindle-وحدة.
الطريقة الخامسة: قم بإيقاف تشغيل مصادقة PIN
تأكد من إيقاف تشغيل مصادقة رقم التعريف الشخصي الخاصة بجهاز Kindle. في Kindle هناك خيار يضيف درجة إضافية من الأمان. يمكنك إيقاف تشغيل الميزة تمامًا أو التأكد من إدخال رمز PIN الخاص بك عند الاتصال.
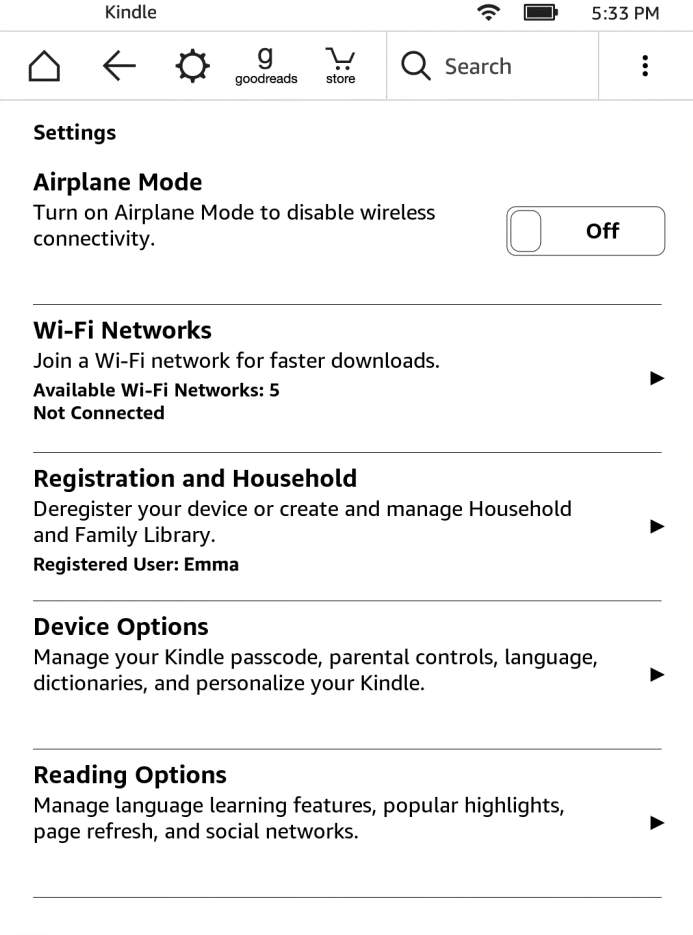
الطريقة 6: الاتصال Kindle مع العيار
يمكنك أيضًا استخدام Calibre لربط ملف Kindle لجهاز الكمبيوتر الخاص بك. اتبع الخطوات التالية.
1. قم بإيقاف تشغيل الكمبيوتر و Kindle ثم افصل جميع الكابلات.
2. بعد إعادة تشغيل الكمبيوتر ، افتح Calibre وحاول توصيل Kindle إليها.
ملاحظة: إذا لم يكن لديك على جهاز الكمبيوتر الخاص بك ، فقم بتنزيل Caliber من الموقع الرسمي.
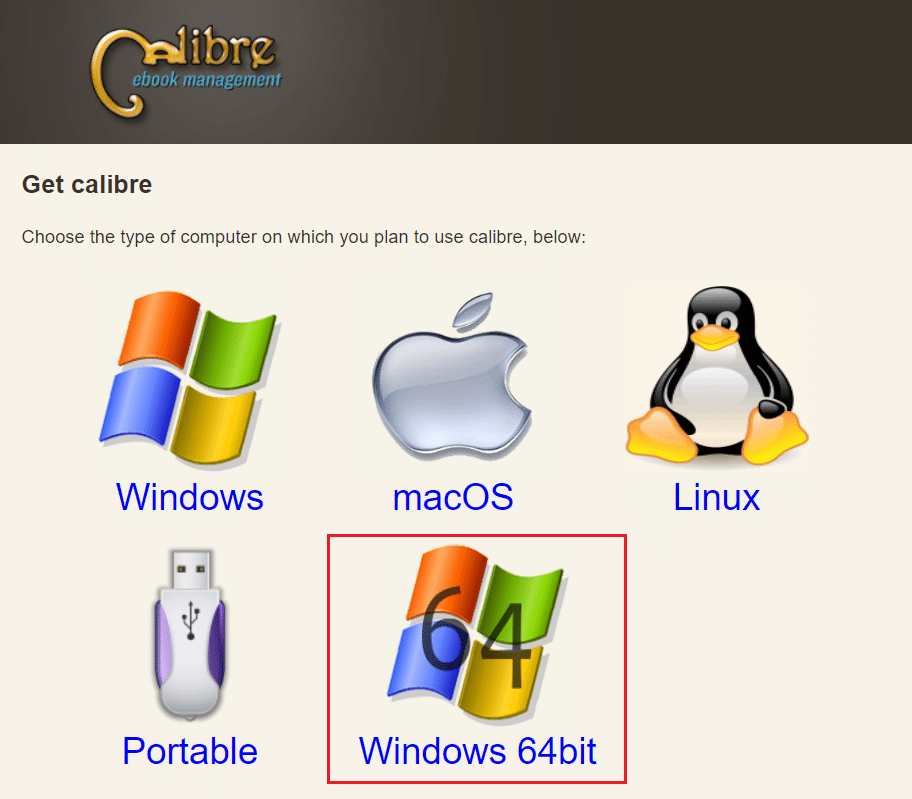
تحقق مما إذا كانت المشكلة مع Kindle تم إصلاح عدم الظهور على جهاز الكمبيوتر عن طريق تشغيل قارئ الكتاب الإلكتروني.
الطريقة 7: تمكين ADB
لتمكين Android Debug Bridge (ADB) على جهازك Kindle هو خيار آخر لحل هذه المشكلة. اتبع الخطوات التالية.
1. افتح الإعدادات وانقر على خيارات الجهاز.
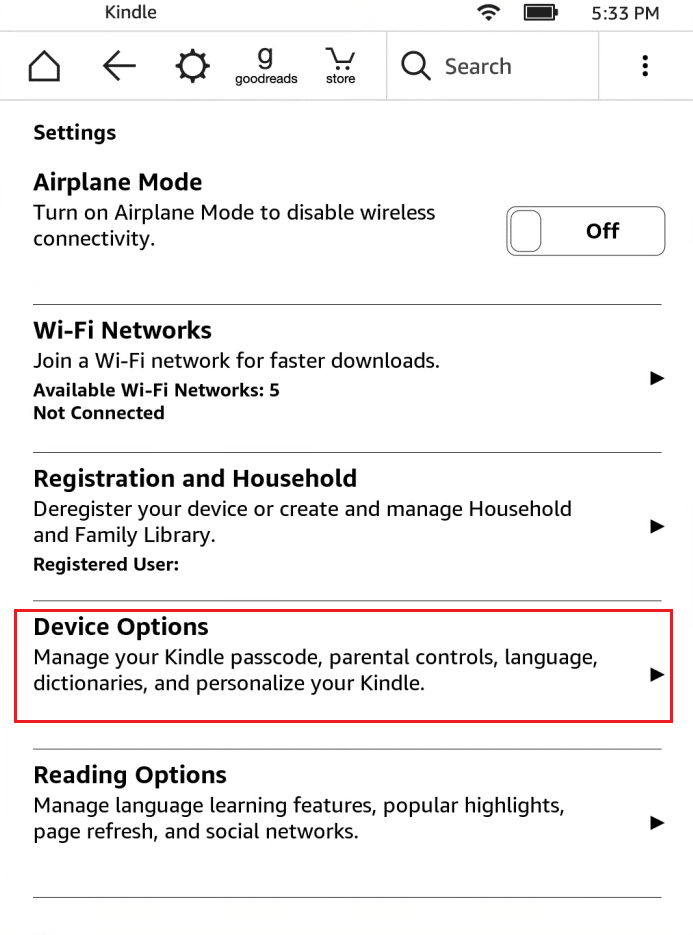
2. قم بتشغيل مفتاح التبديل لخيار ADB.
ملاحظة: إذا تم تمكينه بالفعل على جهازك ، فيمكنك إيقاف تشغيله ومعرفة ما إذا كان ذلك سيؤدي إلى حل المشكلة.
الطريقة 8: التثبيت Kindle يقود كسائق MTP
من الممكن ألا يتعرف جهاز الكمبيوتر الخاص بك على Kindle لأنه لم يتم تحميل برنامج التشغيل الخاص به بشكل صحيح. ربما أصبح برنامج التشغيل تالفًا أو لم يعد متاحًا. لذا فإن الخيار الأكثر فعالية هو التحديث أو التثبيت Kindle- السائق. ألق نظرة على الإجراءات التي يجب عليك اتباعها:
1. اضغط على Windows-مفتاح. اكتب إدارة الأجهزة وانقر فوق فتح.
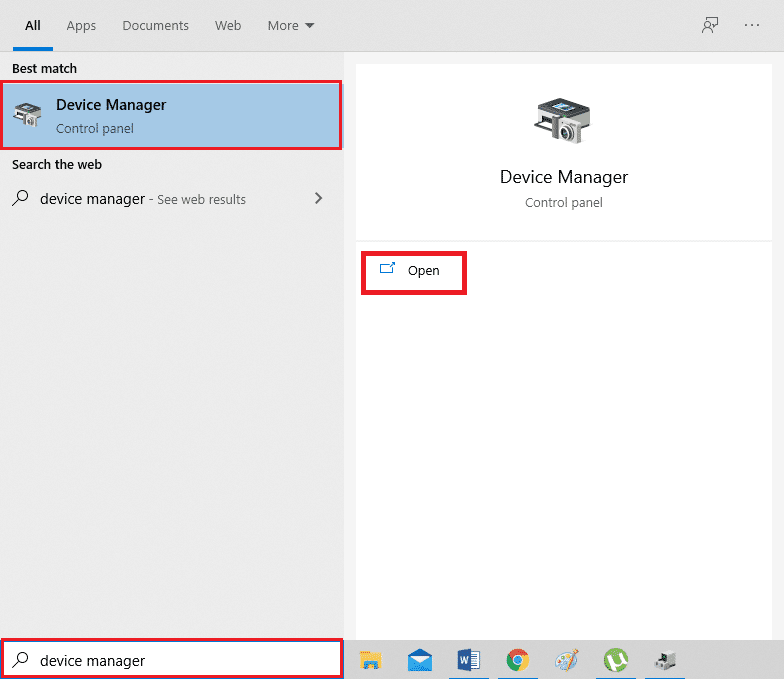
2. قم بتوسيع “الأجهزة المحمولة” بالنقر المزدوج عليها.
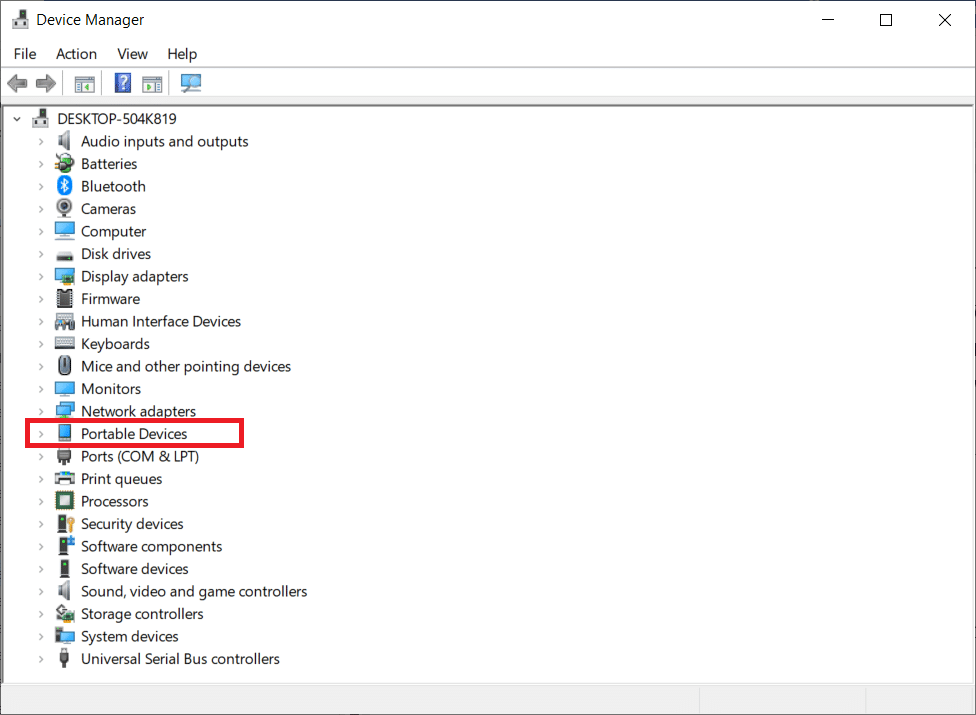
3. انقر بزر الماوس الأيمن على جهاز MTP أو Kindle وحدد تحديث برنامج التشغيل.
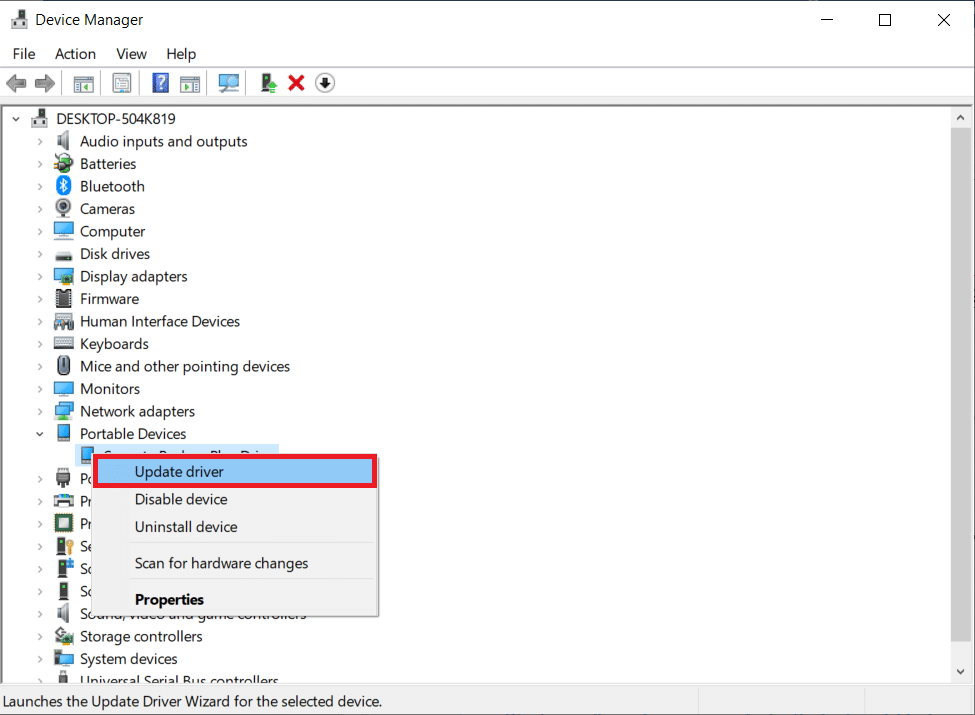
4. حدد خيار استعراض جهاز الكمبيوتر الخاص بي للحصول على برنامج التشغيل.
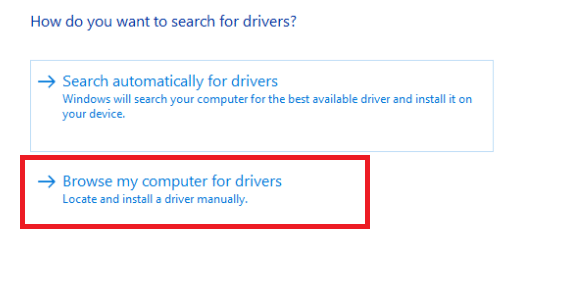
5. انقر فوق اسمح لي بالاختيار من قائمة برامج التشغيل المتوفرة على جهاز الكمبيوتر الخاص بي.
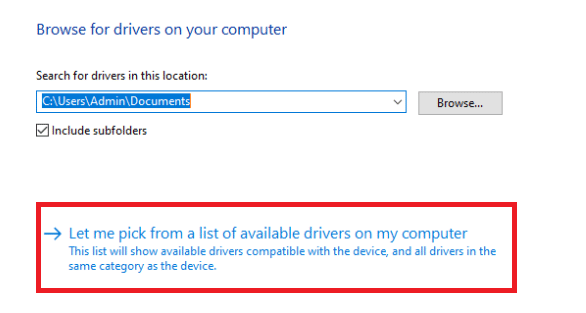
6. حدد خيار إظهار الأجهزة المتوافقة.

7. انقر فوق “التالي” بعد تحديد جهاز MTP USB.
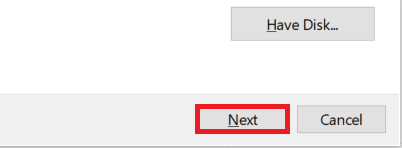
8. اتبع التعليمات التي تظهر على الشاشة للتثبيت Kindle- السائق.
الطريقة التاسعة: إعادة تثبيت برامج تشغيل وحدة تحكم USB
من المحتمل أن تكون برامج تشغيل وحدة تحكم USB ، المسؤولة عن توصيل جميع اتصالات USB بالكمبيوتر وتحديدها وإدارتها ، تالفة أو لا تعمل بشكل صحيح. نتيجة لذلك ، تحتاج إلى إعادة تثبيت برامج التشغيل هذه في هذه الخطوة ومعرفة ما إذا كان ذلك يحل المشكلة. للقيام بذلك ، تحتاج إلى اتباع الخطوات أدناه وإصلاح ذلك Kindle غير معروض على جهاز الكمبيوتر.
1. اضغط على Windowsمفتاح ، اكتب إدارة الأجهزة وانقر فوق فتح.
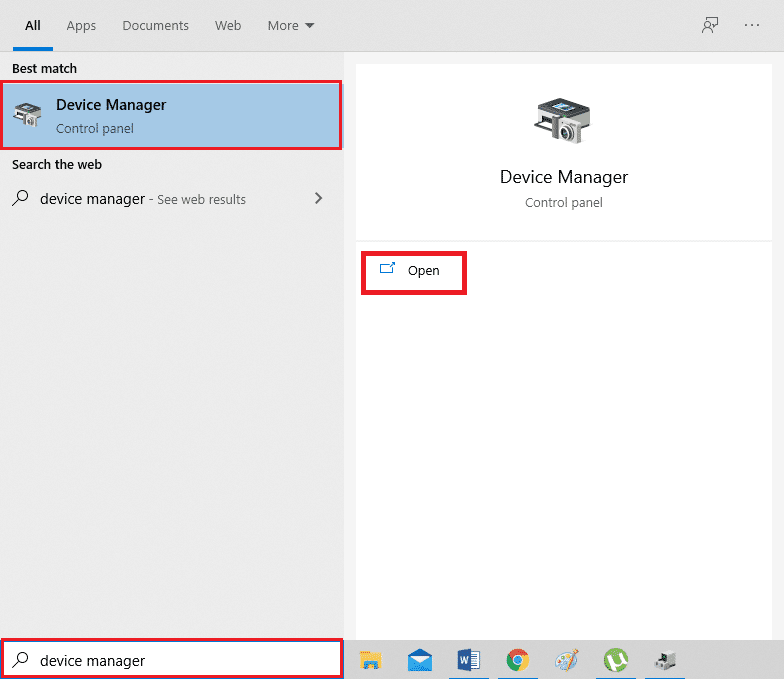
2. قم بتوسيع Universal Serial Bus Controllers بالنقر نقرًا مزدوجًا فوقه.
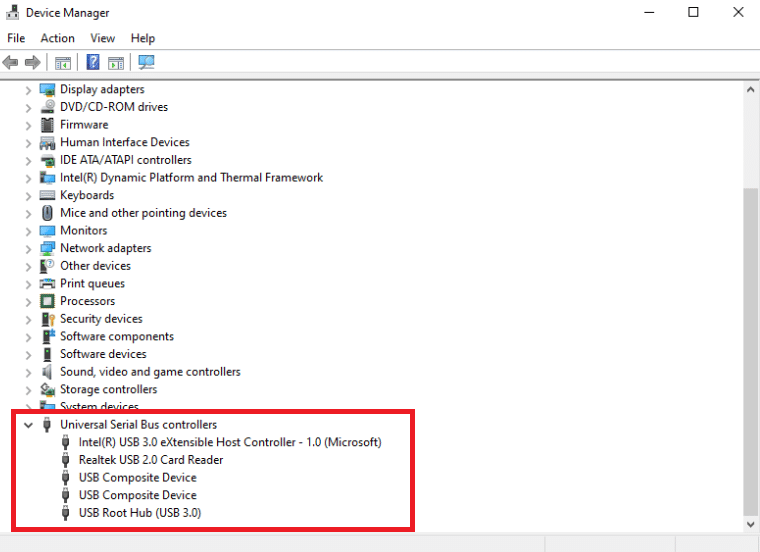
3. انقر بزر الماوس الأيمن فوق أي برنامج تشغيل لجهاز تحكم USB وحدد إلغاء تثبيت الجهاز من قائمة السياق.
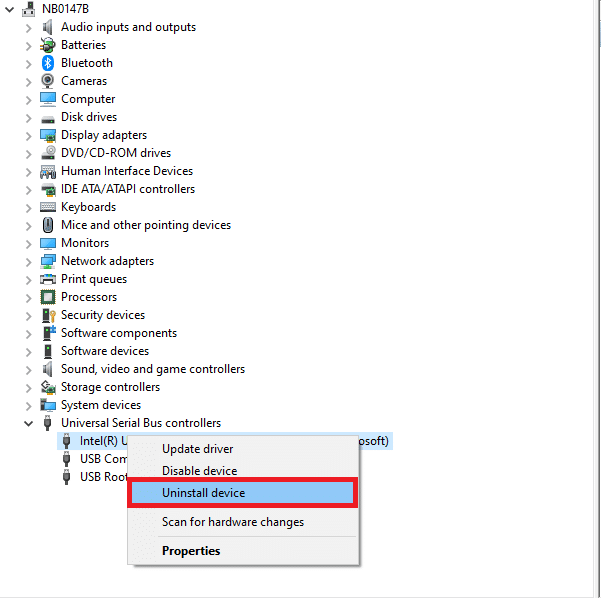
4. قم بتأكيد المطالبة بالنقر فوق إلغاء التثبيت.
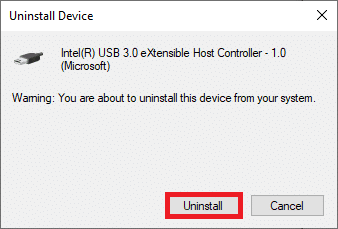
5. لإزالة برامج التشغيل هذه تمامًا من جهاز الكمبيوتر الخاص بك ، اتبع الإرشادات التي تظهر على الشاشة.
6. كرر الخطوات مع برامج تشغيل USB الأخرى.
7. أعد تشغيل الكمبيوتر بعد إزالة برامج التشغيل هذه ، ويجب أن يقوم نظام التشغيل بإعادة تثبيتها تلقائيًا.
الطريقة العاشرة: تعطيل ميزة التوقف المرحلي الانتقائي لـ USB
إذا كنت لا تزال في حيرة من أمرك بشأن ما يجب القيام به إذا كان جهاز الكمبيوتر الخاص بك لا يتعرف على ملف Kindle، قم بتعطيل خيار إيقاف التشغيل الانتقائي لـ USB. يتم تشغيله في أجهزة الكمبيوتر المحمولة المحمولة لتوفير الطاقة وإطالة عمر البطارية افتراضيًا. ومع ذلك ، فقد يتسبب ذلك في حدوث مشكلات في اتصال USB. نتيجة لذلك ، يمكنك محاولة تعطيله لحل المشكلة. إليك كيف يمكنك القيام بذلك:
1. اضغط على Windows-مفتاح. اكتب لوحة التحكم وقم بتشغيلها.
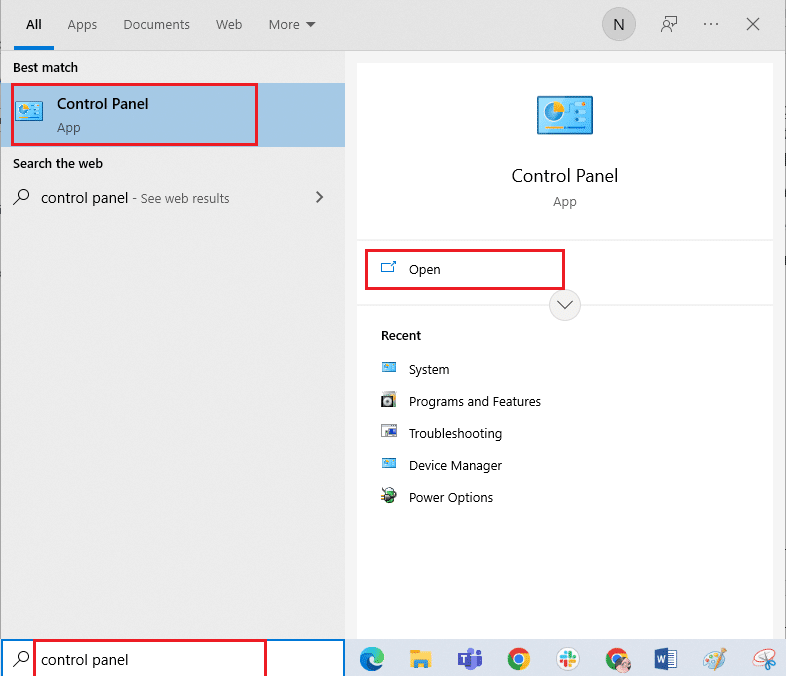
2. تأكد من تعيين “إظهار بواسطة” على الفئة. حدد الأجهزة والصوت.
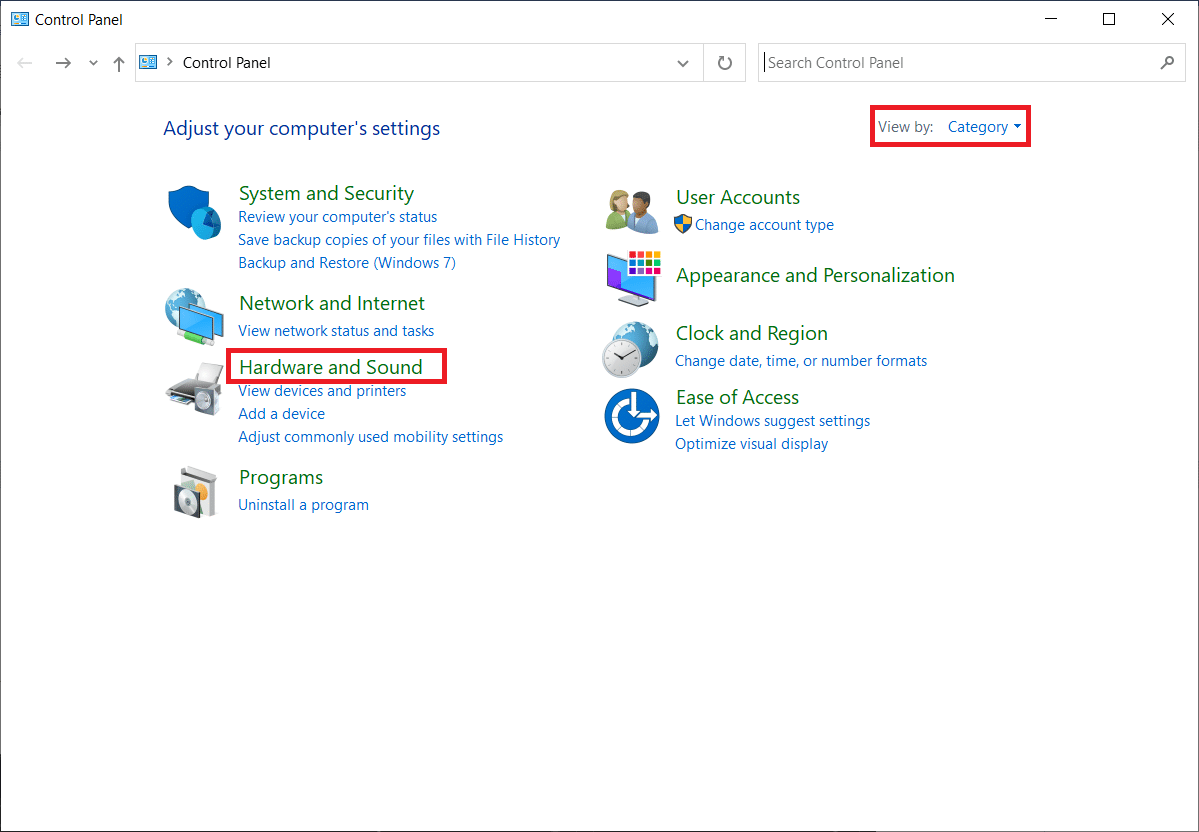
3. حدد خيارات الطاقة.
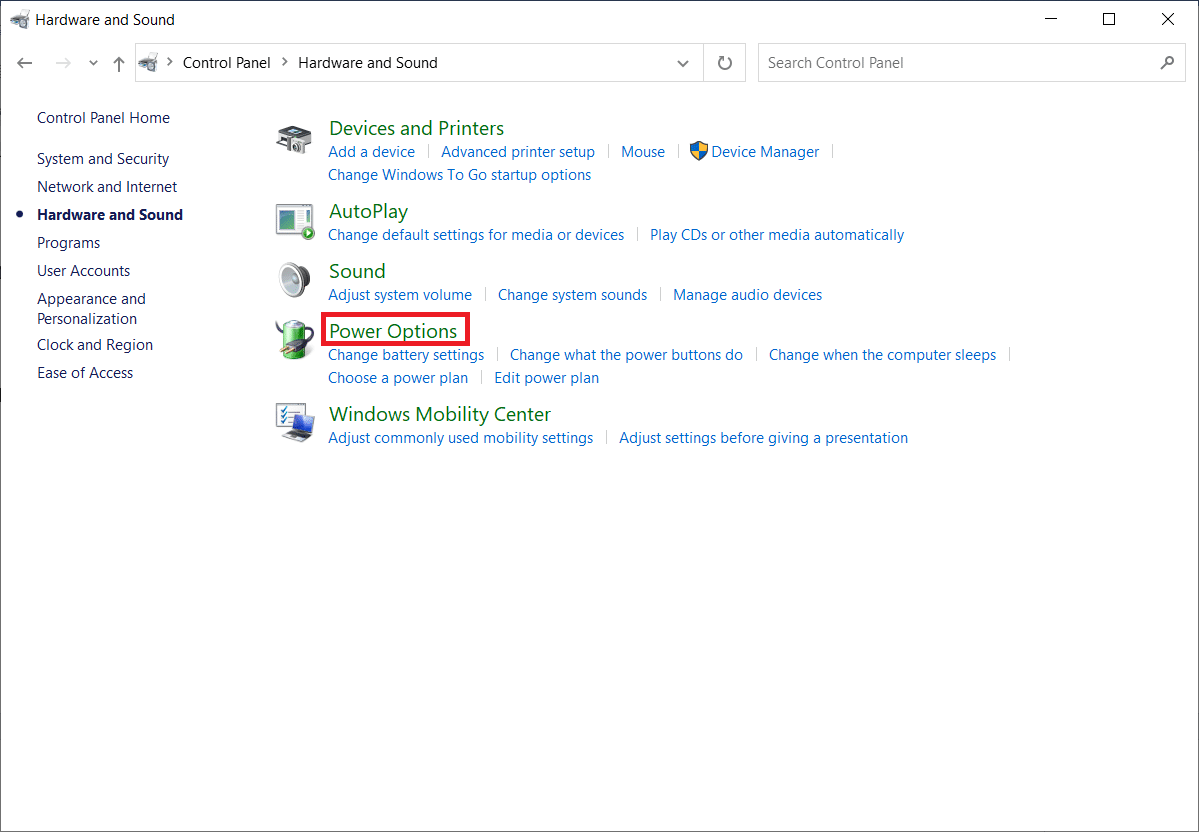
4. ثم انقر فوق تغيير إعدادات الخطة.
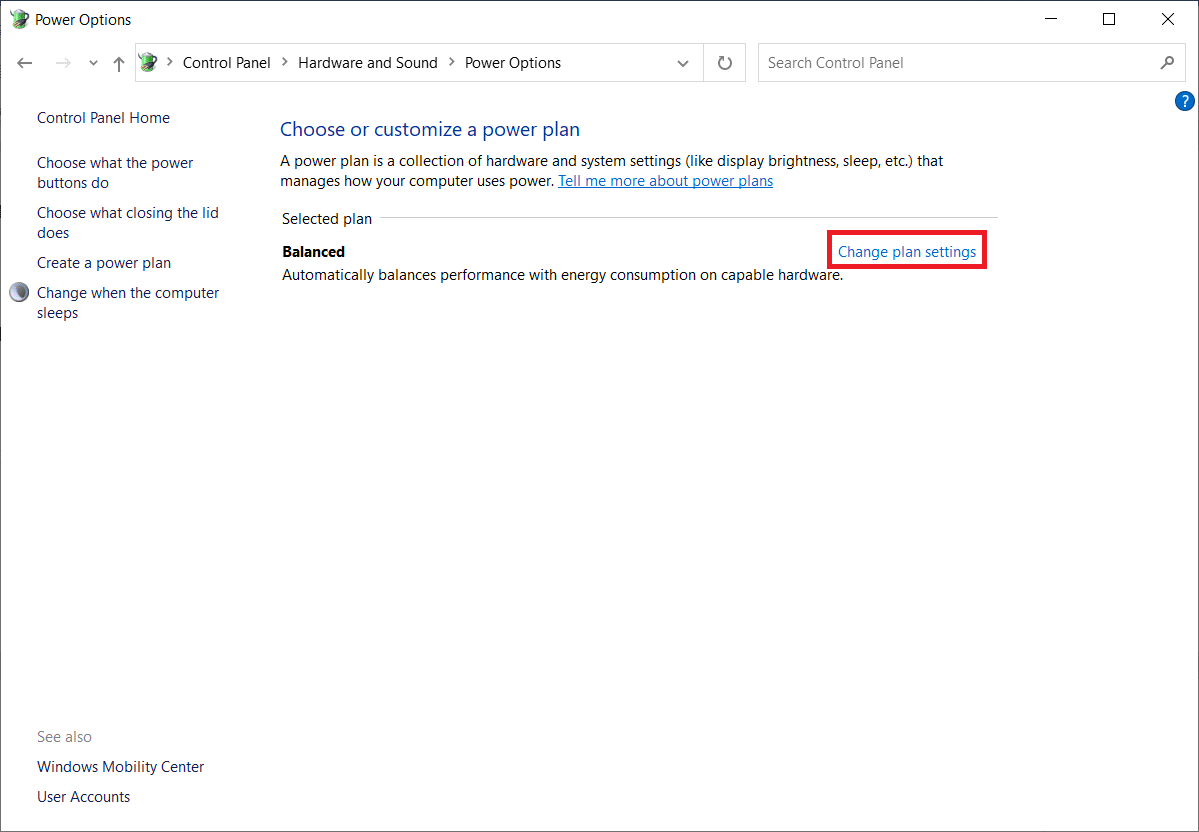
5. انقر فوق تغيير إعدادات الطاقة المتقدمة.
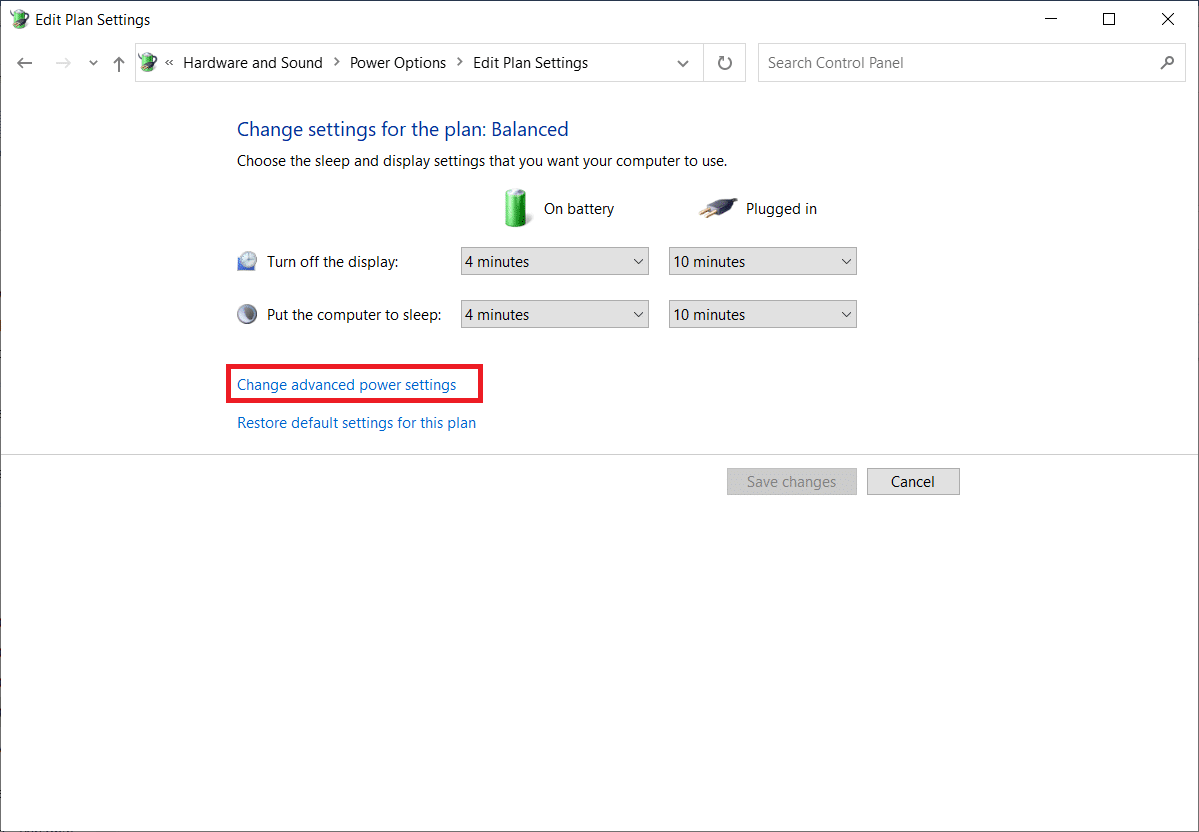
6. قم بتوسيع مجلد إعدادات USB.
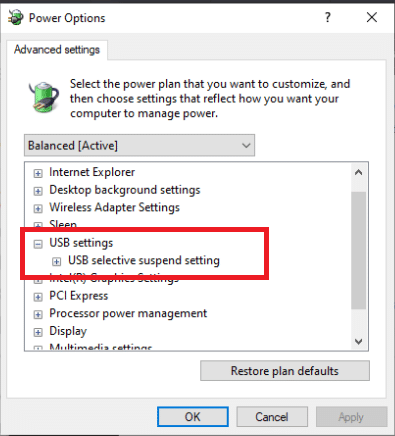
7. حدد خيار Disabled (تعطيل) للبطارية و Plugged In تحت USB Selective Suspend Setting (إعداد التعليق الانتقائي لـ USB).
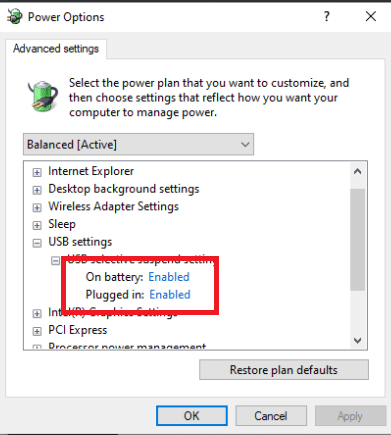
8. انقر فوق تطبيق ثم موافق.
الطريقة 11: تعيين معرف الجهاز
في حالات نادرة يمكن Kindle تم اكتشافه كجهاز تخزين بدلاً من جهاز وسائط متعددة بواسطة الكمبيوتر. إذا كنت بحاجة إلى الوصول إلى الملفات الموجودة على Kindle، قم بتعيين حرف محرك أقراص من نافذة إدارة القرص ، ويجب أن يبدأ العمل بشكل صحيح. للقيام بذلك ، يجب عليك:
1. انقر بزر الماوس الأيمن فوق قائمة ابدأ وحدد إدارة الأقراص.
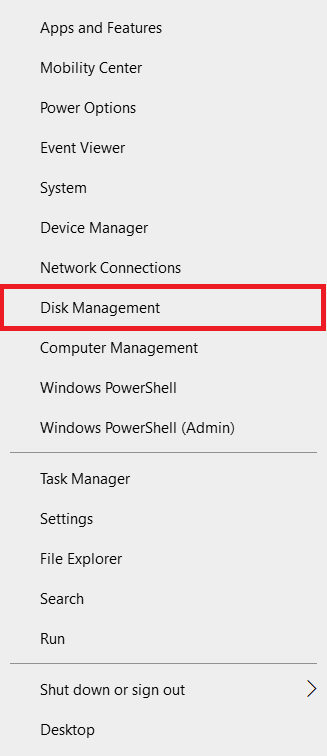
2. انقر بزر الماوس الأيمن فوق Kindleالجهاز وحدد تغيير حرف برنامج التشغيل والمسارات …
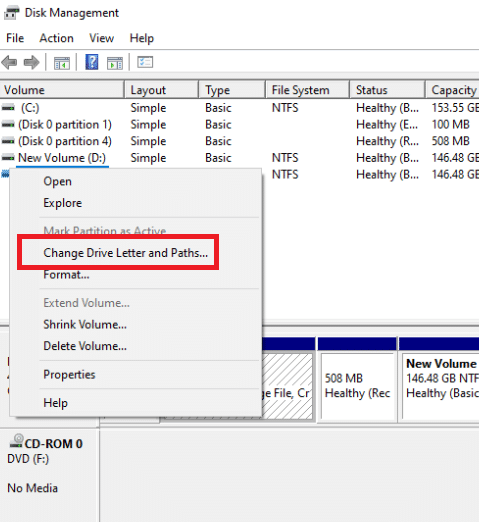
3. حدد حرفًا وانقر فوق إضافة.
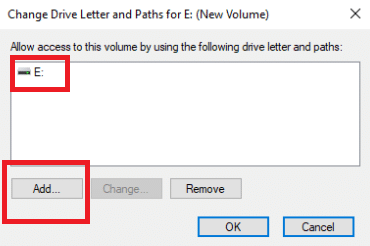
4. احفظ التغييرات وأغلق النافذة عند الانتهاء.
5. ارجع إلى File Explorer وتحقق من ذلك Kindle انه متاح الان.
الطريقة 12: إعادة التثبيت Kindle
يمكنك أيضًا محاولة إعادة تثبيت أحدث إصدار من Kindle- برنامج Windows 10 لإصلاح المشكلة. اتبع الخطوات أدناه لإعادة التثبيت Kindle وإصلاح ذلك Kindle غير معروض على جهاز الكمبيوتر.
1. اضغط على Windows + مفاتيح I في وقت واحد لفتح الإعدادات.
2. انقر فوق التطبيقات.
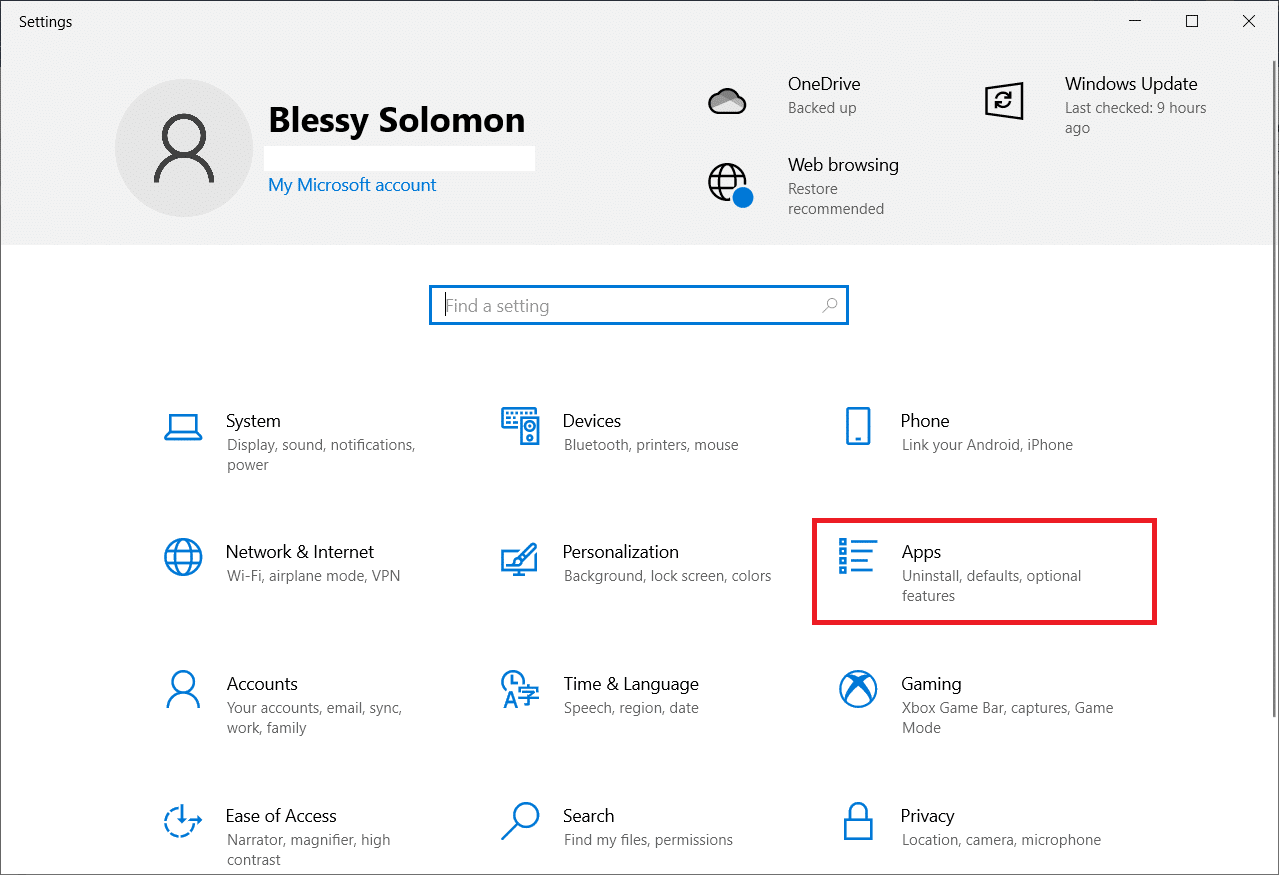
3. قم بالتمرير لأسفل وحدد Amazon Kindle.

4. انقر فوق إلغاء التثبيت.
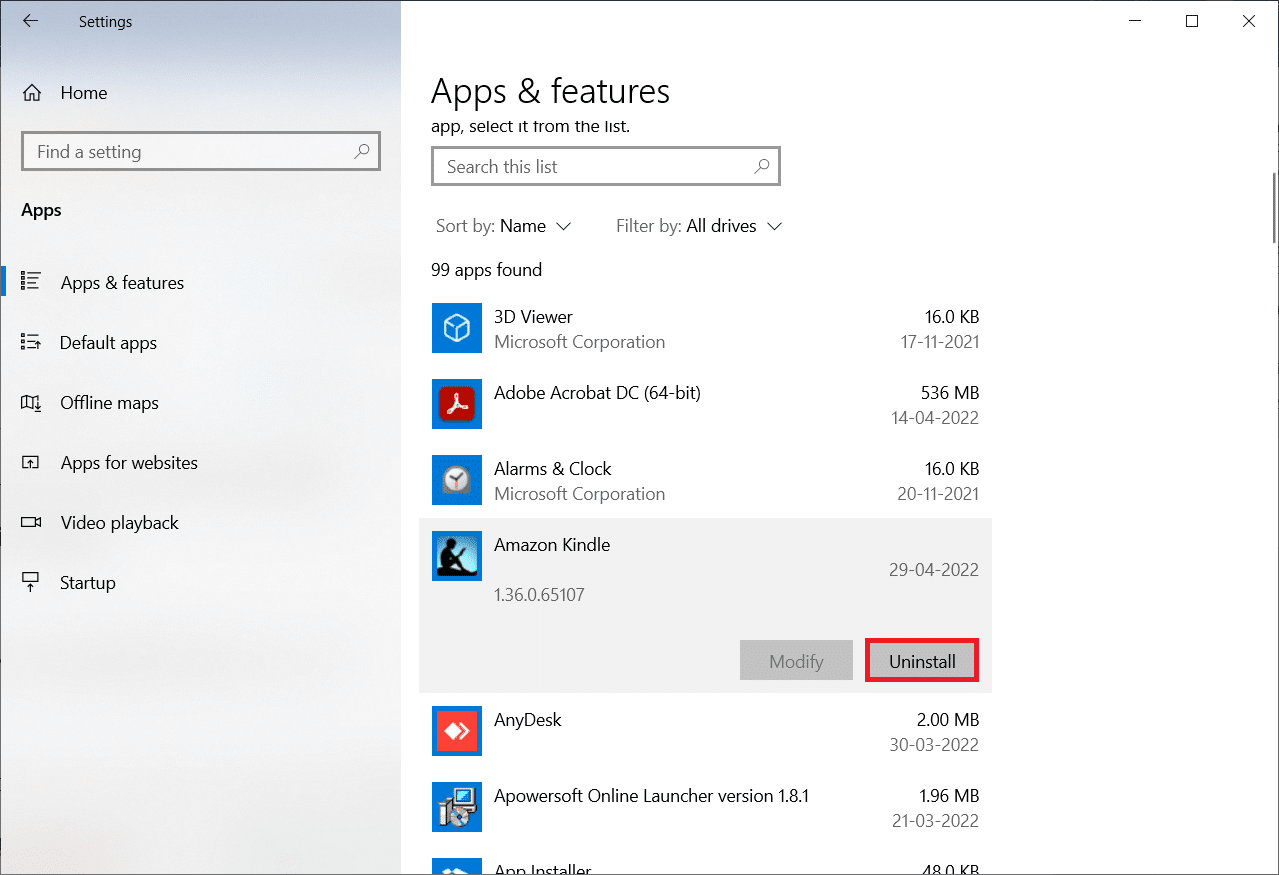
5. مرة أخرى ، انقر فوق إلغاء التثبيت في النافذة المنبثقة.
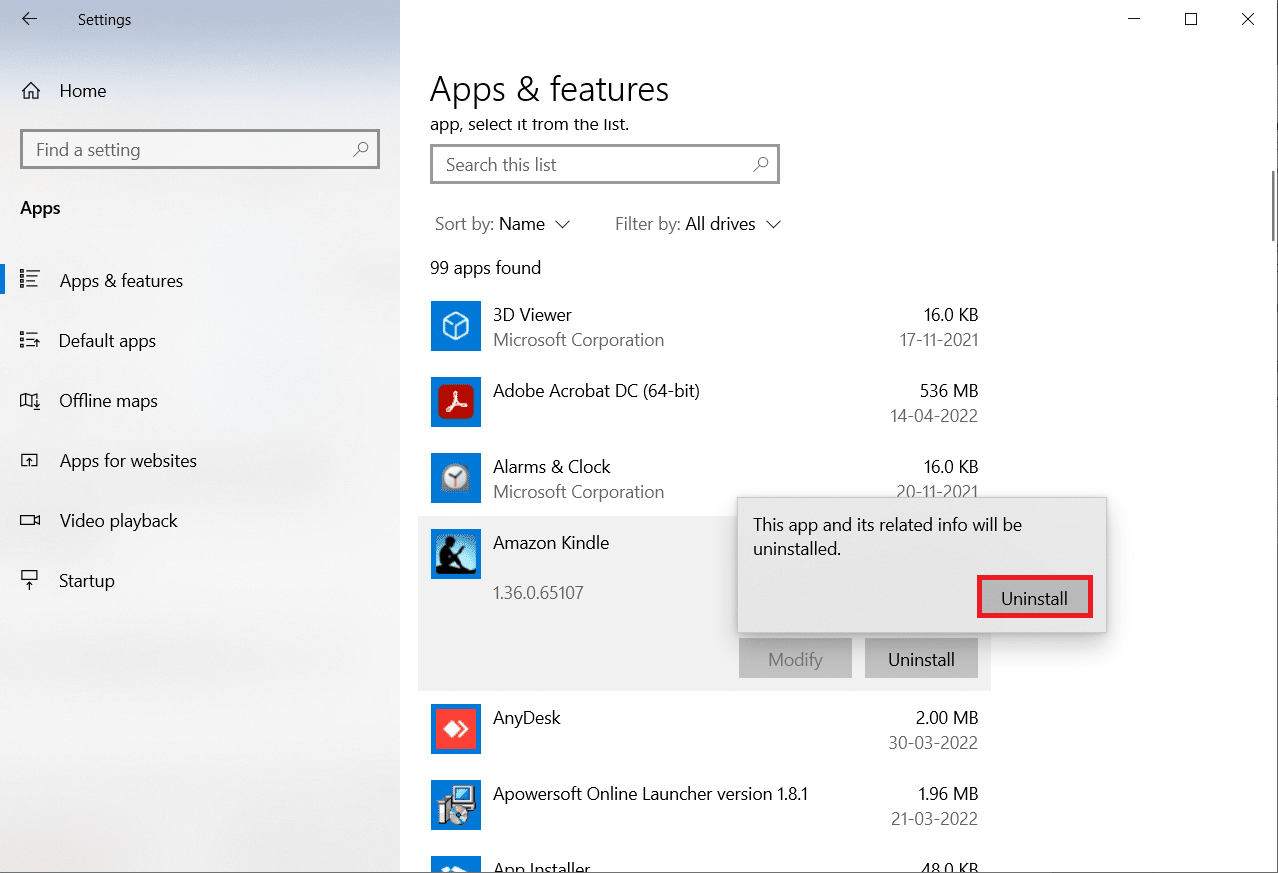
6. انقر فوق إلغاء التثبيت في نافذة إلغاء التثبيت.
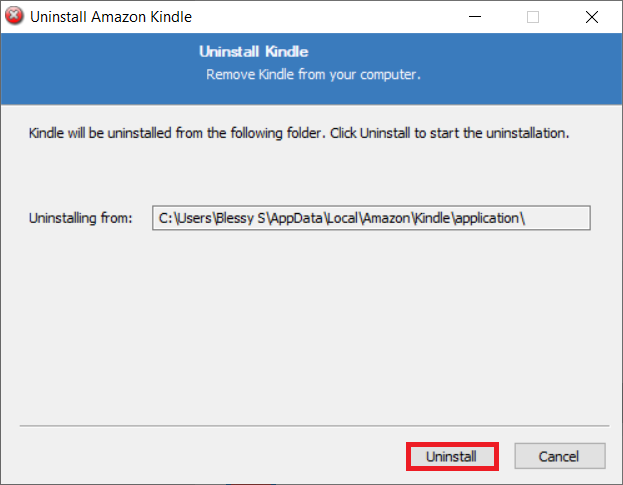
7. انقر فوق “إنهاء” لإكمال عملية إزالة التثبيت.
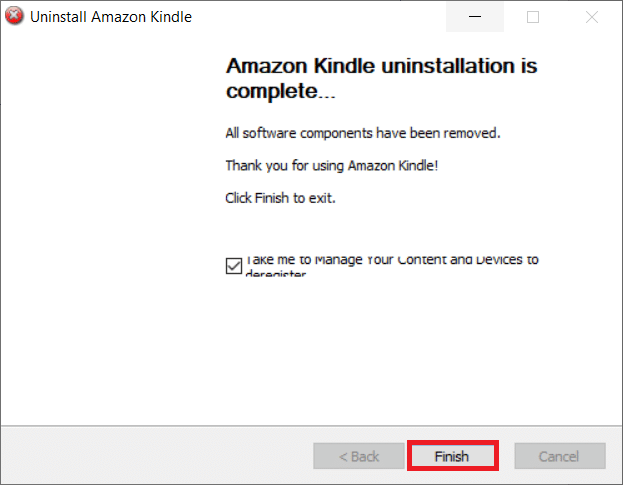
8. اكتب٪ localappdata٪ في Windows حقل البحث وافتحه.
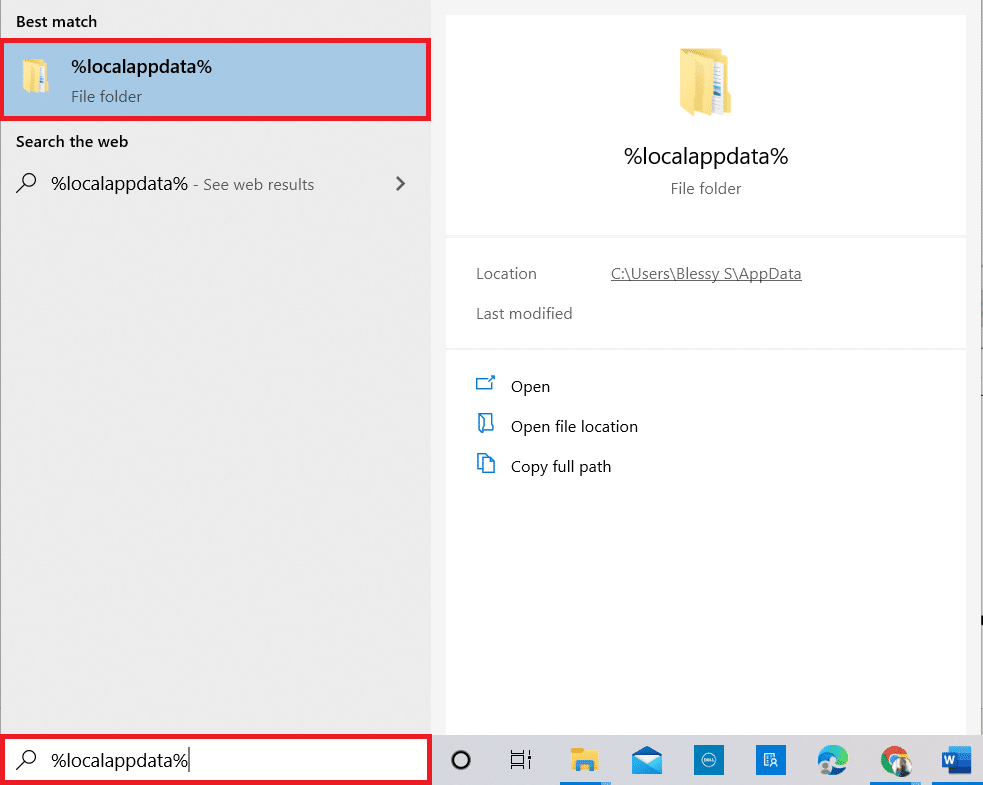
9. انقر نقرًا مزدوجًا فوق Amazonمجلد لفتحه.
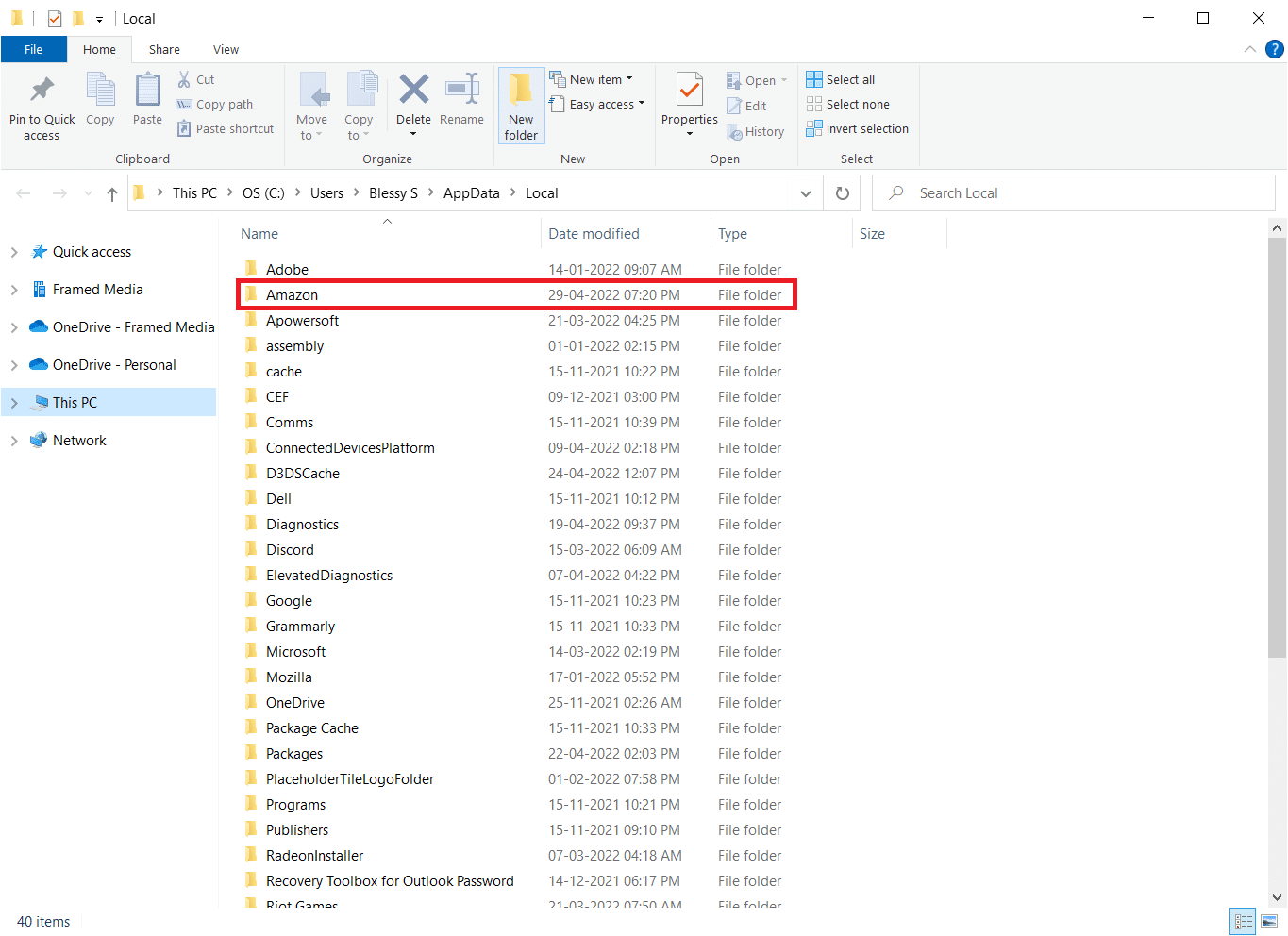
10. الآن انقر بزر الماوس الأيمن فوق Kindleالمجلد وحذفه.
11. اضغط على Windows- مفتاح مرة أخرى. اكتب٪ appdata٪ وافتحه.
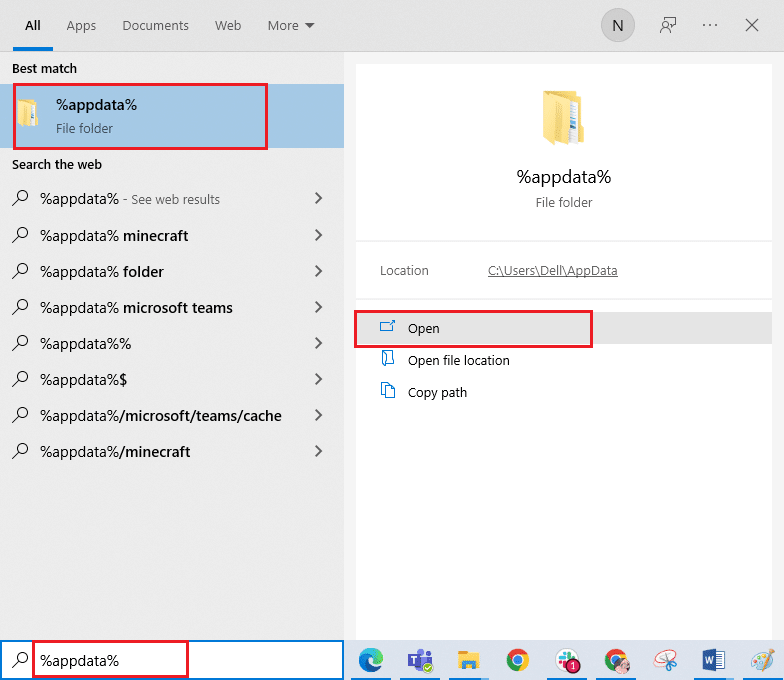
12. بنفس الطريقة ، قم بإزالة Kindleمجلد في Amazonمجلد كما كان من قبل.
13. ثم ، إعادة تشغيل الكمبيوتر.
14. الآن قم بزيارة صفحة تنزيل أمازون وانقر فوق الزر تنزيل للكمبيوتر الشخصي وماك.
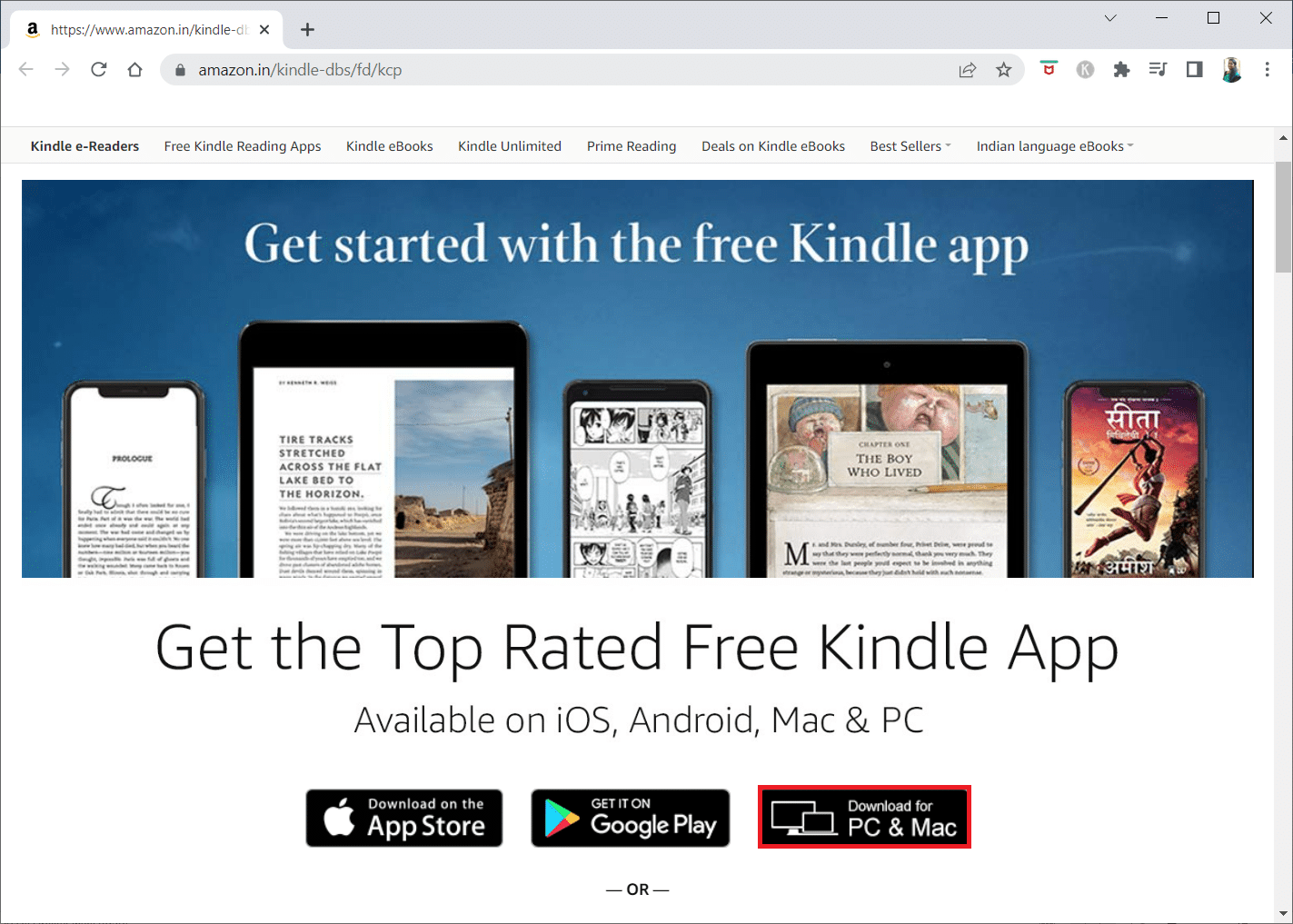
15. انقر فوق ملف المثبت الذي تم تنزيله لتثبيت التطبيق.
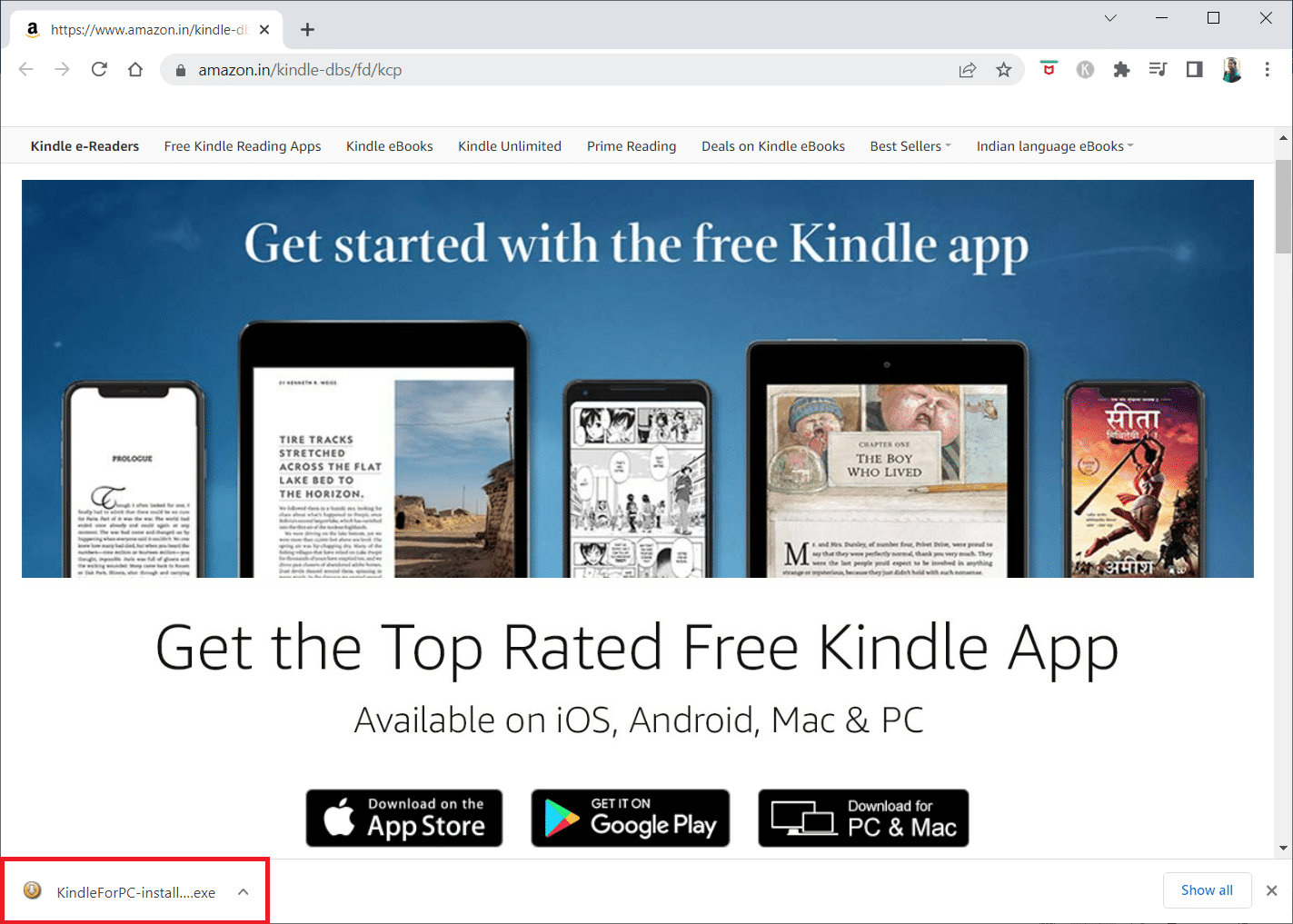
الطريقة 13: قم بإجراء إعادة تعيين إلى إعدادات المصنع
Kindle، تمامًا مثل الآخرين smartphones والأجهزة اللوحية ، لديها وضع استرداد يسمح للمستخدمين بتنظيف تثبيت نظام التشغيل ومسح ذاكرة الجهاز. ستتمكن من حل مشكلات البرامج التي تمنع الكمبيوتر من اكتشاف جهازك عند محاولة استعادته. اتبع الخطوات أدناه لإعادة ضبط جهازك بدقة:
1. قم بتوصيل Kindle لجهاز الكمبيوتر الخاص بك عبر USB.

2. اضغط مع الاستمرار على زر الطاقة لمدة 40 ثانية تقريبًا.
3. اسمحوا الخاص بك Kindle إعادة التشغيل من تلقاء نفسها.
4. حرر زر الطاقة بعد إعادة تشغيل الجهاز.
ملاحظة: إذا كان لديك Kindle لا تتم إعادة التشغيل تلقائيًا ، اضغط على زر الطاقة لتشغيله.
***
نأمل أن تكون قد وجدت هذه المعلومات مفيدة وأنك تمكنت من حل ذلك Kindle لم تظهر على جهاز الكمبيوتر. أخبرنا بأي تقنية كانت أكثر فائدة لك. الرجاء استخدام النموذج أدناه إذا كان لديك أي أسئلة أو تعليقات.
