يعد البحث عن كل شيء بلا شك أحد أسرع أدوات البحث المتوفرة لـ Windows نظام التشغيل. إنه أسرع بكثير من المدمج في Windows أداة البحث لأنها تعرض النتائج على الفور تقريبًا ، وتدعم الكثير من خيارات التخصيص لتحسين عمليات البحث.
لتسمية بعض الميزات فقط: خيارات البحث في المحتوى ، ودعم الاستعلامات المعقدة ، والتعبير ، والإشارات المرجعية ، وخيارات فهرسة المجلد ، ودعم عمليات البحث المخصصة.

EverythingToolbar هو برنامج مفتوح المصدر يضيف كل شيء إلى ملف Windows شريط المهام. تحصل على حقل بحث على شريط المهام بمجرد إعداد كل شيء لكتابة عمليات البحث مباشرة من شريط المهام.
الانتباه: Note أن برنامج EverythingToolbar يتطلب كل شيء ، وأن برنامج البحث يحتاج إلى التشغيل في الخلفية حتى تعمل وظيفة البحث في شريط الأدوات. المثبت متوافق مع Windows 10 ويتطلب .NET Framework 4.7 وفقًا لمتطلبات النظام.
إعداد وتكوين كل شيء بحث على Windows شريط المهام
يتطلب الإعداد خطوتين.
- أول شيء تحتاج إلى التأكد منه هو أن كل شيء Search يعمل في الخلفية. يمكنك تشغيل نسخة محمولة أو تثبيتها لأتمتة العملية حيث تم ضبطها للبدء بها Windows بشكل افتراضي. يمكنك تنزيل الملفات من موقع Voidtools الرسمي. كل شيء متاح كإصدار 32 بت و 64 بت.
- قم بتنزيل أحدث إصدار من EverythingToolbar من مستودع GitHub.
- استخراج أرشيف مضغوط إلى نظامك.
- افتح مجلد الأرشيف ، وانقر بزر الماوس الأيمن على ملف install.cmd وحدد “تشغيل كمسؤول” لتثبيت شريط الأدوات. يمكنك التحقق من البرنامج النصي أولاً عن طريق تحميله في محرر نص عادي مثل المفكرة.
- انتباه: قد تحصل على ملف Windows خطأ في الشاشة الذكية.
- يفتح المثبت نافذة موجه الأوامر لعرض الحالة النهائية للتثبيت. فقط أغلق تلك النافذة.
- انقر بزر الماوس الأيمن فوق ملف Windows شريط المهام (مساحة خالية) وحدد مدير المهام.
- أعد تشغيل عملية Explorer.exe في إدارة المهام عن طريق تحديدها ثم زر إعادة التشغيل.
- انقر بزر الماوس الأيمن على شريط المهام وقم بتعطيل “قفل شريط المهام” للسماح بنقل العناصر الموجودة على شريط المهام.
- انقر بزر الماوس الأيمن فوق شريط المهام مرة أخرى وحدد أشرطة الأدوات> شريط أدوات كل شيء لإضافة شريط الأدوات الجديد إلى ملف Windows شريط المهام.
- قم بزيادة أو تقليل حجم حقل البحث ، وتحريكه ، على سبيل المثال إلى الجانب الأيسر.
- انقر بزر الماوس الأيمن على شريط المهام وقم بتمكين خيار قفل شريط المهام.
يمكنك إلغاء تثبيت شريط الأدوات في أي وقت عن طريق النقر بزر الماوس الأيمن على ملف uninstall.cmd في مجلد EverythingToolbar وتحديد الخيار “تشغيل كمسؤول”.
تعمل عمليات البحث بنفس سرعة البحث في كل شيء ؛ قد تلاحظ أن القائمة الافتراضية ذات استخدام محدود ، حيث إنها تعرض فقط أسماء الملفات أو المجلدات وتواريخ التعديل. إذا حصلت على عدة أسماء ملفات بنفس الاسم ، فقد لا تتمكن من التمييز بينها.
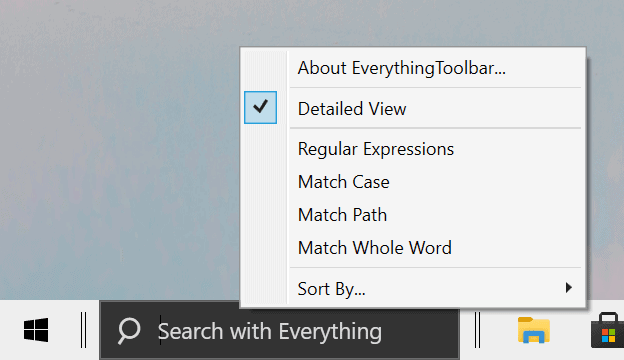
انقر بزر الماوس الأيمن على شريط الأدوات “EverythingToolbar” وقم بتنشيط خيار “العرض التفصيلي” لإضافة معلومات المسار إلى قائمة النتائج.
يمكنك أيضًا تمكين الخيارات التالية:
تأتي معظم معلمات البحث من “البحث في كل شيء” مباشرةً ، على سبيل المثال ، ما هي الملفات والمواقع والبيانات التي تتم فهرستها.
الكلمات الختامية
إضافة بحث عن كل شيء إلى ملف Windows 10 قد يجذب شريط المهام المستخدمين الذين يستخدمون أداة البحث بانتظام. يمكنك أيضًا إعداد اختصار لوحة مفاتيح لتشغيل نافذة البرنامج متى احتجت إليها ، ولكن الخيارات دائمًا جيدة. Windows يستمر البحث في العمل ، ويوجد أعلى شريط المهام.
يوفر EverythingToolbar خيارًا جيدًا لمستخدمي كل شيء بحث لدمج وظيفة البحث بشكل أعمق Windows.
الآن أنت: هل تستخدم أداة بحث خارجية في Windows؟ (عبر Deskmodder)
الإعلانات
