إذا كنت تريد الركض Windows على Mac الخاص بك هناك طريقتان للقيام بذلك. الأول هو تقسيم محرك الأقراص الرئيسي باستخدام مساعد Bootcamp المدمج ثم التثبيت Windows على القسم الذي لا يحتوي على macOS. يمكنك بعد ذلك التمهيد في أي نظام تشغيل تختاره.
في حين أن هذه الطريقة تعني الجري Windows أصليًا وهذا هو الأمثل من حيث الأداء ، فهذا يعني أنه يجب عليك إعادة التشغيل في كل مرة تريد فيها التنقل بين أنظمة التشغيل ولا يمكنك ، على سبيل المثال ، النسخ واللصق بين macOS و Windows. إذا كنت تريد الركض Windows و macOS جنبًا إلى جنب ، ستحتاج إلى إنشاء Windows جهاز افتراضي لماك.
ما هي الآلة الافتراضية؟
الجهاز الظاهري (VM) هو جهاز كمبيوتر تم إنشاؤه في برنامج ويبدو وكأنه جهاز كمبيوتر حقيقي. ولكن يتم تشغيله داخل تطبيق Mac. يتم تخزين الجهاز الظاهري بالكامل ، مع نظام التشغيل وجميع تطبيقاته ، داخل ملف واحد كبير على جهاز Mac الخاص بك. هذا يعني أنه يمكن أن يكون لديك عدة أجهزة افتراضية على نفس جهاز Mac. بمجرد تشغيله و "تمهيد" الكمبيوتر الافتراضي ، Windows يتصرف VM على Mac مثل أي شخص آخر Windows الجهاز ، باستثناء أنه يعمل داخل نافذة على جهاز Mac.
إذا كان لديك شاشتان متصلتان بجهاز Mac ، فيمكنك استخدام نظام macOS على شاشة واحدة و Windows من جهة أخرى. أو يمكنك استخدام التحكم في المهمة للتمرير السريع بينهما. يمكن للجهاز الظاهري مشاركة الملحقات مثل الطابعات ووحدات التخزين الخارجية مع جهاز Mac الخاص بك ، ويمكنك النسخ واللصق بين نظامي التشغيل. يمكنك حتى إعداد الجهاز الظاهري لاستخدام اختصارات لوحة مفاتيح Mac بدلاً من اختصاراتها Windows مرادف.
هل يمكنني تشغيل جهاز افتراضي على جهاز Mac الخاص بي؟
طالما أن جهاز Mac الخاص بك يحتوي على معالج Intel (وسيكون لديه ما لم يكن قد مضى عليه أكثر من 12 عامًا) ، فمن الناحية النظرية ، يمكنه تشغيل جهاز افتراضي. ومع ذلك ، فإن تشغيل جهاز ظاهري جنبًا إلى جنب مع macOS يحتاج إلى الكثير من الذاكرة (على الأقل 8 جيجابايت إجمالاً ، وأكثر إذا كنت ترغب في تشغيل أكثر من جهاز افتراضي واحد) ونوى معالجين على الأقل. ستحتاج أيضًا إلى ما لا يقل عن 16-20 غيغابايت من مساحة القرص الصلب ، وذلك قبل البدء في تثبيت التطبيقات وحفظ الملفات. يجب على معظم أجهزة Mac الحديثة تشغيل أي من تطبيقات الأجهزة الظاهرية الموضحة هنا دون مشكلة.
الشيء الآخر الذي ستحتاجه هو نسخة منه Windows. لا تأتي تطبيقات الآلة الافتراضية Windows المثبتات ، لذلك ستحتاج إلى توفير خاصتك ، إلى جانب مفتاح الترخيص.

أفضل برامج الآلة الافتراضية لنظام التشغيل Mac
هناك ثلاثة متنافسين هنا: Parallels Desktop و VMWare Fusion و VirtualBox. سنناقش Virtual Box في القسم التالي.
متوازيات سطح المكتب 13
يدعم أحدث إصدار من Parallels Desktop ميزات أحدث أجهزة Mac ، مثل Touch Bar في MacBook Pro. كما يسمح لك بعمل Windows سطح المكتب "غير مرئي" عند تشغيل التطبيقات ، لذا يبدو أنك تعمل فقط Windows التطبيقات في macOS. أو يمكنك تقليص إذا كنت تفضل ذلك Windows على سطح المكتب لمعاينة الصورة المصغرة ، لذلك لا تعترض طريقك ولكن يمكنك مراقبة ما يفعله.
بالطبع ، لا تتعلق الأجهزة الافتراضية فقط بالتشغيل Windows على جهاز Mac الخاص بك. يسمح لك Parallels Desktop بتثبيت Linux ، أو إصدار مختلف من macOS ، قل بيتا من الإصدار التالي إذا كنت لا ترغب في تثبيته على جهاز Mac الخاص بك. إذا سبق لك أن قمت بتثبيته Windows في قسم Boot Camp ، يمكنك استخدام هذا القسم كجهاز افتراضي ، مما يسمح لك بالتمهيد إليه من داخل Parallels دون إعادة تشغيل جهاز Mac الخاص بك.
يتضمن دعم Touch Bar وظائف في تطبيقات Microsoft Office أيضًا Windows شريط المهام.
عندما يتعلق الأمر بالأداء ، فإن Parallels Desktop جيد بقدر ما يحصل عليه بالنسبة للأجهزة الافتراضية. وهذا يعني أنه يمكنك تشغيل معظم التطبيقات على ما يرام ، ولكن تتطلب الألعاب ثلاثية الأبعاد التي تتطلب رسومات مكثفة ، والتطبيقات الأخرى التي تضع الكثير من الطلبات على وحدة المعالجة المركزية ووحدة معالجة الرسومات ، بعض الصعوبات. إذا كنت تريد تشغيلها Windows، لا تزال أفضل حالًا باستخدام Boot Camp.
برنامج VMWare Fusion
المنافس الرئيسي الآخر عندما يتعلق الأمر بتشغيل جهاز افتراضي على جهاز Mac الخاص بك هو VMWare Fusion. يأتي في نسختين ، Fusion 10 ، التي تكلف تقريبًا نفس تكلفة Parallels Desktop ، و Fusion 10 Pro ، وهي أغلى ثمناً ولكنها تضيف ميزة تستهدف عملاء المؤسسة ، مثل دعم إدارة الخوادم الافتراضية.
من حيث الميزات ، ليس هناك الكثير للاختيار بين Parallels Desktop و Fusion. مثل منافستها ، يتيح لك Fusion الاختيار بين الجري Windows داخل نافذة على جهاز Mac الخاص بك (أو ملء الشاشة إذا كنت تفضل ذلك) وما يطلق عليه وضع الوحدة ، حيث يختفي نظام التشغيل و Windows تبدو التطبيقات وكأنها تعمل أصلاً على Mac. هذا يعني أنه يمكنك الجري Windows وتطبيقات Mac جنبًا إلى جنب والتبديل بينهما بسلاسة. يمكنك أيضا نسخ ولصق بين ماك و Windowsومشاركة الأجهزة الطرفية وتعيين اختصارات لوحة مفاتيح Mac Windows.
دعم OpenGL و DX10 كذلك Appleتعني تكنولوجيا المعادن أن ممارسة الألعاب المتعطشة للموارد أمر ممكن من الناحية النظرية. ولكن ، كما هو الحال مع Parallels ، فإن الأداء في أحدث الألعاب متأخر عن Boot Camp وقد يكون محبطًا.
يضيف الإصدار الأحدث من Fusion دعمًا لـ Touch Bar في MacBook Pro.
قد يكون الاختيار بين Parallels Desktop و VMWare Fusion مسألة تفضيل لواحدة أو أخرى لواجهة المستخدم. لديهم ميزات متشابهة للغاية ، وتكلف نفسها تقريبًا. لحسن الحظ ، يقدم كلاهما تجارب مجانية – متوازيات لمدة 14 يومًا و Fusion لمدة 30 يومًا – حتى تتمكن من تنزيل كل منها وتجربتها قبل اتخاذ قرار بشأن الشراء.
أفضل برامج الآلة الافتراضية المجانية لنظام التشغيل Mac
إذا كنت ترغب في تشغيل جهاز افتراضي على جهاز Mac الخاص بك ولكن لا يمكنك التمدد إلى 70 دولارًا لل Parallels أو Fusion ، فهناك خيار ثالث – فيرتثلبوإكس. نظرًا لأن شركة Oracle تمتلكها Oracle وتم إتاحتها كبرنامج مفتوح المصدر للاستخدام الشخصي أو التعليمي ، فلن تكلفك بنسًا واحدًا إذا وقعت في أي من هاتين الفئتين.
هذه هي الأخبار السارة. الأخبار السيئة هي أن VirtualBox ، لأنه مفتوح المصدر ويفتقر إلى كل من Parallels Desktop و VMWare Fusion. في حين أنها تقوم بالأساسيات بكفاءة ، إلا أنها أقل سهولة في الاستخدام وأقل سهولة في الاستخدام من الاثنين الآخرين. وبينما تتوفر المساعدة عبر الإنترنت من مستخدمين آخرين ، لا يوجد دعم رسمي إذا واجهت مشاكل. وتذكر أنه على الرغم من أن VirtualBox نفسه مجاني ، إلا أنك ستظل بحاجة إلى توفير نسختك الخاصة منه Windows. بدلاً من ذلك ، يمكنك استخدام VirtualBox لتشغيل Linux على جهاز Mac ، بدلاً من ذلك Windows.

بدائل جهاز افتراضي
كما ذكرنا سابقًا ، فإن البديل لتشغيل جهاز افتراضي على جهاز Mac الخاص بك هو تقسيم محرك الأقراص الرئيسي باستخدام مساعد Boot Camp المدمج (في مجلد الأدوات المساعدة). يمكنك بعد ذلك التثبيت Windows أو Linux ، أو إصدار آخر على macOS ، على القسم الآخر.
يعد Boot Camp Assistant سهل الاستخدام للغاية وبمجرد إعداده ، قم بالتمهيد ، على سبيل المثال ، Windows، يشبه استخدامه محليًا على جهاز الكمبيوتر. هذا يعني بالطبع أنك لن تتمكن من النسخ واللصق بين Mac و Windows، ولن تكون قادرًا على استخدام وحدة تخزين خارجية تم تنسيقها في APFS أو Mac OS Extended ، ولكن Windows ستعمل بشكل أسرع مما تفعله على جهاز افتراضي.
إذا كنت تخطط لاستخدام Boot Camp Assistant لتقسيم محرك الأقراص الرئيسي ، فتذكر نسخه احتياطيًا أولاً. إن تقسيم محرك الأقراص ليس جراحة كبرى تمامًا ، ولكنه يحمل بالتأكيد خطر فقدان البيانات.

كيفية توفير مساحة لجهاز افتراضي على جهاز Mac الخاص بك
اعتمادًا على عدد التطبيقات التي تخطط لتثبيتها على جهازك الافتراضي وما تخطط لاستخدامه من أجله ، قد تحتاج إلى عشرات غيغابايت من المساحة الفارغة على جهاز Mac. إذا كانت المساحة ضيقة ، فلا تقلق ، فهناك الكثير الذي يمكنك فعله لإفساح المجال. كخطوة أولى ، نوصي بتثبيت CleanMyMac X. يقوم بمسح جهاز Mac الخاص بك ويبحث عن الملفات التي يمكن حذفها بأمان. وتشمل هذه ملفات النظام "غير المرغوب فيه" مثل ملفات ذاكرة التخزين المؤقت والملفات المؤقتة الأخرى التي لا تزال معلقة ، بالإضافة إلى ملفات دعم اللغة ، والبيانات في الصور و iTunes التي قد لا تحتاج إليها. بمجرد أن يقوم بمسح جهاز Mac الخاص بك والعثور على جميع هذه الملفات ، يمكنك حذفها جميعًا بنقرة واحدة ، أو مراجعة نتائج الفحص وتحديد ما تريده في سلة المهملات.
يمكن لـ CleanMyMac أيضًا إلغاء تثبيت الملفات تمامًا ، والتخلص من جميع الملفات المتبقية إذا قمت بالسحب والتطبيق على سلة المهملات ، وإبراز الملفات الكبيرة والقديمة التي لم تفتحها منذ فترة. وأفضل ما في الأمر أنه يمكنك تنزيله مجانًا هنا وتجربته. ستندهش من مقدار المساحة التي يمكنك تفريغها.
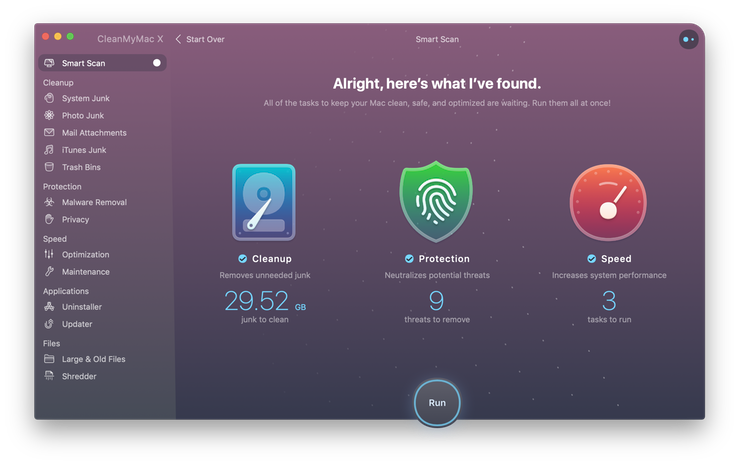
الأجهزة الافتراضية هي الطريقة الأكثر ملاءمة لتشغيل نظام تشغيل ثانٍ على Mac. تلك التي أبرزناها هنا هي أفضل أجهزة VM لنظام التشغيل Mac ، لذا قم بتنزيلها وتجربتها.
