
في الشهر السابق ، طرحت Microsoft نظام تشغيل سطح المكتب الجديد – Windows 11 إلى العالم. مقارنة ب Windows 10 ، Windows 11 يحتوي على المزيد من الميزات ، ويقدم إصلاحًا كاملاً للتصميم.
ومع ذلك ، فإن المشكلة مع Windows 11 هو أن Microsoft قد رفعت متطلبات النظام لتشغيل نظام التشغيل. لذلك ، حتى لو كان جهاز الكمبيوتر الخاص بك يدعم Windows 10 ، هذا لا يعني أنه يمكن الجري Windows 11.
يحتاج جهاز الكمبيوتر الخاص بك إلى تلبية الحد الأدنى من متطلبات التشغيل Windows 11. بالإضافة إلى ذلك ، يحتاج جهاز الكمبيوتر لديك أيضًا إلى تثبيت شريحة TPM 2.0 Windows 11.
قبل بضعة أيام ، طرحت Microsoft أول معاينة لها لـ Windows 11 ، السماح Windows المستخدمون المطلعون لاختبار نظام التشغيل الجديد. لذلك ، إذا كان جهاز الكمبيوتر الخاص بك يدعم ملفات Windows 11 ، وإذا كنت قد انضممت إلى Windows من الداخل ، يمكنك الحصول على الترقية المجانية الآن.
ومع ذلك ، إذا كان جهاز الكمبيوتر الخاص بك لا يعمل Windows 11 ، يمكنك تطبيق السمات والجلود والأيقونات على صنع Windows 10 تبدو مثل Windows 11. ومن ثم ، في هذه المقالة ، سوف نشارك دليلاً مفصلاً حول استخدام الأفضل Windows 11 سمة ، جلود ، أيقونات ، وخلفيات. دعنا نتحقق.
أفضل مجاني Windows 11 ثيمات وخلفيات وجلود وحزم أيقونات لـ Windows 10
كما نعلم جميعًا ، قدمت Microsoft عددًا قليلاً من الخلفيات الجديدة مع Windows 11. Windows 11 خلفيات هي مجرد جزء من التخصيص.
1) تنزيل Windows 11 خلفيات
أنت تستطيع تنزيل الخلفيات الجديدة الموجودة لديك Windows 10 أجهزة كمبيوتر أو كمبيوتر محمول لجعلها تبدو وكأنها Windows 11. لذا ، تأكد من تنزيل ملف Windows 11 خلفية على جهاز الكمبيوتر الخاص بك.
حسنًا ، بعد تنزيل ملف Windows 11 خلفية ، تحتاج إلى النقر بزر الماوس الأيمن عليها وتحديد خيار “تعيين كخلفية”. سيؤدي هذا إلى تعيين خلفية الشاشة على ملف Windows 10 جهاز كمبيوتر.
2) تطبيق Windows 11 ثيمات / جلود وأيقونات في Windows 10:
بمجرد الانتهاء من الخلفية ، تحتاج إلى تحميل هذا Windows 11 حزمة الجلد. ومع ذلك ، قبل تثبيت حزمة الجلد ، يوصى بإنشاء نقطة استعادة للنظام لأن تثبيت السطح يتطلب تعديل التسجيل.
1. أولاً ، توجه إلى هذا الرابط وقم بتنزيل أحدث إصدار SecureUxTheme على جهاز الكمبيوتر الخاص بك.
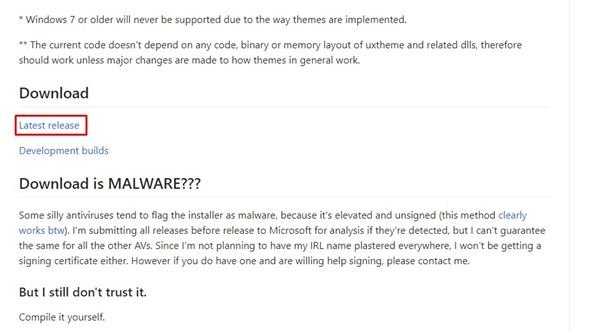
2. بعد ذلك ، قم بتنزيل ملف Windows 11 من أجل Windows 10 موضوع على جهاز الكمبيوتر الخاص بك. قد يُطلب منك إنشاء حساب DeviantArt لتنزيل السمة.
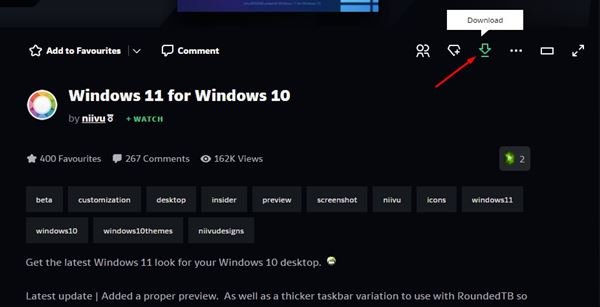
3. بعد ذلك ، قم بتنزيل ملف Windows 11 أيقونة الموضوع من نفس المطور.
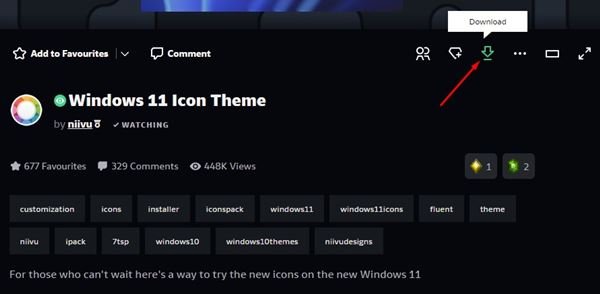
4. الآن ، ضع كلاً من السمة وحزمة الرموز في نفس المجلد واستخرج الملفات.
5. بعد ذلك ، انقر بزر الماوس الأيمن فوق ملف مثبت SecureUXTheme وحدد ملف تشغيل كمسؤول اختيار. أكمل التثبيت ثم أعد تشغيل الكمبيوتر.
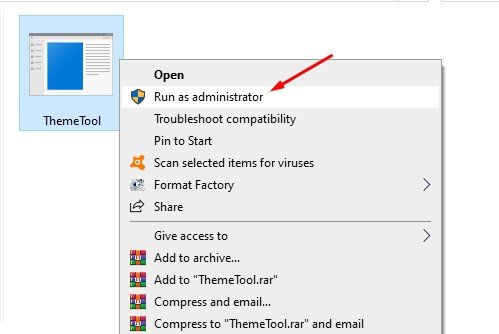
6. الآن ، افتح المجلد حيث قمت بتخزين حزمة السمة والأيقونة. داخل مجلد السمة ، حدد موقع Windows 10 ثيمات فرعية. داخل ذلك ستجد مجلدين فرعيين إضافيين لأحجام شريط المهام. انسخ الحجم الذي تفضله.
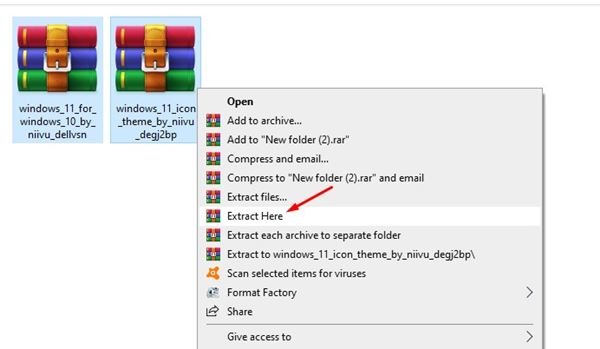
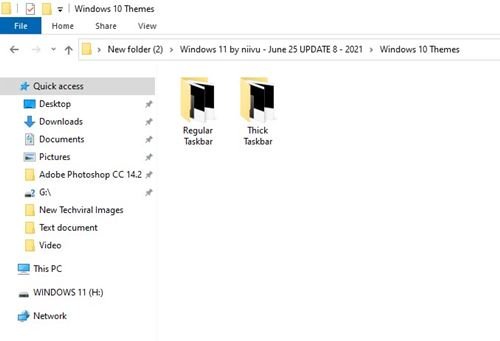
7. الصق المجلد في ملف ج: \Windows\ الموارد \ المواضيع
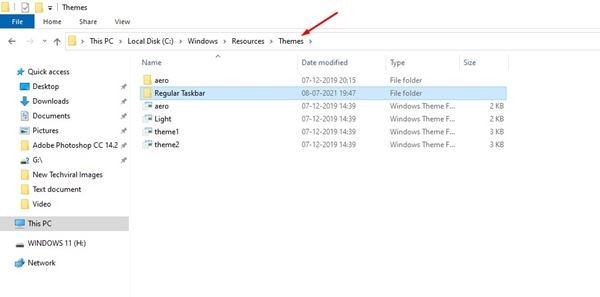
8. الآن ، أعد تشغيل ملف SecureUXTheme ، وستلاحظ سمة جديدة. حدد الموضوع الجديد وانقر فوق “التصحيح والتطبيق” زر.

لتطبيق Windows 11 حزمة رمز ، تحتاج إلى تنزيل ملف 7TSP GUI من DeviantArt. إنها أداة تتيح لك تطبيق حزم الرموز المخصصة عليها Windows 10.
هذا هو! انتهيت. هذه هي الطريقة التي يمكنك بها استخدام SecureUXtheme للتغيير Windows 10 نظرة في Windows 11.
3) أسهل طريقة لتغيير الموضوع
حسنًا ، الطريقة المذكورة أعلاه معقدة بعض الشيء. لذلك إذا كنت تبحث عن طريقة أكثر وضوحًا لـ صنع Windows 10 تبدو مثل Windows 11، عليك اتباع هذه الطريقة.
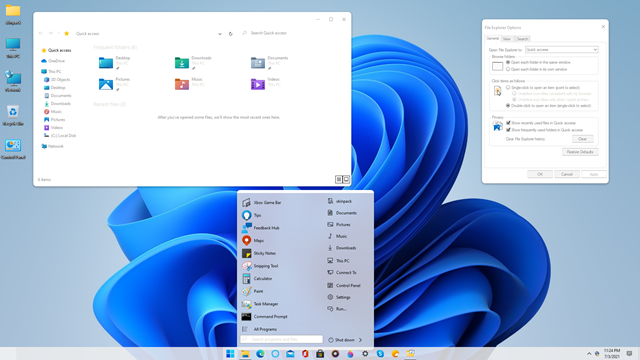
1. أولاً وقبل كل شيء ، قم بتنزيل ملف Windows 11 SkinPack على الخاص بك Windows 10 أجهزة كمبيوتر.
2. بمجرد تنزيلها ، ستجد ملفات Windows 11 ملف SkinPack.sfx. انقر بزر الماوس الأيمن على الملف وحدد ملف ‘استخرج هنا’ اختيار.
3. سيُطلب منك إدخال كلمة المرور. كلمة السر هي skinpacks.com
4. بمجرد الاستخراج ، قم بتشغيل ملف المثبت. سيؤدي هذا إلى تثبيت السمة على نظامك.
5. الآن توجه إلى الإعدادات> التخصيص> السمات. أعثر على Windows 11 موضوع وتطبيقه من هناك.
هذا هو! انتهيت. هذه طريقة أكثر مباشرة للقيام بها Windows 10 تبدو مثل Windows 11.
مركز أيقونات شريط المهام
بعد تطبيق Windows 11 من الخلفيات والموضوعات وحزم الرموز على جهازك Windows 10 كمبيوتر ، قد يبدو جهاز الكمبيوتر الخاص بك مشابهًا تقريبًا لـ Windows 11. ومع ذلك ، إذا كنت تريد مظهرًا أكثر دقة ، يمكنك اختيار توسيط رموز شريط المهام.
لتوسيط رموز شريط المهام بتنسيق Windows 10 ، اتبع كيفية توسيط أيقونات شريط المهام بتنسيق Windows 10. في هذا الدليل ، شاركنا برنامجًا تعليميًا خطوة بخطوة حول رموز شريط المهام المركزي بتنسيق Windows 10.
لذلك ، هذا الدليل هو كل شيء عن الأفضل Windows 11 سمة ، جلود ، وحزم أيقونات. آمل أن يكون هذا المقال قد ساعدك! يرجى مشاركتها مع أصدقائك أيضا. إذا كانت لديك أي شكوك تتعلق بهذا ، فأخبرنا بذلك في مربع التعليقات أدناه.
