بالنسبة لنظام تشغيل الهاتف المحمول الذي لم يكن لديه أي إمكانات لإدارة الملفات الأصلية ، فإن إضافة تطبيق "الملفات" في نظام التشغيل iOS 11 يمثل تحسنا جذريا. على الرغم من أنه لم يكن شيئًا ثوريًا ، إلا أن القدرة على إدارة الملفات المحلية وتخزينها على خدمات التخزين السحابي كانت ملائمة.
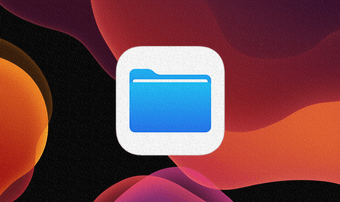
من المسلم به أن iOS 12 لا يحتوي على أي تحسينات على تطبيق الملفات بصرف النظر عن إزالة العديد من الأخطاء والمشاكل التي ابتليت بها التطبيق. ومع ذلك ، أحدث كل من iOS 13 و iPadOS تغييرات مهمة في كيفية عمل التطبيق. دعونا نلقي نظرة على ما هم عليه.
1. البحث عن الرموز
غالبًا ما يكون تحديد موقع الملف مملاً ، خاصةً إذا كان لديك مواقع تخزين متعددة ولا تعرف من أين تبحث في المقام الأول. ولكن هذا هو الوقت الذي يجب أن تستفيد فيه من إمكانات البحث المجددة لتطبيق الملفات.
يقوم الآن بعمل ممتاز في تحديد موقع ملفاتك في الوقت الفعلي أثناء الكتابة في شريط البحث. لكن ما الذي يختم الصفقة هو الرموز المميزة للبحث المقترح.
قل أنك تريد تحديد موقع ملف PDF. ما عليك سوى كتابة ملف PDF في شريط البحث ، ثم حدد الرمز المميز لمستند PDF الذي يظهر أسفله.

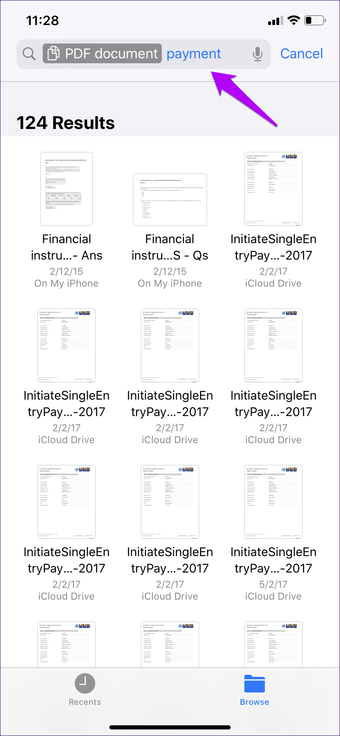
سيؤدي ذلك إلى مطالبة تطبيق الملفات فقط بعرض ملفات PDF الخاصة بك. بعد ذلك يمكنك ترشيحهم بالاسم. الجمع بين ذلك مع عمليات البحث في الوقت الحقيقي يعني أن العثور على كل ما تريد هو نسيم.
يقترح تطبيق الملفات الرموز المميزة للعديد من تنسيقات الملفات ، بما في ذلك ملفات JPEG و PNG و ZIP Archives وما إلى ذلك.
2. أفضل قائمة السياق
في الإصدارين iOS 11 و iOS 12 ، كانت القائمة السياقية لتطبيق الملفات هي مهمة سهلة الاستخدام حيث كان عليك الضغط لفترة طويلة على عنصر للتفاعل. ظهر كأنه شريط أسود صغير ، ناهيك عن كونه صعب الاستخدام.
اضغط لفترة طويلة على ملف أو مجلد الآن ، وستتلقى قائمة خيارات السياق الخاصة بك في قائمة مستوحاة من سطح المكتب ، وهذا أفضل بكثير من حيث الاستخدام الكلي.

تلميح: بعد الضغط لفترة طويلة على ملف أو مجلد ، يمكنك تحديد أي خيار داخل القائمة السياقية عن طريق تحريك إصبعك لأسفل (أو أعلى) باستخدام نفس الإيماءة.
3. ضغط وإلغاء الضغط
عندما تم إصدار تطبيق الملفات لأول مرة ، فقد أحدث أيضًا القدرة على إلغاء ضغط ملفات ZIP. ومع ذلك ، كان أداء واجبا ، وكان عليك القيام بفك ضغط جميع الملفات يدويا. الأمور أفضل بكثير الآن.
في iOS 13 و iPadOS ، يمكنك الآن إلغاء ضغط أرشيف ZIP بسهولة تامة ، وكذلك ضغط أي ملف بنفس السهولة. ما عليك سوى الضغط لفترة طويلة ، ثم اضغط إما على إلغاء الضغط أو الضغط على النحو المرغوب فيه.
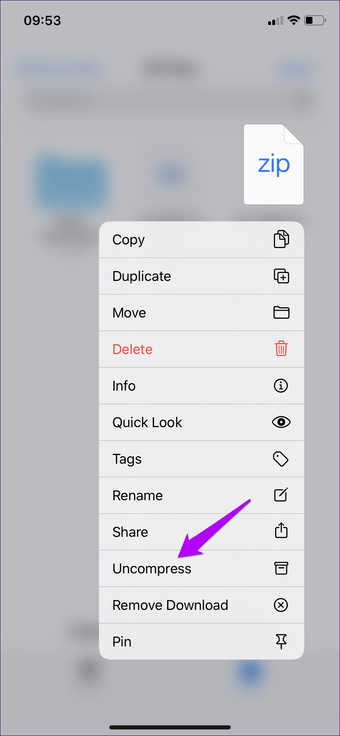
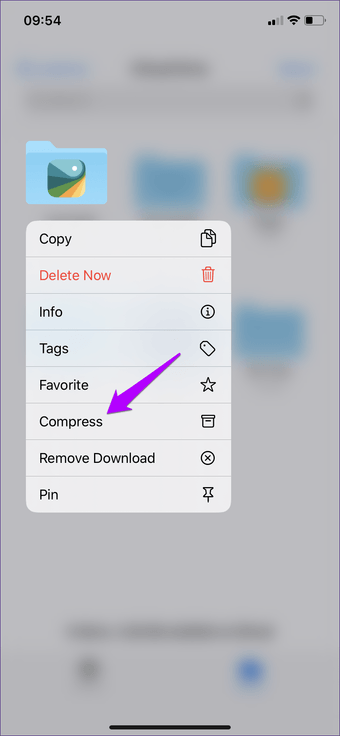
عند إلغاء ضغط ملف ، ستظهر العناصر غير المضغوطة تلقائيًا داخل نفس الموقع. يحدث الشيء نفسه عندما تختار ضغط ملف أو مجلد – سيتم إنشاء أرشيف ZIP في نفس الموقع.
4. مشاركة مجلد iCloud
في السابق ، كان بإمكانك فقط مشاركة ملفات فردية وكان على المرء استخدام البريد الإلكتروني لإرسال مجموعة من الملفات دفعة واحدة.
ولكن الآن ، يمكنك بسهولة مشاركة مجلدات كاملة مع أي من جهات الاتصال الخاصة بك. ما عليك سوى الضغط لفترة طويلة على مجلد داخل iCloud Drive ، وانقر فوق مشاركة ، ثم استخدم خيار "إضافة أشخاص" لإضافة جهات اتصال ترغب في مشاركة المجلد معهم.
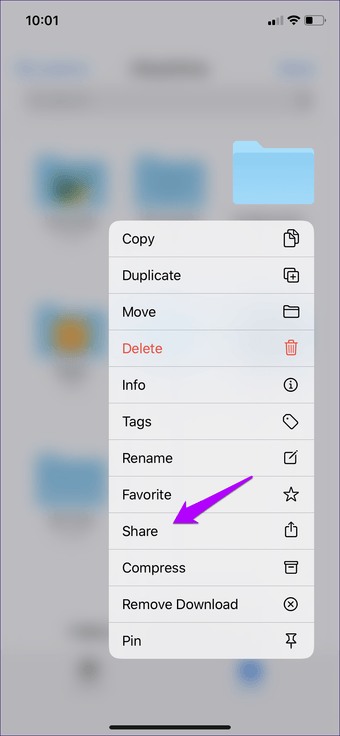

بسيط جدا ، أليس كذلك؟ ولا تنسَ تعيين أذونات جهات الاتصال الخاصة بك (للقراءة فقط أو الوصول الكامل) قبل مشاركة المجلدات المهمة.
5. إنشاء مجلدات جديدة محليا
قبل نظام التشغيل iOS 13 ، كان عليك الاعتماد على مجلد التطبيق مع تكامل الملفات كلما أردت حفظ الملفات محليًا داخل موقع On My iPhone / iPad. ومما زاد الطين بلة ، كانت بياناتك في خطر في حالة حذف التطبيق المتعلق بالمجلد.
ليس بعد الآن. توجه إلى مجلدات On My iPhone أو On My iPad ، وقم بإنشاء أكبر عدد تريده من المجلدات في موقع الجذر. لا توجد أسئلة.
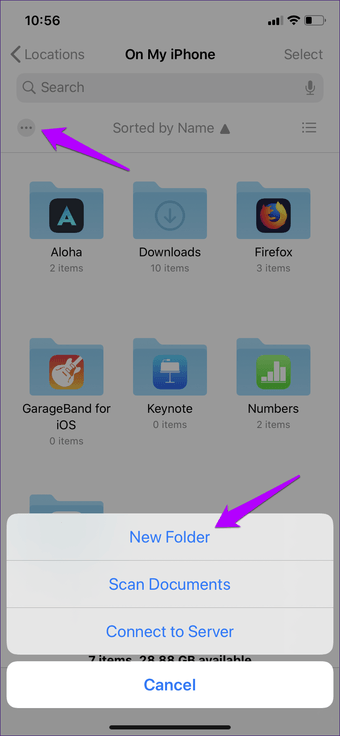
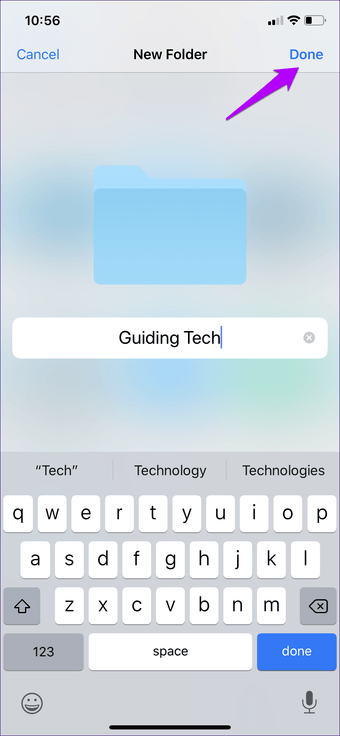
6. وثيقة الماسح الضوئي
الآن ، أصبح Document Scanner الذي كان موجودًا سابقًا فقط في تطبيق Notes مظهرًا داخل تطبيق الملفات أيضًا. لإظهاره ، ما عليك سوى النقر على أيقونة ثلاثية النقاط على الزوايا العلوية اليمنى أو اليسرى لتطبيق الملفات (أو الجزء العلوي من جزء المواقع في iPadOS) ، ثم اضغط على Document Scanner.
قم بتوجيه وإطلاق النار على مستند ، واقتلاع الحواف ، ويمكنك حفظه في أي موقع داخل تطبيق الملفات بتنسيق PDF.
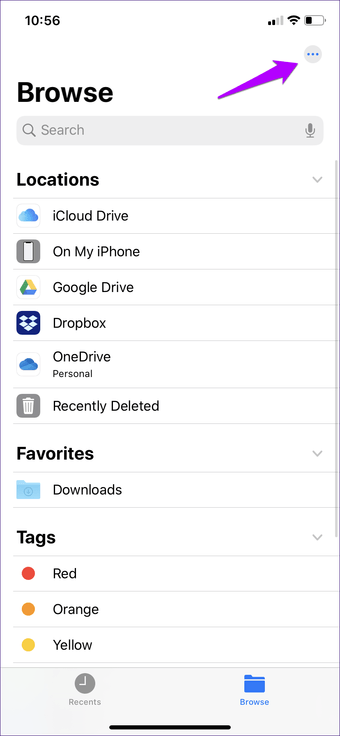

7. SMB خوادم الملفات
إذا كنت ترغب في الوصول إلى أي ملفات مخزنة داخل الخادم وتعديلها عبر SMB (Server Message Block ، فيمكنك الآن القيام بذلك بسهولة تامة.
انقر فوق القائمة ثلاثية النقاط الموجودة في الركن العلوي الأيمن أو الأيسر لتطبيق الملفات (أو أعلى جزء "المواقع" في iPadOS) ، وانقر فوق "الاتصال بالخادم" ، وأدخل تفاصيل خادم SMB ومعلومات تسجيل الدخول الخاصة بك ، وبعيدًا عنك اذهب.
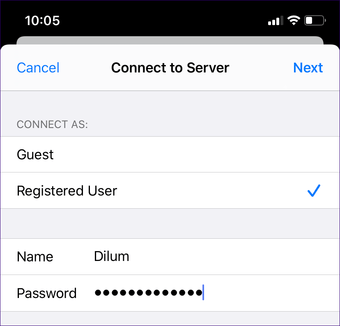
سيظهر خادم SMB كموقع جديد بحيث يمكنك الوصول إليه بشكل أسرع في المرة التالية.
8. مجلد التنزيلات
أي ملف تقوم بتنزيله عبر Safari ، يقوم iOS الآن بحفظه في تطبيق الملفات. يمكنك العثور عليه في جذر iCloud Drive داخل مجلد يحمل اسم التنزيلات. تأكد من الغوص في هذا المجلد مرة واحدة كل مرة لإدارة الملفات التي تم تنزيلها.

يمكنك أيضًا نقل مجلد التنزيلات إلى موقع آخر في تطبيق الملفات بسهولة. يمكنك أيضًا تغييره إلى التخزين المحلي في مواقع On My iPhone أو On My iPad.
9. عرض العمود
على iPadOS ، يمكنك زيادة حجم العقار على الشاشة الكبيرة عن طريق التحول إلى طريقة العرض "عمود". حدده من الزاوية العلوية اليمنى من تطبيق الملفات ، ويمكنك عرض هيكل الملفات بوضوح أفقيًا وعموديًا.

يساعد ذلك في الغالب عند التنقل خلال هياكل المجلدات المعقدة حيث يمكنك متابعة تحديد المجلدات بسرعة دون الرجوع للخلف.
10. إجراءات سريعة
باستخدام عرض العمود أيضا شبكات فائدة أخرى. يمكنك معاينة الملفات بسهولة عند تحديدها ، وهو أمر رائع. ولكن ما الذي يجعل الأمور أفضل هو الإجراءات السريعة المقترحة التي يتم عرضها في جزء المعاينة.
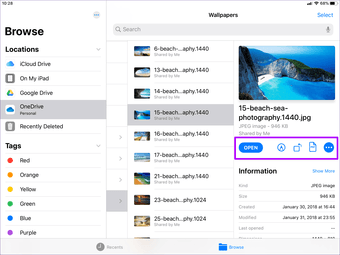
حدد صورة ، على سبيل المثال ، ويمكنك اختيار تدويرها أو تحويل الملف إلى PDF دون الحاجة إلى فتحه في المقام الأول.
11. متعددWindows
ملكة جمال فتح المجلدات في الجديد windows مثل على سطح المكتب؟ حسنًا ، لم تعد مضطرًا إلى ذلك لأن الوظيفة أصبحت الآن مخبأة في تطبيق الملفات على iPadOS.
ما عليك سوى الضغط لفترة طويلة على مجلد ما ، ثم اضغط على فتح في نافذة جديدة لفتح المجلد داخل نافذة تطبيق ملفات أخرى في طريقة العرض المنقسمة.
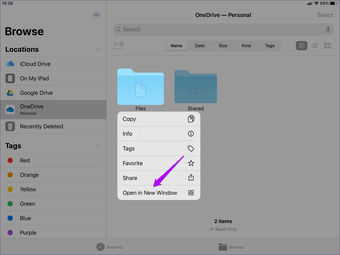
عدد الاحتمالات التي يفتحها هذا أمر مذهل. أصبح نقل الملفات بين المواقع باستخدام إيماءات السحب والإفلات ، على سبيل المثال ، سهلًا جدًا.

يمكنك القيام بذلك لعدد المجلدات التي تريدها. للتحقق من جميع مثيلات تطبيق الملفات ، افتح App Exposé من خلال النقر على أيقونة تطبيق الملفات داخل قفص الاتهام.
12. محركات الأقراص الصلبة الخارجية
على iPadOS ، يمكنك الآن أيضًا قم بتوصيل محركات الأقراص الخارجية بتطبيق الملفات وعرض العناصر داخل بسهولة. ومن الممكن ليس فقط على أجهزة iPad التي تستخدم موصل USB-C ، ولكن أيضًا على الأجهزة التي تستند إلى Lightning – بالطبع ، ستحتاج إلى محول.

ومع ذلك ، هناك قيود على تنسيقات الملفات التي يمكن أن يدعمها iPadOS. على سبيل المثال ، لا يمكن فتح محركات الأقراص أو الأقسام بتنسيق NTFS أو عرضها عبر تطبيق الملفات.
13. اختصارات لوحة المفاتيح
باستخدام لوحة المفاتيح مع جهاز iPad؟ سوف تفاجأ بسرور لمعرفة أن تطبيق "الملفات" يحتوي الآن على دعم لما يقرب من 40 اختصارات لوحة المفاتيح.
تعتبر الإجراءات مثل نسخ أو لصق أو إعادة تسمية الملفات والمجلدات أكثر ملاءمة مع الاختصارات. ولكن كيف يمكنك معرفة أي مفاتيح للضغط؟

اضغط مع الاستمرار على مفتاح الأوامر على لوحة المفاتيح. وفويلا. هناك قائمة الاختصارات الخاصة بك. هناك صفحتان في القائمة ، لذلك لا تنسَ أن تنتقل إلى اليسار للتحقق من الصفحة الأخرى.
إدارة الملفات مثل Pro
يمكنك الجمع بين جميع الميزات المذكورة أعلاه ، ويصبح تطبيق الملفات قوة حقيقية. خاصة على جهاز iPad ، فإن القدرة على الاتصال بخوادم SMB ونسخ الملفات من محركات الأقراص الخارجية والعمل مع مثيلات متعددة لتطبيق الملفات فقط تظهر مقدار العمل الذي يمكنك إنجازه. عمل جيد ، Apple.
ما هي الميزات التي تنوي استخدامها أكثر؟ لا تسقط في تعليق واسمحوا لنا أن نعرف.
القادم: هل تفضل الذهاب إلى مسار إدارة الملفات التابع لجهة أخرى؟ تعرف على كيفية تكديس تطبيق الملفات مقابل المستندات بواسطة Readdle.
