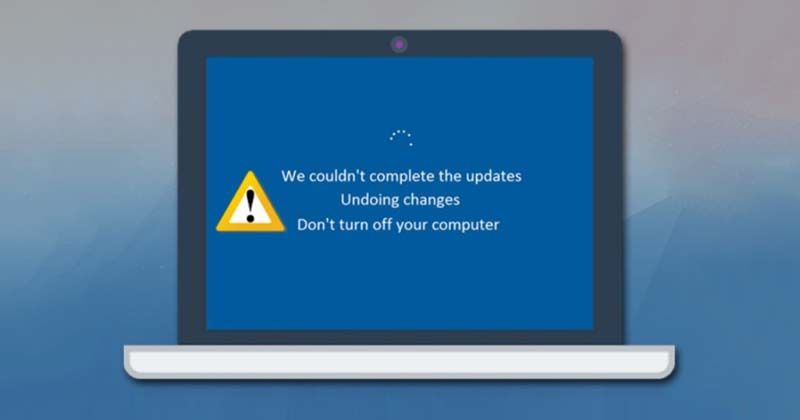
تصدر Microsoft تحديثات النظام على فترات متكررة لإصلاح المشكلات بناءً على ملاحظات المستخدم. إذا كنت تجري Windows 11 ، ربما تعلم أن نظام التشغيل يتلقى تحديثات النظام كل أسبوع تقريبًا.
برغم من Windows 11 تحديثًا كان الغرض منه معالجة المشكلات الحالية ، ويمكن أن يفشل تثبيتها في بعض الأحيان. متى Windows فشل تثبيت 11 تحديثًا ، فهي تظهر خطأ “التراجع عن التغييرات التي تم إجراؤها على جهاز الكمبيوتر الخاص بك”.
في الواقع ، لا تُعد شاشة “التراجع عن التغييرات التي تم إجراؤها على جهاز الكمبيوتر الخاص بك” خطأ ، ولكنها يمكن أن تضع جهاز الكمبيوتر الخاص بك في حلقة تمهيد ، مما يمنعك من الوصول إلى جهاز الكمبيوتر الخاص بك أو استخدامه.
كثير Windows أبلغ 11 مستخدمًا عن مشكلة حلقة التمهيد “التراجع عن التغييرات التي تم إجراؤها على جهاز الكمبيوتر الخاص بك” ، ولا يوجد حل مؤكد لهذا الأمر حتى الآن. لذلك ، إذا كنت عالقًا في موقف مشابه ، فقد تحتاج إلى تولي الأمر بنفسك والقيام ببعض استكشاف الأخطاء وإصلاحها.
قائمة بأفضل 5 طرق لإصلاح التراجع عن التغييرات التي تم إجراؤها على جهاز الكمبيوتر الخاص بك
ومن ثم ، في هذه المقالة ، سنقوم بإدراج أفضل الطرق لإصلاح التراجع عن التغييرات التي تم إجراؤها على مشكلة جهاز الكمبيوتر الخاص بك في Windows 11. دعنا نتحقق.
1) قم بالتمهيد في الوضع الآمن
إذا كنت عالقًا في حلقة التمهيد “تراجع عن التغييرات التي تم إجراؤها على جهاز الكمبيوتر الخاص بك” ، فقد تحتاج إلى التمهيد في الوضع الآمن. فقط بعد التمهيد في الوضع الآمن ، ستتمكن من تنفيذ الطرق التالية.
1. أولاً ، قم بإعادة تشغيل جهاز الكمبيوتر الخاص بك عن طريق الضغط على زر الطاقة الفعلي. عندما يتم تمهيد جهاز الكمبيوتر الخاص بك ، تحتاج إلى الضغط على زر الطاقة الفعلي مرة أخرى لفرض إعادة التشغيل. الهدف من ذلك هو مقاطعة عملية التمهيد.
2. تحتاج إلى تكرار العملية 3-4 مرات حتى ترى ملف ‘اصلاح تلقائي’ شاشة. في شاشة الإصلاح التلقائي ، انقر فوق متقدم خيارات.
3. في صفحة الخيار المتقدم ، انقر فوق استكشاف الاخطاء.

4. في صفحة استكشاف الأخطاء وإصلاحها ، انقر فوق خيارات متقدمة تكرارا.
5. في صفحة “خيارات متقدمة” ، انقر فوق إعدادات البدء.

6. في صفحة إعدادات بدء التشغيل ، انقر فوق إعادة تشغيل زر.
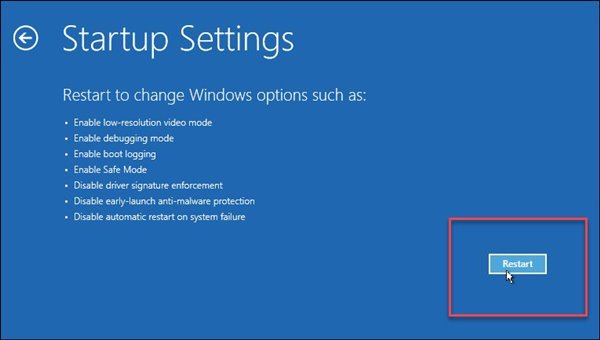
7. في الشاشة التالية ، اضغط 4 أو الزر F4 لتحديد “تمكين الوضع الآمن‘ اختيار.

2) تشغيل Windows تحديث مستكشف الأخطاء ومصلحها
بعد التمهيد في الوضع الآمن ، تحتاج إلى تشغيل ملف Windows مستكشف أخطاء التحديث ومصلحها. فيما يلي بعض الخطوات البسيطة التي يجب عليك اتباعها.
1. بادئ ذي بدء ، افتح ملف Windows 11 قائمة ابدأ واكتب “استكشاف الأخطاء وإصلاحها”. ثم ، من قائمة الخيارات ، حدد “استكشاف أخطاء الإعدادات وإصلاحها“.
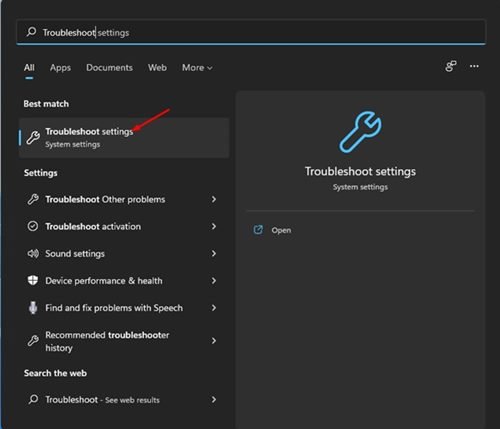
2. في صفحة استكشاف الأخطاء وإصلاحها ، انقر فوق مستكشفات الأخطاء ومصلحها الأخرى الخيار ، كما هو موضح أدناه.
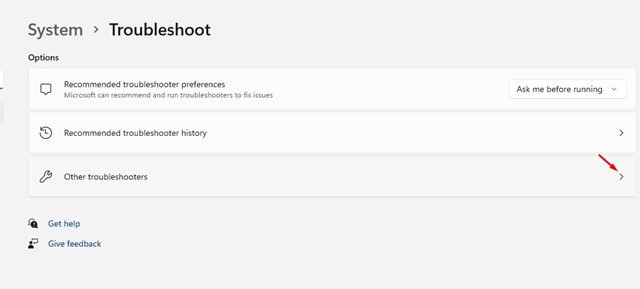
3. انقر فوق يركض زر خلف ال Windows تحديث في الشاشة التالية.
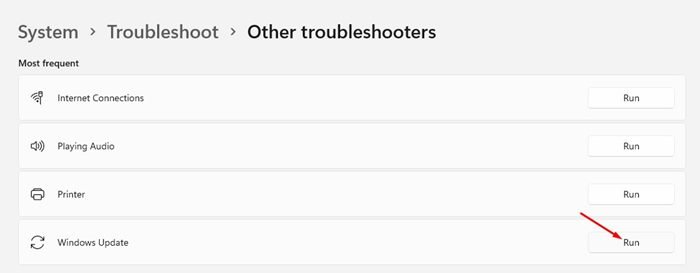
هذا هو! انتهيت. سيؤدي هذا إلى تشغيل ملف Windows 11 مستكشف أخطاء التحديث ومصلحها وحل المشكلة لك.
3) إعادة تسمية المجلد SoftwareDistribution
بالنسبة لأولئك الذين لا يعرفون ، Windows 11 يخزن جميع ملفات التحديث في مجلد SoftwareDistribution قبل التثبيت. لذلك ، تحتاج إلى إعادة تسمية مجلد SoftwareDistribution لإصلاح التراجع عن التغييرات التي تم إجراؤها على خطأ جهاز الكمبيوتر الخاص بك.
1. أولاً وقبل كل شيء ، افتح مستكشف الملفات وافتح محرك تثبيت النظام. مسار تثبيت النظام بشكل عام تحت هذا الكمبيوتر> القرص المحلي (C :)> Windows.
2. في Windows المجلد ، ابحث عن ملف توزيع البرمجيات مجلد.
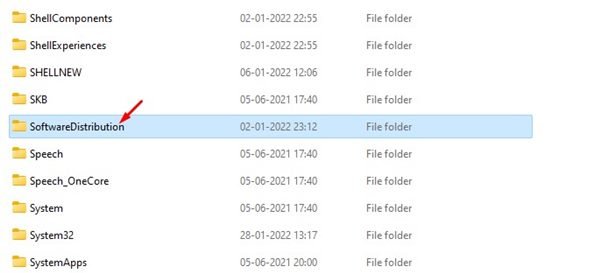
3. انقر بزر الماوس الأيمن فوق المجلد SoftwareDistribution وحدد ملف إعادة تسمية اختيار. الآن أنت بحاجة إلى أعد تسمية هذا المجلد إلى شيء آخر.
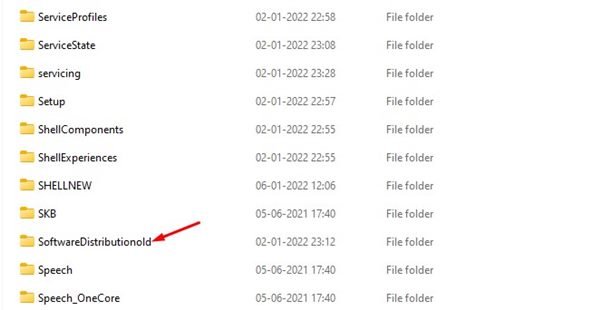
4. بمجرد الانتهاء من ذلك ، أعد تشغيل الكمبيوتر ، ولن ترى رسالة “تراجع عن التغييرات التي تم إجراؤها على شاشة الكمبيوتر.
4) قم بإلغاء تثبيت التحديثات المثبتة مؤخرًا
حيث Windows 11 يوضح لك التراجع عن التغييرات التي تم إجراؤها على شاشة جهاز الكمبيوتر الخاص بك بسبب التحديثات ، فمن الأفضل إلغاء تثبيت التحديثات الأخيرة. Windows 11 لن يحاول تثبيت التحديث مرة أخرى إذا قمت بذلك.
1. أولاً ، اضغط على Windows زر Key + R لفتح مربع الحوار RUN. في مربع الحوار RUN ، أدخل appwiz.cpl واضغط على زر Enter.

2. في نافذة البرامج والميزات ، انقر فوق انظر الي التحديثات التي تم تثبيتها اختيار.
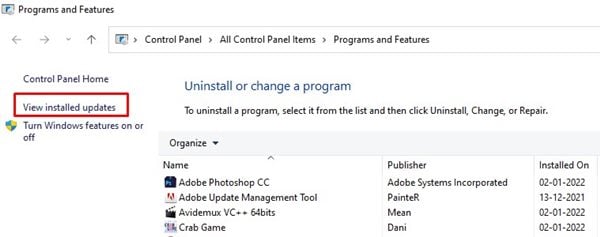
3. الآن حدد التحديث الأخير وانقر فوق الغاء التثبيت زر.
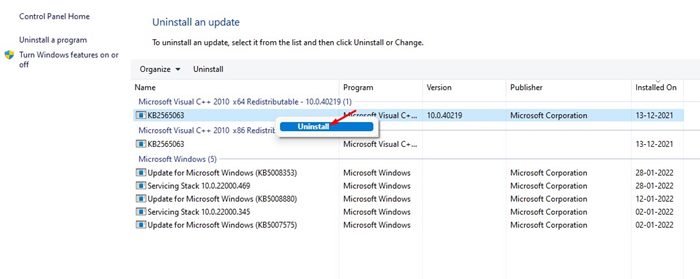
هذا هو! انتهيت. سيؤدي هذا إلى إصلاح شاشة التراجع عن التغييرات التي تم إجراؤها على جهاز الكمبيوتر الخاص بك Windows 11.
5) استعادة النظام الخاص بك
Windows 11 يوفر لك خيار نسخ احتياطي مفيد يسمى استعادة النظام. تساعد هذه الميزة في إعادة التغييرات الرئيسية في نظامك.
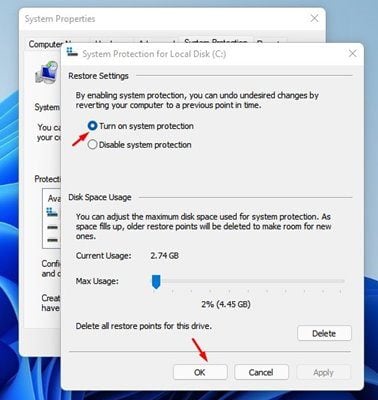
إذا قمت بتمكين استعادة النظام على نظامك ، فيمكنك استخدام نقطة استعادة النظام للتراجع عن أي تغييرات تم إجراؤها على جهاز الكمبيوتر الخاص بك.
لقد قمنا بمشاركة دليل مفصل حول إنشاء نقطة استعادة في Windows 11. تحتاج إلى اتباع هذا الدليل لتمكين استعادة النظام على جهاز الكمبيوتر الخاص بك.
يمكنك اتباع جميع هذه الطرق لإصلاح خطأ التراجع عن التغييرات التي تم إجراؤها على جهاز الكمبيوتر الخاص بك في Windows 11. ومع ذلك ، إذا لم يتم حل المشكلة بعد ، فمن الأفضل طرح سؤال في Microsoft Forum. آمل أن يكون هذا المقال قد ساعدك! يرجى مشاركتها مع أصدقائك أيضا. إذا كانت لديك أي شكوك تتعلق بهذا ، فأخبرنا بذلك في مربع التعليقات أدناه.
