
في Windows 11 ، ربما لاحظت أن هناك عدة طرق للعثور على التطبيقات أو الملفات. يعتمد كل خيار تقريبًا على Windows وظيفة البحث.
شريط البحث في Windows هي أداة مفيدة لأنها تتيح لك الوصول إلى التطبيقات والإعدادات والملفات المفضلة لديك بسرعة. ما هو أكثر فائدة هو أن ملف Windows 11 يمكن أن يجلب البحث أيضًا النتائج من الويب.
لكن منذ Windows 11 ليس خاليًا من الأخطاء ، حيث يواجه العديد من المستخدمين مشاكل في تشغيل شريط البحث Windows 11. أبلغ عدد قليل من المستخدمين عن عدم قدرتهم على كتابة أي شيء في شريط البحث.
كما أفاد بعض المستخدمين أن ملف Windows 11 البحث لم يفتح على الإطلاق. إذا كنت تواجه هذه المشكلة ، فأنت تقرأ الدليل الصحيح.
قائمة بأفضل 5 طرق لإصلاح تعذر الكتابة في شريط البحث على Windows 11
في هذه المقالة ، سنقوم بإدراج بعض أفضل الطرق لـ إصلاح مشكلة شريط البحث في Windows 11. ستكون جميع الطرق سهلة للغاية ؛ فقط اتبعهم حسب التوجيهات.
1. قم بتشغيل مستكشف أخطاء البحث والفهرسة ومصلحها
في هذه الطريقة ، سنستخدم مستكشف أخطاء البحث والفهرسة ومصلحها لإصلاح مشكلة شريط البحث. فيما يلي بعض الخطوات البسيطة التي يجب عليك اتباعها.
1. بادئ ذي بدء ، انقر فوق Windows 11 زر البداية وحدد إعدادات.
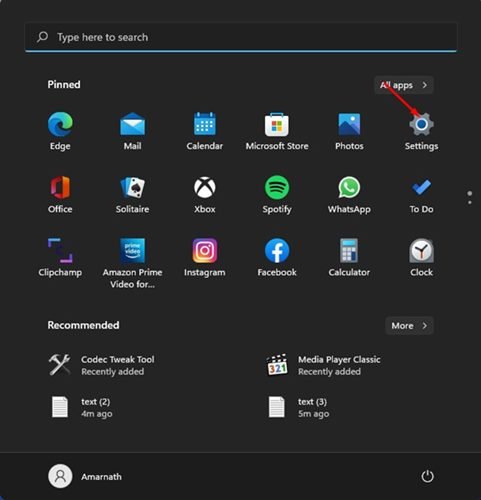
2. في صفحة الإعدادات ، انقر فوق نظام التبويب.

3. في الجزء الأيمن ، انقر فوق استكشاف الاخطاء الخيار كما هو موضح أدناه.
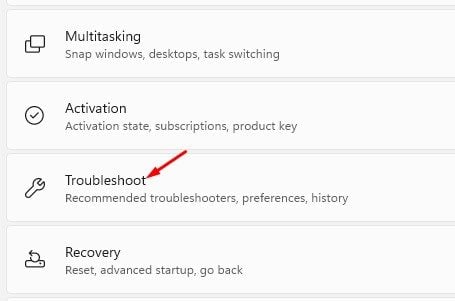
4. في صفحة استكشاف الأخطاء وإصلاحها ، انقر فوق مستكشفات الأخطاء ومصلحات أخرى اختيار.
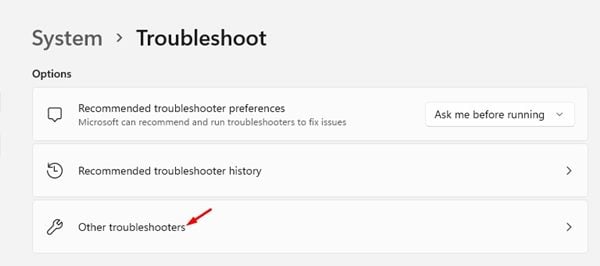
5. بعد ذلك ، انقر فوق يركض زر خلف ال مستكشف أخطاء البحث والفهرسة لإصلاح مشكلة شريط البحث.
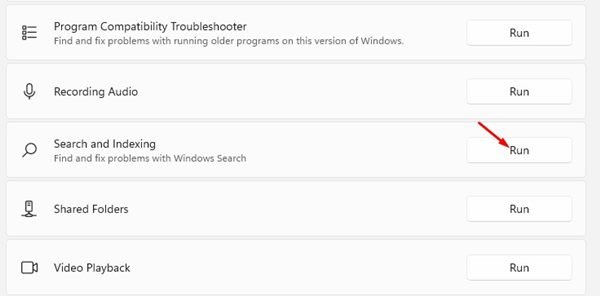
هذا هو! انتهيت. هذه هي الطريقة التي يمكنك بها إصلاح عدم القدرة على الكتابة في مشكلة شريط البحث في Windows 11.
2. أعد تشغيل Windows خدمة البحث
Windows 11 يدير خدمة خلفية تسمى “Windows بحث’. يعمل باستمرار في الخلفية ويوفر خاصية التخزين المؤقت وفهرسة المحتوى ونتائج البحث عن الملفات.
في بعض الأحيان ، تفشل الخدمة في العمل بشكل صحيح على النظام ، مما يؤدي إلى عدم عمل مشكلة في شريط البحث Windows 11. ومن ثم ، فمن الضروري إعادة تشغيل Windows خدمة البحث لحل المشكلة.
1. بادئ ذي بدء ، اضغط على Windows مفتاح + R. زر على لوحة المفاتيح. سيؤدي هذا إلى فتح مربع الحوار “تشغيل” ، واكتب services.msc، واضغط على زر Enter.
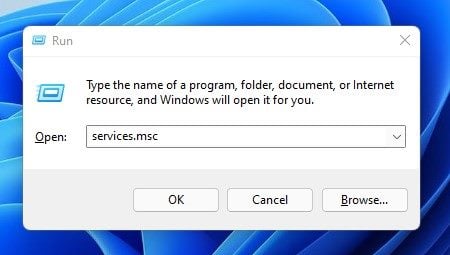
2. في Windows صفحات الخدمات ، ابحث عن ملف Windows بحث اختيار.
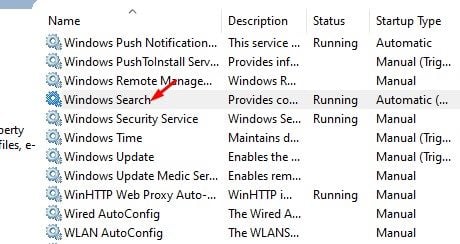
3. انقر بزر الماوس الأيمن على ملف Windows خدمة البحث واختيار إعادة تشغيل.
هذا هو! انتهيت. هذه هي الطريقة التي يمكنك من خلالها إعادة تشغيل Windows خدمة البحث في Windows 11.
3. قم بتشغيل محمل CTF
حسنًا ، محمل CTF هو عملية مطلوبة لدعم النص. إذا لم تكن هذه العملية قيد التشغيل ، فلا يمكنك كتابة أي شيء في ملف Windows مربع البحث. لذلك ، في هذه الطريقة ، نحتاج إلى تشغيل أداة تحميل CTF يدويًا لإصلاح عدم القدرة على الكتابة في شريط البحث على Windows 11.
لتشغيل محمل CTF ، اضغط على Windows مفتاح + R. زر. سيؤدي هذا إلى فتح مربع الحوار RUN ؛ اكتب في ج: \Windows\ system32 \ ctfmon.exe ‘ واضغط على زر Enter.
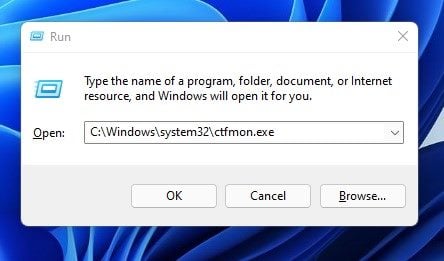
هذا هو! انتهيت. سيؤدي هذا إلى تشغيل محمل CTF على ملف Windows 11. في كل مرة تقوم فيها بإعادة تشغيل جهاز الكمبيوتر ، تحتاج إلى تشغيل أمر RUN هذا.
4. قم بتشغيل SFC & DISM Command
إذا كانت ملفات النظام الخاصة بـ Windows 11 تالفًا ، فقد تواجه الكثير من المشكلات ، بما في ذلك مشكلات شريط البحث. لذلك ، لإصلاح ملفات النظام التالفة ، تحتاج إلى إجراء فحص SFC لاستعادة الملفات المفقودة أو التالفة.
1. بادئ ذي بدء ، اضغط على Windows زر Key + X لفتح قائمة البدء الثانوية. ثم حدد ملف Windows المحطة الطرفية (المسؤول) من الخيار.
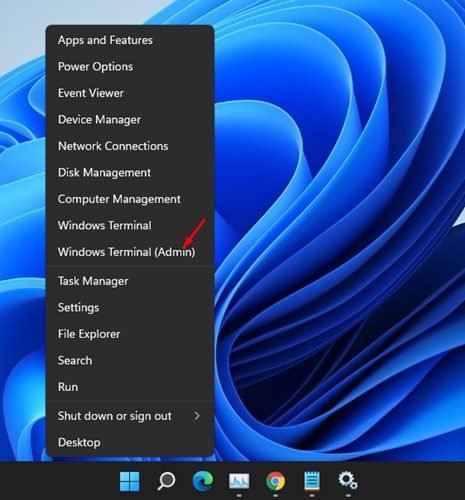
2. في Windows المحطة الطرفية ، اكتب sfc / scannow واضغط على زر Enter.
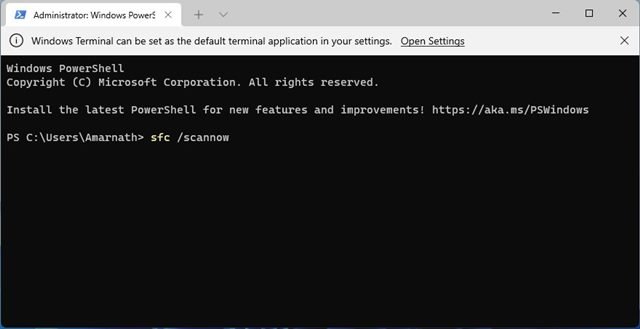
3. سيتم تشغيل أمر SFC وسيحاول إصلاح المشكلات. إذا وجدت أي مشكلة ، فأنت بحاجة إلى تشغيل فحص DISM.
4. لتشغيل فحص DISM ، اضغط على Windows مفتاح + X واختر Windows المحطة الطرفية (المسؤول).
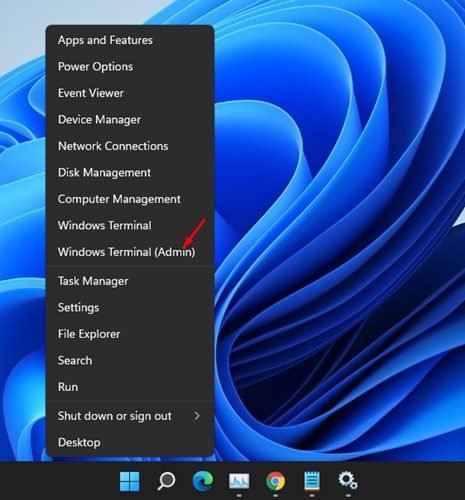
5. الآن ، أدخل الأوامر التالية في ملف Windows طرفية.
- DISM / عبر الإنترنت / تنظيف الصورة / CheckHealth
- DISM / عبر الإنترنت / تنظيف الصورة / ScanHealth
- DISM / عبر الإنترنت / تنظيف الصورة / RestoreHealth
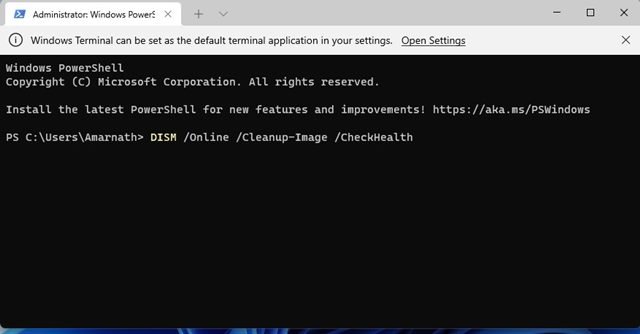
هذا هو! انتهيت. سيؤدي هذا إلى إصلاح عدم القدرة على الكتابة في مشكلة شريط البحث في Windows 11.
5. إعادة تسجيل التطبيقات الافتراضية
إذا كنت لا تزال غير قادر على كتابة ملف Windows 11 شريط البحث ، تحتاج إلى إعادة تسجيل التطبيقات الافتراضية على Windows 11. هذا ما عليك القيام به.
1. بادئ ذي بدء ، اضغط على Windows زر مفتاح + X وحدد “Windows المحطة الطرفية (المسؤول) “
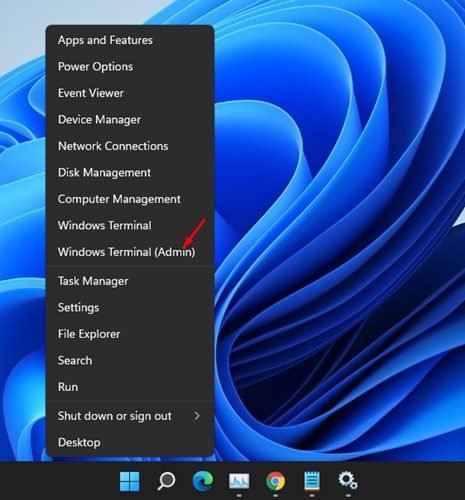
2. في Windows Terminal ، اكتب الأمر المحدد واضغط على يدخل زر.
Get-AppXPackage -AllUsers | Where-Object {$ _. InstallLocation -like “* SystemApps *”} | Foreach {Add-AppxPackage -DisableDevelopmentMode -Register “$ ($ _. InstallLocation) AppXManifest.xml”}
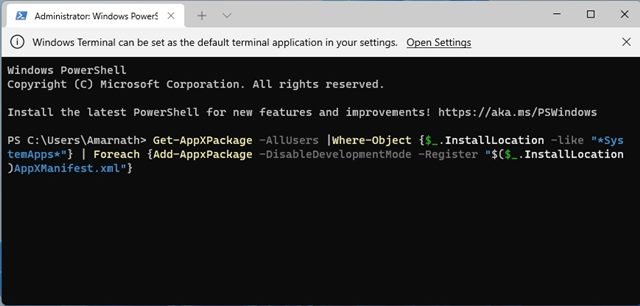
بعد تشغيل الأمر ، أعد تشغيل الكمبيوتر. إذا لم تتمكن من الكتابة بعد إعادة التشغيل ، فاتبع الخطوات أدناه.
1. بادئ ذي بدء ، اضغط على Windows زر مفتاح + X وحدد “Windows المحطة الطرفية (المسؤول) “
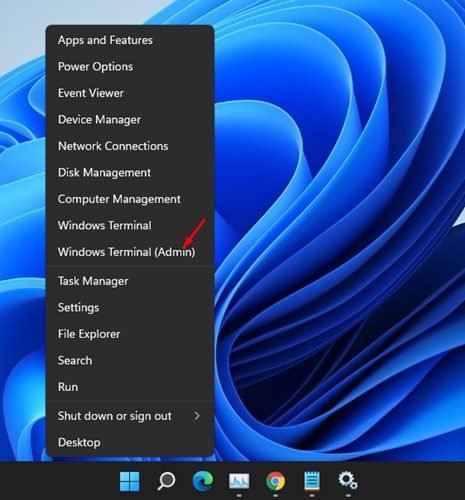
2. في Windows Terminal ، اكتب الأمر المحدد واضغط على زر Enter.
$ manifest = (Get-AppxPackage Microsoft.WindowsStore) .InstallLocation + ‘\ AppxManifest.xml’؛ Add-AppxPackage -DisableDevelopmentMode -Register $ manifest
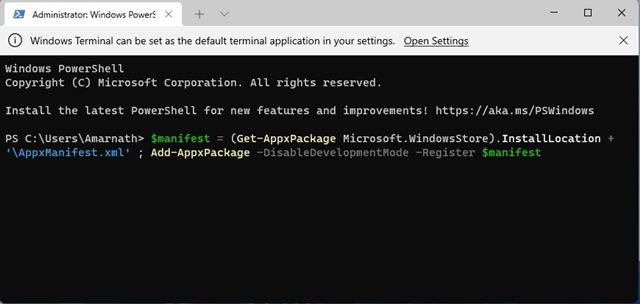
بعد تنفيذ الأمر ، أعد تشغيل الكمبيوتر ، وسيتم إصلاح المشكلة.
هذه هي أفضل الطرق الممكنة لإصلاح عدم القدرة على الكتابة في شريط البحث على Windows 11. آمل أن يكون هذا المقال قد ساعدك! يرجى مشاركتها مع أصدقائك أيضا. إذا كانت لديك أي شكوك تتعلق بهذا ، فأخبرنا بذلك في مربع التعليقات أدناه.
