
على الرغم من كونه متصفح الويب الأكثر شيوعًا لسطح المكتب ، إلا أن Google Chrome به العديد من العيوب. غالبًا ما يواجه المستخدمون أخطاء DNS وأخطاء ذاكرة التخزين المؤقت وما إلى ذلك أثناء فتح صفحات الويب على متصفح Chrome.
إذا كنت من مستخدمي Google Chrome العاديين ، فربما تكون قد صادفت خطأ Err_Cache_Miss في مرحلة ما. Err_Cache_Miss هو خطأ شائع في Chrome يظهر عادةً أثناء الوصول إلى المواقع.
ما هو Err_Cache_Miss في Chrome؟
يظهر Err_Cache_Miss بشكل عام عند تحميل صفحة ويب في متصفح الويب Google Chrome. يشير رمز الخطأ نفسه إلى أن الخطأ مرتبط بملف ذاكرة التخزين المؤقت.
عادةً ما ينتج Err_Cache_Miss عن عدم تطابق بين موقع الويب وإصدار ذاكرة التخزين المؤقت المخزنة على جهازك.
قد يكون الخطأ أيضًا نتيجة لمشكلة في الشبكة أو مشكلة في متصفح الويب أو موقع الويب الذي تزوره بنفسه.
نظرًا لأنه من الصعب جدًا افتراض السبب الفعلي لـ Err_Cache_Miss ، فنحن بحاجة إلى اتباع بعض الطرق الأساسية لإصلاحه.
7 طرق لإصلاح Err_Cache_Miss في متصفح Chrome
الآن بعد أن أصبحت على دراية كاملة بـ Err_Cache_Miss ، قد ترغب في إصلاحه. أدناه ، قمنا بإدراج بعض أفضل الطرق لـ إصلاح Err_Cache_Miss في Google Chrome متصفح الإنترنت. دعنا نتحقق.
1) من الصعب تحديث صفحة الويب
أول شيء يجب عليك فعله لإصلاح ملف خطأ Err_Cache_Miss هو التحديث الصعب (Shift + زر إعادة التحميل) صفحة الويب التي تحاول تحميلها.
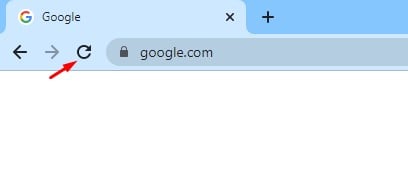
لإعادة تحميل صفحة الويب ، تحتاج إلى النقر فوق زر إعادة التشغيل في متصفح Chrome. بدلاً من ذلك ، يمكنك أيضًا الضغط على المفتاح F5 بلوحة المفاتيح لتحديث صفحة الويب.
2) أعد تشغيل متصفح الويب
إذا كنت لا تزال تتلقى رسالة خطأ Err_Cache_Miss بعد تحديث صفحة الويب ، فأنت بحاجة إلى إعادة تشغيل متصفح الويب.
من السهل إعادة تشغيل Google Chrome Windows 11 ؛ أغلق المتصفح وافتحه مرة أخرى. بعد إعادة التشغيل ، افتح موقع الويب مرة أخرى للتحقق مما إذا كان Err_Cache_Miss قد تم حله أم لا.
3) قم بتحديث متصفح Chrome الخاص بك
أبلغ عدد قليل من المستخدمين عن تحديث متصفح Chrome لإصلاح رسالة خطأ Err_Cache_Miss. لذلك ، يمكنك محاولة تحديث متصفح Chrome لإصلاح مشكلة ذاكرة التخزين المؤقت.
1. أولاً وقبل كل شيء ، افتح متصفح الويب Google Chrome وانقر فوق ثلاث نقاط كما هو مبين أدناه.
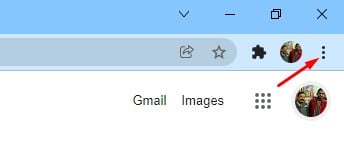
2. في القائمة ، انقر فوق مساعدة> حول Google Chrome اختيار.
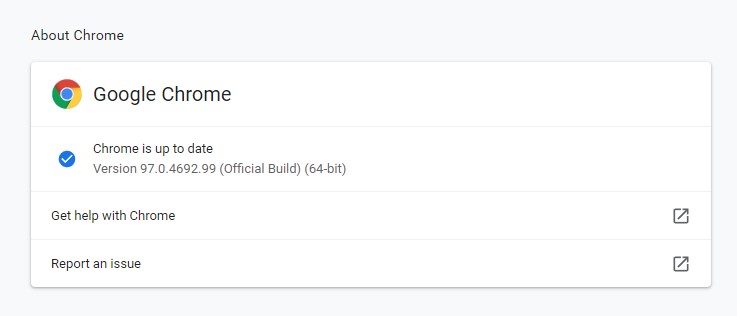
هذا هو! انتهيت. هذه هي الطريقة التي يمكنك بها تحديث متصفح Chrome لإصلاح الخطأ Err_Cache_Miss.
4) تعطيل ملحقات كروم
على الرغم من أن ملحقات Chrome تهدف إلى توسيع وظائف Chrome ، إلا أن العديد من الإضافات يمكن أن تخلق مشاكل مع ملفات ذاكرة التخزين المؤقت. قد تمنع بعض الإضافات تحميل موقع الويب بالكامل.
لذلك ، إذا كنت قد أضفت للتو امتدادًا جديدًا إلى Chrome ، فمن الأفضل تعطيل موقع الويب والتحقق منه. إليك كيفية تعطيل ملحقات Chrome.
1. أولاً وقبل كل شيء ، افتح Google Chrome وانقر فوق ثلاث نقاط كما هو مبين أدناه.
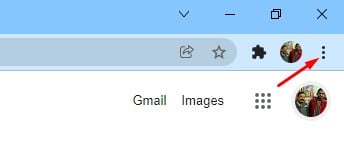
2. من قائمة الخيارات ، حدد المزيد من الأدوات> الامتدادات.
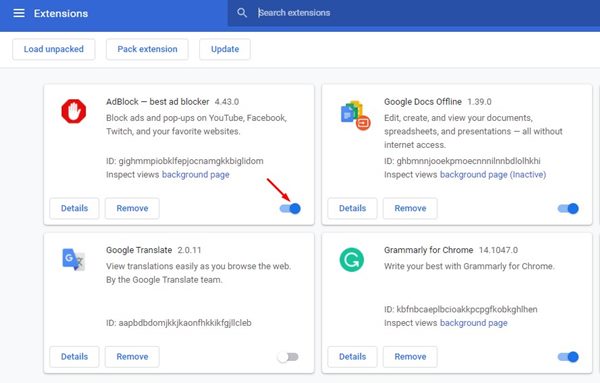
بعد تعطيل الملحقات ، أعد تشغيل متصفح الويب وقم بزيارة موقع الويب حيث تظهر لك رسالة الخطأ Err_Cache_Miss.
5) تعطيل Chrome Caching
إذا كنت لا تزال تتلقى رسالة خطأ Err_Cache_Miss حتى بعد اتباع الطرق المذكورة أعلاه ، فأنت بحاجة إلى تعطيل التخزين المؤقت في Chrome. إليك كيفية تعطيل التخزين المؤقت في Chrome لإصلاح خطأ Err_Cache_Miss.
1. أولاً وقبل كل شيء ، افتح متصفح Google Chrome وانقر فوق ثلاث نقاط كما هو مبين أدناه.
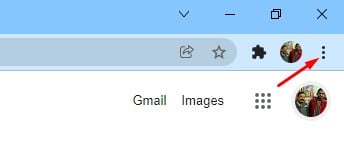
2. في القائمة المنسدلة ، حدد المزيد من الأدوات> أدوات المطور.
3. الآن ، تحتاج إلى التبديل إلى شبكة الاتصال علامة التبويب ، كما هو موضح أدناه.
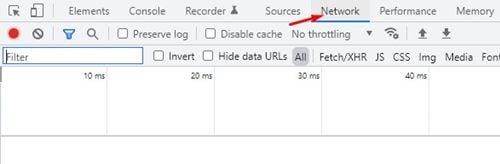
4. على الشبكة ، تحتاج إلى التحقق من ‘تعطيل ذاكرة التخزين المؤقت’ اختيار.
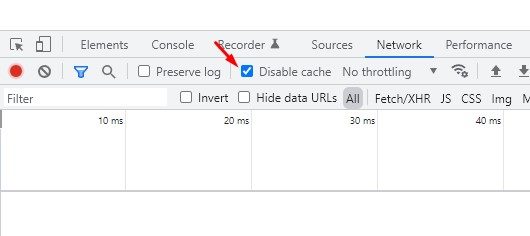
هذا هو! انتهيت. أعد الآن تحميل صفحة الويب ، ولن تتلقى رسالة خطأ Err_Cache_Miss بعد الآن.
6) إعادة تعيين إعدادات الشبكة
قد يكون Err_Cache_Miss أيضًا نتيجة لمشكلة في الشبكة. لذلك ، في هذه الطريقة ، سنعيد ضبط إعدادات الشبكة لـ Windows 11. ستؤدي إعادة تعيين الشبكة إلى إزالة أي تعارض يمنع الإنترنت من العمل بشكل صحيح. هذا ما عليك القيام به.
1. أولا وقبل كل شيء ، فتح Windows 10/11 ابحث واكتب Windows بوويرشيل. انقر بزر الماوس الأيمن فوق ملف Windows بوويرشيل وحدد ‘تشغيل كمسؤول’
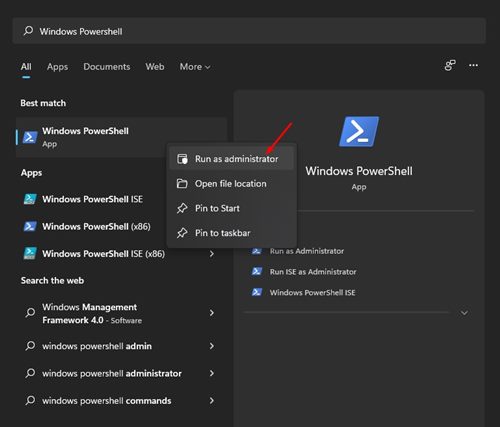
2. في نافذة PowerShell ، تحتاج إلى إدخال الأوامر التالية. تأكد من تنفيذ الأوامر لإعادة تعيين اتصال الشبكة.
- ipconfig / الإصدار
- إيبكونفيغ / فلوشدس
- ipconfig / تجديد
- إعادة تعيين netsh winsock

بدلاً من ذلك ، يمكنك اتباع دليلنا – إعادة تعيين إعدادات الشبكة بتنسيق Windows 11 لإعادة ضبط الشبكة بدون CMD أو Powershell.
7) تغيير DNS
في بعض الأحيان ، يؤدي تغيير إعدادات DNS أيضًا إلى إصلاح العديد من المشكلات المتعلقة بمتصفح الويب. على الرغم من أنه ليس إصلاحًا مؤكدًا ، يمكنك محاولة تغيير خادم DNS لجهاز الكمبيوتر الخاص بك لإصلاح Err_Cache_Miss.
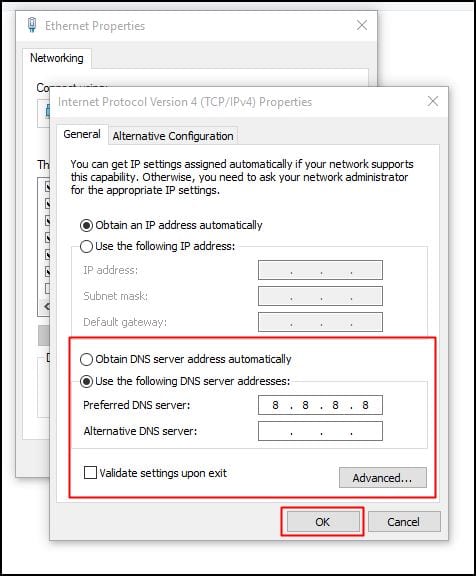 يعد تغيير خادم DNS أمرًا سهلاً للغاية Windows 10 و Windows 11. أنت بحاجة إلى اتباع دليلنا تغيير خادم DNS على Windows لمعرفة كيفية تغيير خادم DNS في خطوات سهلة.
يعد تغيير خادم DNS أمرًا سهلاً للغاية Windows 10 و Windows 11. أنت بحاجة إلى اتباع دليلنا تغيير خادم DNS على Windows لمعرفة كيفية تغيير خادم DNS في خطوات سهلة.
Err_Cache_Miss هي مشكلة شائعة في Chrome ، ولكن يمكن إصلاحها بسهولة. تحتاج إلى تنفيذ جميع الطرق لإصلاح المشكلة في متصفح Chrome. آمل أن يكون هذا المقال قد ساعدك! يرجى مشاركتها مع أصدقائك أيضا. إذا كانت لديك أي شكوك تتعلق بهذا ، فأخبرنا بذلك في مربع التعليقات أدناه.
