
متى Windows تم تقديم 11 لأول مرة ، فقد أحدث الكثير من الارتباك. لقد أربك المستخدمين حول توافق التطبيقات والمعالجات ومتطلبات TPM وما هو ليس كذلك. حيث Windows 11 هو نظام تشغيل سطح مكتب جديد ، وهو ليس خاليًا من الأخطاء ومواطن الخلل.
بصرف النظر عن مشكلات التوافق ، قد يواجه المستخدمون مشكلات أخرى أثناء استخدام Windows 11 ، مثل وميض الشاشة ومشاكل السطوع والنصوص الباهتة وغير ذلك. نظرًا لأننا ناقشنا بالفعل كيفية إصلاح النصوص الباهتة على Windows 11 ، سنناقش مشكلة وميض الشاشة في هذا الدليل.
لذلك ، إذا كنت قد تحولت للتو إلى Windows 11 وتواجه مشكلة شاشة وامضة ، فقد وصلت إلى الصفحة الصحيحة. في هذه المقالة ، سوف نشارك بعض أفضل الطرق لإصلاح وميض الشاشة Windows 11. دعنا نتحقق.
اقرأ أيضًا: كيفية تعيين صورة بارزة كخلفية لسطح المكتب بتنسيق Windows 11
أفضل 8 طرق لإصلاح مشكلة وميض الشاشة Windows 11
نظرًا لأن وميض الشاشة يمكن أن يحدث لمجموعة واسعة من الأسباب ، فمن المستحيل تحديد السبب الفعلي. لذلك ، نحن بحاجة إلى تنفيذ بعض الطرق الأساسية لاستكشاف الأخطاء وإصلاحها إصلاح وميض الشاشة Windows 11. دعنا نتحقق.
1. افحص الكابلات (الشاشة)

أول شيء يجب عليك التحقق منه هو كبلات الشاشة. تظهر مشكلة وميض الشاشة بشكل عام بسبب الكابلات المفكوكة.
لذلك ، تحتاج إلى التحقق مما إذا كنت قد قمت بتوصيل كابل الشاشة بالشاشة بشكل صحيح. إذا استمرت المشكلة ، فأنت بحاجة إلى فصل الشاشة وإعادة إدخال الكابلات.
إذا كنت تواجه مشكلة في وميض الشاشة على جهاز كمبيوتر محمول ، فأنت بحاجة إلى التأكد من أن المفصلة ليست مكسورة أو تالفة.
2. التثبيت Windows التحديثات
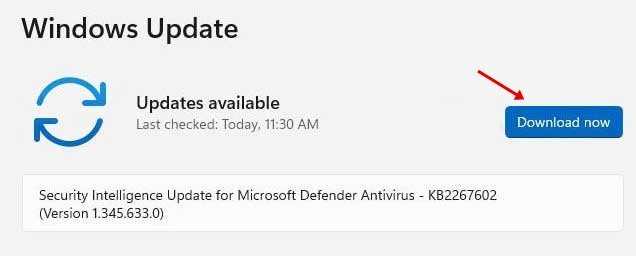
إذا كنت تواجه وميض الشاشة بعد الترقية إلى Windows 11 ، تحتاج إلى تثبيت التحديثات المعلقة. حيث Windows 11 ليس خاليًا تمامًا من الأخطاء ، فقد تواجه مثل هذه المشكلة بسبب التحديث الخاطئ.
لذلك ، تأكد من تثبيت التحديثات الإضافية على Windows 11. غالبًا ما تحتوي التحديثات الإضافية على برامج تشغيل تمس الحاجة إليها للتشغيل السليم لشاشة العرض ومحول الرسوم.
3. قم بتحديث برنامج تشغيل جهاز العرض
إذا كان Windows لم يساعد التحديث ، فأنت بحاجة إلى تحديث برنامج تشغيل العرض. يمكنك تحديث برنامج تشغيل جهاز العرض يدويًا أو استخدام مدير الجهاز لتحديث محولات جهاز العرض.
لقد قمنا بمشاركة دليل مفصل حول تحديث برنامج تشغيل العرض على Windows. لذلك ، تأكد من متابعة الخطوات لتحديث برامج تشغيل العرض Windows 11 بشكل صحيح.
4. تغيير لون التمييز والخلفية
Windows 11 لديه ميزة تختار تلقائيًا لون التمييز من خلفية سطح المكتب. يتم إرسال لون التمييز التلقائي لتشغيل مشكلة وميض الشاشة على كليهما Windows 10/11.
ومن ثم ، يجب عليك تغيير إعدادات لون وخلفية التمييز في Windows 11 لإصلاح وميض الشاشة. هذا ما عليك القيام به.
1. بادئ ذي بدء ، اضغط على Windows + أنا زر وحدد ملف إضفاء الطابع الشخصي التبويب. ثم ، في الجزء الأيسر ، انقر فوق ملف الألوان اختيار.
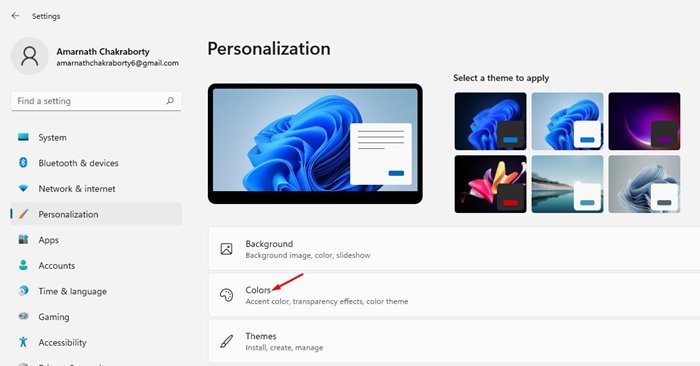
2. في لون التمييز ، حدد الزر “كتيبالخيار وتعيين لون التمييز الذي تختاره.
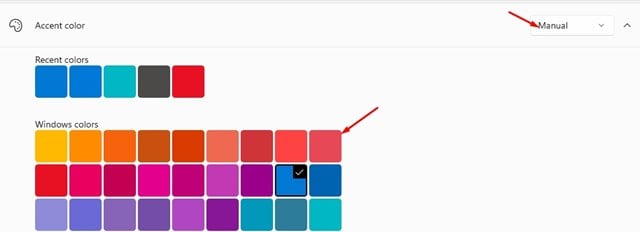
3. الآن ، عد إلى الصفحة السابقة ، وانقر فوق خلفية اختيار.
4. في قسم تخصيص الخلفية الخاصة بك ، حدد إما صورة أو اللون الصامد كخلفية.
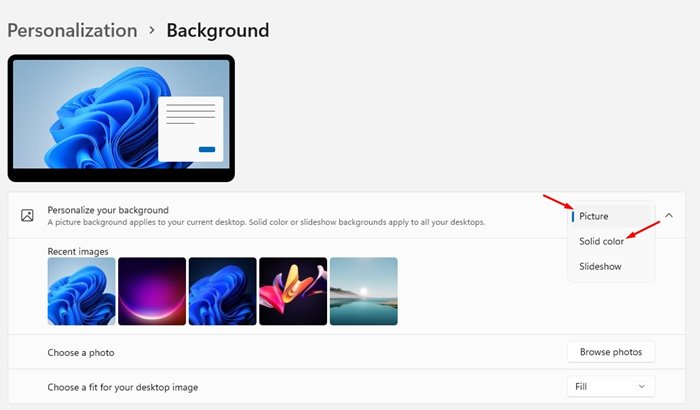
5. تعطيل التأثيرات المرئية في Windows 11
أبلغ عدد قليل من المستخدمين أن تمكين تأثير الرسوم المتحركة أدى إلى ظهور وميض الشاشة على شاشتهم. لذلك ، تحتاج إلى تعطيل تأثيرات الرسوم المتحركة لحل مشكلة وميض الشاشة Windows 11.
1. بادئ ذي بدء ، انقر فوق Windows مفتاح + أنا على لوحة المفاتيح الخاصة بك. ثم ، في إعدادات، اضغط على إمكانية الوصول التبويب.

2. في الجزء الأيمن ، انقر فوق تأثيرات بصرية اختيار.
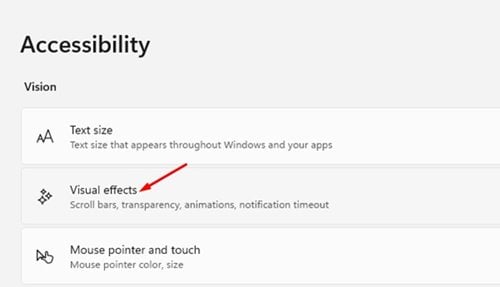
3. قم بتعطيل زر التبديل خلف الملف تأثيرات الرسوم المتحركة تحت المؤثرات المرئية.
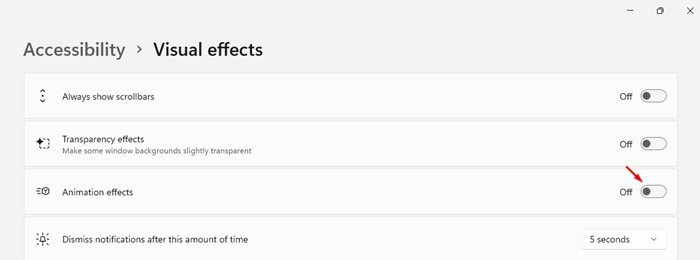
6. تشغيل تعطيل تسريع الأجهزة Windows 11
يعد تسريع الأجهزة ميزة رائعة ، ولكنها في بعض الأحيان تخلق مشاكل مثل وميض الشاشة. أبلغ العديد من المستخدمين أن تعطيل تسريع الأجهزة يساعد في إصلاح مشكلة وميض الشاشة. إذا كنت تستخدم Google Chrome ، فإليك كيفية تعطيل تسريع الأجهزة.
1. أولاً وقبل كل شيء ، افتح متصفح الويب Google Chrome وانقر فوق ثلاث نقاط كما هو مبين أدناه. من قائمة الخيارات ، انقر فوق إعدادات.
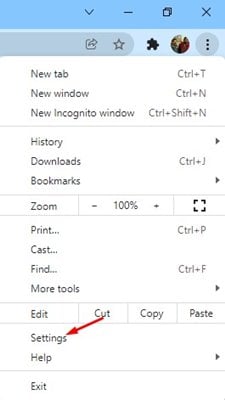
2. في إعدادات Chrome ، انقر فوق إعدادات متقدمة على الشريط الجانبي الأيسر ثم على نظام التبويب.
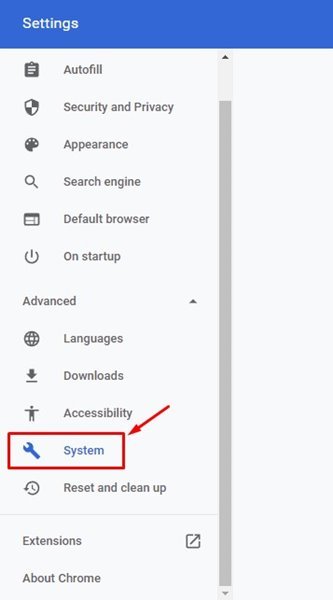
3. على الشريط الجانبي الأيمن ، قم بإيقاف تشغيل “استخدام تسريع الأجهزة عند توفره” تبديل.
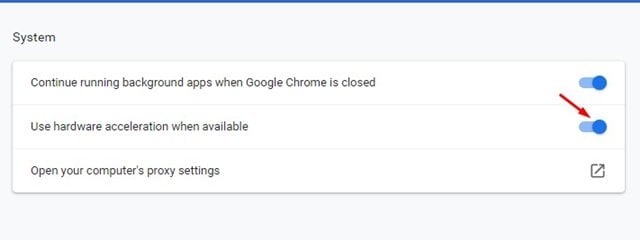
7. ضبط معدل تحديث الشاشة
يعد معدل تحديث العرض عاملاً مهمًا يؤدي إلى حدوث مشكلات في وميض الشاشة. كلما زاد معدل التحديث ، زادت سرعة تغير الصورة. لذلك ، إذا كنت تستخدم شاشة قديمة ، فقد يكون معدل تحديث الشاشة مشكلة وراء وميض الشاشة.
على أي حال ، من السهل جدًا ضبط معدل التحديث على Windows 11. قمنا بمشاركة دليل مفصل حول ضبط معدل التحديث على Windows 11. تحتاج إلى اتباع هذا الدليل وضبط معدل التحديث يدويًا.
8. تحقق من عدم توافق التطبيق
في بعض الأحيان ، يبدو أن التطبيقات غير المتوافقة تؤدي إلى حدوث مشكلات في وميض الشاشة. لذلك ، إذا قمت بتثبيت تطبيق جديد وواجهت مشكلة في وميض الشاشة ، فيجب عليك العثور على هذا التطبيق وإلغاء تثبيته.
من الأفضل إلغاء تثبيت التطبيقات التي قمت بتثبيتها قبل بدء مشكلة الوميض مباشرة. إذا لم تتمكن من اختيار التطبيق ، فمن الأفضل إعادة التعيين أو الاستعادة Windows 11 جهاز كمبيوتر. على أي حال ، إليك كيفية إلغاء تثبيت التطبيقات Windows 11.
1. بادئ ذي بدء ، افتح ملف إعدادات app وانقر على تطبيقات قسم على الشريط الجانبي الأيسر.
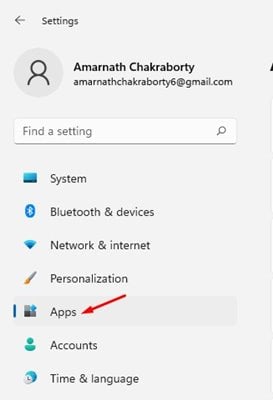
2. في الجزء الأيمن ، انقر فوق التطبيقات والميزات الجزء.
3. بعد ذلك ، انقر فوق صنف حسب القائمة المنسدلة وحدد ملف آخر تثبيت اختيار.
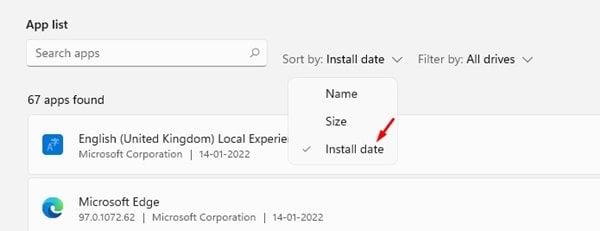
4. سيؤدي هذا إلى فرز التطبيقات بناءً على تاريخ التثبيت. الآن ، انقر فوق ثلاث نقاط بجوار اسم كل تطبيق وحدد الغاء التثبيت.
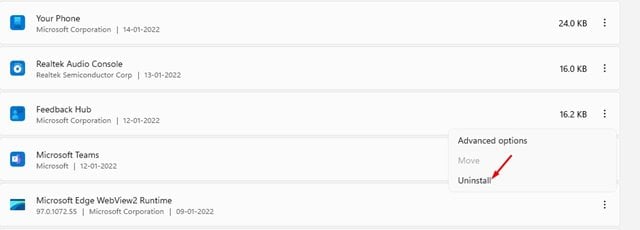
وميض الشاشة مشكلة شائعة في Windows 11. إذا فشلت جميع الطرق في حل المشكلة ، فأنت بحاجة إلى فحص شاشتك. من الأفضل توصيل شاشة مختلفة والتحقق من المشكلة. إذا لم يظهر وميض الشاشة على شاشة أخرى ، فأنت بحاجة إلى إصلاح شاشتك. إذا كانت لديك أي شكوك تتعلق بهذا ، فأخبرنا بذلك في مربع التعليقات أدناه.
