جلبت لنا السنوات القليلة الماضية العديد من التطورات في تكنولوجيا كاميرا الهاتف لدرجة أنه من الآمن أن نقول أن جهاز iPhone الخاص بك – مع ثلاث عدسات بدقة 12 ميجابكسل من أطوال بؤرية بصرية مختلفة – أصبح الآن كاميرا أكثر من هاتف فعلي (آخر مرة اتصلت بها شخصا ما؟). بالإضافة إلى ذلك ، تعني رقائق المعالجة القوية الجديدة أن تحسينات الصور في الهاتف قد وصلت الآن إلى المستوى الذي كان يمكن الوصول إليه فقط من خلال أقوى إعدادات سطح المكتب من قبل.
نتيجة لذلك ، نلتقط صورًا أكثر من أي وقت مضى. نحن نسجل حياتنا اليومية على أساس كل ساعة ونطلب العشرات من الصور الشخصية للحصول على هذا الكمال Instagram اطلاق النار. ادمج هذا مع زيادة عدد الميجابكسل في كل صورة ، وستحصل على مكتبات صور ثقيلة وفائضة ، والتي تستهلك بسرعة جميع مساحة التخزين المتاحة على أجهزتنا. وبما أنه لا توجد طريقة تقريبًا لترقية سعة تخزين هاتفك ، بصرف النظر عن شراء هاتف باهظ الثمن جديد ، يتحول الأشخاص إلى iCloud.
كيفية عرض الصور في iCloud
من الصعب المجادلة بأن iCloud هو أحد أفضل حلول إدارة الصور المتاحة لمستخدمي iPhone و Mac. يوفر مساحة تخزين رخيصة ، تبدأ من 0.99 دولارًا مقابل 50 غيغابايت ، وتكامل النظام الأصلي ، والوصول المريح عبر iOS أو macOS أو الويب.
بشكل أساسي ، يمكن لـ iCloud تحميل جميع صورك الجديدة في الخلفية وإتاحتها عبر أجهزتك ، مما يوفر ميزات التخزين والنسخ الاحتياطي والإدارة في وقت واحد.
ألم تمكّن iCloud بعد؟ إليك كيفية القيام بذلك على جهاز iPhone الخاص بك:
انتقل إلى الإعدادات ➙ اسمك
اضغط على iCloud ثم الصور
قم بتبديل صور iCloud إلى (و My Photo Stream إذا أردت ذلك)
على جهاز Mac الخاص بك:
انتقل إلى تفضيلات النظام ➙ Apple هوية شخصية
تحقق من الصور
اكتب كلمة المرور الخاصة بك وانقر فوق موافق
ومع ذلك ، حتى إذا قام الكثير من الأشخاص بتمكين iCloud لاحتياجات تخزين الصور الخاصة بهم ، فإن العديد منهم ببساطة يتخلصون من مكتبات الصور الخاصة بهم هناك دون أي فرز أو إدارة ، مما يؤدي إلى تضخم تكاليف التخزين ويقلل من قيمة هذه الخدمة الرائعة. لذا إليك بعض النصائح حول كيفية تحديد جميع صور iCloud وإلغاء تحديدها وحذف جميع الصور من iCloud والمزيد.
كيفية تحديد جميع الصور على iCloud
عندما تعمل مع الصور المخزنة في iCloud ، عليك أن تتذكر أن كل ذلك يعتمد على الإنترنت ، وبالتالي فإن بعض الاختصارات الشائعة والموثوقة ستعمل كالمعتاد ، والبعض الآخر لن يعمل.
على سبيل المثال ، لا يمكنك النقر بزر الماوس الأيمن على أي صور في iCloud على الويب للحصول على قائمة إجراءات ذات معنى. وبالمثل ، إذا كنت ترغب في تحديد جميع الصور في iCloud ، فلا يمكنك الاعتماد على أمر شريط القائمة الخاص بـ Edit ➙ Select All.
إليك كيفية تحديد جميع الصور في iCloud بدلاً من ذلك:
سجّل الدخول إلى حسابك على icloud.com
افتح تطبيق الصور
انتقل إلى المجموعة المناسبة
اسحب المؤشر عبر الصور التي تعجبك أو استخدم اختصار ⌘ + A
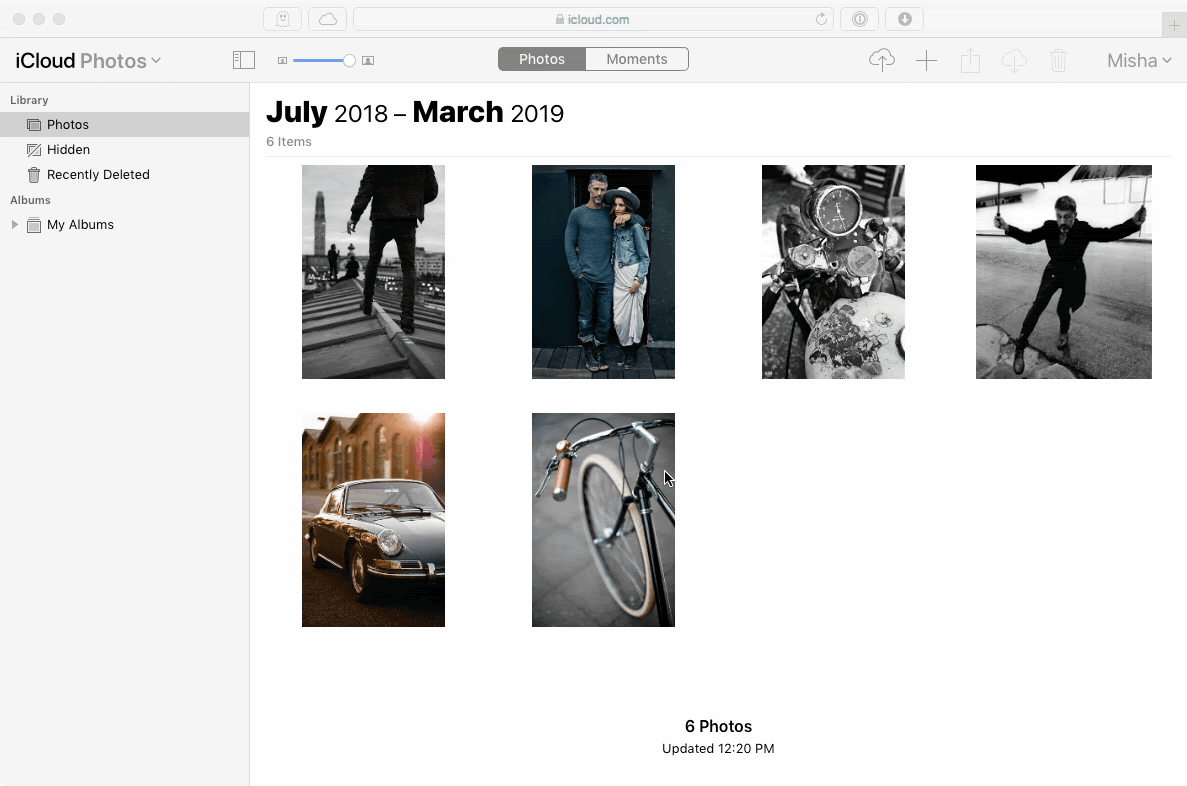
إذا كنت تتساءل عن كيفية تحديد صور متعددة على Mac ، فيمكنك الضغط على Shift ثم استخدام مفاتيح الأسهم الخاصة بك أو النقر فوق الصورة الأخيرة التي تريد تمييزها. سيؤثر ذلك على جميع الصور على التوالي. لتحديد العديد من الصور غير المتسلسلة ، تحتاج إلى الضغط باستمرار على ⌘ ثم اختيار كل ما تريده بالنقر فوق المؤشر.
ماذا تفعل عندما تعرف كيفية تحديد الكل على Mac؟ قد تكون مهتمًا بكيفية تنزيل صور متعددة من iCloud ، على سبيل المثال ، وهو أمر سهل للغاية:
حدد جميع الصور التي تريد تنزيلها على icloud.com
انقر على رمز "تنزيل العناصر المحددة" في الشريط العلوي (يبدو وكأنه سحابة مع سهم يشير إلى الخارج)
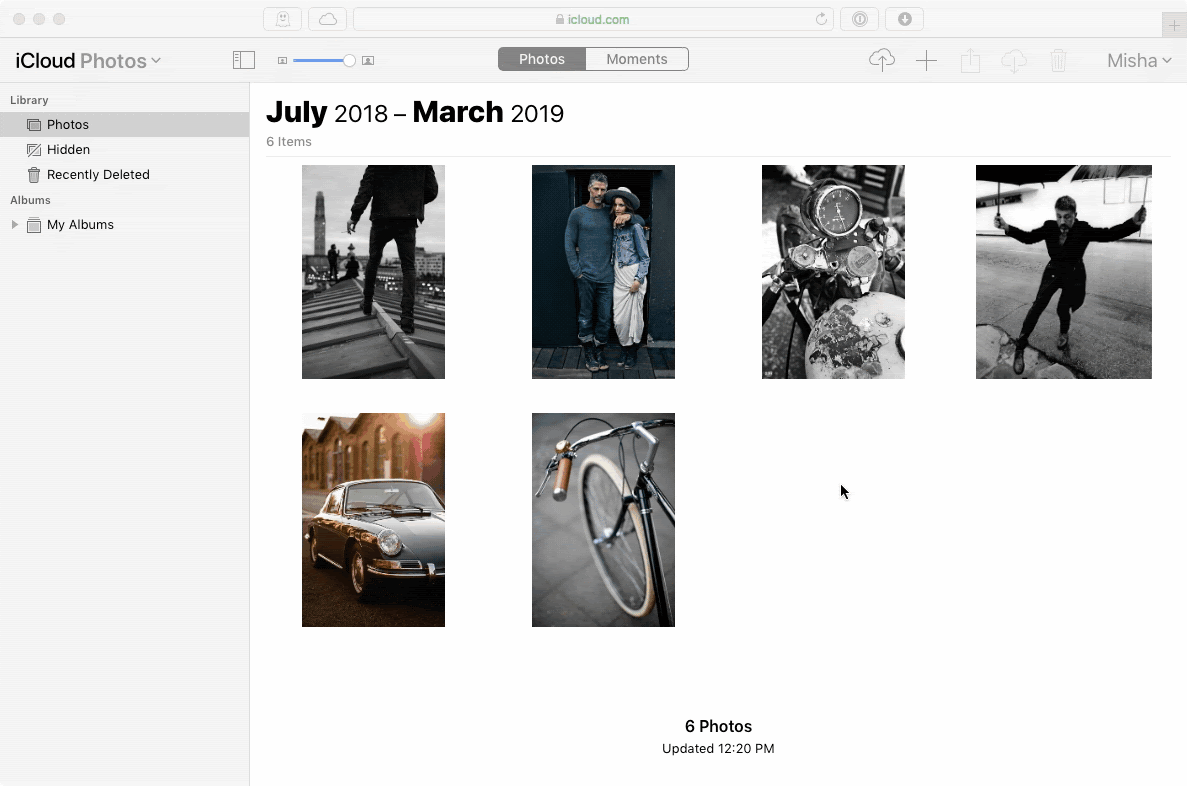
كيفية إلغاء تحديد جميع الصور على iCloud
من الضروري معرفة كيفية تحديد جميع الصور في iCloud. ولكن هل تعرف كيفية إلغاء تحديدها – ماذا إذا حددت عددًا كبيرًا جدًا أو أردت فقط استبعاد القليل الذي لا يعجبك؟
لإلغاء تحديد صورتك ، يمكنك ببساطة النقر في أي مكان خارج الصور المحددة. لإلغاء تحديد صور متعددة في iCloud ، اضغط مع الاستمرار على ⌘ وانقر على الصور التي لا تريد تمييزها.
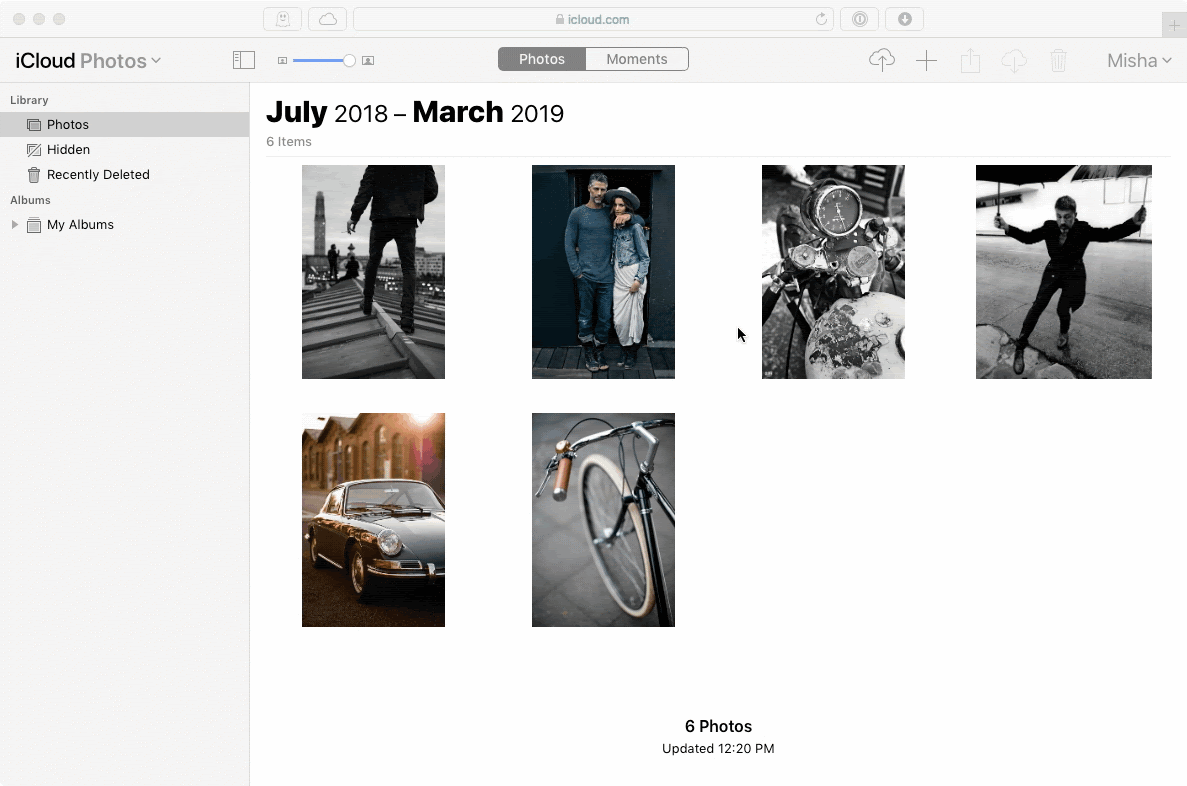
كيفية إيقاف تشغيل صور iCloud
على الرغم من أن iCloud Photos هو خيار رائع لإدارة مكتبة الصور الخاصة بك ، فهناك بعض الحالات التي قد يكون من الأفضل فيها إيقاف تشغيلها. على سبيل المثال ، عندما يكون لديك مساحة تخزين كافية على جهاز Mac الخاص بك ولا تريد دفع مبلغ إضافي أو ترغب في إيجاد حل أفضل لإدارة الصور.
لإيقاف تشغيل صور iCloud على iPhone:
انتقل إلى الإعدادات ➙ الاسم
ثم اضغط على iCloud ➙ صور
قم بإيقاف تشغيل صور iCloud
للقيام بنفس الشيء على Mac:
انتقل إلى تفضيلات النظام ➙ Apple هوية شخصية
قم بإلغاء تحديد الصور

أفضل طريقة لإدارة الصور على ماك
في حين أن iCloud Photos هو أحد الحلول الأكثر استخدامًا لصورك ، إلا أنه بالكاد يكون الأكثر ثراءً بالميزات. الواجهة المستندة إلى الويب بطيئة نسبيًا ، ولا تدعم جميع تنسيقات الصور ، ولا تقدم الكثير من حيث تنظيم مكتبتك. إذا كنت تشعر بأنك استفدت من إمكانات iCloud Photos ، فهناك تطبيق رائع آخر يجب أن تجربه.
Inboard هو منظم رائع لمكتبة الصور الرقمية الخاصة بك ، Pinterestمثل الإلهام ، وحتى لقطات الشاشة – في كلمة واحدة ، أي علاقة بوسيط بصري. باعتباره تطبيقًا أصليًا ، يسهل Inboard تنظيم الصور في مجلدات بعلامات ، بحيث يمكنك العثور عليها في ثوانٍ بغض النظر عن حجم مكتبتك.
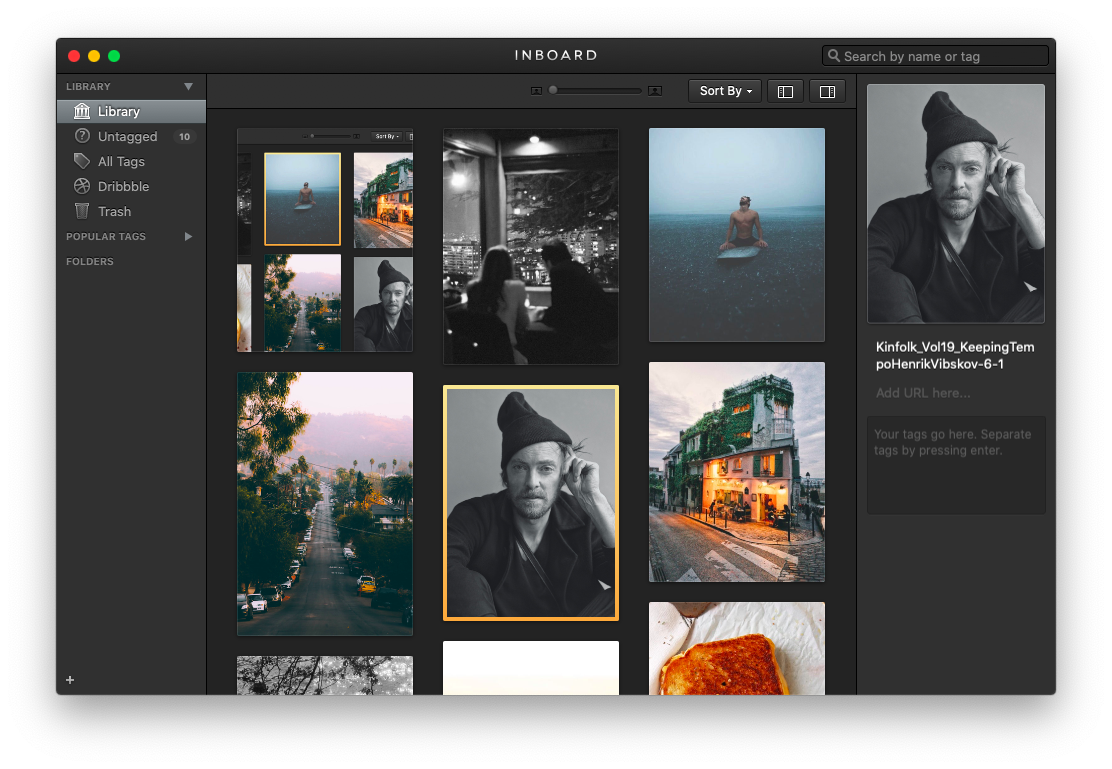
كيفية حذف التكرارات لتفريغ مساحة
بغض النظر عن مدى اجتهادك في إدارة صورك يدويًا ، نظرًا لعدد الصور الجديدة التي نلتقطها كل يوم ، فلن تحقق النتيجة المثالية بنفسك. ستظل بعض الصور السيئة تتسلل ، وستستمر في اكتشاف نسخ مكررة هنا وهناك ، والأكثر انتشارًا ، سيكون لديك المئات (إن لم يكن الآلاف) من الصور المتطابقة تقريبًا من مختلف الأحداث – كل ذلك يشغل مساحة كبيرة من الجيجابايت على القرص الصلب الخاص بك.
الجوزاء هي الأداة المثالية لإبقاء مكتبتك الرقمية تحت السيطرة. من خلال فحص واحد فقط ، فإنه يمر عبر كل مجلد على جهاز Mac الخاص بك ويجد ليس فقط الملفات المكررة غير الضرورية ولكن أيضًا الصور التي تبدو متشابهة للغاية بحيث يكون مضيعة للسماح لهم بالبقاء.
لاستخدام Gemini وتحرير جهاز Mac الخاص بك من الملفات المكررة:
افتح التطبيق وأفلت مجلدًا (مثل مجلد الصور) على نافذته
انقر فوق البحث عن التكرارات
انتقل إلى مراجعة النتائج
حدد التنظيف الذكي عند الرضا
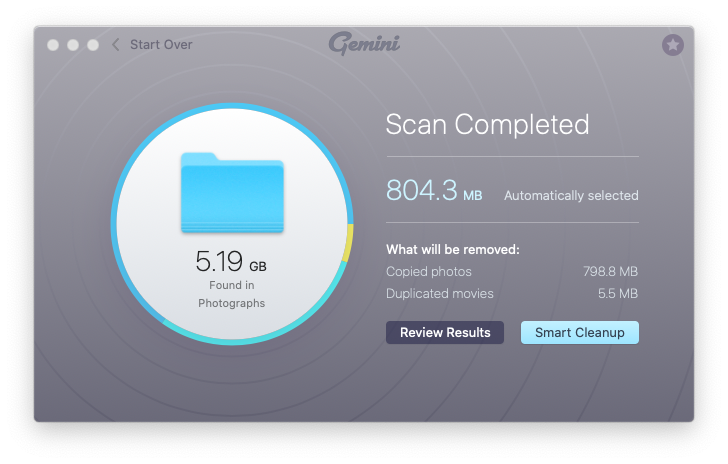
كيفية نقل الصور بسرعة إلى Mac
صحيح أن معظم الناس يستخدمون صور iCloud كمكتبة رقمية ، لكن البعض الآخر يحبها أيضًا لأنها تمنحهم طريقة سهلة لنقل الصور من iPhone إلى Mac. عندما تلتقط صورة ، يقوم iCloud بتحميلها تلقائيًا إلى السحابة في الخلفية ، حيث يمكن الوصول إليها من خلال Mac. لكن هل يوجد طريق افضل؟
برنامج AnyTrans for iOS هو مدير iPhone متعدد الإمكانات لنظام التشغيل Mac تحتاجه تمامًا. فهو لا يوفر فقط أسرع مسار لنقل الصور من iPhone إلى Mac ، ولكنه أيضًا أحدث ثورة في الطريقة التي يمكنك من خلالها التحكم في مكتبة الوسائط والنسخ الاحتياطية والتطبيقات وحتى الرسائل. فكر في الأمر على أنه iTunes على المنشطات التي هي في الواقع بديهية للاستخدام. كما أنه يحتوي على برنامج تنزيل الصوت والفيديو أيضًا.
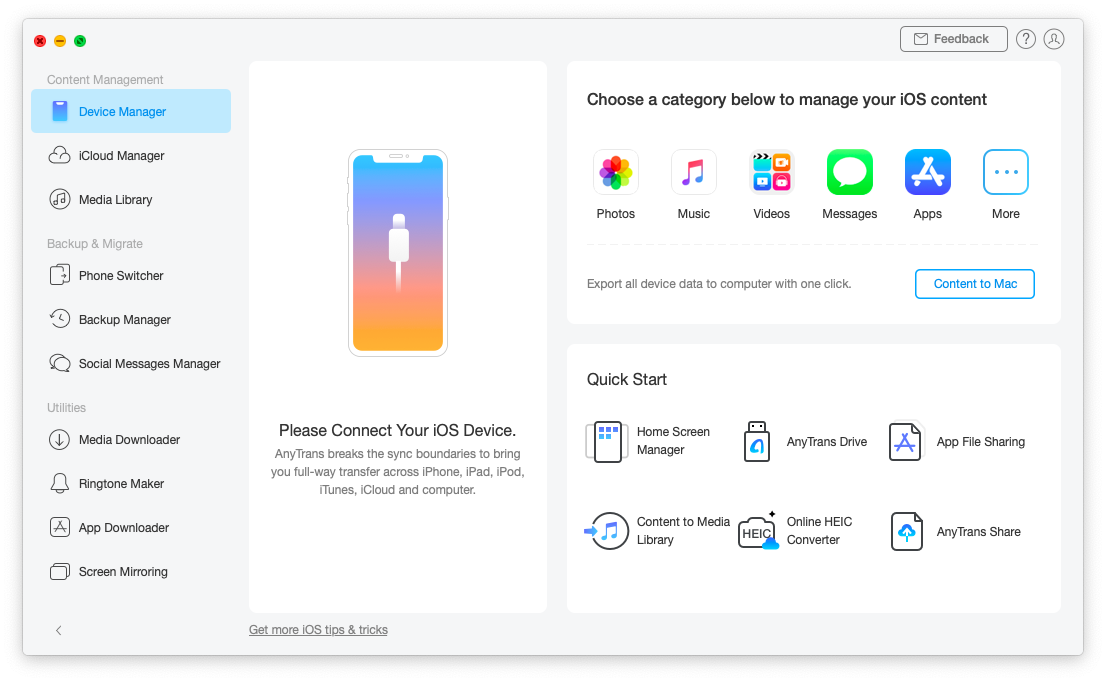
لذلك عندما يتعلق الأمر بمعرفة كيفية تحديد جميع الصور على iCloud ، أو كيفية إلغاء تحديدها – فهذه خطوات سهلة. والأهم من ذلك ، يجب أن تعرف سبب استخدامك لـ iCloud على الإطلاق وما هي الفوائد التي يمنحك إياها – لأنها قد تكون خطوة ذكية للانتقال إلى شيء أسرع وأصلي ، مثل Inboard ، والحفاظ على مكتبتك خالية من التكرارات مع Gemini ، و نقل الملفات في لمح البصر مع AnyTrans.
أفضل ما في الأمر أن Inboard و Gemini و AnyTrans متاحة لك الآن مجانًا تمامًا لمدة سبعة أيام مع إصدار تجريبي من Setapp ، وهو نظام أساسي يحتوي على أكثر من 170 من البدائل الأفضل لتطبيقات Mac الافتراضية ، من خلفيات أفضل (Wallpaper Wallpaper) إلى كلمة مرور أفضل إدارة (الأسرار). جربها كلها اليوم بدون التزامات وانظر لنفسك – لماذا لا؟
