على Ubuntu ، قد ترغب (لسبب أو لآخر) في الاطلاع على معلومات حول جميع أجهزة USB المتصلة بالنظام. لسوء الحظ ، لا يأتي Ubuntu مع أداة GUI USB رسمية يمكن للمستخدمين استخدامها لعرض هذه المعلومات بكفاءة.
لحسن الحظ ، هناك العديد من أدوات سطر الأوامر التي يمكن للمستخدمين الاستفادة منها لعرض معلومات حول أجهزة USB. في هذا الدليل ، سنتعرف على كل من هذه الأدوات وكيفية عملها وكيفية استخدامها.
Ubuntu List USB Devices – Lsusb
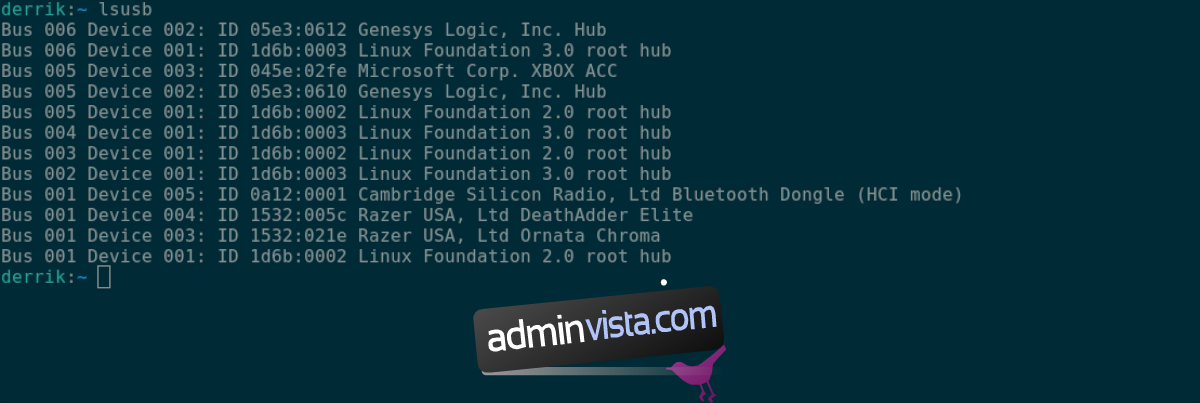
الطريقة الأساسية لمستخدم Ubuntu لرؤية جميع أجهزة USB المتصلة هي باستخدام الأمر lsusb. يعني هذا الأمر حرفيًا “قائمة USB” ، وهو يفعل ذلك بالضبط – فهو يسرد جميع أجهزة USB ومعرفاتها وأسمائها وما إلى ذلك.
للبدء ، افتح نافذة طرفية على سطح مكتب Ubuntu. لفتح نافذة طرفية على Ubuntu ، اضغط على Ctrl + Alt + T على لوحة المفاتيح. أو ابحث عن “Terminal” في قائمة التطبيقات وقم بتشغيلها بهذه الطريقة.
مع فتح نافذة Terminal وجاهزة للاستخدام ، قم بتشغيل الأمر lsusb في نافذة المحطة الطرفية. بمجرد إدخاله ، سيقوم بطباعة معلومات مفصلة حول أجهزة USB المتصلة بالنظام.
lsusb
في إخراج lsusb ، سترى “Bus” ، متبوعًا بالأرقام ، ثم “الجهاز” ، والمزيد من الأرقام ، و “ID” ، وبعض الرموز السداسية العشرية (رمز معرف جهازك) واسم الجهاز. للعثور على محرك أقراص USB ، ابحث عن الاسم في النهاية.
إذا كنت تريد حفظ هذا الإخراج في ملف نصي لقراءته لاحقًا أو البحث عنه أو عرضه بسهولة عبر محرر النصوص المفضل لديك ، فأرسل الإخراج إلى ملف باستخدام> معدّل سطر الأوامر.
lsusb> ~ / my-usb-devices.txt
في أي وقت ، يمكنك عرض ملف “my-usb-devices.txt” في الجهاز باستخدام الأمر cat أدناه.
القط ~ / my-usb-devices.txt
أو افتح الملف النصي في المجلد الرئيسي الخاص بك باستخدام محرر النصوص المفضل لديك.
Ubuntu List USB Devices – Dmesg
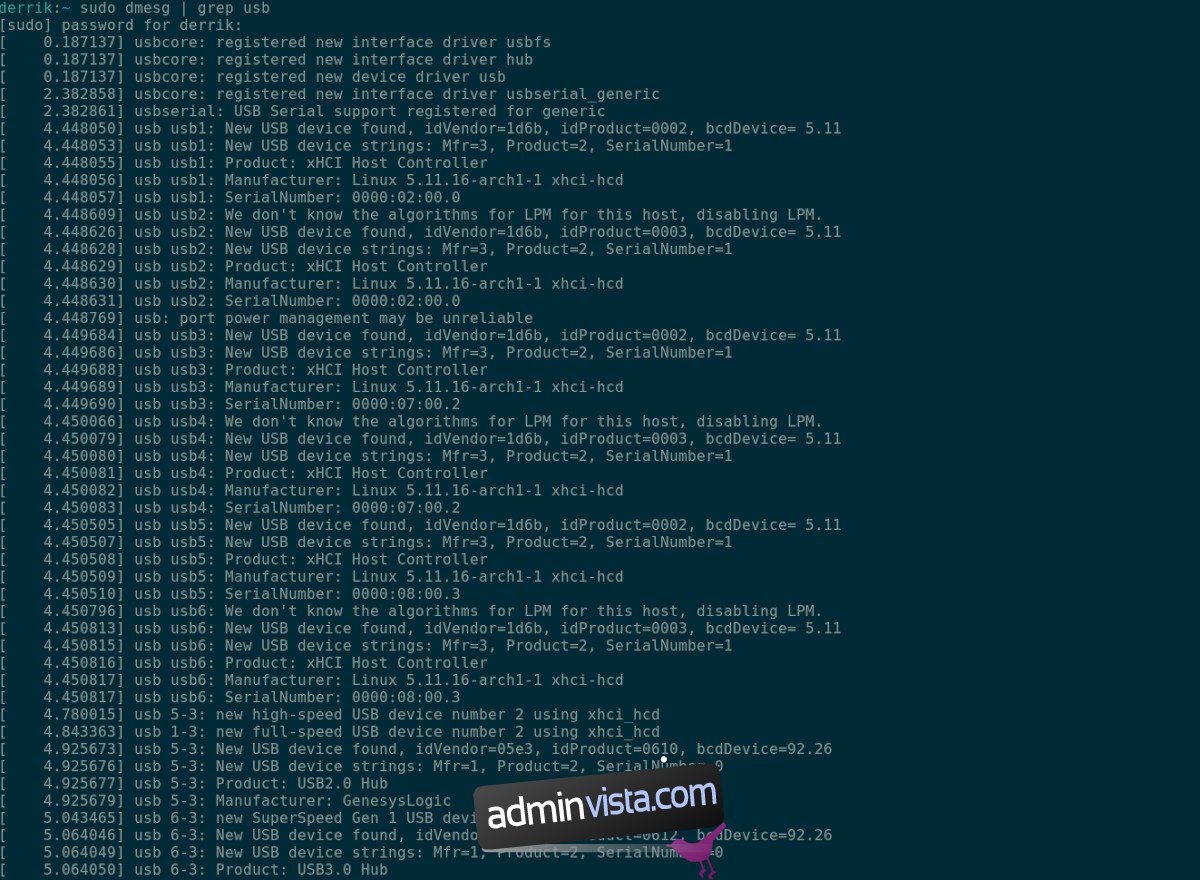
هناك طريقة أخرى لعرض محركات أقراص USB على Ubuntu وهي باستخدام الأمر dmesg. تُستخدم الأداة المساعدة dmesg بشكل أساسي لعرض سجلات kernel على نظامك. عندما تتفاعل أجهزة USB مع نظام Ubuntu الخاص بك ، فإنها تتحدث إلى Ubuntu Linux kernel ، مما يعني أن معلوماتها موجودة في هذه السجلات.
لاستخدام dmesg ، يجب عليك أولاً فتح نافذة طرفية. للقيام بذلك ، اضغط على Ctrl + Alt + T على سطح مكتب Ubuntu. بدلاً من ذلك ، يمكنك البحث عن “Terminal” في قائمة التطبيق وتشغيله بهذه الطريقة.
بمجرد فتح نافذة Terminal وجاهزة للاستخدام ، أدخل الأمر dmesg أدناه بامتيازات sudo. لسوء الحظ ، لا يمكن عرض سجلات Ubuntu Linux kernel بدون الوصول إلى الجذر ، حيث يتفاعل dmesg مع الأشياء على مستوى النظام.
sudo dmesg | أمسك USB
سترى إخراجًا لجميع المعلومات المتعلقة بـ USB التي تفاعلت مع نواة Ubuntu عن طريق إدخال هذا الأمر. من هنا ، يمكنك استخدام الإخراج للعثور على معلومات حول أجهزة USB الخاصة بك.
هل تريد حفظ إخراج dmesg في ملف نصي لقراءته لاحقًا ، أو عرضه بشكل أفضل في محرر نصوص واجهة المستخدم الرسومية المفضل لديك؟ استخدم الأمر أدناه لإعادة توجيه الإخراج إلى ملف نصي.
sudo dmesg | grep usb> ~ / dmesg-usb-info.txt
مع إعادة توجيهه ، يمكنك عرض الملف النصي باستخدام الأمر cat أدناه. أو بفتح “dmesg-usb-info.txt” في محرر النصوص المفضل لديك.
القط ~ / dmesg-usb-info.txt
Ubuntu List USB Devices – أجهزة USB
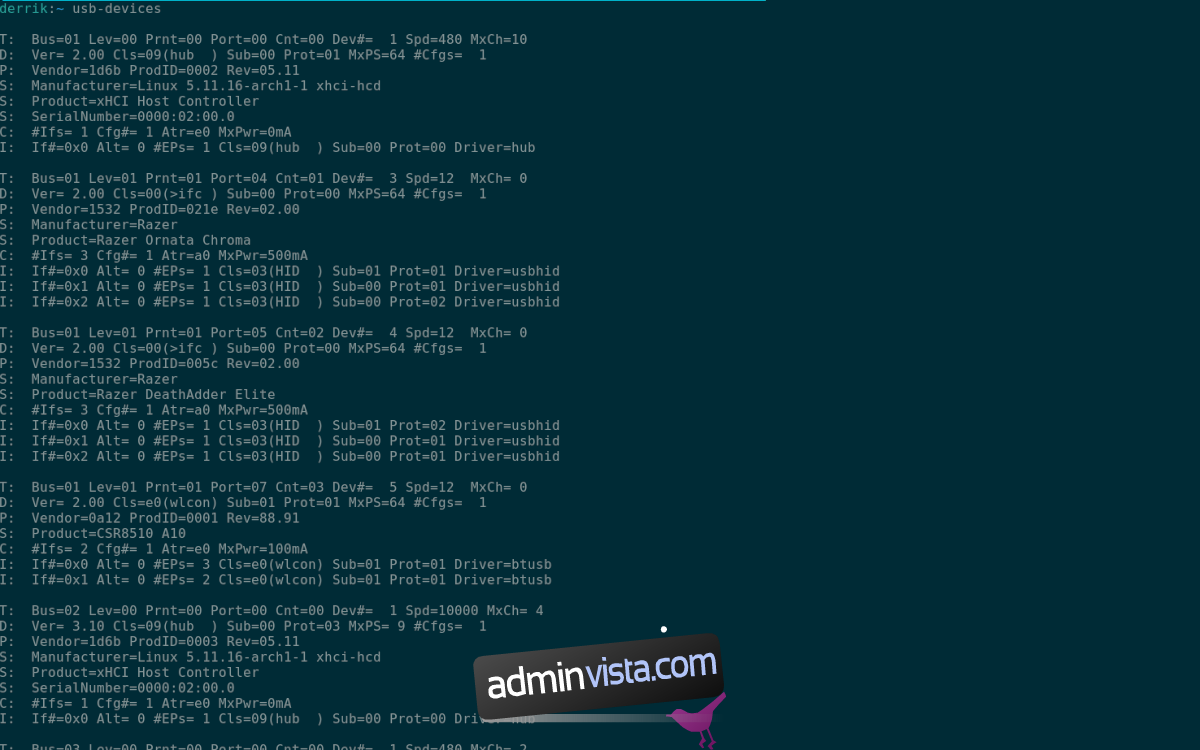
الطريقة الثالثة لعرض معلومات جهاز USB على سطح مكتب Ubuntu هي باستخدام أمر أجهزة USB. إنه مشابه لأداة lsusb. ومع ذلك ، فهو أكثر تعقيدًا قليلاً ويوفر الكثير من المعلومات بطريقة أكثر تنظيماً.
للبدء ، يجب أن يكون لديك نافذة طرفية مفتوحة على سطح مكتب Ubuntu. لفتح نافذة طرفية على سطح المكتب ، اضغط على Ctrl + Alt + T على لوحة المفاتيح. أو ابحث عن “Terminal” في قائمة التطبيق وقم بتشغيله.
مع فتح نافذة Terminal وجاهزة للتشغيل ، قم بتشغيل أمر أجهزة USB. الإخراج طويل ويتم طباعته بالتفصيل ، كل جهاز USB متصل بـ Ubuntu في قائمة عمودية.
في هذه القائمة سترى عدة أعمدة. T و D و P و S و S و S و C و I. يحتوي كل حرف من هذه الأحرف على الكثير من المعلومات حول أجهزتك. على سبيل المثال ، لمعرفة معلومات البائع الخاصة بجهاز USB متصل ، انتقل إلى “P” واقرأ معلومات البائع والمنتج ، إلخ.
لحفظ إخراج أمر أجهزة USB في نظام Ubuntu لقراءته لاحقًا ، أو للوصول إليه عبر محرر نصوص واجهة المستخدم الرسومية المفضل لديك ، يمكنك توجيه الإخراج باستخدام>.
أجهزة USB> ~ / my-usb-devices-output.txt
في أي وقت ، إذا كنت تريد رؤية ملف “my-usb-devices-output.txt” على جهاز الكمبيوتر الخاص بك ، فقم بتشغيل الأمر cat أدناه. بدلاً من ذلك ، يمكنك النقر نقرًا مزدوجًا فوق “my-usb-devices-output.txt” في مدير ملفات Ubuntu لعرضه في محرر النصوص المفضل لديك.
