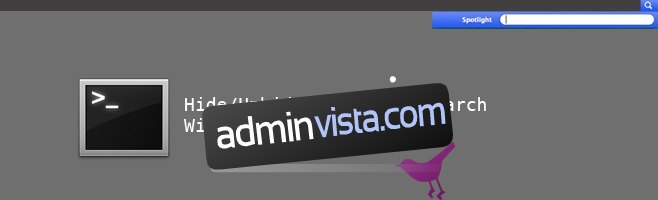
لقد ناقشنا بإسهاب قوة وإمكانيات البحث في Spotlight Search ، حيث كانت الدعامة الأساسية لنظام التشغيل OS X منذ إصدار OS X Tiger (10.4) في أبريل 2005. فهو يمنحك القدرة على البحث الذكي من خلال المحفوظات والملفات والمجلدات ، حتى الويب من موقع مناسب ؛ يمكنك حتى إجراء العمليات الحسابية والبحث عن الترجمات وكل شيء تقريبًا تحت الشمس ثم بعضها. ولكن إذا وجدت بديلاً للبحث في دائرة الضوء أو لم تعجبك ، فيمكنك تعطيله بقليل من الخدع الطرفية. على الرغم من أننا يجب أن ننصح بشدة بعدم تعطيله قبل أن نفهم تمامًا ما يمكنه فعله حقًا ؛ قد يصبح أفضل صديق لك. ولكن إذا كنت قد اتخذت قرارك ، فإليك كيفية إزالة Spotlight Search من OS X.
بالنسبة للسجل ، فإن الإجراء التالي سيخفي فقط رمز وعناصر واجهة المستخدم لميزة Spotlight من شريط القائمة في OS X ، ولن يؤدي ذلك إلى تعطيلها في الواقع. سيستمر تطبيق Spotlight وخدمته في العمل والفهرسة في الخلفية كما ترون في شاشة النشاط.
دعنا نذهب اليها. لإخفاء Spotlight ، دعنا نطلق تطبيق Terminal الفعال واكتب ما يلي.
sudo chmod 600 / System/Library/CoreServices/Search.bundle/Contents/MacOS/Search ؛ نظام killall

الأمر أعلاه ذو شقين. سيقوم أولاً بتشغيل التطبيق ثم إعادة تشغيل خادم واجهة المستخدم للنظام. عند الضغط على Enter ، سيتم تحديث الشاشة ، وسيومض شريط القائمة بسرعة ، ويمكنك رؤية أيقونة Spotlight تختفي.
إذا أدركت ، بعد إخفاء Spotlight ، حماقة طرقك وأردت استعادة بحث Spotlight ، فيمكننا إظهار ذلك لك أيضًا. مرة أخرى ، نعود إلى المحطة وسندخل السلسلة التالية.
sudo chmod 755 / System/Library/CoreServices/Search.bundle/Contents/MacOS/Search ؛ نظام killall

وسيؤدي ذلك إلى استعادة بحث Spotlight مرة أخرى. ذاك يجب ان يعتني به. يجب أن نعيد التأكيد على أنه لا يوجد هدف حقيقي وراء إخفاء بحث Spotlight ، لأنك تفقد ميزة مثالية ، ولكن إذا وجدت حلاً أفضل من بحث Spotlight ، فيرجى مشاركته معنا في التعليقات أدناه.
عبر MacLife
