Discord عبارة عن منصة اجتماعية لمكالمات الفيديو والدردشة الصوتية والدردشة النصية. يساعد هذا التطبيق المجاني على ربط الأشخاص بالمجتمعات والأصدقاء. يمكن استخدام Discord للتحدث عن أي شيء تقريبًا ، حتى النظام الأساسي يمكن استخدامه لدفق الألعاب إلى لاعبين آخرين حيث يكتشف اللعبة التي تلعبها تلقائيًا. إحدى هذه الألعاب هي Battle Net والتي ، عند تشغيلها على النظام ، يتم اكتشافها بواسطة Discord وتساعد أيضًا في بث اللعبة للمستخدمين الآخرين على الخادم. إذا كنت شخصًا يواجه نفس مشكلة Discord التي لم تكتشف Battle Net ، فقد قمنا بتغطيتك بدليل مثالي لمساعدتك في إصلاحها. يغطي الدليل العديد من الإصلاحات وكذلك الأسباب التي تسبب هذه المشكلة. لنبدأ باستكشاف هذه الطرق مباشرة.
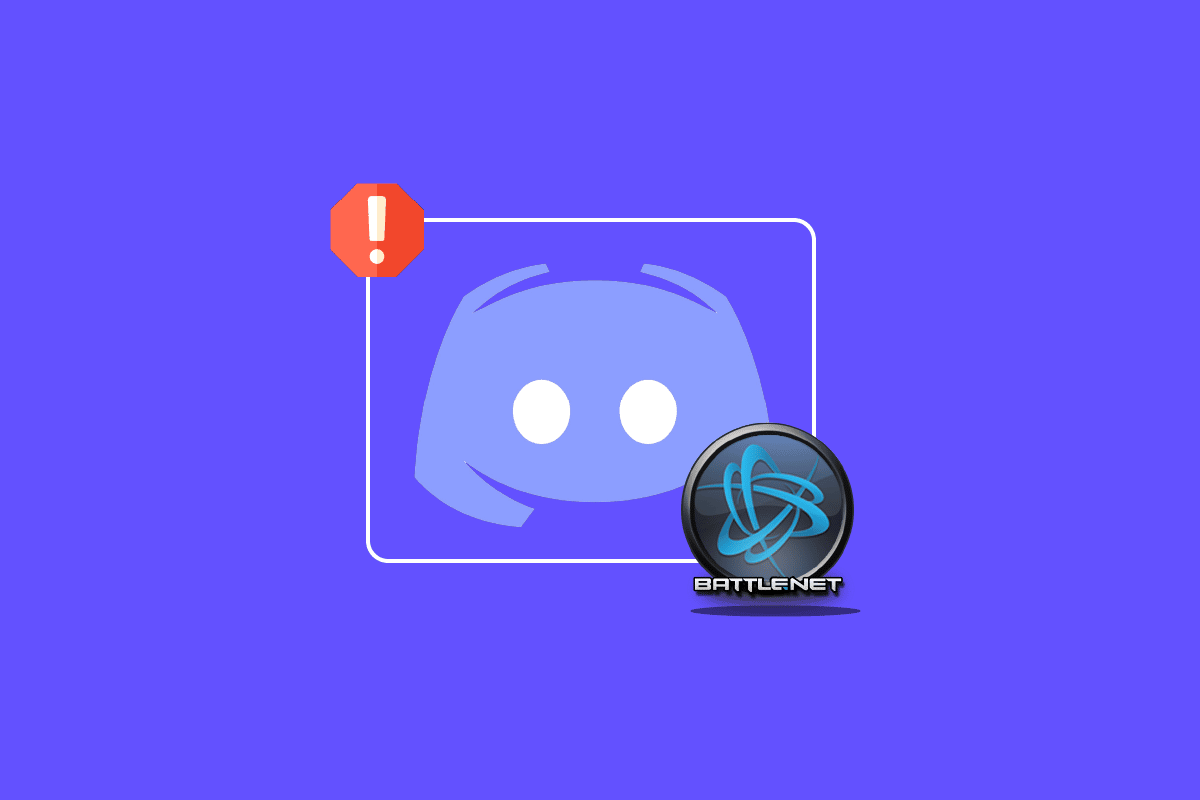
كيفية إصلاح الخلاف لا يكتشف مشكلة شبكة المعركة
هناك عدة أسباب قد تؤدي إلى فشل تطبيق Discord في اكتشاف Battle Net ، وهذه الأسباب مذكورة أدناه:
الآن بعد أن أصبحت لديك فكرة عما قد يتسبب في حدوث مشكلات مع عدم اكتشاف Discord لـ Battle Net ، فقد حان الوقت للانتقال إلى بعض الإصلاحات التي يسهل اقتراحها وتساعد كثيرًا في حل المشكلة بشكل إيجابي. لذلك ، دون مزيد من اللغط ، لنبدأ على الفور بالطريقة الأولى:
الطريقة الأولى: تأكد من وجود اتصال قوي بالإنترنت
أول شيء يجب عليك التحقق منه قبل الانتقال إلى الخطوات المعقدة الأخرى هو التحقق مما إذا كان اتصال الإنترنت لديك قويًا بما يكفي لكي يعمل Discord بشكل صحيح. يُنظر إلى اتصال الإنترنت غير المستقر على أنه السبب الرئيسي لعدم اكتشاف Discord لـ Battle Net. إذا كانت سرعة الإنترنت في نظامك تتقلب أو تنخفض ، فيجب عليك إعادة تشغيل جهاز التوجيه الخاص بك. يمكنك أيضًا مراجعة دليلنا ، كيفية استكشاف مشكلات اتصال الشبكة وإصلاحها في Windows 10 ، إذا كان لديك مشاكل في الشبكة.
إذا كانت مشاكل الإنترنت لا تزال تنطبق على جهاز الكمبيوتر الخاص بك ، فاتصل بمزود خدمة الإنترنت واشتكى لهم بشأن المشكلات التي تواجهها.
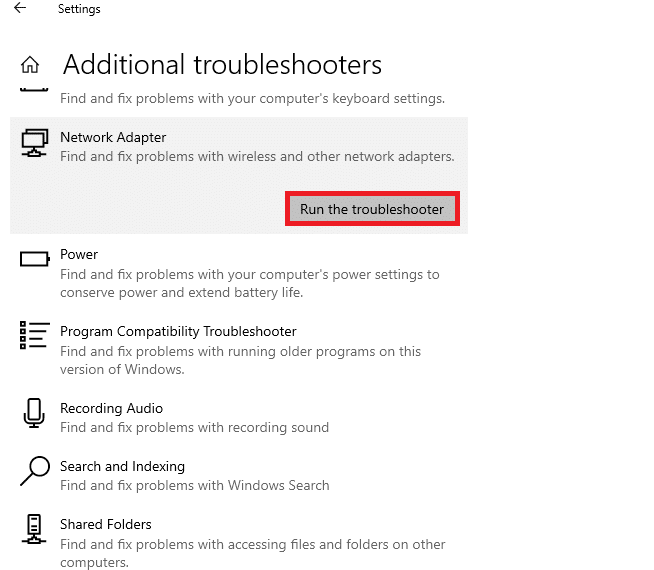
الطريقة 2: قم بتشغيل Discord كمسؤول
سبب مؤثر آخر يجيب عن سبب عدم اكتشاف Discord للعبتي هو عدم وجود امتيازات المسؤول. يمنح تشغيل البرنامج كمسؤول على النظام امتيازات خاصة للبرنامج والتي يمكن من خلالها الوصول إلى المناطق المحظورة في نظام التشغيل والتي تكون مستحيلة بخلاف ذلك. لذلك ، حاول تشغيل Discord كمسؤول لحل المشكلة باستخدام الخطوات أدناه:
1. انقر فوق إظهار الرموز المخفية على شريط مهام سطح المكتب.
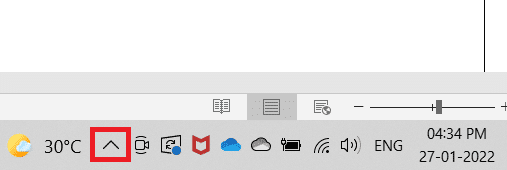
2. الآن انقر بزر الماوس الأيمن على أيقونة Discord.
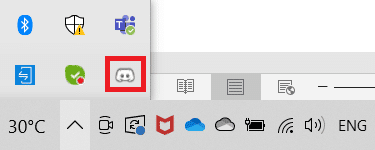
3. حدد Quit Discord.
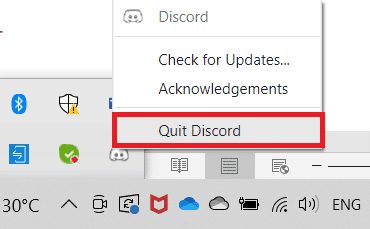
4. الآن اضغط على Windowsمفتاح ، واكتب الخلاف ، ثم انقر فوق تشغيل كمسؤول.
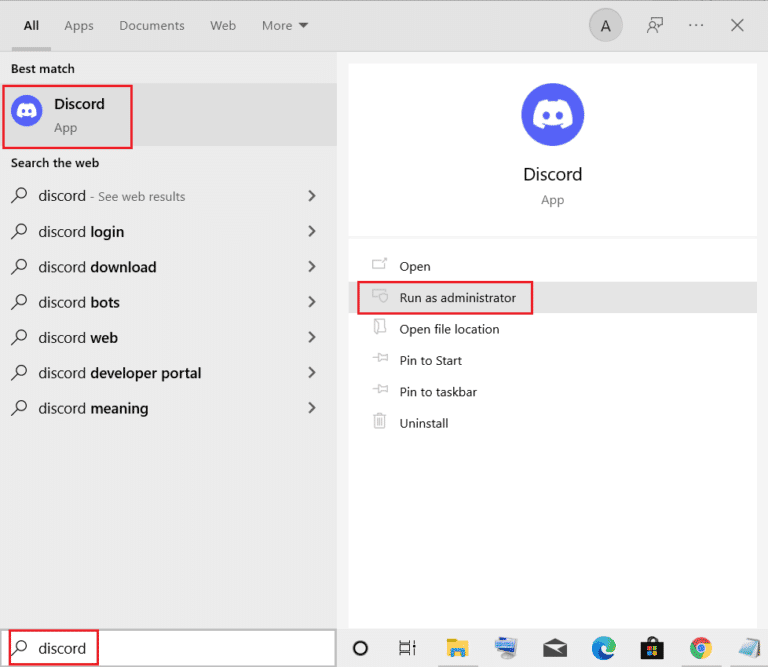
الطريقة الثالثة: تغيير حالة الفتنة
إذا كنت تريد استخدام حالة نشاط اللعبة لـ Discord ، فمن المهم التحقق من حالة Discord الخاصة بك للتأكد من أنك لست في الوضع غير المرئي. إذا تم تعيين حالتك على مخصص ، فتأكد من عدم تعيينها على غير مرئي. يمكنك ضبط حالتك على Discord على الإنترنت باستخدام الخطوات أدناه:
1. افتح تطبيق Discord كمسؤول.
2. ثم انقر على الصورة الرمزية الموجودة في الركن الأيسر السفلي.
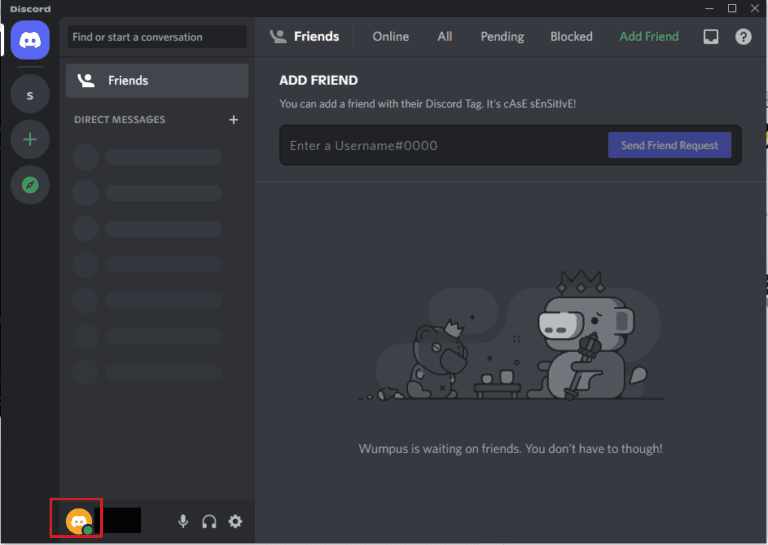
3. انقر فوق متصل لتغيير حالتك.
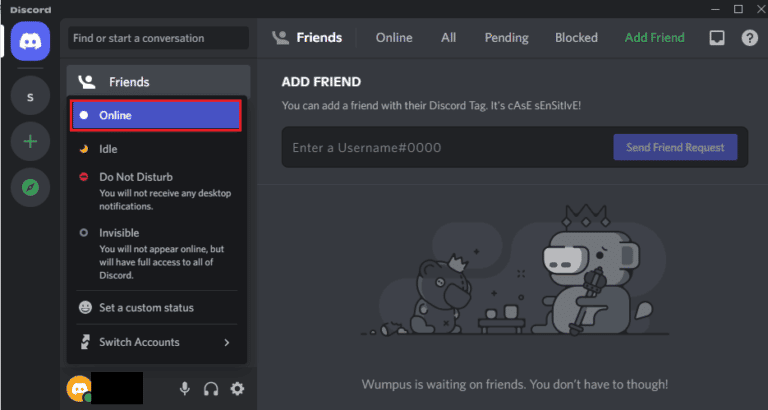
الطريقة الرابعة: ضبط إعدادات الخصوصية
الشيء التالي الذي يجب التحقق منه هو الميكروفون وإعدادات الخصوصية على نظامك. يعد الميكروفون جزءًا مهمًا من اللاعبين الذين يحبون اللعب جنبًا إلى جنب مع استخدام سماعات الرأس للتواصل. للقيام بذلك ، تحتاج إلى السماح لميكروفون بالوصول إلى الجهاز الذي ستستخدمه لاستخدام Discord. لذلك ، قد يكون إجراء بعض التغييرات في إعدادات الخصوصية أمرًا عمليًا للغاية.
1. افتح شريط البحث في Windowsواكتب إعدادات الخصوصية ثم انقر فوق فتح.
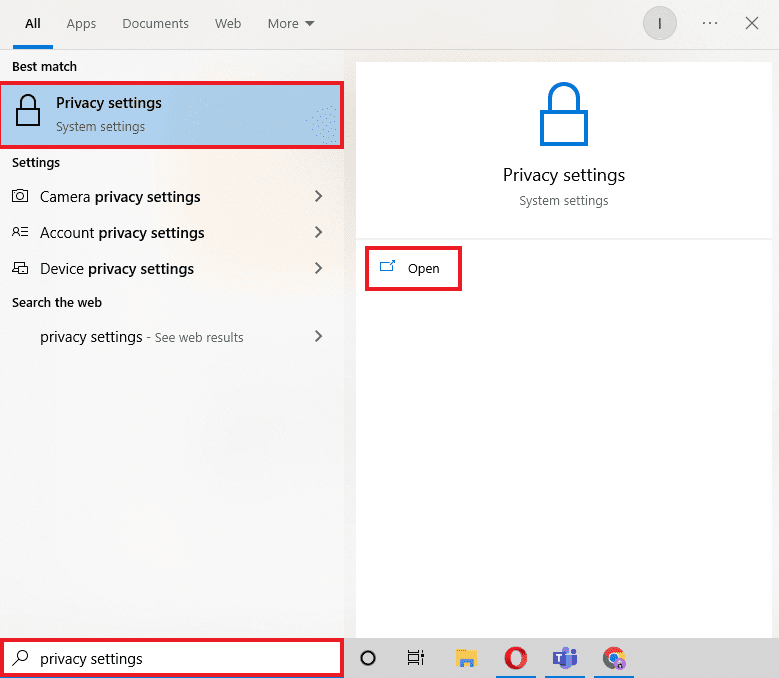
2. حدد ميكروفون من اللوحة الجانبية كما هو موضح في الصورة أدناه.
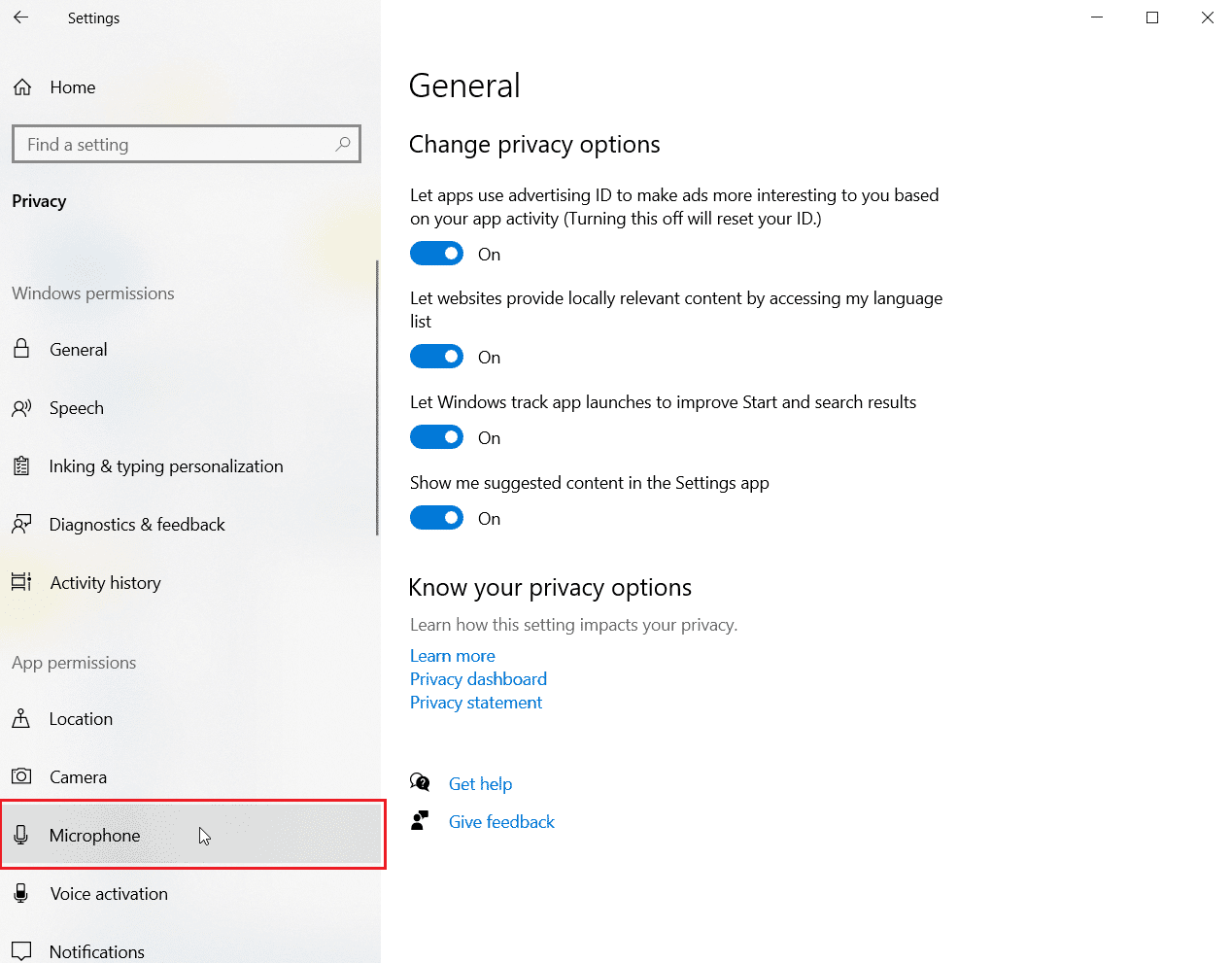
3. قم بتمكين خيار السماح للتطبيقات بالوصول إلى الميكروفون.
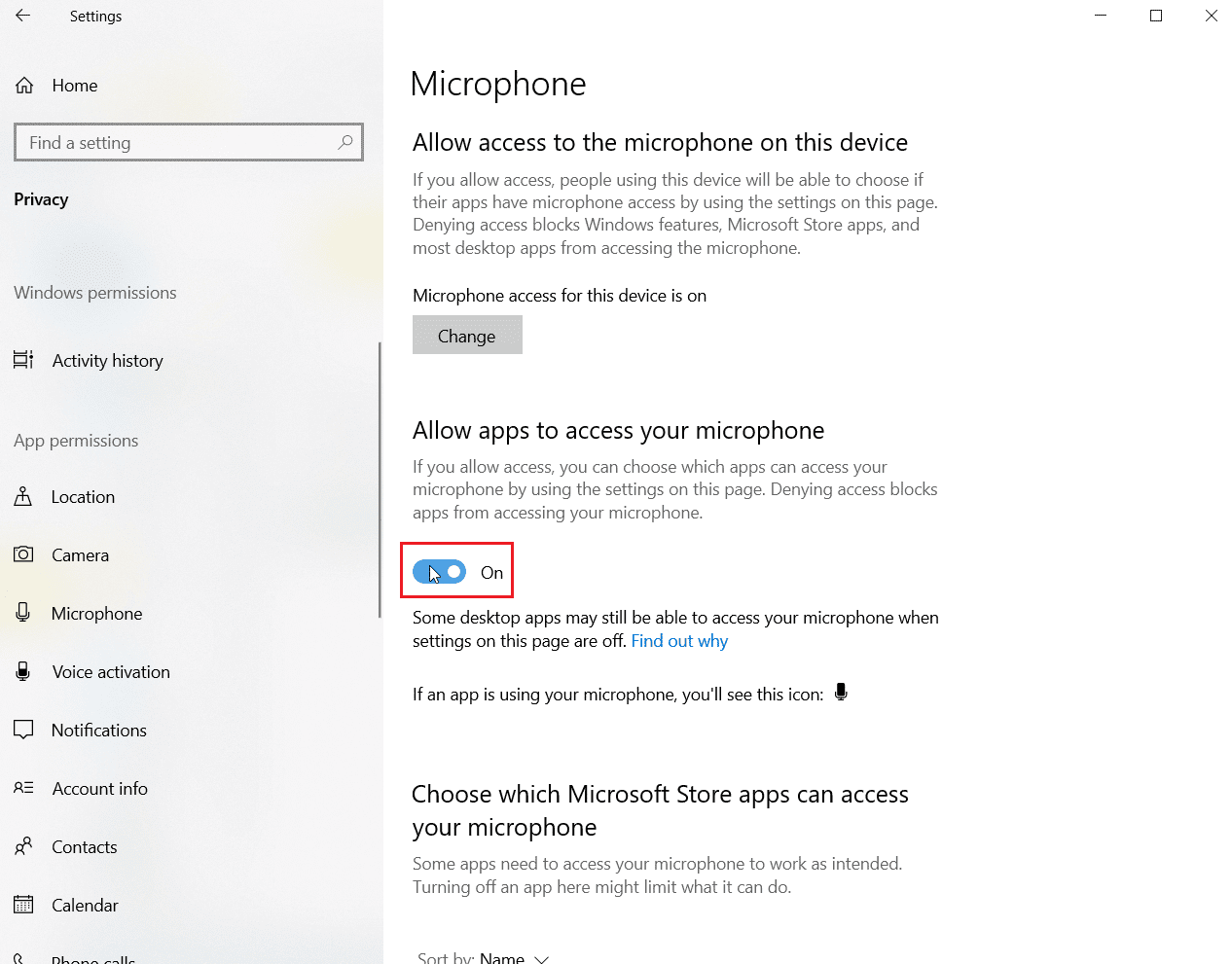
4. قم بالتمرير لأسفل والسماح لـ Discord وكذلك Battle Net للسماح لهم بالوصول إلى الميكروفون.
الطريقة الخامسة: مسح ذاكرة التخزين المؤقت DNS
يعد نظام اسم المجال مفيدًا جدًا لتحويل اسم المجال الخاص بالموقع الإلكتروني عندما تتصفح عبر الإنترنت إلى عنوان IP حتى يتمكن النظام من فهمه بشكل أفضل. يتم تخزين جميع عناوين IPS هذه كذاكرة تخزين مؤقت لنظام أسماء النطاقات. عندما تصبح ذاكرة التخزين المؤقت ممتلئة أو تالفة ، فقد يؤدي ذلك إلى عدم عمل التطبيقات لإمكانياتها أو التدخل في وظائفها الأساسية ، كما في هذه الحالة ، لا يكتشف Discord Battle Net. لذلك ، من المهم مسح ذاكرة التخزين المؤقت DNS المدمجة هذه والتي يمكنك القيام بها بمساعدة دليلنا ، كيفية مسح ذاكرة التخزين المؤقت DNS وإعادة تعيينها في Windows 10.
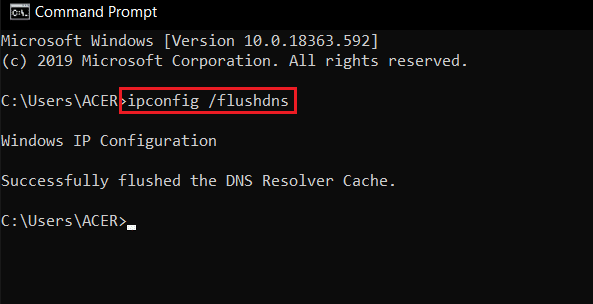
الطريقة 6: تحديث Discord
إذا لم تساعدك أي من الطرق المذكورة أعلاه في حل مشكلة عدم اكتشاف Discord للعبة ، فمن المحتمل أن المشكلة ناتجة عن إصدار قديم من التطبيق. لذا تأكد من تحديث البرنامج باستخدام دليل كيفية تحديث Discord.
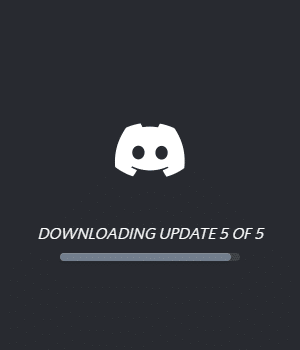
الطريقة 7: السماح لتطبيق Discord عبر جدار الحماية
يمكن أن تحدث مشكلات Battle Net أيضًا بسبب نظام الخصوصية المدمج في جهاز الكمبيوتر الخاص بك Windows جدار الحماية Defender. نظرًا لأسباب تتعلق بالخصوصية ، قد يحظر جدار الحماية في نظامك تطبيقات أو برامج معينة من التشغيل. لذلك من المهم إلغاء حظر هذه التطبيقات مثل Discord من Firewall لتعمل دون مشاكل. اقرأ دليلنا حول كيفية حظر التطبيقات أو إلغاء حظرها في Windows جدار حماية Defender للسماح لتطبيق Discord القابل للتنفيذ بتشغيل واكتشاف Battle Net دون مشكلة.
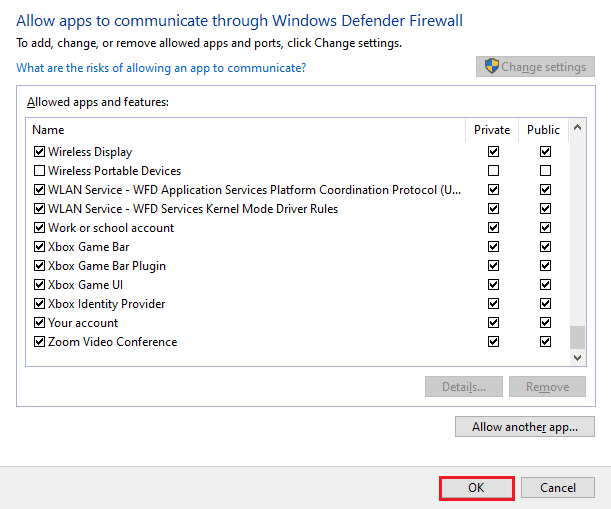
الطريقة 8: إعادة تثبيت Discord
يعد إعادة تثبيت Discord أحد الموارد الأخيرة المتبقية في حالة عدم وجود أي مساعدة في تنفيذ الطرق المذكورة أعلاه في مشكلة Battle Net. تأكد أيضًا من حذف ملفات ذاكرة التخزين المؤقت للتطبيق إلى جانب إلغاء تثبيت التطبيق. اتبع الخطوات أدناه لإلغاء تثبيت Discord ثم إعادة تثبيته:
1. اضغط على Windows + مفاتيح I في وقت واحد لفتح الإعدادات.
2. انقر فوق إعداد التطبيقات.

3. حدد موقع تطبيق Discord وانقر فوقه لإلغاء التثبيت.
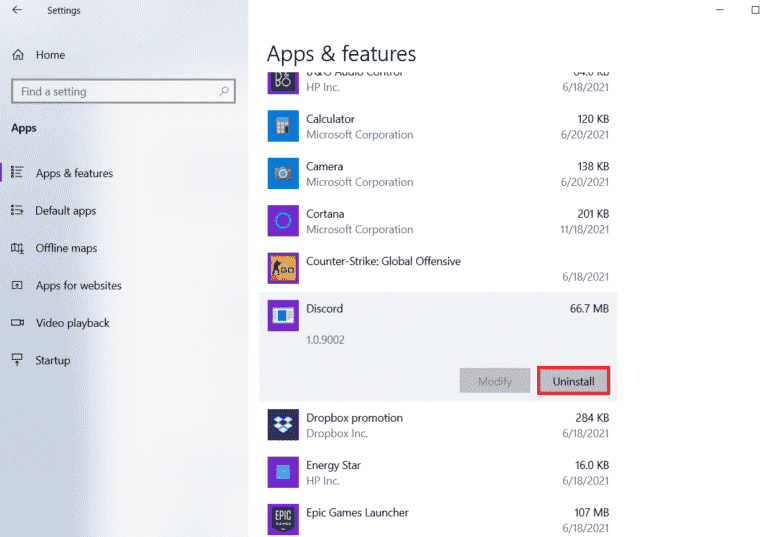
4. ثم اتبع الإرشادات التي تظهر على الشاشة لإكمال عملية إلغاء التثبيت.
5. اضغط الآن على Windows + مفاتيح E في وقت واحد لفتح مدير الملفات.
6. انتقل إلى المسار المحدد لفتح ملف Discord.
ج: UsersUSERNAMEAppDataLocal
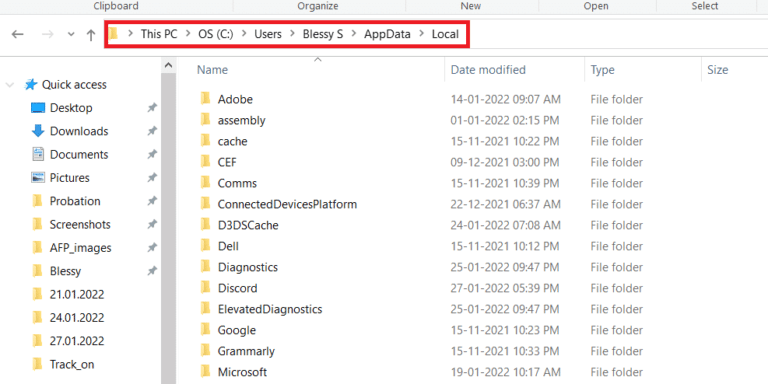
7. الآن انقر بزر الماوس الأيمن على ملف Discord وحدد حذف.
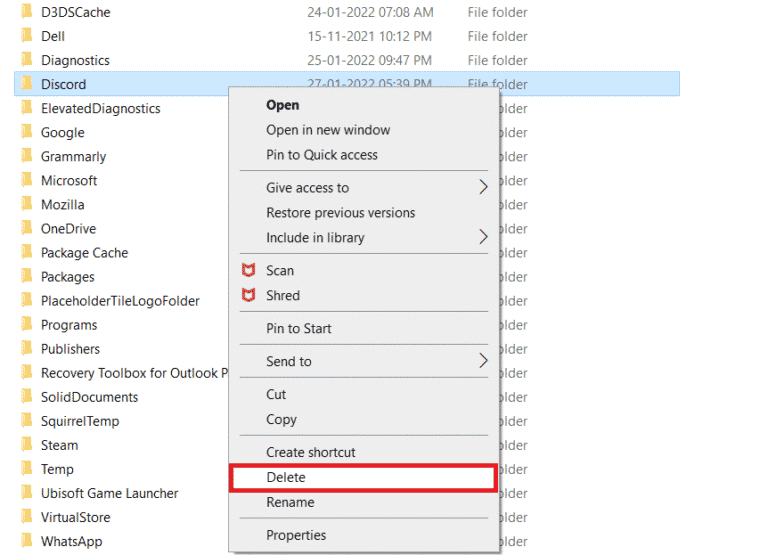
8. ثم افتح صفحة Discord الرئيسية وانقر فوق Download for Windows.

9. الآن ، بمجرد تنزيل الملف ، انقر فوق ملف DiscordSetup.exe لتثبيته على نظامك.
![]()
10. بمجرد تثبيت البرنامج ، قم بتشغيل Discord للتحقق من حل مشكلة Battle Net.
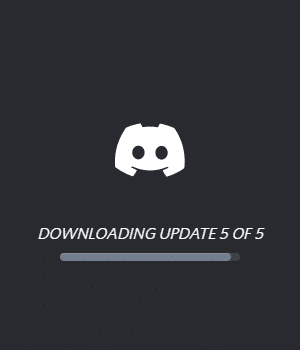
الطريقة 9: قم بتشغيل Discord من خلال المتصفح
هناك طريقة أخرى يمكن أن تكون مفيدة جدًا في حل مشكلة Discord التي يتعذر عليها اكتشاف Battle Net وهي تشغيل البرنامج من خلال مستعرض ويب بدلاً من التطبيق المثبت على نظامك. في بعض الأحيان قد يواجه البرنامج مشاكل من خلال التطبيق ، ويمكن أن يساعد استخدامه من خلال متصفح الويب في حل هذه المشكلات. يمكنك الانتقال إلى موقع Disharmony الرسمي وتحديد Open Discord في خيار المستعرض الخاص بك.
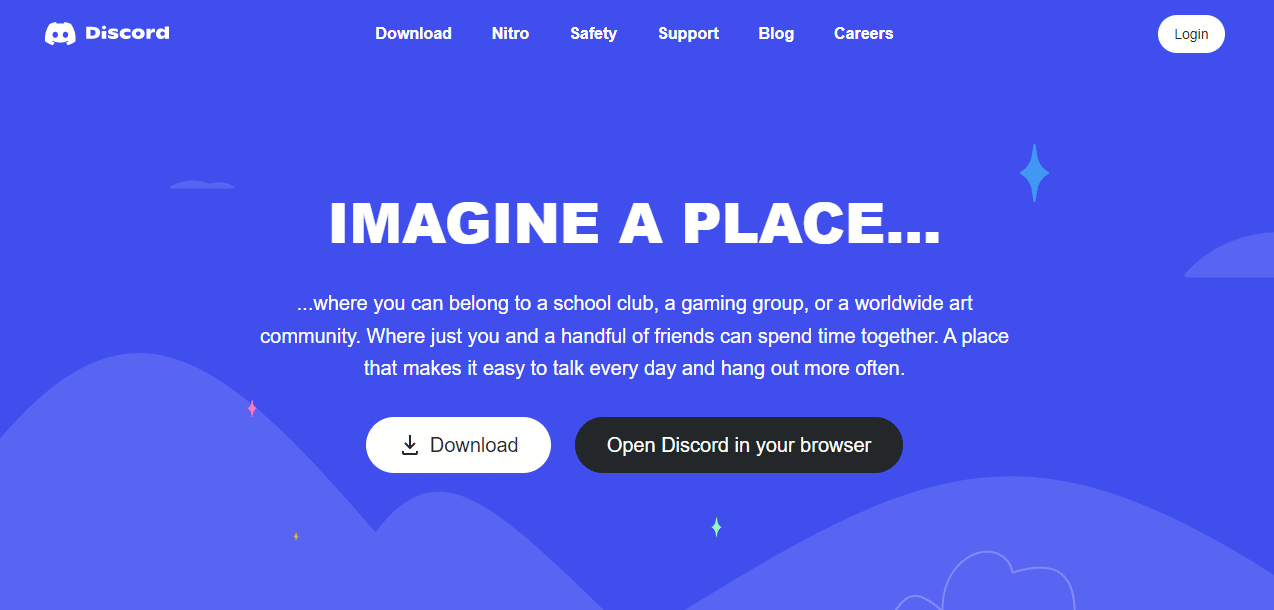
الأسئلة المتداولة (FAQs)
س 1. كيف يمكنني ربط Battle.net بـ Discord؟
الجواب. يمكنك توصيل Battle.net بـ Discord بمجرد فتح الإعدادات في التطبيق واستخدام خيار Connections ، يمكنك إضافة battle.net.
س 2. كيف يمكنني تمكين وضع اكتشاف اللعبة في Discord؟
الجواب. يمكنك تمكين اكتشاف اللعبة في Discord باستخدام خيار إعدادات المستخدم. في نشاط اللعبة ، يمكنك إضافة اللعبة أو البرنامج يدويًا من القائمة التي تظهر على الشاشة. في ذلك يمكنك تفعيل حالة اللعبة.
س 3. هل يمكن لـ Discord تشغيل ألعاب متصدعة؟
الجواب. لا يمكن اكتشاف أي نوع من الألعاب التي لم يتم التحقق منها أو غير البخارية أو المتصدعة عن طريق الفحص التلقائي للكشف عن البرامج بواسطة Discord.
س 4. هل يمكنني إعادة تسمية لعبة على Discord؟
الجواب. لا ، لا يوفر Discord خيارًا لإعادة تسمية اللعبة.
F5. هل Discord جيد للألعاب؟
الجواب. نعم ، يعد Discord رائعًا للألعاب وقد تم تصميمه خصيصًا لجعل تجربة اللعب أفضل. يوفر التطبيق أيضًا ميزات مثل مكالمات الفيديو والدردشة والرسائل القصيرة ويساعد اللاعبين على التواصل مع بعضهم البعض.
***
يعد استخدام Discord كلاعب مفيدًا للغاية إذا كنت ترغب في مناقشة الألعاب وأماكن وجودها مع أصدقائك أو مع المجتمع. يمكن أن تكون مشكلات مثل Discord التي لا تكتشف Battle Net في بعض الأحيان بمثابة كسر للصفقة ولكن لا تقلق لأننا قمنا بتغطيتك بـ 9 إصلاحات فعالة ستساعدك في حل هذه المشكلة. دعنا نعرف أي من الطرق كانت أكثر فائدة في حالتك. اترك تعليقاتك واقتراحاتك وأسئلتك أدناه.
