Windows 10 قد لا يسمع صوت الميكروفون لعدة أسباب. ومع ذلك ، لا تزال جميع خطوات استكشاف الأخطاء وإصلاحها المعتادة لميكروفونات الكمبيوتر مهمة Windows 10 يتضمن خيارًا جديدًا على مستوى النظام يعطل إدخال الميكروفون تمامًا في جميع التطبيقات.
يؤكد Windows 10 خيارات للميكروفون
Windows يحتوي تطبيق إعدادات 10’s على بعض الخيارات التي تعمل على تعطيل الميكروفون على مستوى النظام ، في جميع التطبيقات. إذا تم تعطيل كاميرا الويب الخاصة بك في الإعدادات ، فلن تتمكن تطبيقات سطح المكتب من تلقي إدخال الميكروفون.
هذا هو مربكا بعض الشيء. بشكل عام ، تؤثر أذونات التطبيق ضمن الإعدادات> الخصوصية فقط على التطبيقات الجديدة من المتجر ، والمعروفة أيضًا باسم Universal Windows النظام الأساسي ، أو تطبيقات UWP. ومع ذلك ، فإن خيارات الميكروفون وكاميرا الويب تؤثر أيضًا على تطبيقات سطح المكتب.
إذا كان الميكروفون لا يعمل ، فانتقل إلى الإعدادات> الخصوصية> الميكروفون.
في الجزء العلوي من النافذة ، تحقق من عبارة “الوصول إلى الميكروفون لهذا الجهاز قيد التشغيل”. إذا Windows تقول أن الوصول إلى الميكروفون متوقف ، انقر فوق الزر “تغيير” واضبطه على “تشغيل”. إذا تم تعطيل الوصول ، لا يمكن Windows وجميع البرامج الموجودة على نظامك تصل إلى الصوت من الميكروفون.
ضمن ذلك ، تأكد من تعيين “السماح للتطبيقات بالوصول إلى الميكروفون” على “تشغيل”. إذا تم إيقاف تشغيل الوصول إلى الميكروفون ، فلن تتمكن جميع التطبيقات الموجودة على نظامك من سماع الصوت من الميكروفون. نظام التشغيل نفسه Windows ومع ذلك ، سيظل لديك حق الوصول.
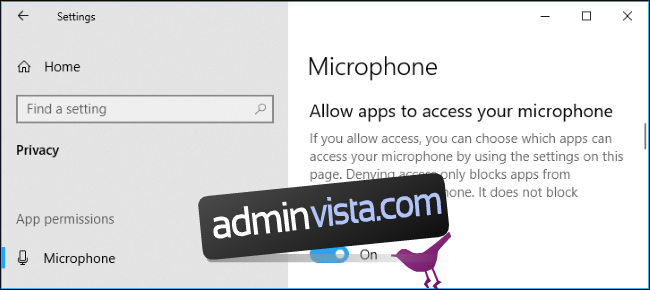
تأكد من أن التطبيق الذي يريد الوصول إلى الميكروفون الخاص بك ضمن “اختيار التطبيقات التي يمكنها الوصول إلى الميكروفون” غير مدرج وأنه تم تعيينه على “إيقاف”. إذا كان الأمر كذلك ، فاضبطه على “تشغيل”.
يتم عرض التطبيقات الجديدة فقط من المتجر هنا. لن تظهر تطبيقات سطح المكتب التقليدية غير التابعة لمتجر في هذه القائمة وستتمكّن دائمًا من الوصول إلى الميكروفون طالما كان إعداد “السماح للتطبيقات بالوصول إلى الميكروفون” قيد التشغيل.
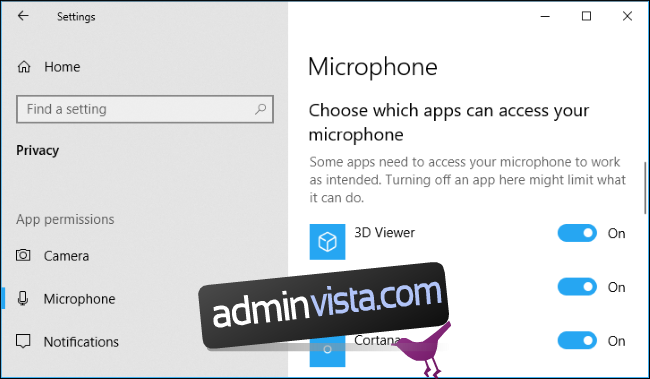
تأكد من عدم تعطيل الميكروفون بوسائل أخرى
من الممكن تعطيل الميكروفون الخاص بك بطرق أخرى. إذا كان لديك جهاز كمبيوتر محمول مزود بميكروفون مدمج ، فإن بعض الشركات المصنعة لأجهزة الكمبيوتر المحمول تسمح لك بتعطيل هذا الميكروفون في إعدادات BIOS أو UEFI بجهاز الكمبيوتر. لا يتوفر هذا الخيار في جميع أجهزة الكمبيوتر المحمولة ، ولكن من المحتمل أن يكون قريبًا من خيار يسمح لك بتعطيل كاميرا الويب الخاصة بك إذا كانت موجودة.
إذا قمت بتعطيل الميكروفون المدمج مسبقًا من خلال BIOS لجهاز الكمبيوتر الخاص بك ، فستحتاج إلى الرجوع إلى إعدادات BIOS وإعادة تمكين جهاز الميكروفون.
من الممكن أيضًا تعطيل جهاز الميكروفون المدمج عبر إدارة الأجهزة بجهاز الكمبيوتر الخاص بك. إذا قمت بذلك مسبقًا ، فستحتاج إلى العودة إلى إدارة الأجهزة وإعادة تمكينها.
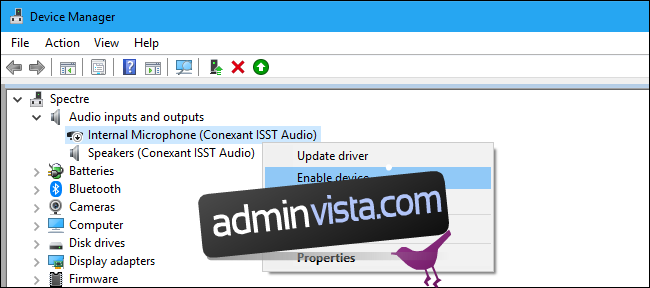
تثبيت أو تحديث برامج تشغيل الصوت
Windows 10 محاولات لتثبيت وتحديث برامج التشغيل تلقائيًا. عادة ما تعمل بشكل جيد ، لكنها في بعض الأحيان لا تعمل.
إذا كنت تواجه مشكلات في الصوت ، فقد ترغب في الانتقال إلى موقع الشركة المصنعة لجهاز الكمبيوتر الخاص بك وتثبيت أحدث برامج تشغيل الصوت المتوفرة لجهاز الكمبيوتر المحمول أو الكمبيوتر المكتبي. إذا قمت بتجميع الكمبيوتر بنفسك ، فقم بتنزيل برامج تشغيل الصوت من موقع ويب الشركة المصنعة للوحة الأم. قد يؤدي تحديث برامج التشغيل إلى حل مشكلتك.
إذا كنت تواجه مشكلات مع ميكروفون USB ، فقد ترغب أيضًا في محاولة تنزيل أحدث برامج تشغيل وحدة تحكم USB من موقع الشركة المصنعة لجهاز الكمبيوتر الخاص بك.
تحقق مرتين من التوصيلات المادية
إذا كان الميكروفون لا يعمل ، فتأكد من توصيله بجهاز الكمبيوتر بشكل صحيح. إذا كان الاتصال ضعيفًا بعض الشيء ، فقد يبدو أنه متصل جيدًا ، ولكنه قد لا يعمل. افصل الكبل – سواء كان ميكروفون USB أو مجرد مقبس صوت تقليدي – وأعد توصيله للتأكد من أن الاتصال آمن.
تأكد من توصيله بمقبس الصوت الصحيح على جهاز الكمبيوتر الخاص بك أيضًا. ابحث عن “ميكروفون” مسمى أو على الأقل “مدخل صوت”. غالبًا ما تكون مخرجات الصوت خضراء ، في حين أن مدخلات الميكروفون غالبًا ما تكون وردية. لكن في بعض الأحيان يكون لديهم نفس اللون الممل.
قد تحتوي بعض أجهزة الميكروفون على مفاتيح كتم الصوت. على سبيل المثال ، رأينا سماعات رأس صوتية للكمبيوتر الشخصي مزودة بأزرار كتم صوت الميكروفون على كبلاتها. لن يعمل الميكروفون إذا كان به زر كتم الصوت ممكّنًا.

استخدم لوحة التحكم في الصوت
عند اختبار الميكروفون ، نوصي باستخدام علامة التبويب “التسجيل” في لوحة التحكم في الصوت Windows. لفتحه ، انقر بزر الماوس الأيمن فوق رمز الصوت في منطقة الإعلام وحدد “الصوت”.
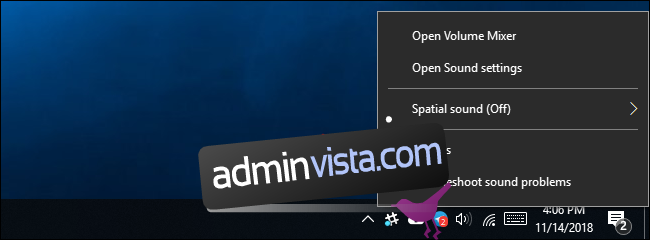
انقر فوق علامة التبويب “التسجيل” وسترى جميع أجهزة التسجيل الصوتي على جهاز الكمبيوتر الخاص بك. تحدث بصوت عالٍ وسترى مؤشر المستوى على اليمين إذا كان الميكروفون يرسل إدخال الصوت.
شاهد هذه النافذة أثناء اللعب بالميكروفون واختبر مخرجات الصوت المختلفة. يتيح لك ذلك معرفة ما إذا كان الميكروفون يرسل إدخال الصوت بسرعة.
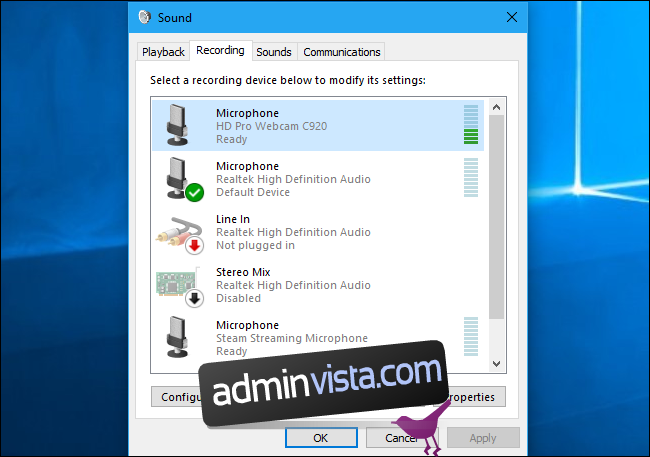
اضبط جهاز الميكروفون الافتراضي الخاص بك
قد يحتوي جهاز الكمبيوتر الخاص بك على عدة مدخلات ميكروفون مختلفة. على سبيل المثال ، إذا كان لديك كمبيوتر محمول مزود بميكروفون مدمج وقمت بتوصيل ميكروفون آخر ، فإن جهاز الكمبيوتر الخاص بك يحتوي الآن على ميكروفونين منفصلين على الأقل.
لتحديد الميكروفون الافتراضي الذي تستخدمه التطبيقات ، انتقل إلى نافذة الصوت> التسجيل ، وانقر بزر الماوس الأيمن فوق الميكروفون المطلوب ، وحدد “تعيين كافتراضي”. يمكنك أيضًا تحديد “تعيين كجهاز اتصال افتراضي”.
يتيح لك ذلك تعيين مدخلات ميكروفون افتراضية مختلفة لأنواع مختلفة من التطبيقات – ولكن إذا كنت تخطط فقط لاستخدام جهاز إدخال واحد ، فقم بتعيينه كجهاز اتصال افتراضي وافتراضي.
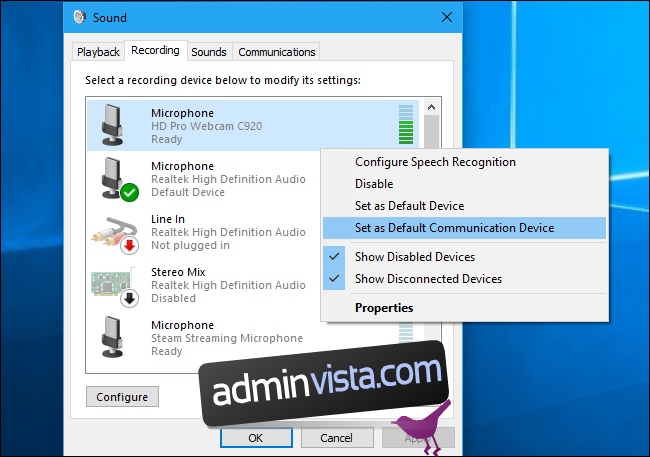
إذا رأيت أن الميكروفون الخاص بك يعرض إدخال الصوت هنا ، ولكن لا يمكنك جعله يعمل في برنامج معين ، فقد تحتاج إلى فتح نافذة إعدادات البرنامج وتحديد جهاز إدخال الميكروفون المناسب. لا تستخدم تطبيقات سطح المكتب دائمًا الميكروفون الافتراضي الذي تحدده Windows إعدادات الصوت.
على سبيل المثال ، في Microsoft Skype، انقر فوق القائمة> الإعدادات> الصوت والفيديو وحدد جهاز الميكروفون المطلوب من قائمة “الميكروفون”.
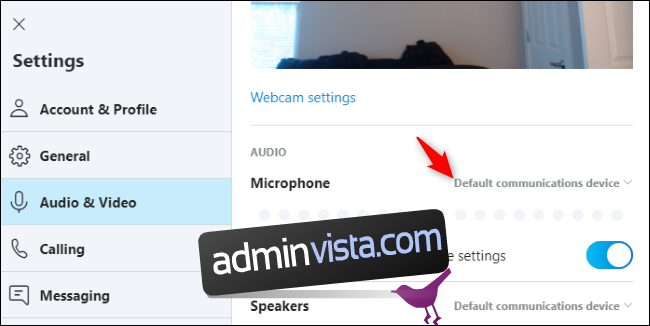
قائد Windows مستكشف الأخطاء ومصلحها
Windows 10 يحتوي على مصحح أخطاء مضمن يحاول البحث عن مشكلات تسجيل الصوت وإصلاحها تلقائيًا. للوصول إليه ، انتقل إلى الإعدادات> التحديث والأمان> استكشاف الأخطاء وإصلاحها. حدد مستكشف أخطاء “تسجيل الصوت” ومصلحها ، وانقر فوق “تشغيل مستكشف الأخطاء ومصلحها” واتبع الإرشادات التي تظهر على الشاشة.
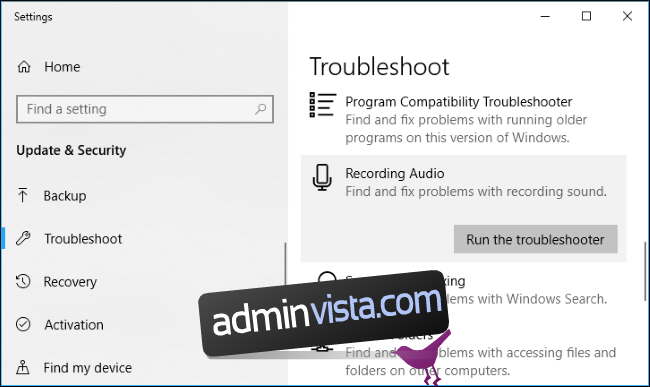
إذا كان لا يزال لا يعمل
إذا كان الميكروفون لا يزال لا يعمل ، فقد تكون مشكلة في الجهاز. بالنسبة للميكروفون الخارجي ، حاول توصيله بكمبيوتر آخر ومعرفة ما إذا كان يعمل أم لا. إذا لم يحدث ذلك ، فقد يكون جهاز الميكروفون معطلاً.
إذا كان الميكروفون يعمل على كمبيوتر آخر ولكن ليس على جهاز الكمبيوتر الحالي ، فمن المحتمل أن تكون هناك مشكلة في مقبس الصوت بجهاز الكمبيوتر الخاص بك. حاول توصيله بمدخل ميكروفون منفصل ، بافتراض أنك تستخدم جهاز كمبيوتر به مقابس صوت أمامية وخلفية.
رصيد الصورة: Tomasz Majchrowicz / Shutterstock.com ، Alexander_Evgenyevich / Shutterstock.com.
