Windows 10 هو نظام تشغيل مذهل وعلى الرغم من أنه يجب الإشادة به لتشغيله السلس من جانب البرنامج ، إلا أنه جيد من ناحية الأجهزة. وهو متوافق مع العديد من أنواع الأجهزة مثل شاشات العرض الخارجية ومحركات الأقراص الثابتة ومحركات أقراص USB. كما أنه يكتشف ويبلغك عند وجود مشكلة في الجهاز أو أي منفذ على جهاز الكمبيوتر الخاص بك. تتمثل إحدى هذه المشكلات في تداخل الطاقة في منفذ USB Windows 10. Windows 10 يعطي رسالة مشابهة لوجود خلل في جهاز USB وتجاوز الحدود الحالية عند حدوث هذه المشكلة. يمكن أن يكون الأمر مزعجًا لأنه يمنعك من استخدام USB بشكل صحيح وقد يؤدي إلى إتلاف جهاز الكمبيوتر الخاص بك. إذا كنت تتعامل أيضًا مع نفس المشكلة ، فأنت في المكان الصحيح. نحن نقدم لك دليلًا مثاليًا يعلمك كيفية إصلاح تداخل طاقة منفذ USB Windows 10 مشكلة.
كيفية إصلاح الجهد في منفذ USB Windows 10
قد تواجه خللاً في جهاز USB وتجاوز خطأ حد الطاقة في Windows 10 للأسباب التالية:
بعد التعرف على الأسباب المحتملة وراء هذه المشكلة ، دعنا نفهم كيفية إصلاح انقطاع طاقة منفذ USB Windows 10. أولاً ، نوصي بإجراء بعض الفحوصات الأساسية لتحديد ما إذا كانت المشكلة متعلقة بالأجهزة أو البرامج.
الطريقة الأولى: خطوات استكشاف الأخطاء وإصلاحها الأساسية
فيما يلي بعض الخطوات الأساسية لاستكشاف الأخطاء وإصلاحها لإصلاح المشكلة.
1. أعد تشغيل الكمبيوتر: قبل القيام بأي شيء ، من المهم إعادة تشغيل الكمبيوتر. سيعمل على إصلاح جميع المشكلات البسيطة المتعلقة بالنظام والأخطاء الأخرى. يمكنك إعادة تشغيل جهاز الكمبيوتر الخاص بك باتباع دليلنا حول كيفية إعادة التشغيل أو إعادة التشغيل Windows-الحاسوب. يمكنه حل خطأ الجهد الزائد الحالي.
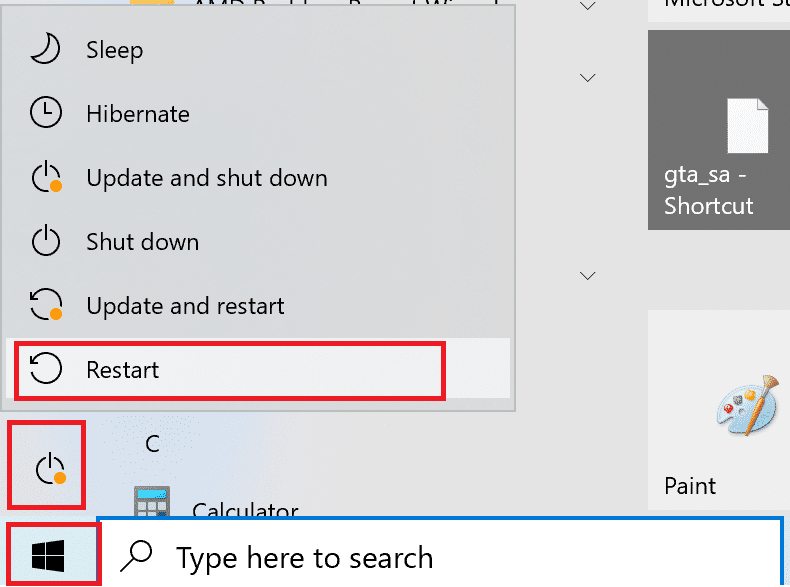
2. فحص جهاز USB: حاول توصيل جهاز USB الذي تسبب في حدوث هذا الخطأ ببعض أجهزة الكمبيوتر الأخرى وتحقق من استمرار الخطأ. إذا كانت الإجابة بنعم ، فقد تكون المشكلة ناتجة عن خلل في جهاز USB.
3. تحقق من منفذ USB: قم بتوصيل جهاز USB بأي منفذ آخر على جهاز الكمبيوتر الخاص بك وإذا كان يعمل ، فقد يكون منفذ USB هذا معيبًا. يمكنك أيضًا التحقق من ذلك عن طريق توصيل جهاز USB آخر في المنفذ الخاطئ وإذا تسبب في حدوث خطأ في الجهد الزائد ، فقد تكون المشكلة في منفذ USB.
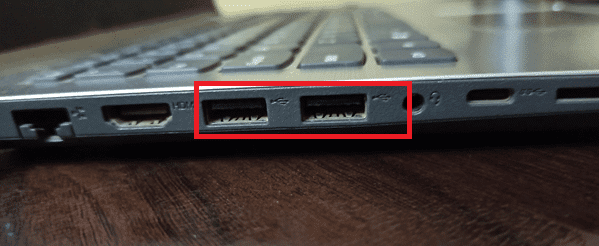
4. تحقق من كبل USB: إذا كنت تستخدم كبل USB لتوصيل جهاز USB وواجهت خطأ في الجهد الزائد للطاقة ، فقد تكون هذه المشكلة ناتجة عن خلل في كبل USB مع توزيع غير متساوٍ للطاقة أو تلف مادي. تحقق من كبل USB بشكل صحيح بحثًا عن أي جروح أو تلف آخر. قم بتوصيله بجهاز USB آخر وإذا استمر الخطأ ، فحاول استخدام كبل USB مختلف.
5. تحقق من مصدر الطاقة: تأكد من أن جهاز الكمبيوتر الخاص بك يحتوي على مصدر طاقة كافٍ. تحقق مما إذا كان الجهد ثابتًا وليس منخفضًا جدًا وإذا كنت تستخدم UPS ، فتأكد من أنه يعمل بشكل صحيح ومع الأجهزة الصحيحة والمتوافقة.

إذا كنت لا تزال تواجه انقطاعًا للطاقة في منفذ USB Windows 10 مشكلة ، فمن المرجح أنها مشكلة متعلقة بالبرمجيات. لحلها ، اتبع الطرق أدناه.
الطريقة 2: قم بتشغيل مستكشف أخطاء الأجهزة والأجهزة
إحدى أسهل الطرق لإصلاح انقطاع التيار الكهربائي على منفذ USB Windows المشكلة 10 هي استخدام Windows مصححات مدمجة للأجهزة والأجهزة. يتم استخدامه لاكتشاف وحل العديد من أنواع المشاكل المتعلقة بالأجهزة Windows 10 قطع. يمكنك تشغيل مستكشفات أخطاء الأجهزة ومصلحها باتباع دليلنا لتشغيل مستكشفات أخطاء الأجهزة والأجهزة.
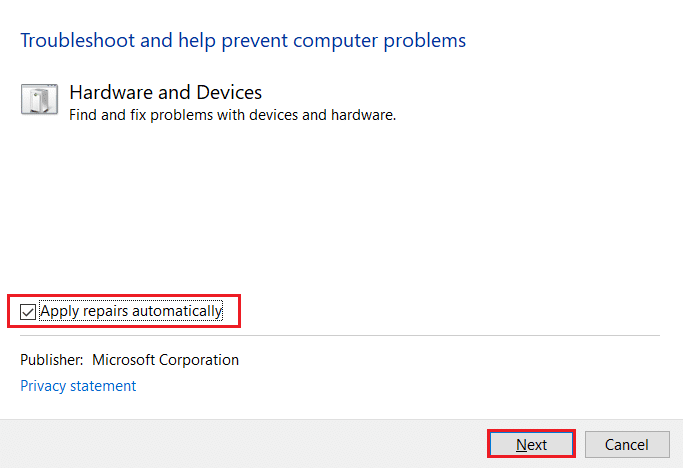
الطريقة الثالثة: تحديث برامج تشغيل USB
قد تواجه انقطاع التيار الكهربائي في منفذ USB Windows 10 مشكلة بسبب برامج تشغيل USB القديمة. سيؤدي تحديث برامج تشغيل الجهاز إلى جعله متوافقًا مع النظام. سيتم أيضًا التخلص من جميع المشكلات الموجودة في الإصدار السابق من برنامج تشغيل USB. يمكنك تحديث برامج تشغيل الجهاز باتباع دليلنا حول كيفية تحديث برامج تشغيل الجهاز Windows 10.
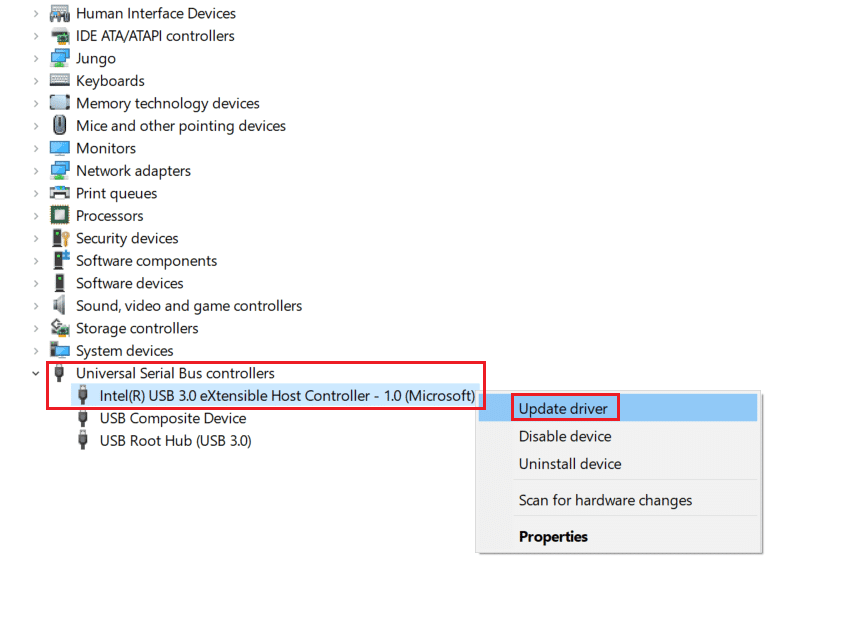
الطريقة الرابعة: استرجاع تحديثات برنامج التشغيل
طريقة أخرى لحل تداخل الطاقة على منفذ USB Windows 10 مشكلة في استخدام إصدار سابق من برامج تشغيل USB. في بعض الأحيان ، قد لا يكون تحديث برنامج التشغيل الجديد متوافقًا أو به بعض المشكلات غير المحددة. اختر إصدارًا قديمًا من برنامج تشغيل USB من الوقت الذي لم تواجه فيه هذه المشكلة ويمكن أن يعمل كما كان عليه من قبل. للقيام بذلك ، اتبع دليلنا لاستعادة برامج التشغيل Windows 10.
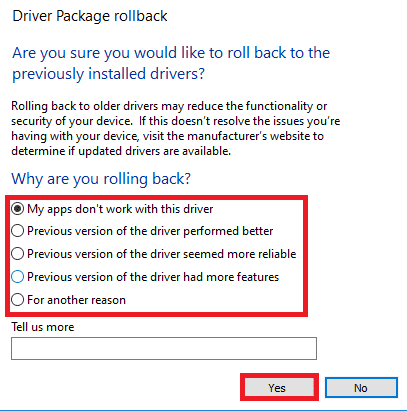
***
نأمل أن يكون هذا الدليل مفيدًا وأنك تمكنت من إصلاح مشكلات طاقة منفذ USB Windows 10. دعنا نعرف الطريقة الأفضل بالنسبة لك. إذا كان لديك أي أسئلة أو اقتراحات ، فلا تتردد في تركها في قسم التعليقات.
