توفر سلسلة SADES من سماعات الرأس وسماعات الألعاب تجربة غامرة أثناء اللعب. إن اهتمامهم الذي لا هوادة فيه بتصميم الأجهزة هو من الدرجة الأولى. أثناء الاستخدام ، يقوم المستخدمون بالإبلاغ عن مشاكل في سماعة الرأس مثل سماعة الرأس SADES التي لم يتم التعرف عليها من قبل Windows 10. أبلغ بعض المستخدمين أيضًا عن هذه المشكلة عند شرائهم سماعات رأس جديدة تمامًا ولم تكن سماعة الرأس SADES موجودة. إذا كنت تبحث عن كيفية استكشاف هذا الخطأ وإصلاحه قبل طلب الاستبدال ، فأنت في المقالة الصحيحة. في بعض الأحيان أخطاء في Windows يؤدي أيضًا إلى حدوث خلل في سماعة الرأس. في هذه المقالة ، ستتعرف على طرق استكشاف الأخطاء وإصلاحها لحل المشكلة بشكل فعال.
كيفية إصلاح سماعات الرأس SADES غير المعترف بها Windows 10 مشكلة
قبل أن نرى الإصلاحات ، دعنا نرى بعض أسباب المشكلة.
ملاحظة: تتضمن الطرق المحددة إجراء تغييرات على برامج تشغيل الصوت. قبل إلغاء تثبيت برامج تشغيل الصوت أو تغييرها / إعادة تثبيتها ، قم بإنشاء نقطة استعادة للنظام في حالة حدوث أي مشكلة.
الطريقة الأولى: الطرق الأساسية لاستكشاف الأخطاء وإصلاحها
يمكنك محاولة تنفيذ هذه الطرق الأساسية لاستكشاف الأخطاء وإصلاحها لحل المشكلة.
1 أ. نظف جزيئات الغبار
في بعض الأحيان ، يمكن أن تتداخل جزيئات الغبار مع الاتصال الناجح بالكمبيوتر. يمكنك تنظيف دبوس سماعة الرأس بكحول الأيزوبروبيل. إذا كان منفذ صوت 3.5 ملم ، فحاول استخدام الهواء المضغوط لتنظيف المنفذ. إذا لم يكن لديك علبة من الهواء المضغوط ، يمكنك تنظيفها برفق باستخدام كرة قطنية.
 صورة ستيفاني روبرتسون من Pixabay
صورة ستيفاني روبرتسون من Pixabay
IB. استبدل الكابل التالف
Windows لا يمكن التعرف على سماعات الرأس في حالة تلف الكابلات. إذا كانت سماعات الرأس تدعم الكابلات القابلة للفصل ، فيمكنك استبدال الكبل لمعرفة ما إذا كان ذلك يعمل على إصلاح سماعات الرأس SADES التي لم يتم التعرف عليها.
1 ج. جرب منفذ سماعة رأس مختلف
إذا كان جهاز الكمبيوتر الخاص بك يحتوي على منافذ صوت مزدوجة ، فحاول الاتصال بالمنفذ الآخر لمعرفة ما إذا كان ذلك سيؤدي إلى حل المشكلة. إذا كانت سماعات الرأس تعمل على المنفذ الجديد ، فقد تكون هناك مشكلة في منفذ الصوت القديم. إذا لم يكن لديك منفذ صوت آخر ، فلا تقلق ، يمكنك استخدام USB إلى موصلات منفذ الصوت حيث يمكنك استخدام موزع USB لمنفذ الصوت. هناك العديد من موصلات USB إلى الصوت المتاحة في السوق للشراء.
1 د. تحقق مما إذا كانت سماعات الرأس معطلة
إذا تم تعطيل سماعة الرأس SADES بطريقة ما ، فقد تحدث هذه المشكلة ، تحقق مما إذا كانت سماعة الرأس معطلة باتباع الخطوات أدناه.
1. قم بتوصيل سماعات الرأس بجهاز الكمبيوتر المحمول أو الكمبيوتر الشخصي.
2. الآن انقر بزر الماوس الأيمن على أيقونة مكبر الصوت في الزاوية اليمنى وانقر فوق الصوت.

3. انتقل إلى علامة التبويب تشغيل لعرض الأجهزة المتصلة.

4. إذا لم يتم تمكين أي أجهزة أو عرض رسالة ، فسيتم عرض لم يتم تثبيت أجهزة صوت. في هذه الحالة ، انقر بزر الماوس الأيمن في أي مكان على الشاشة وانقر على خيار إظهار الأجهزة المعطلة.

5. ستظهر الأجهزة المعطلة ، انقر عليها بزر الماوس الأيمن وانقر فوق “تمكين” لتمكين الجهاز.

6. ثم انقر فوق “موافق” للإنهاء.
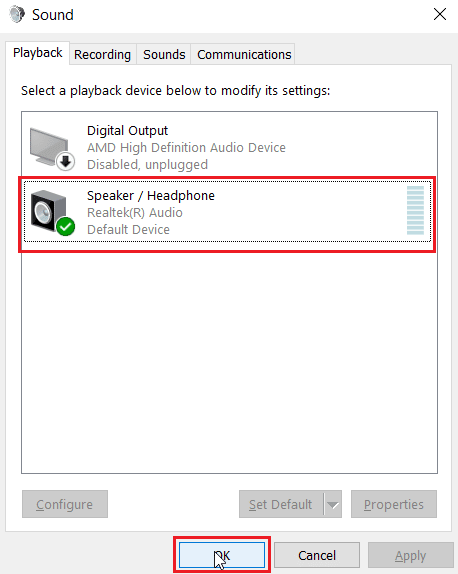
1E. تشغيل تشغيل مصحح أخطاء الصوت
مدمج Windows-تتوفر أدوات استكشاف الأخطاء وإصلاحها التي يمكن أن توجه المستخدم خلال عملية استكشاف الأخطاء وإصلاحها وإصلاح سماعات الرأس SADES غير المعترف بها Windows 10. اتبع الخطوات أدناه:
1. افتح إعدادات التصحيح عن طريق الكتابة Windows مجال البحث. انقر فوق فتح.
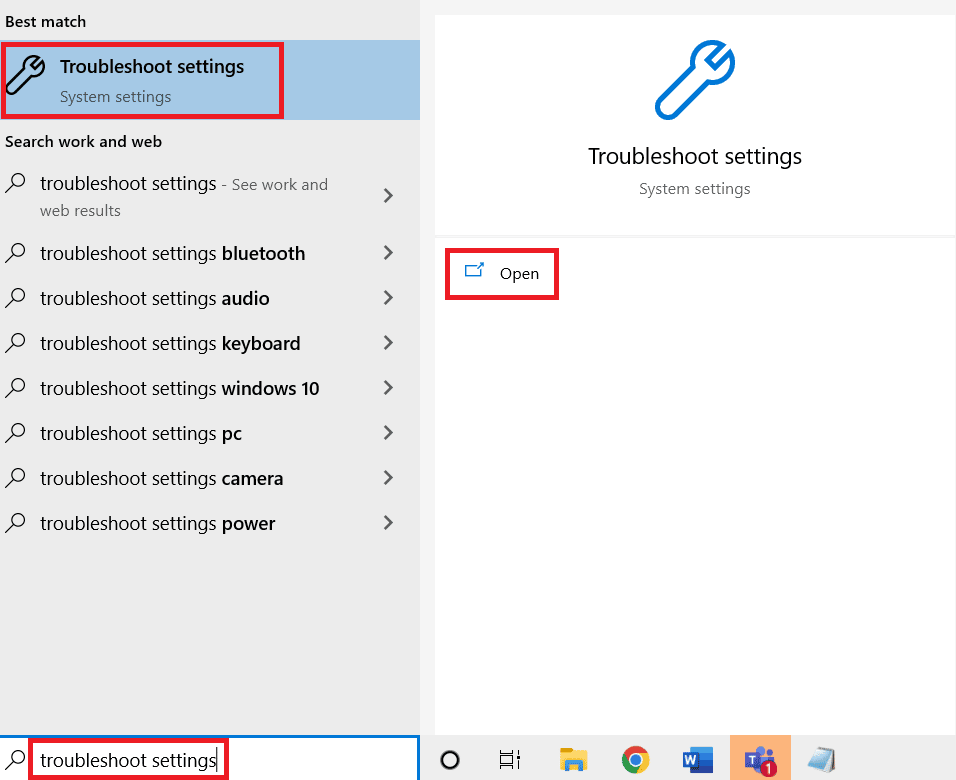
2. قم بالتمرير لأسفل وحدد تشغيل مستكشف أخطاء الصوت ومصلحها.
3. انقر فوق الزر “تشغيل التصحيح”.

4. انتظر حتى يكتشف مستكشف الأخطاء ومصلحها أي مشاكل.
5. اتبع الإرشادات التي تظهر على الشاشة لتطبيق الإصلاح.
1F. تحديث Windows
يمكنك أيضًا القضاء على أخطاء البرامج في جهاز الكمبيوتر الخاص بك عن طريق تحديث نظام التشغيل الخاص بك. تأكد دائمًا من تحديثك Windowsنظام التشغيل وإذا كانت هناك أية تحديثات معلقة ، فاستخدم دليلنا كيفية تنزيل آخر تحديث لـ Windows 10

الطريقة 2: تنزيل برنامج تشغيل سماعة الرأس SADES
بشكل افتراضي ، يتم تثبيت برامج تشغيل SADES تلقائيًا لحظة اتصالها. إذا كان لديك جهاز قديم متصل ، فإن سماعات الرأس SADES التي لم يتعرف عليها Windows 10 تحدث. يمكنك تحميل التعريفات الخاصة بالسماعة باتباع الرابط الرسمي.
1. قم بزيارة الصفحة الرسمية لبرنامج Saides Headset Driver.
2. على الموقع الإلكتروني ، ستتوفر سلسلة مختلفة من سماعات الرأس SADES. ابحث عن السماعة المناسبة لسماعاتك.
3. انقر فوق المزيد أسفل سماعة الرأس.
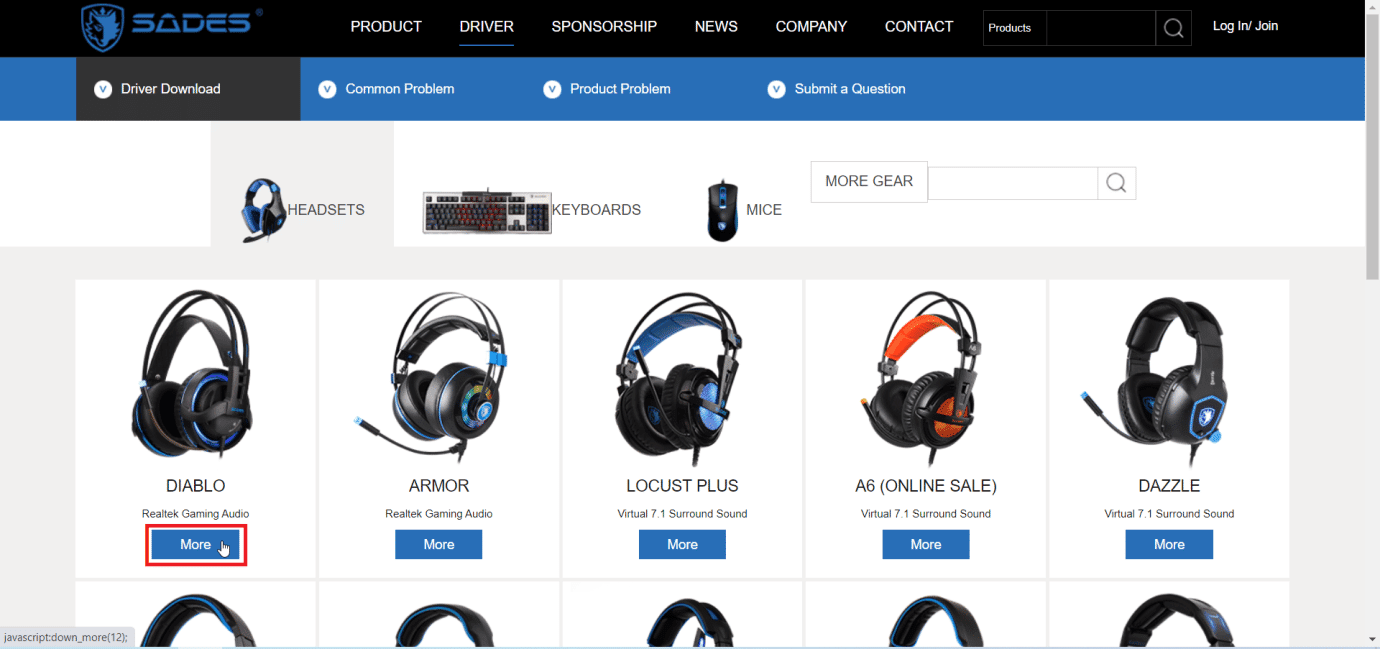
4. أخيرًا ، انقر فوق سهم التنزيل لتنزيل برنامج التشغيل.
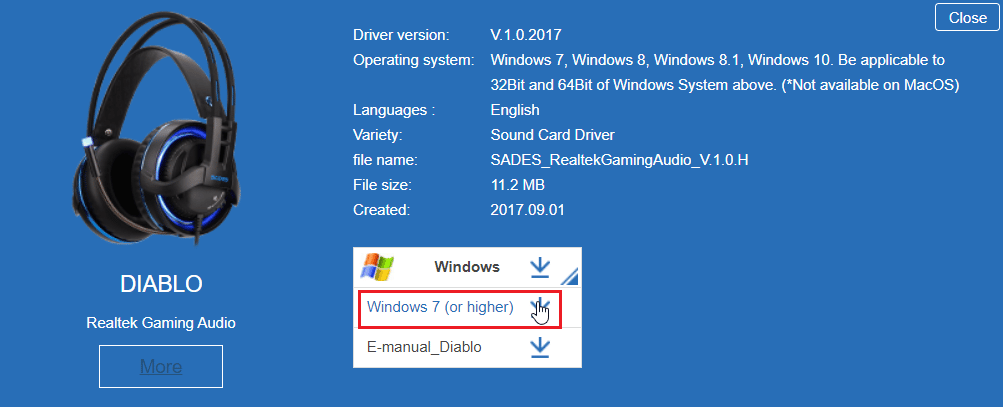
5. قم بتثبيت برنامج التشغيل وهذا يحل سماعة الرأس SADES غير موجودة.
الطريقة الثالثة: تعطيل Cortana
يمكن أيضًا إصلاح سماعات الرأس SADES التي لا يتم التعرف عليها عن طريق إخفاء Cortana من شريط المهام Windows أو بتعطيله. اتبع الخطوات أدناه للقيام بذلك:
1. انقر بزر الماوس الأيمن فوق شريط المهام وانقر فوق الزر إظهار Cortana.
2. تأكد من عدم تحديد الخيار لإخفاء Cortana من شريط المهام.

3. تحقق الآن مما إذا كان قد تم حل المشكلة.
4. إذا استمرت المشكلة ، فحاول تعطيل Cortana ومعرفة ما إذا كنت تعاني من عدم التعرف على سماعة الرأس SADES Windows 10.
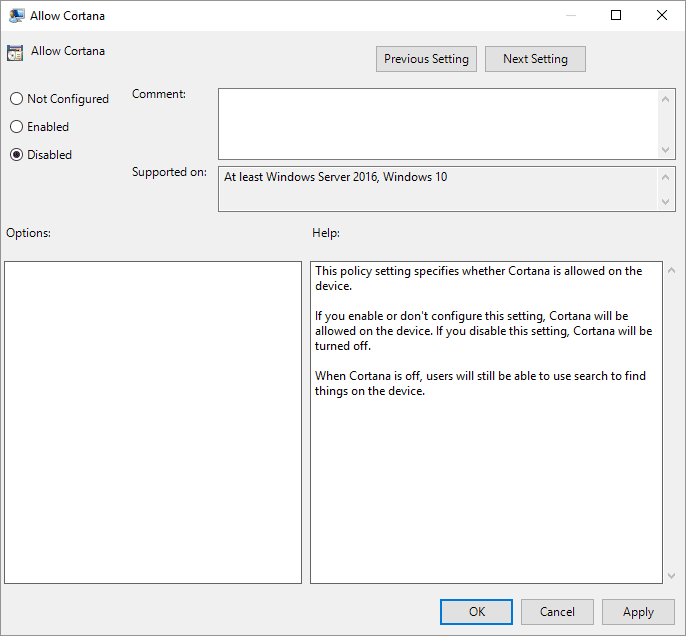
الطريقة الرابعة: إيقاف تشغيل التحكم الحصري
يمكن للتطبيقات في بعض الأحيان أن تتحكم بشكل حصري في جميع برامج التشغيل بما في ذلك برامج تشغيل الصوت ؛ قد يؤدي هذا أيضًا إلى عدم اكتشاف سماعات الرأس. يمكننا إعادة تكوين برنامج التشغيل لمنع عناصر التحكم الحصرية من التطبيقات.
1. اضغط على Windowsمفتاح ، واكتب لوحة التحكم ، وانقر فوق فتح.
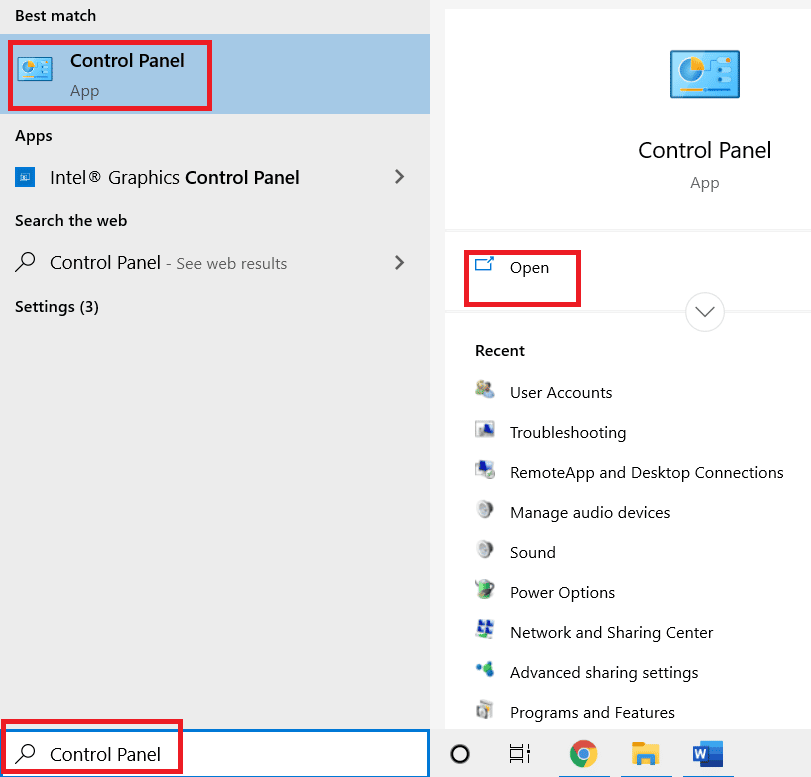
2. قم بتعيين العرض حسب> الفئة ، ثم انقر فوق إعداد الأجهزة والصوت.

3. انقر فوق Sound لفتح الخصائص المتعلقة بالصوت.

4. انتقل إلى علامة التبويب “تشغيل” ، وانقر بزر الماوس الأيمن فوق برنامج تشغيل الصوت النشط ، ثم انقر فوق خصائص.
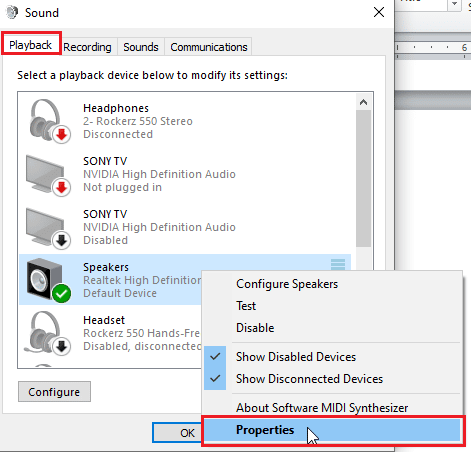
5. انتقل إلى علامة التبويب خيارات متقدمة وتأكد من إلغاء تحديد خانة الاختيار السماح للتطبيقات بالتحكم الحصري في هذا الجهاز.

6. أخيرًا ، انقر فوق “تطبيق” ثم انقر فوق “موافق”.

الطريقة الخامسة: إيقاف تشغيل تحسينات الصوت
التحسينات الصوتية هي مجموعة من الميزات التي تم تقديمها لأول مرة في Windows 7 الذي يحسن جوانب معينة من الصوت. هناك العديد من مشكلات تحسين الصوت المعروفة التي تتعارض مع سماعات الرأس SADES مما يجعلها لا تعمل. حاول إيقاف تشغيل تحسينات الصوت.
1. ابدأ لوحة التحكم تطبيق.
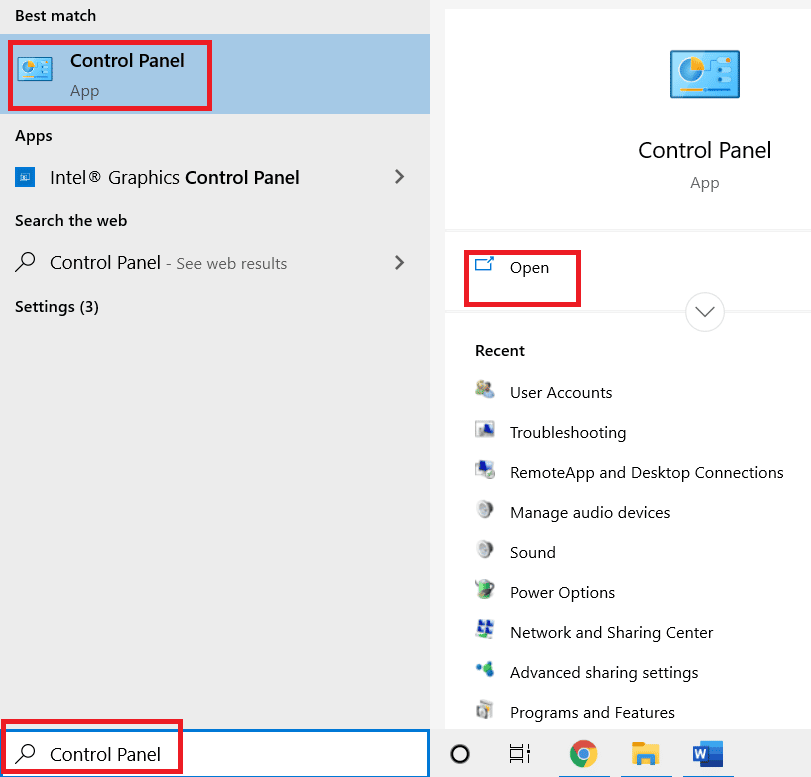
2. انقر الأجهزة والصوت لفتح الخصائص المتعلقة بالأجهزة.
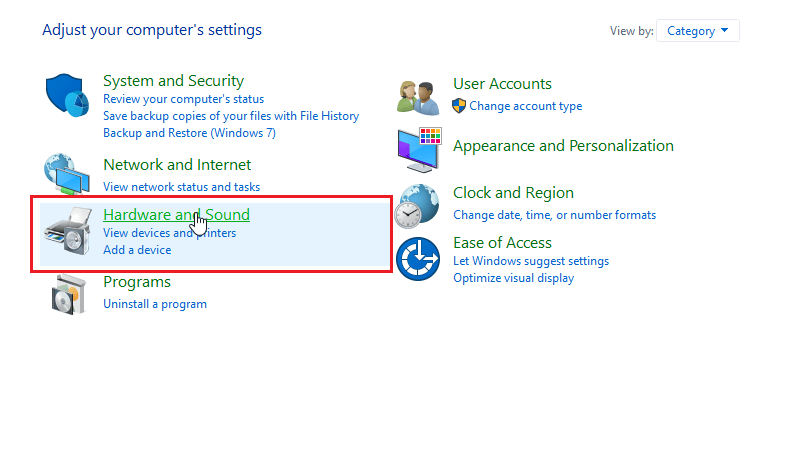
3. انتقل إلى الصوت وانقر فوقه ، سيؤدي ذلك إلى فتح خصائص الصوت.
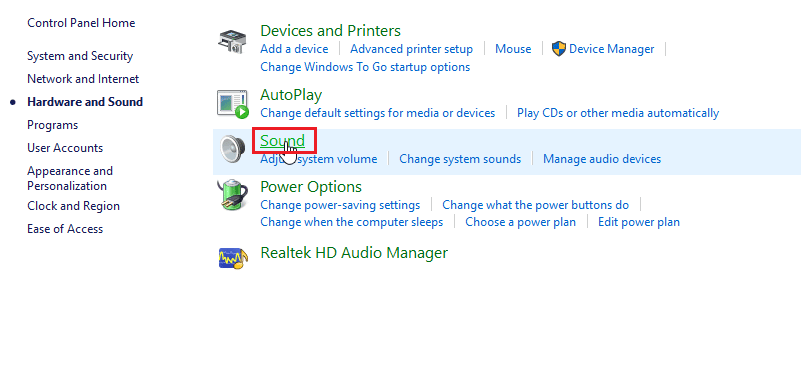
4. انقر بزر الماوس الأيمن فوق برنامج تشغيل الصوت النشط وانقر فوق خصائص.
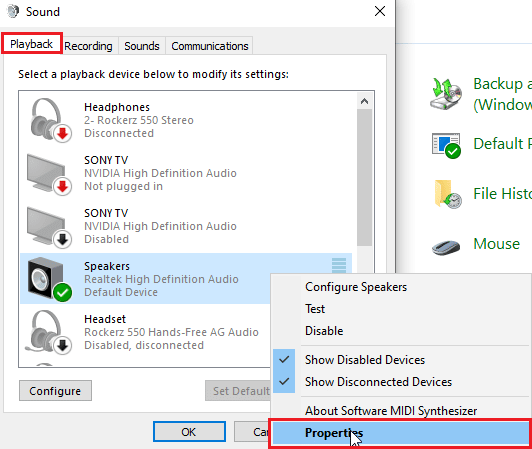
5. الآن انقر فوق علامة التبويب التحسينات.
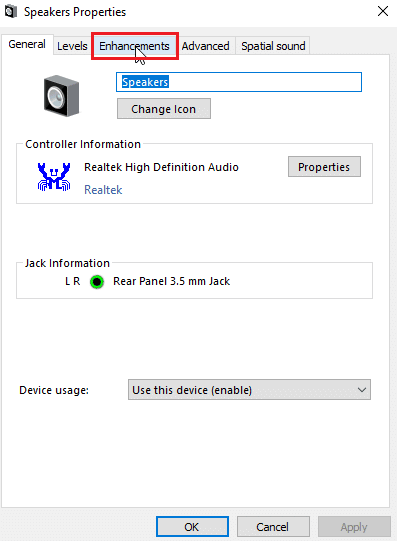
6. ضمن علامة التبويب هذه ، حدد خانة الاختيار تعطيل كافة المؤثرات الصوتية.

7. أخيرًا ، انقر فوق “موافق”.
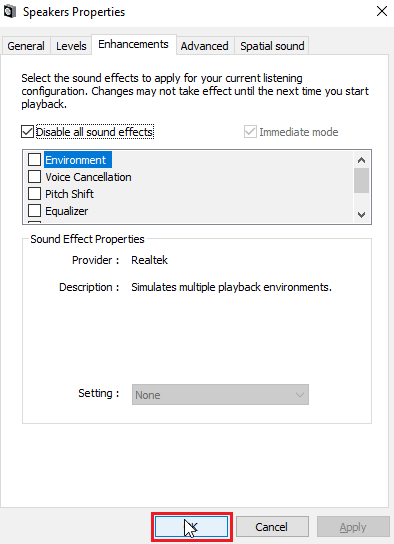
الطريقة 6: تغيير جودة تنسيق الصوت
Windows يعين تلقائيًا قيمة افتراضية لجودة تنسيق الصوت. إذا كان تنسيق الصوت غير صحيح أو غير مدعوم من قبل سماعات الرأس SADES ، فإن سماعة الرأس SADES التي لم يتعرف عليها Windows 10 مشاكل تحدث.
1. افتح لوحة التحكم وانتقل إلى إعدادات الأجهزة والصوت.

2. انقر فوق الصوت ، سيؤدي ذلك إلى فتح خصائص الصوت.

3. في علامة تبويب التشغيل ، ابحث عن برنامج تشغيل الصوت النشط.
4. انقر بزر الماوس الأيمن فوق جهاز الصوت النشط وانقر فوق خصائص.

5. انتقل إلى علامة التبويب خيارات متقدمة ، هنا تحت التنسيق الافتراضي ، ستكون هناك قائمة منسدلة لتحديد جودة الصوت.

6. بعد تحديد جودة الصوت ، انقر فوق “موافق” لحفظ التغييرات.
الطريقة السابعة: تحديث برنامج تشغيل الصوت Realtek HD
في بعض الأحيان ، لا توجد مشكلة في سماعة الرأس SADES بسبب عدم تحديث برنامج التشغيل. لتحديث برنامج تشغيل الصوت Realtek HD ، اقرأ دليلنا حول كيفية تحديث برامج تشغيل Realtek HD Audio في ملف Windows 10.

الطريقة 8: استرجاع تحديثات برنامج التشغيل
إذا كان لديك سماعات SADES قديمة و Windows- يتسبب التحديث في عدم تعرف برنامج التشغيل على جهازك ، يمكنك محاولة التراجع عن تحديث الجهاز إلى الإصدار السابق من خلال مدير الجهاز. اقرأ دليلنا حول كيفية استعادة برامج التشغيل في Windows 10.
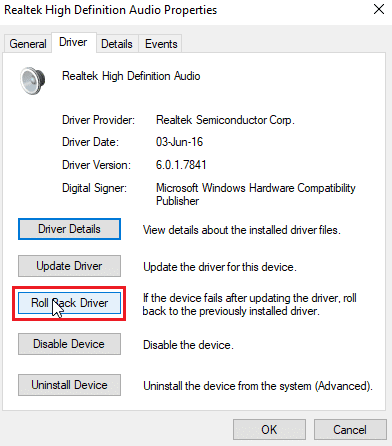
الطريقة التاسعة: إعادة تثبيت برامج تشغيل الصوت
يمكن أن تتسبب برامج تشغيل الصوت الفاسدة في عدم التعرف على سماعة الرأس SADES Windows 10. يمكنك محاولة إعادة تثبيت برامج التشغيل لإصلاح المشكلة. Windows يقوم تلقائيًا بتثبيت برنامج تشغيل الصوت بعد إعادة تشغيل بسيطة. اقرأ دليلنا حول كيفية إلغاء تثبيت وإعادة تثبيت برامج التشغيل على Windows 10.

الطريقة 10: تعطيل اكتشاف مقبس اللوحة الأمامية (إن أمكن)
إذا كان لديك برنامج تشغيل صوت Realtek مثبتًا ، فيمكنك تعطيل اكتشاف المقبس الأمامي لحل المشكلة. هناك مشكلات معروفة في اكتشاف المقبس الأمامي.
1. ابدأ لوحة التحكم وانتقل إلى إعداد الأجهزة والصوت.

2. انقر الآن على Realtek HD Audio Manager.

3. انتقل إلى إعدادات الاتصال.
4. تأكد من تحديد خانة الاختيار Disable Front Jack Detection.
الطريقة 11: تمكين وضع البث المتعدد (إن أمكن)
Windowsأفاد المستخدمون أنه تم اكتشاف سماعة الرأس عند تمكين وضع البث المتعدد وتم اكتشاف سماعات الرأس الخاصة بهم عند عدم التعرف على سماعات الرأس SADES.
1. انتقل إلى إعدادات الأجهزة والصوت.

2. انقر الآن على Realtek HD Audio Manager.

3. انقر فوق إعدادات الجهاز المتقدمة وقم بتمكين وضع البث المتعدد.
4. أخيرًا ، انقر فوق “موافق” لحفظ التغييرات.
الطريقة 12: حدد جهاز الصوت الصحيح
عند توصيل جهاز بجهاز الكمبيوتر الخاص بك ، يتعذر على برنامج تشغيل الصوت Realtek HD التعرف على الجهاز. لهذا السبب ، يقوم تلقائيًا بتعيين جهاز تشغيل افتراضي لنفسه. قد تحتاج إلى اكتشافه يدويًا من خلال مراجعة الإعدادات والتأكد من ضبط الإدخال على سماعات الرأس.
تم اكتشاف سماعة الرأس الخاصة به عندما لم يتم التعرف على سماعات الرأس SADES.
1. ابدأ Realtek HD Audio Manager.
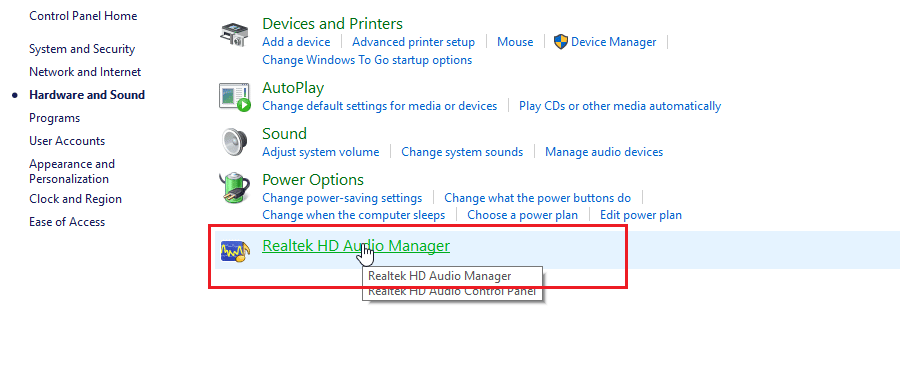
2. انقر فوق المقبس الأمامي في الجزء السفلي من الواجهة.
ملاحظة: برنامج Realtek HD Audio Manager المعروض هنا هو إصدار مخصص تم تعديله بواسطة الشركة المصنعة ASUS. يعتمد على اللوحة الأم. سيكون Realtek HD Audio Manager مختلفًا بالنسبة لك اعتمادًا على اللوحة الأم.

3. حدد سماعات الرأس وانقر فوق التالي.
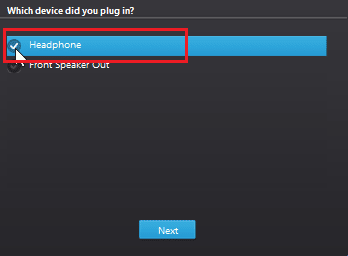
4. الآن انقر فوق الرمز أدناه ثم انقر فوق “موافق”.

الطريقة 13: تغيير إعدادات تكوين السماعات
هناك مشكلة أخرى معروفة تحدث عند توصيل سماعات الرأس وتتسبب في عدم التعرف على سماعة الرأس SADES Windows 10. عند الضبط على استريو ، قد تحدث مشكلة في سماعة الرأس التي لم يتم اكتشافها. لذا اتبع هذه الخطوات لإصلاح المشكلة.
1. افتح تطبيق Realtek HD Audio Manager.

2. انقر فوق القائمة المنسدلة تكوين السماعات.

3. حدد 7.1 مكبرات الصوت المحيطي وحفظ التغييرات.

الأسئلة المتداولة (FAQs)
س 1. لماذا لا تعمل سماعاتي عند الاتصال؟
الجواب. قد تكون المشكلة بسبب خلل في برنامج تشغيل الصوت ، تنسيق الصوت ، إلخ. اقرأ الدليل أعلاه للحصول على التفاصيل الكاملة.
س 2. كيف أحصل على Windows 10 لاكتشاف سماعات الرأس الخاصة بي؟
الجواب. حاول تبديل منافذ الصوت إذا كان لديك منفذا صوت أو حاول تشغيل مستكشف أخطاء الصوت ومصلحها للحصول عليها Windows للعثور على المشاكل وإصلاحها تلقائيًا.
س 3. كيف يمكنني تثبيت برنامج تشغيل SADES؟
الجواب. قم بزيارة موقع SADES لتنزيل برامج التشغيل. تثبيت السائقين. يرجى الرجوع إلى الطريقة 2 أعلاه لتثبيت برنامج تشغيل SADES.
***
نأمل أن يكون الدليل الشامل عن سماعات الرأس SADES غير المعترف بها Windows 10 كان مفيدًا لك وأنك تمكنت من حل المشكلة. أخبرنا بالطريقة التي أدرجناها والتي عملت بشكل أفضل بالنسبة لك. إذا كان لديك أي اقتراحات أو أسئلة حول المقالة ، فلا تتردد في مشاركتها في قسم التعليقات أدناه.
