Windows قد يكون إيقاظ الكمبيوتر بشكل متكرر من وضع السكون أمرًا مزعجًا ويسبب العديد من المشكلات. عملية العامل الأساسي في MoUSO هي المسؤولة عن هذا الخطأ. إنه برنامج ينسق تشغيل Windows تحديث. إنه يعمل حصريًا في الخلفية ولا يعيق العمليات المنتظمة. لكن في بعض الأحيان في وضع السكون ، غالبًا ما يوقظ نظامك دون إذن. نحن نقدم دليلًا مثاليًا لإصلاح مشكلة عملية MoUsoCoreWorker.exe في Windows 10.
كيفية إصلاح عملية العمال الأساسية MoUSO i Windows 10
فيما يلي بعض الأسباب المعقولة التي تجعل MoUSO Core Worker Process تنبه جهاز الكمبيوتر الخاص بك من وضع السبات.
بعد فهم سبب استمرار MoUsoCoreWorker.exe في إيقاظ جهاز الكمبيوتر الخاص بك من وضع الإسبات ، دعنا ندخل في الطريقة لحل خطأ عملية MoUsoCoreWorker.exe في Windows 10.
الطريقة الأولى: إلغاء تثبيت برنامج GoodSync
يمكن أن تحافظ مزامنة تطبيقات الجهات الخارجية على تشغيل جهاز الكمبيوتر الخاص بك ، مما يؤدي إلى استمرار عمل MoUSO Core Worker Process. يمكن أن تتسبب في خطأ عملية MoUsoCoreWorker.exe. يُعرف تطبيق GoodSync بأنه يتسبب في حدوث مثل هذه المشكلات. يمكنك إصلاح ذلك عن طريق تعطيل أو إلغاء تثبيت هذه البرامج باستخدام الخطوات أدناه.
1. اضغط على Windows + مفاتيح I في وقت واحد لفتح الإعدادات.
2. حدد خيار التطبيقات في نافذة الإعدادات.
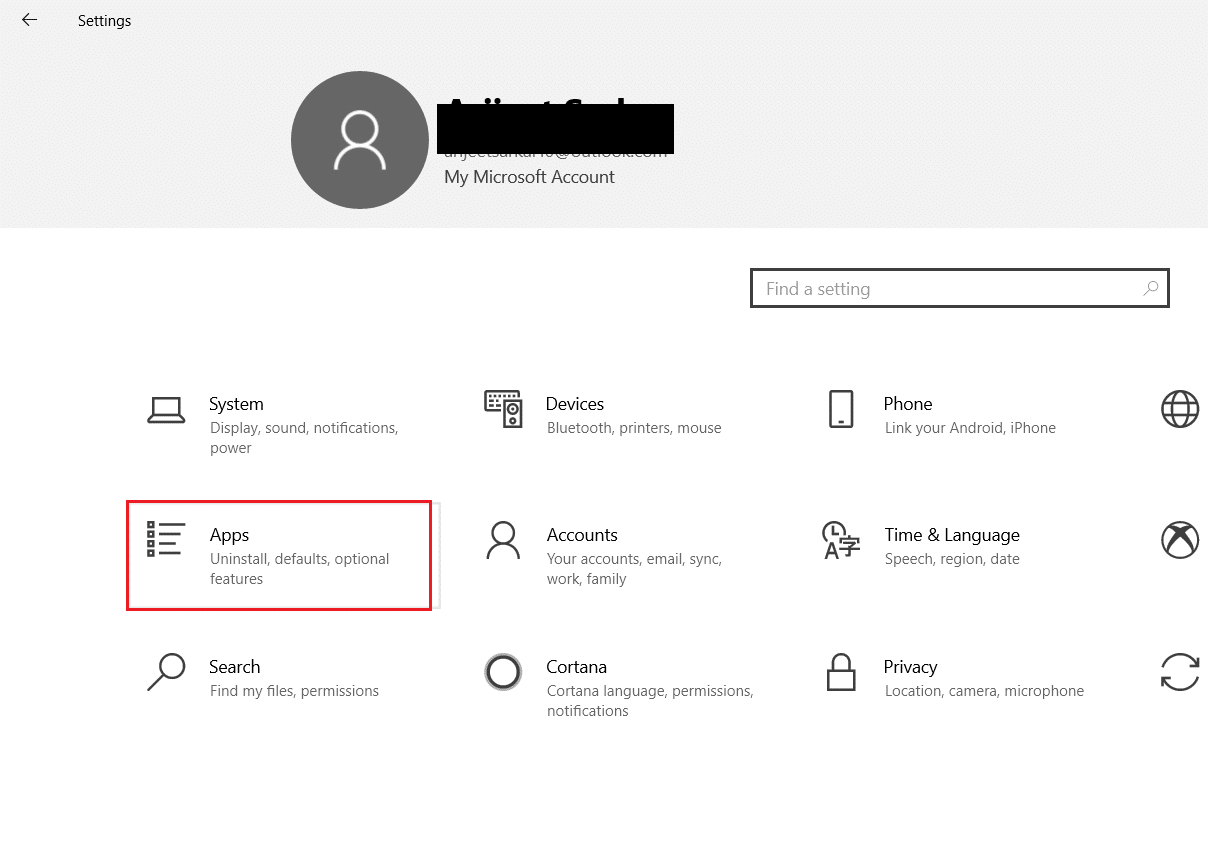
3. حدد التطبيقات والميزات في الجزء الأيمن. بعد ذلك ، قم بالتمرير لأسفل في الجزء الأيسر وحدد تطبيق GoodSync وانقر فوق الزر إلغاء التثبيت.

4. انقر فوق إلغاء التثبيت في رسالة التأكيد.
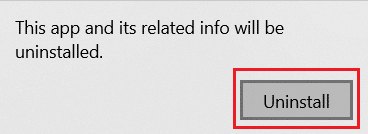
5. مرة أخرى ، انقر فوق “إلغاء التثبيت” في نافذة “إلغاء تثبيت برنامج GoodSync”.
ملاحظة: يمكنك تحديد المربع المسمى حذف البيانات الخاصة (الوظائف وبيانات الاعتماد والسجلات) إذا كان لديك نسخة احتياطية من بياناتك الخاصة.

6. انقر فوق “نعم” في النافذة المنبثقة GoodSync Runner.
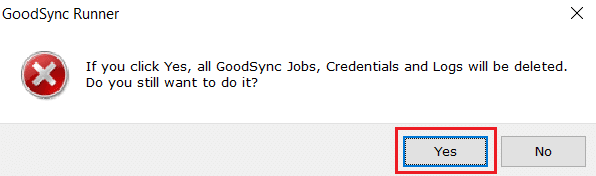
7. عند اكتمال إلغاء التثبيت ، أعد تشغيل الكمبيوتر.
الطريقة 2: تعطيل Wake Timers
تُستخدم مؤقتات الاستيقاظ لتنبيه جهاز الكمبيوتر الخاص بك تلقائيًا لإكمال المهام المحددة في وقت محدد. في بعض الأحيان يمكن أن تتداخل مع الكمبيوتر عندما يكون في حالة إسبات ، مما يتسبب في خطأ عملية MoUsoCoreWorker.exe. اتبع الخطوات أدناه وقم بتعطيلها.
1. اضغط على Windowsمفتاح واكتب لوحة التحكم وانقر فوق فتح.
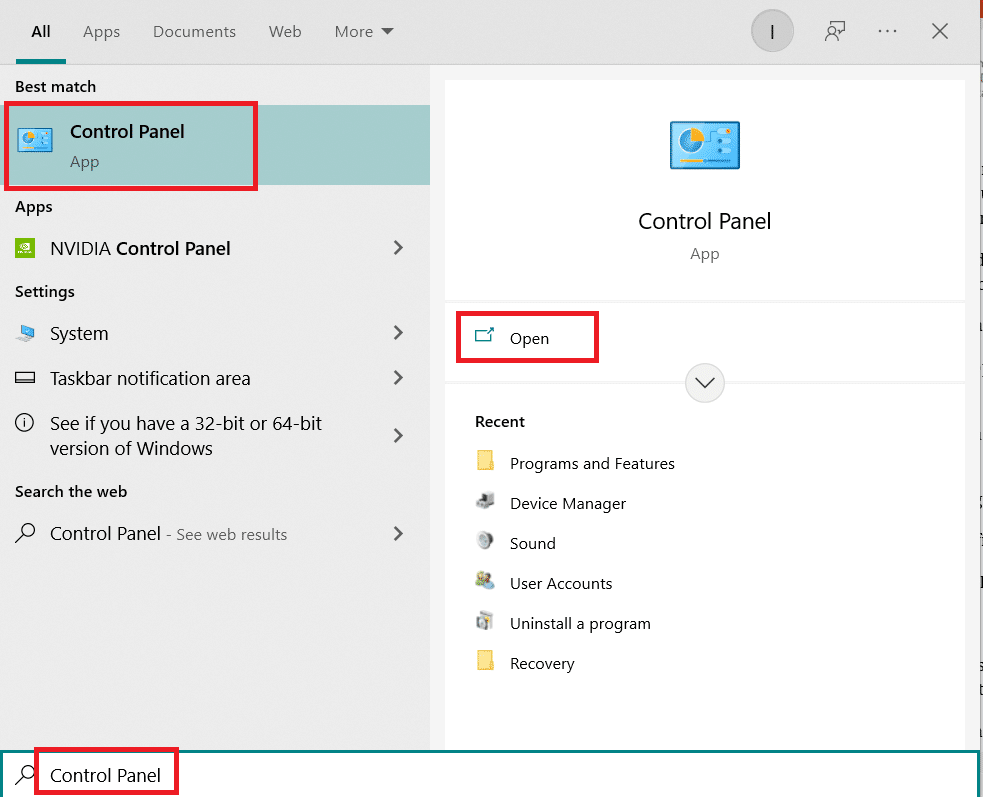
2. حدد خيار الأجهزة والصوت.
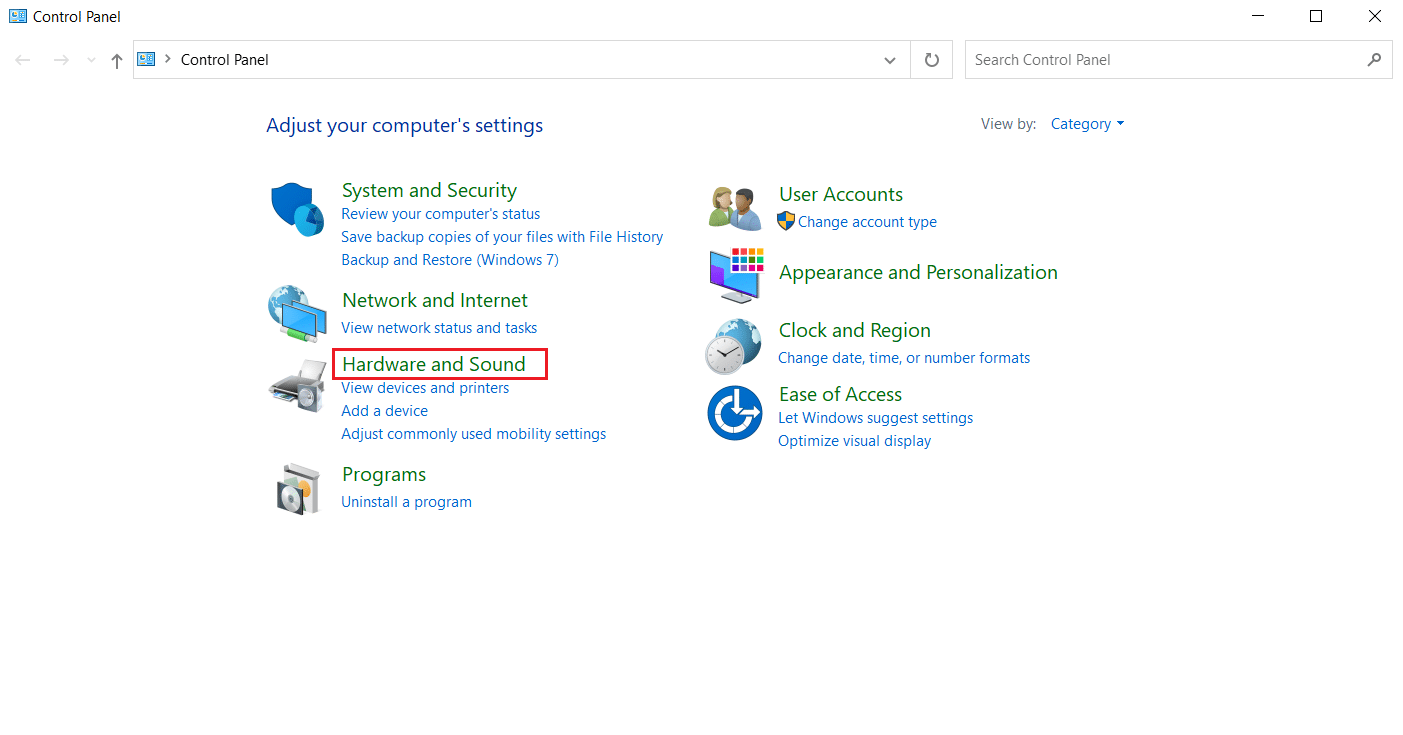
3. في صفحة الأجهزة والصوت ، حدد خيارات الطاقة.
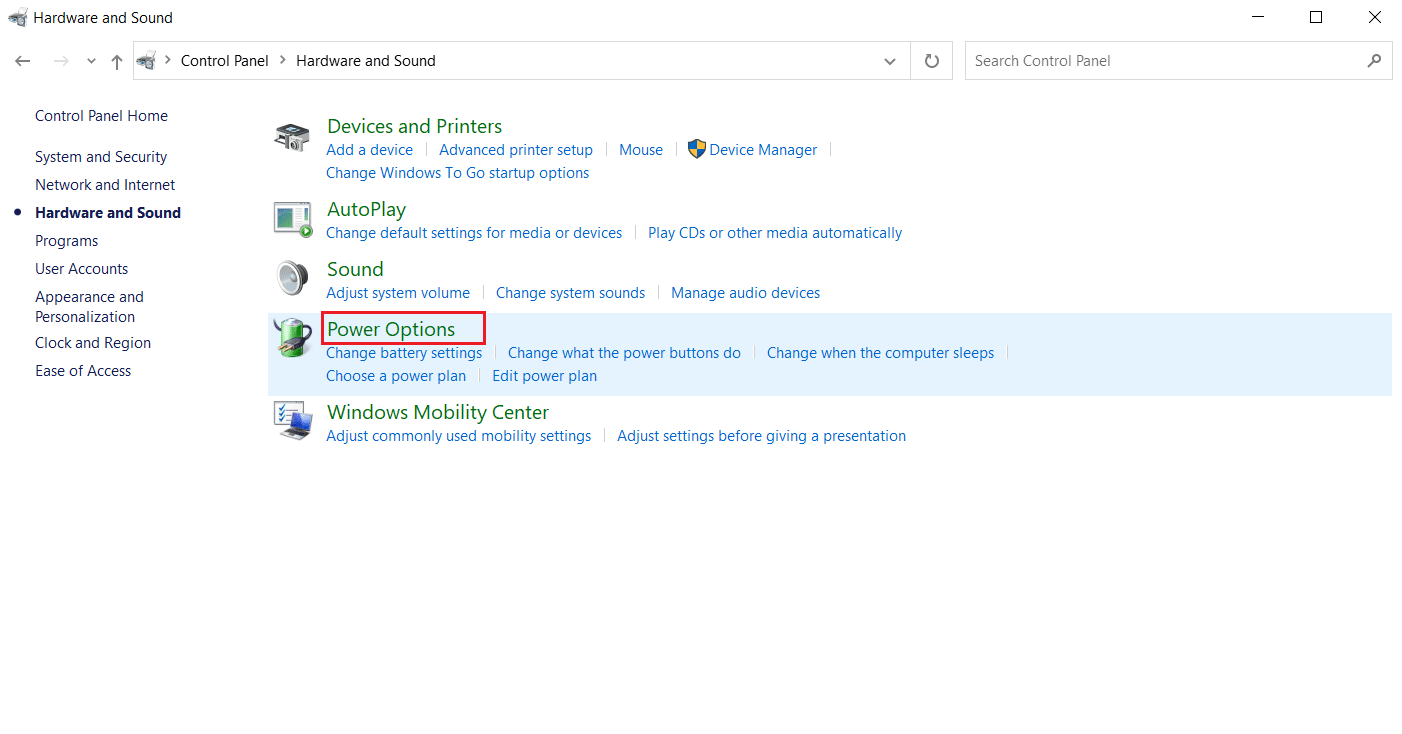
4. انقر فوق تغيير إعدادات الخطة كما هو موضح.
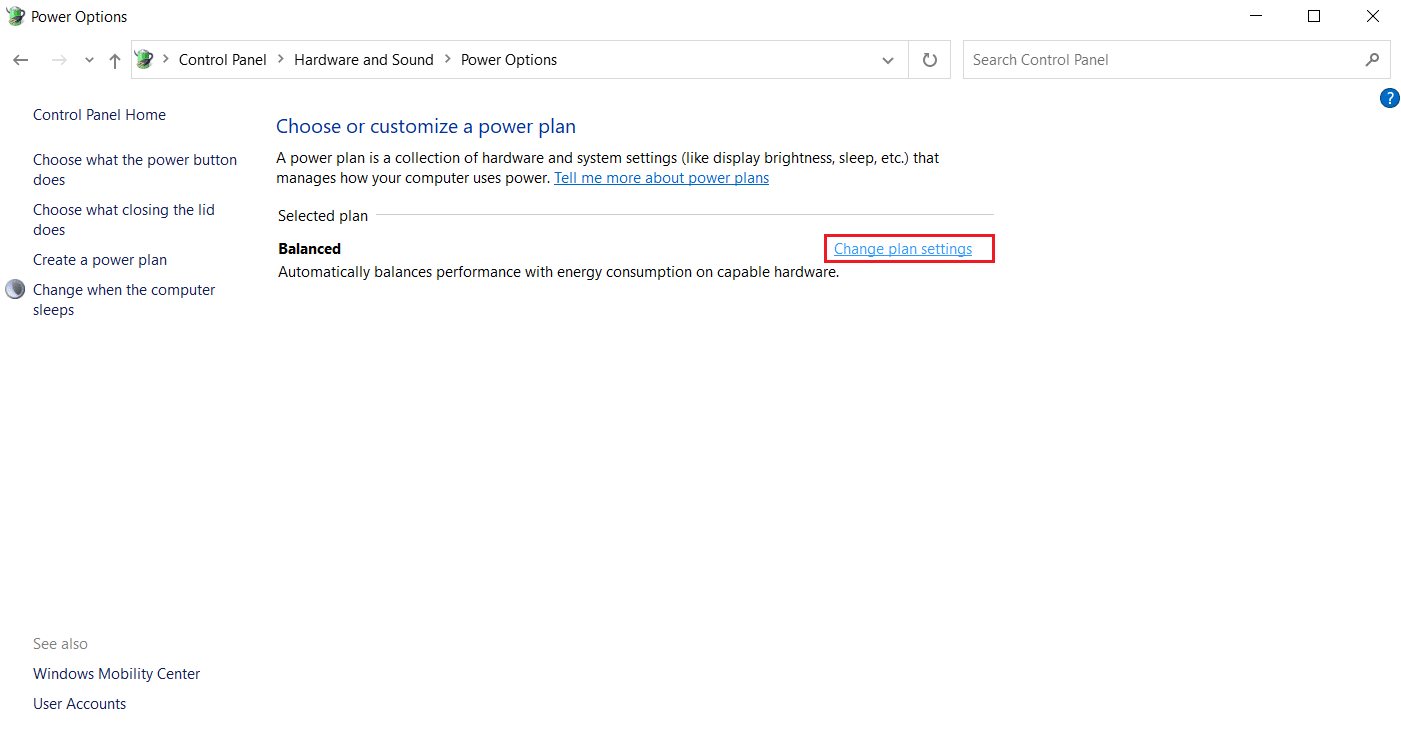
5. انقر فوق تغيير إعدادات الطاقة المتقدمة. تفتح نافذة خيارات الطاقة.
ملاحظة: يمكنك فتح خيارات الطاقة مباشرة من سطح المكتب عن طريق تشغيل الأمر control.exe powercfg.cpl ،، 3 في مربع الحوار Run.
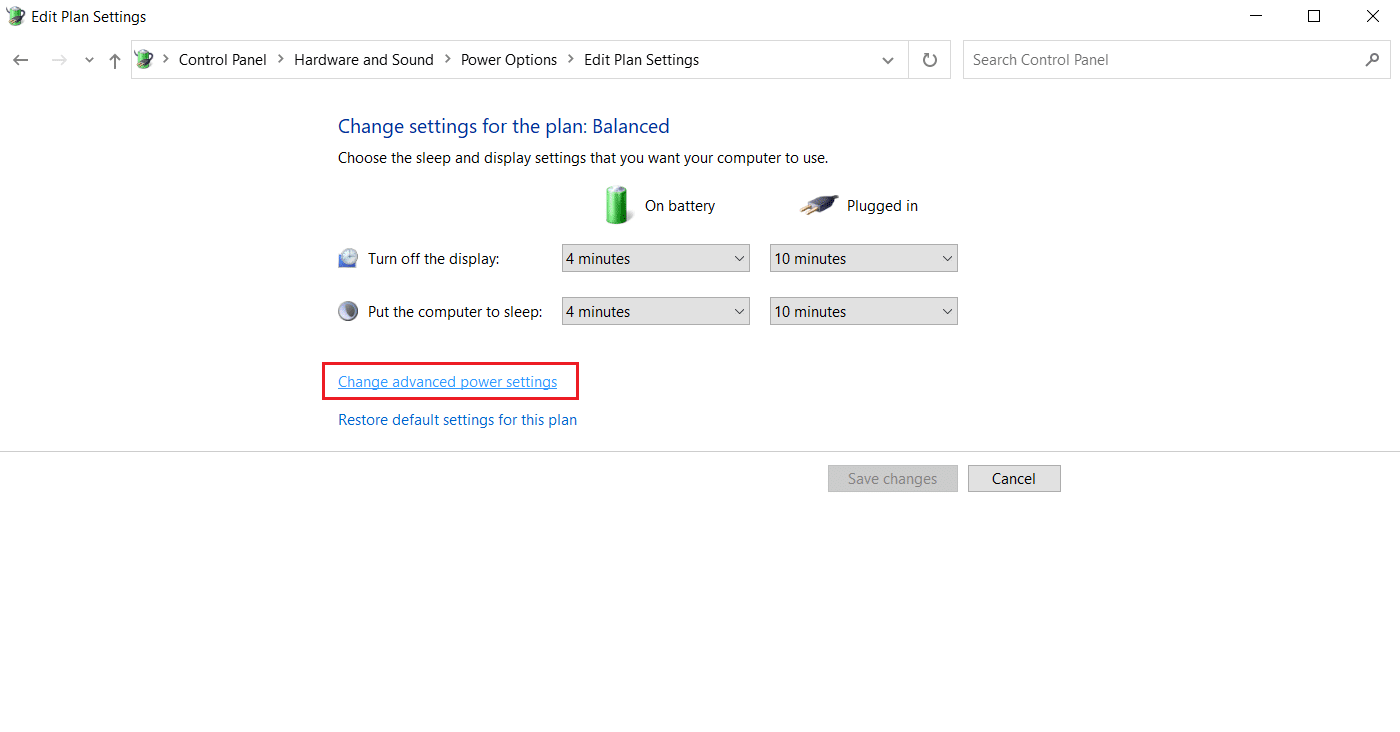
6. حدد موقع السكون وانقر فوق الرمز + لتوسيعه. سترى خيار Allow Wake Timer.
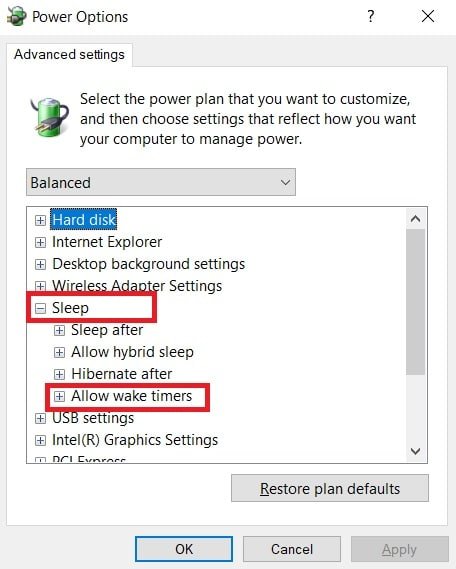
7. انقر فوق الرمز + مرة أخرى لتوسيع السماح بمؤقتات التنبيه وحدد تعطيل كل من البطارية والمتصلة.
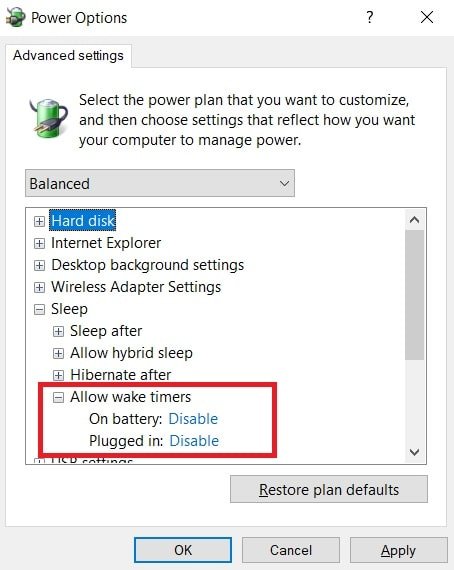
8. انقر فوق “تطبيق” و “موافق” لحفظ التغييرات.

9. بعد ذلك ، أعد تشغيل الكمبيوتر.
تحقق مما إذا كان خطأ عملية MoUsoCoreWorker.exe قد تم إصلاحه.
الطريقة الثالثة: إيقاف خدمة Orchestrator Update
تنظم UsoSVC أو Update Orchestrator Service التحديثات التي تم إصدارها Windows وأداء مهام مثل تنزيل التحديثات والتحقق منها وتثبيتها. يمكن أن يؤدي إلى تشغيل عملية MoUSO Core Worker ويمكن أن يكون السبب وراء هذا الخطأ. لإصلاح هذه المشكلة ، يمكنك تعطيل UsoSVC باتباع الخطوات التالية.
ملاحظة: يجب تمكين خدمة Update Orchestrator عندما تقوم بتحديث جهاز الكمبيوتر الخاص بك.
1. اضغط على Windowsمفتاح ، اكتب الخدمات وانقر فوق تشغيل كمسؤول.
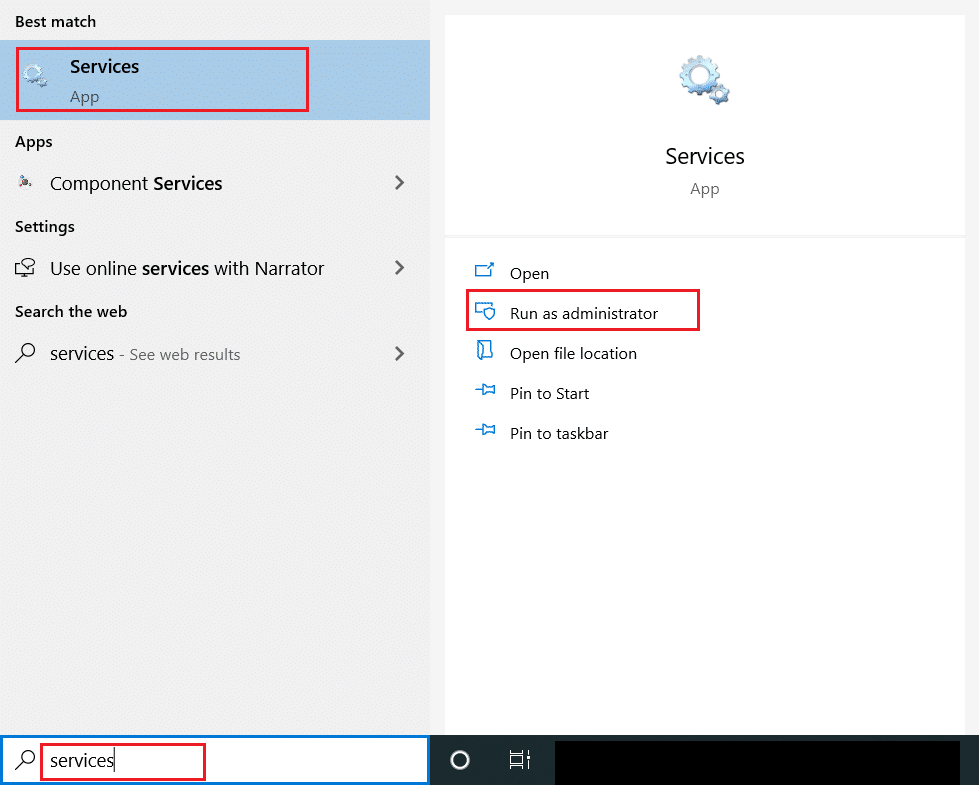
2. حدد موقع Update Orchestrator Service وانقر بزر الماوس الأيمن فوقه وحدد خصائص.
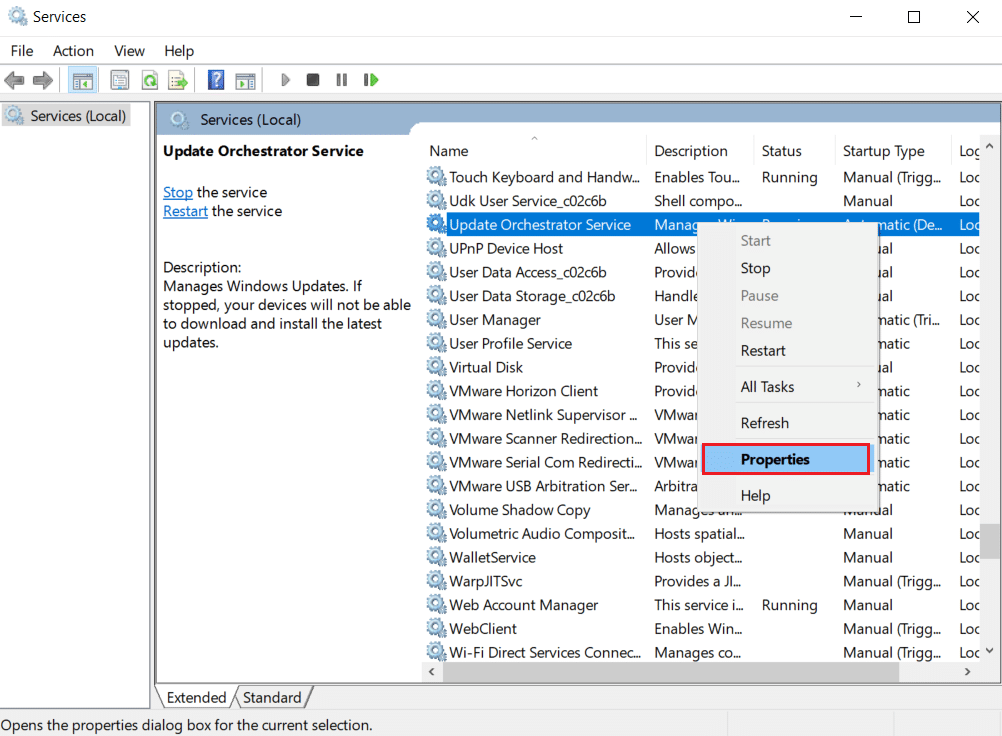
3. في علامة التبويب “عام” ، قم بتغيير “نوع بدء التشغيل” إلى “معطل”.

4. انقر فوق “تطبيق” و “موافق” لتأكيد التغييرات.
الطريقة الرابعة: تعطيل برنامج جدولة المهام
برنامج Task Scheduler هو خدمة تتيح لك جدولة جميع المهام وتنفيذها على جهاز الكمبيوتر الخاص بك دون تدخل يدوي في أي وقت محدد. في بعض الأحيان ، يمكن لمهمة تلقائية مجدولة تنبيه الكمبيوتر من وضع الإسبات ، مما يتسبب في مشكلة عملية MoUsoCoreWorker.exe هذه. اتبع الإرشادات أدناه لتعطيل برنامج جدولة المهام.
1. اضغط على Windows + R في نفس الوقت لفتح مربع الحوار Run.
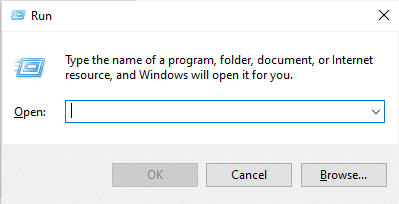
2. اكتب devmgmt.msc في مربع الحوار Run واضغط على Enter لبدء المجدول.
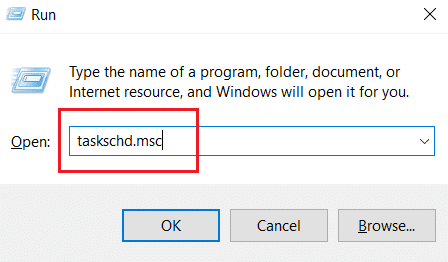
3. في نافذة برنامج جدولة المهام ، انتقل إلى مكتبة برنامج جدولة المهام> Microsoft> Windows > مجلد UpdateOrchestrator في الجزء الأيمن.
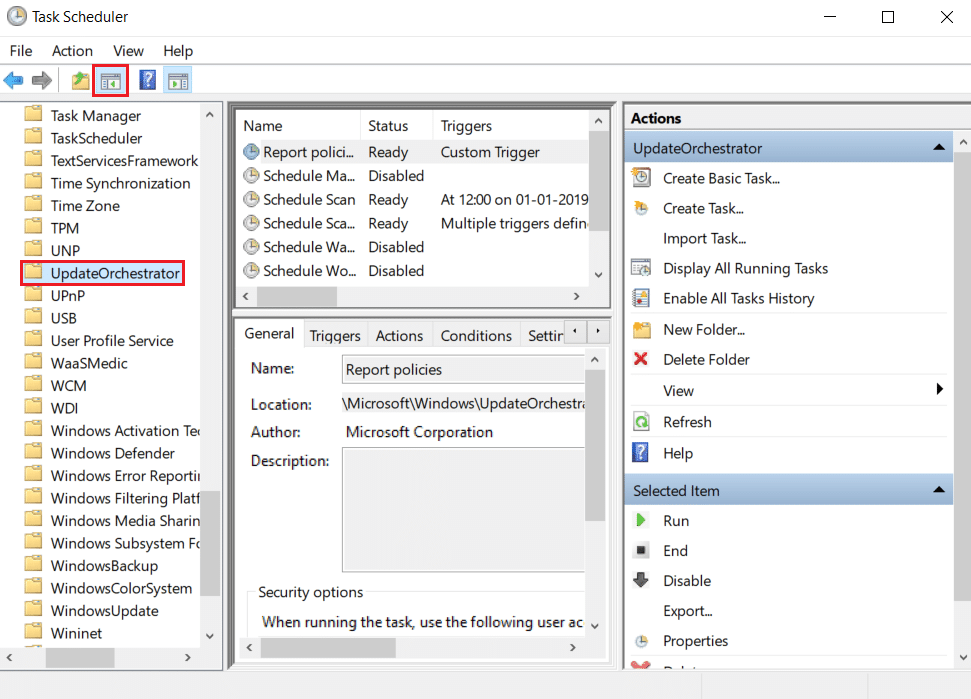
4. في المجلد UpdateOrchestrator ، حدد موقع وانقر بزر الماوس الأيمن فوق جدولة مهمة المسح الضوئي وحدد تعطيل.

5. قم بإنهاء “برنامج جدولة المهام” وأعد تشغيل الكمبيوتر.
الطريقة الخامسة: التحديث Windows
عفا عليها الزمن Windows- قد يتسبب الكمبيوتر في حدوث مشكلات في التوافق. يقوم فريق Microsoft بإصدار تحديثات لإصلاح الأخطاء وإضافة ميزات مفيدة أخرى. تحديث Windows يمكن إصلاح مشكلة عملية MoUsoCoreWorker.exe هذه. اتبع هذه للقيام بذلك.
1. اضغط على Windows + مفاتيح I في وقت واحد لتشغيل الإعدادات.
2. انقر فوق مربع التحديث والأمان الذي يظهر.

3. في علامة التبويب Windows تحديث ، انقر فوق الزر التحقق من وجود تحديثات.
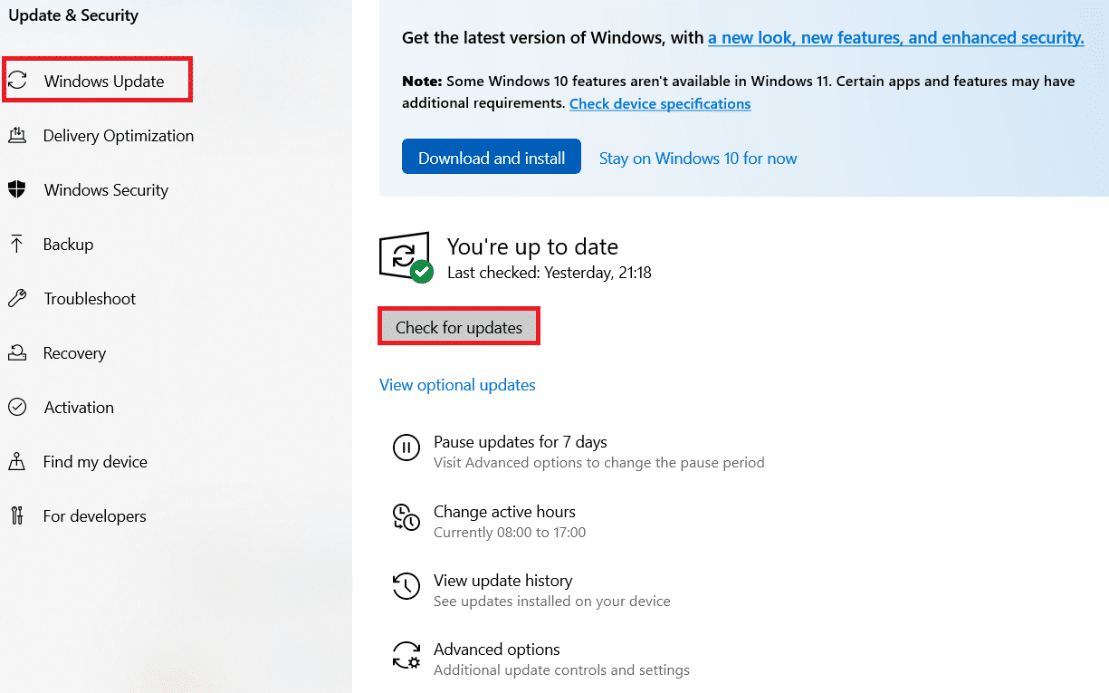
4 ا. في حالة توفر تحديث جديد ، انقر فوق التثبيت الآن واتبع الإرشادات للتحديث.

4 ب. خلاف ذلك ، إذا Windows محدث ، سيعرض الرسالة أنت محدث.
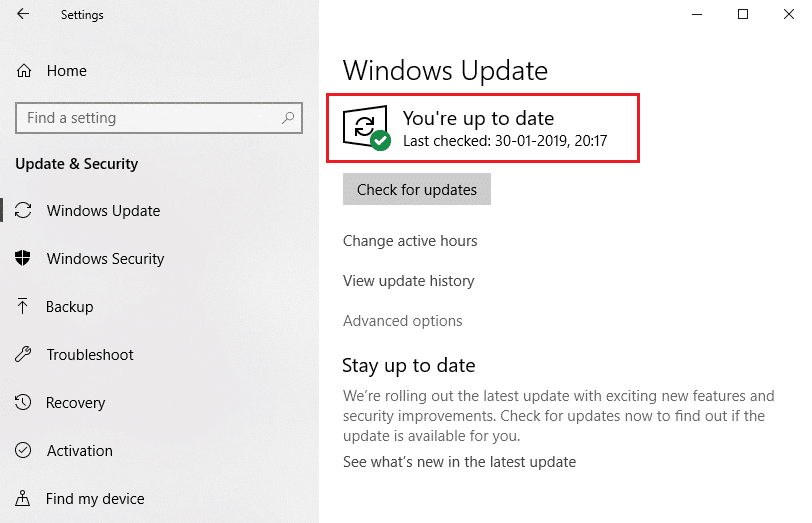
الطريقة 6: استخدم محرر التسجيل
محرر التسجيل هو مستودع يحتوي على جميع التكوينات والقيم والإعدادات الخاصة بـ Windows. يمكننا استخدامه لإنشاء NoAutoRebootWithLoggedOnUsers DWORD والتي ستوقف الكمبيوتر من إعادة التشغيل تلقائيًا ويمكنها إصلاح خطأ عملية MoUsoCoreWorker.exe MoUSO Core Worker. اتبع الخطوات أدناه للقيام بذلك.
ملاحظة: قد يؤدي تغيير محرر التسجيل إلى حدوث مشكلات. قم بإنشاء نسخة احتياطية للسجل قبل اتباع هذه الطريقة على النحو التالي.
1. اضغط على Windows + R في نفس الوقت لفتح مربع الحوار Run.
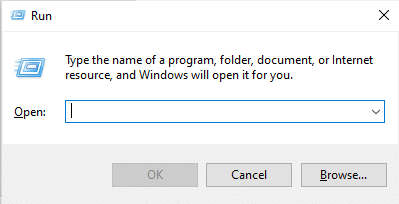
2. اكتب regedit وانقر فوق “موافق” لبدء تشغيل محرر التسجيل.
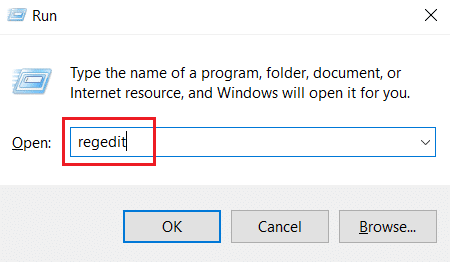
3. انقر فوق ملف وحدد خيار تصدير…. سيؤدي ذلك إلى فتح نافذة تصدير ملف التسجيل.
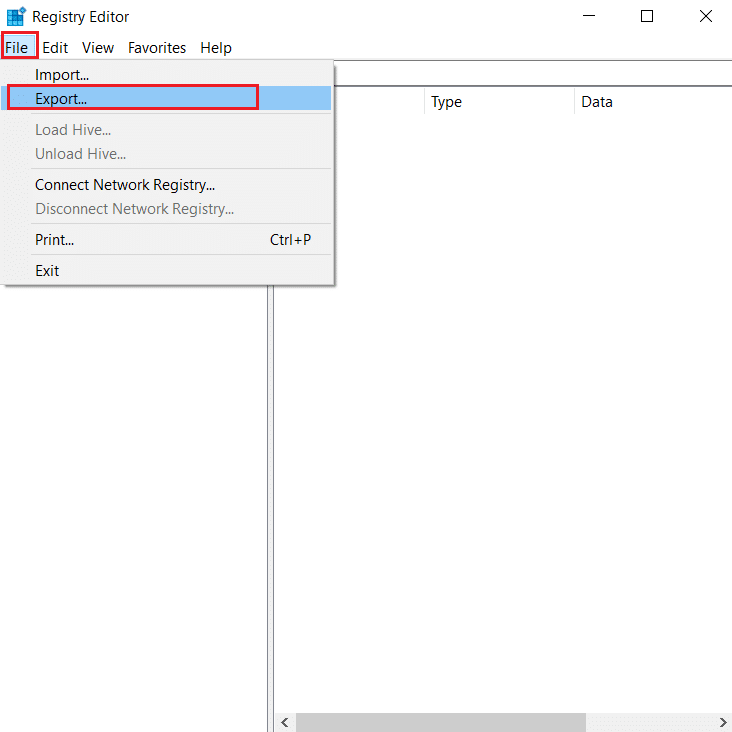
4. امنحه اسمًا وانقر فوق “حفظ”. سيتم إنشاء نسخة احتياطية للسجل بحيث يمكنك استيرادها إذا حدث خطأ ما.
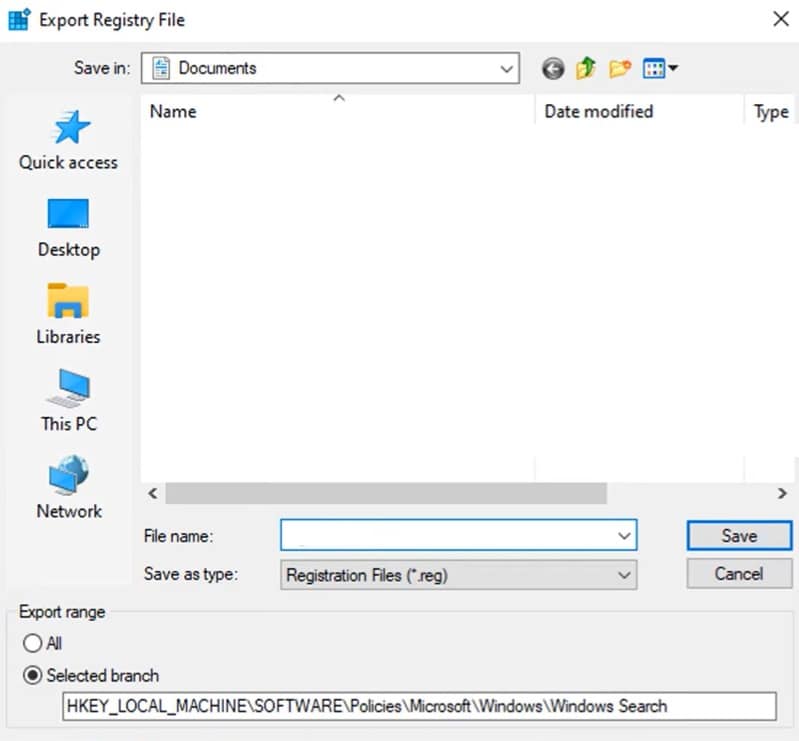
5. بمجرد إنشاء النسخة الاحتياطية ، انتقل إلى المسار التالي في محرر التسجيل.
HKEY_LOCAL_MACHINESOFTWARPoliciesMicrosoftWindowsWindowsUpdateAU
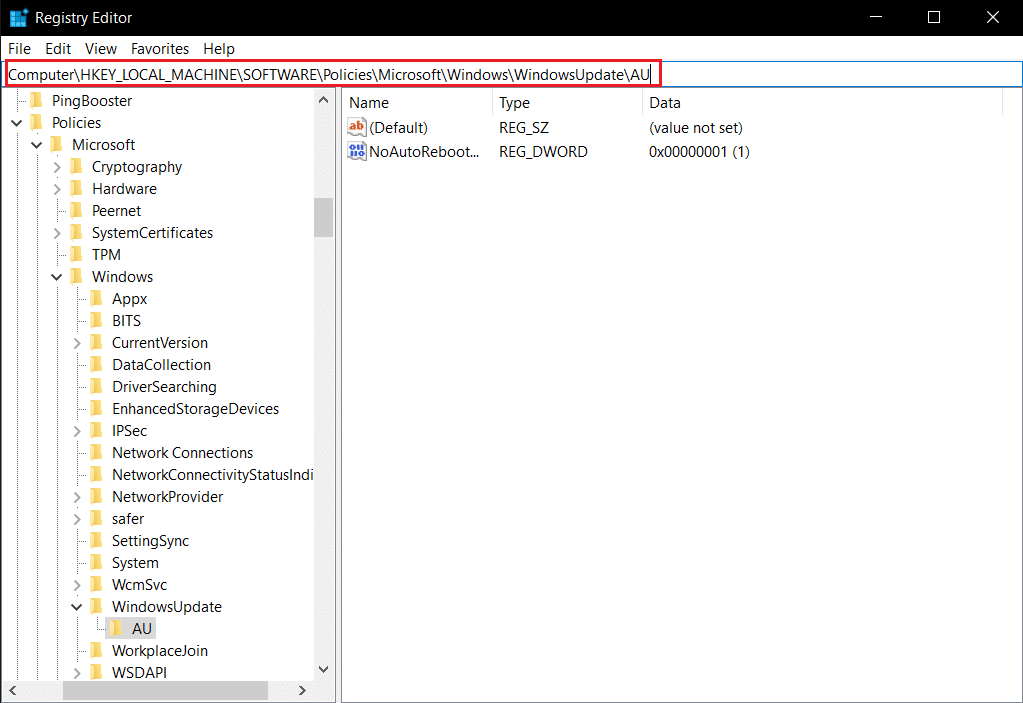
6. في الجزء الأيسر ، حدد موقع مفتاح NoAutoRebootWithLoggedOnUsers وانقر فوقه نقرًا مزدوجًا.
7. قم بتعيين بيانات القيمة على أنها 1 في النافذة المنبثقة وانقر فوق “موافق” لحفظ التغييرات.
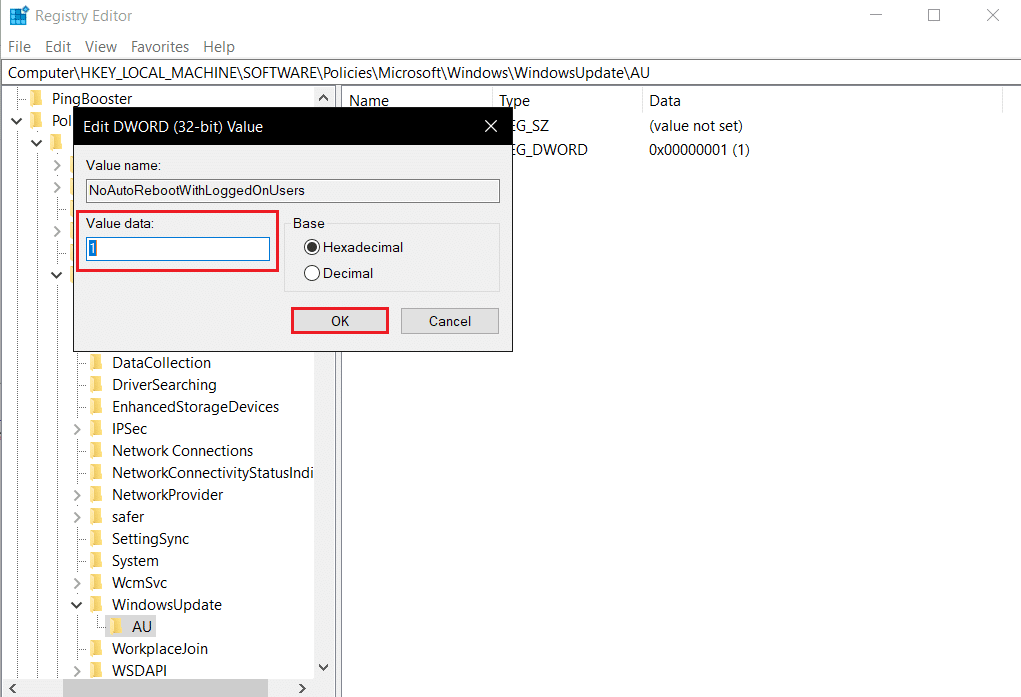
8. اخرج من محرر التسجيل وأعد تشغيل الكمبيوتر.
الطريقة 7: إعادة التشغيل Windows تحديث الخدمة
إذا كان جهاز الكمبيوتر الخاص بك لا يمكنه النوم ، فقد يكون ذلك بسبب Windows خدمة التحديث لا تعمل بشكل صحيح بسبب العديد من الأخطاء. لحل هذه المشكلة ، أعد التشغيل Windows قم بتحديث الخدمة باتباع هذه الخطوات.
1. اضغط على Windowsالمفتاح واكتب الخدمات وانقر فوق تشغيل كمسؤول لفتح نافذة الخدمات.

2. حدد موقع وانقر بزر الماوس الأيمن Windows قم بتحديث الخدمة وحدد إيقاف.
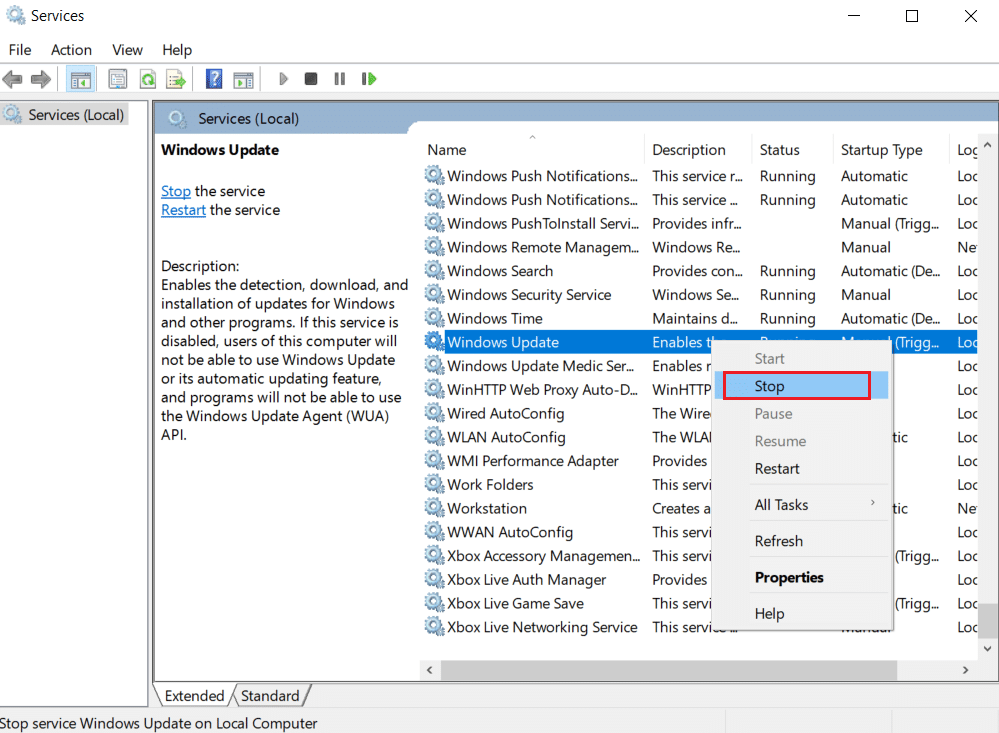
3. بعد ذلك ، قم بتصغير نافذة الخدمة.
4. اضغط على مفاتيح Ctrl + Shift + Esc في نفس الوقت لفتح إدارة المهام.
5. انقر فوق مزيد من المعلومات.
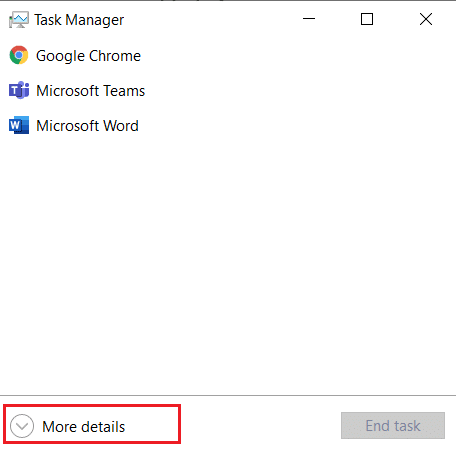
6. حدد موقع MoUSO Core Worker Process وانقر بزر الماوس الأيمن فوقه وحدد إنهاء المهمة.
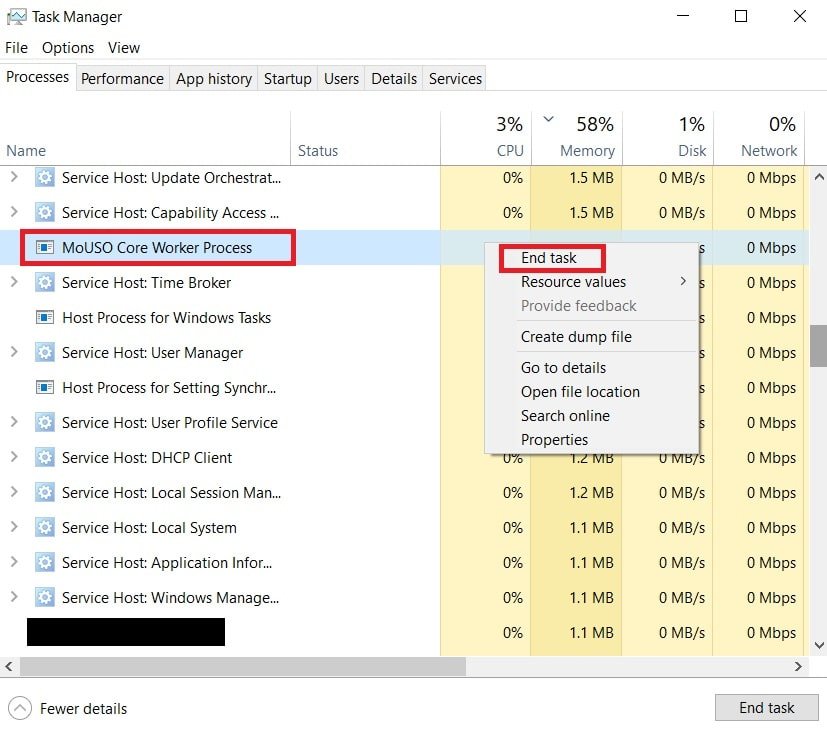
7. أغلق إدارة المهام وقم بتكبير نافذة الخدمات.
8. انقر بزر الماوس الأيمن فوق Windows تحديث وحدد ابدأ.
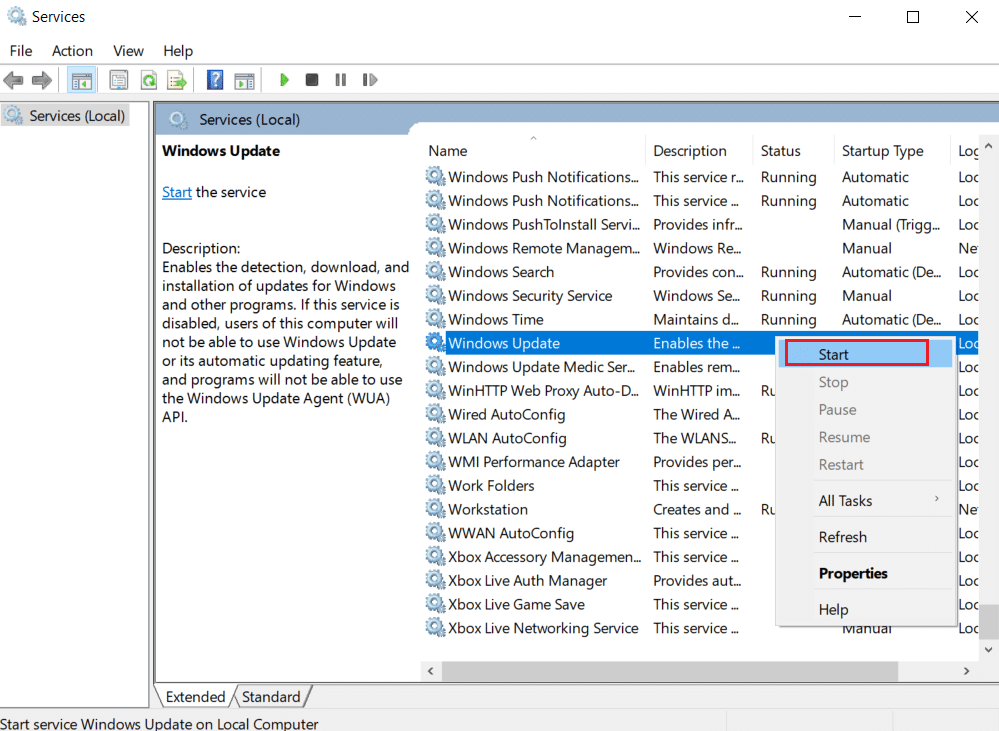
بعد إعادة التشغيل Windows خدمة التحديث ، تحقق من حل خطأ عملية MoUsoCoreWorker.exe.
الطريقة 8: تغيير وضع بدء التشغيل لـ Windows تحديث الخدمة
إذا Windows تم تعيين خدمة التحديث يدويًا في نوع بدء التشغيل ، ويمكن أن تتجمد أحيانًا أثناء عملياتها ، مما قد يتسبب في تنبيه الكمبيوتر من وضع الإسبات. يمكنك حل هذه المشكلة عن طريق تغيير نوع بدء التشغيل إلى تلقائي ، وللقيام بذلك ، اتبع الخطوات أدناه.
1. اتبع الخطوة 1 من الطريقة 7 لفتح الخدمات.
2. حدد موقع وانقر بزر الماوس الأيمن Windows قم بتحديث الخدمة وحدد خصائص لفتح نافذة الخصائص.
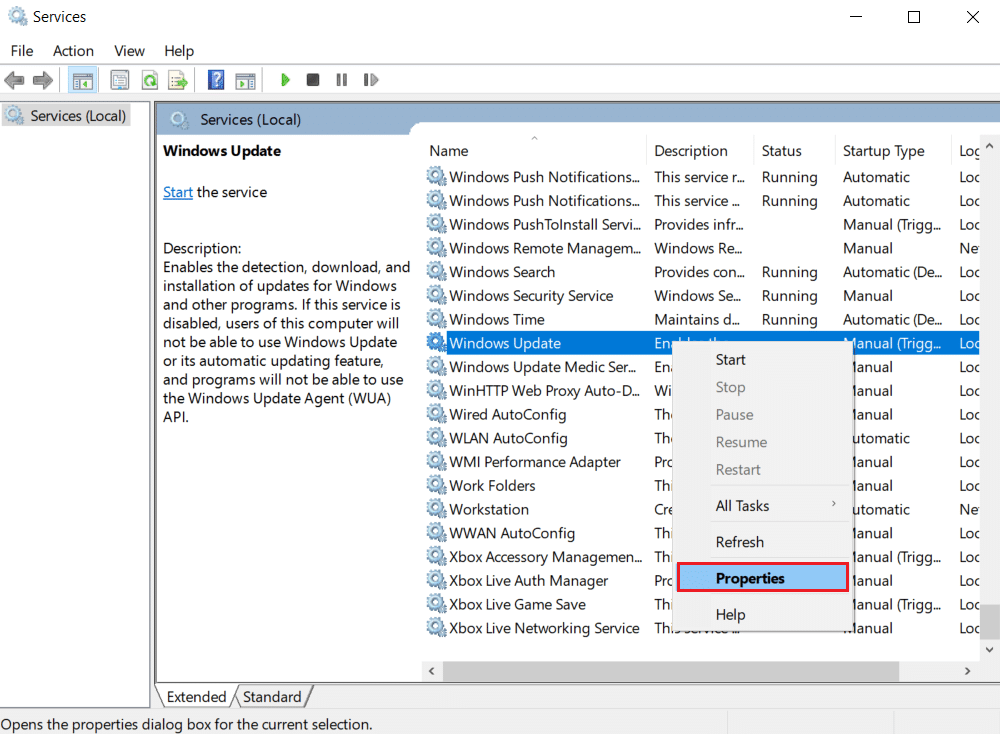
3. في علامة التبويب “عام” ، قم بتغيير “نوع بدء التشغيل” إلى “تلقائي” من القائمة المنسدلة.
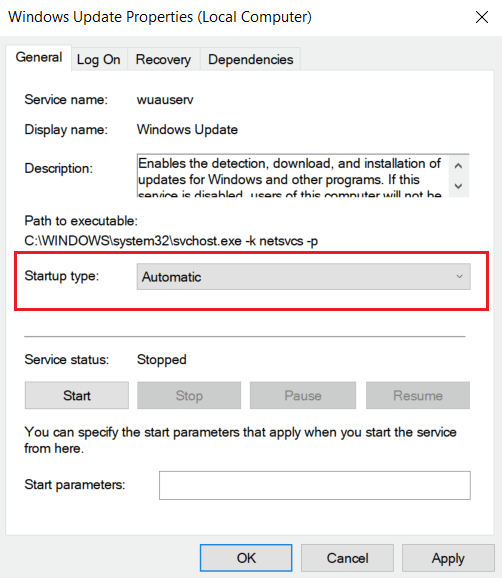
4. انقر فوق “تطبيق” و “موافق” لحفظ التغييرات.
5. انقر بزر الماوس الأيمن Windows قم بتحديث الخدمة في نافذة الخدمات مرة أخرى وحدد إعادة التشغيل.
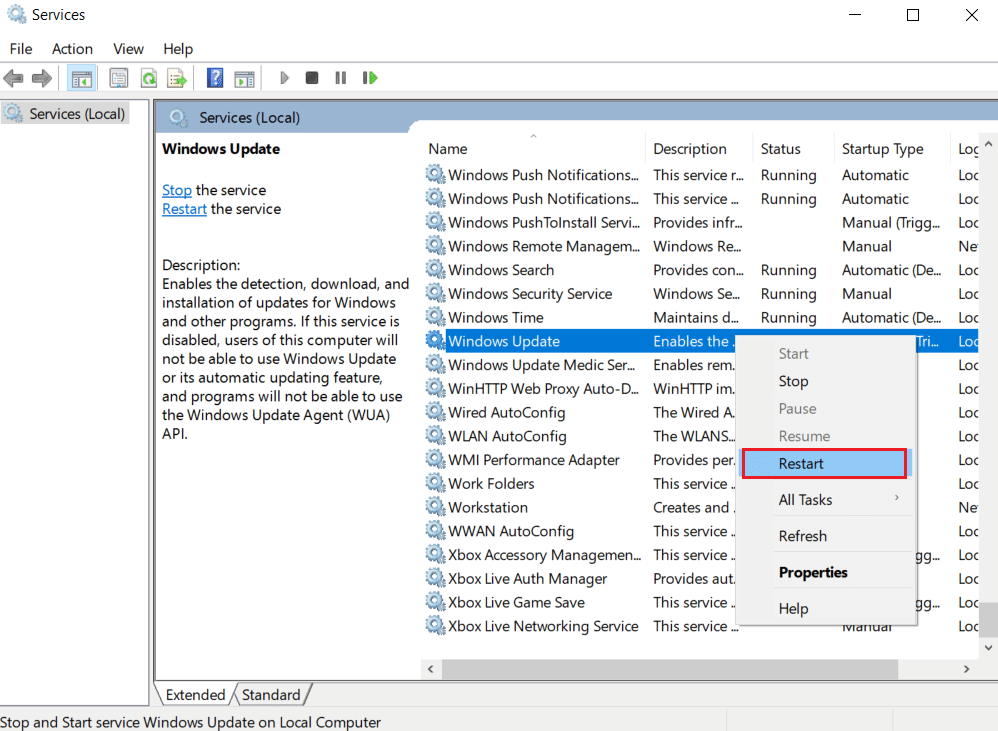
6. متى Windows تمت إعادة تشغيل التحديث ، أغلق نافذة الخدمات.
ملاحظة: إذا استمر الخطأ ، فحاول إيقاف التحديثات التلقائية وتحقق مما إذا كان يعمل من أجلك.
الطريقة 9: تشغيل Windows تحديث مستكشف الأخطاء ومصلحها والطاقة
يكتشف التصحيح أي مشاكل موجودة في البرنامج ويحلها. لأن عملية العامل الأساسي MoUSO مرتبطة بـ Windows-تحديثات يمكن لمصحح الأخطاء Windows التحديث يحل الخطأ. يمكنك القيام بذلك باتباع دليلنا للتشغيل Windows تحديث المصحح.
الطريقة العاشرة: قم بتشغيل مستكشف أخطاء الطاقة ومصلحها
إذا كنت لا تزال تواجه هذه المشكلة بعد الجري Windows تحديث مستكشف الأخطاء ومصلحها ، حاول تشغيل مستكشف أخطاء الطاقة ومصلحها لمعرفة ما إذا كان ذلك يعمل على إصلاحه. اتبع الخطوات لفعل الشيء نفسه.
1. اضغط على Windows + مفاتيح I في وقت واحد لفتح الإعدادات.
2. في صفحة الإعدادات ، حدد التحديثات والأمان.
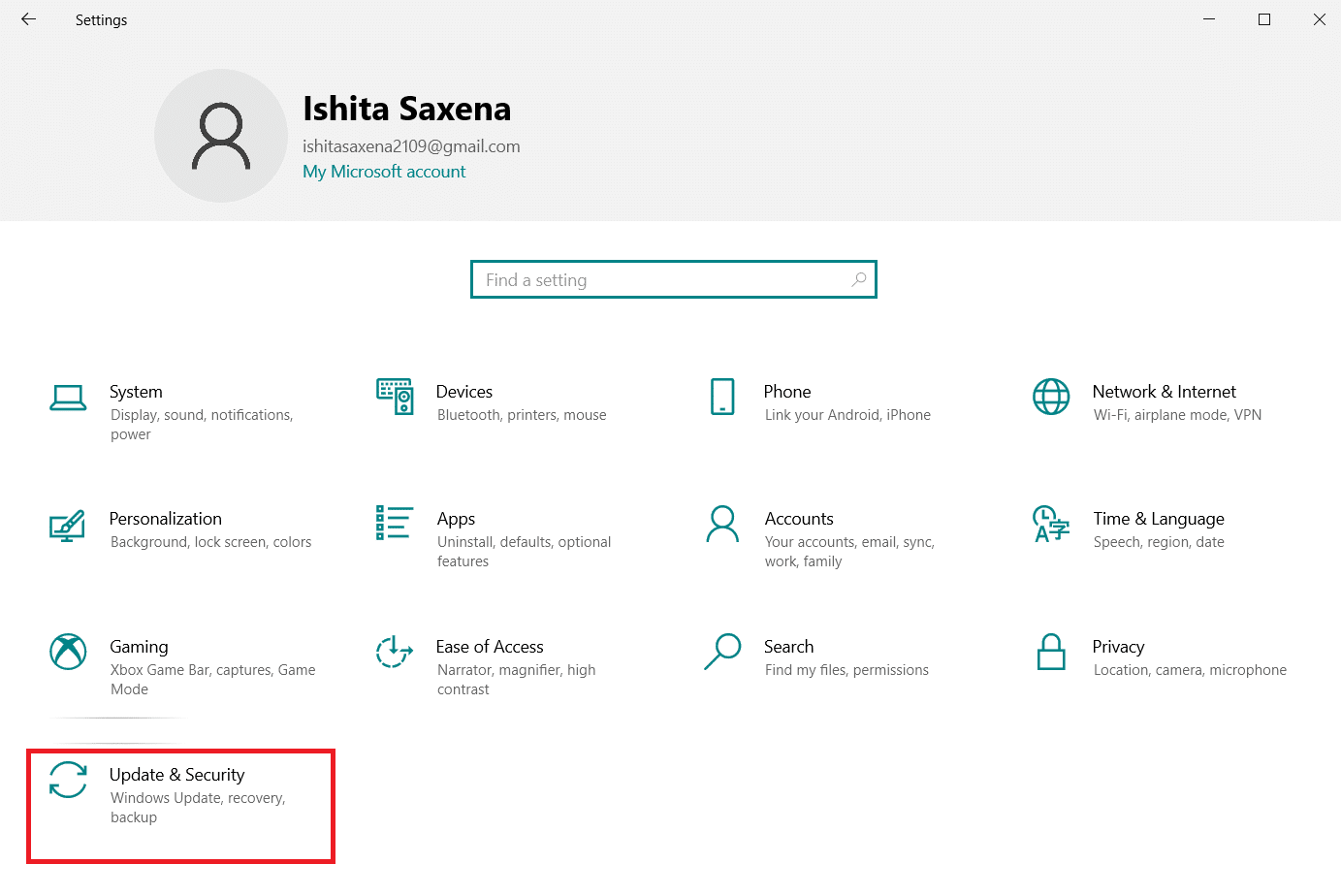
3. انقر فوق قائمة استكشاف الأخطاء وإصلاحها في الجزء الأيمن.
4. ثم حدد خيار الطاقة ضمن البحث عن المشكلات الأخرى وإصلاحها ، ثم انقر فوق الزر تشغيل مستكشف الأخطاء ومصلحها.
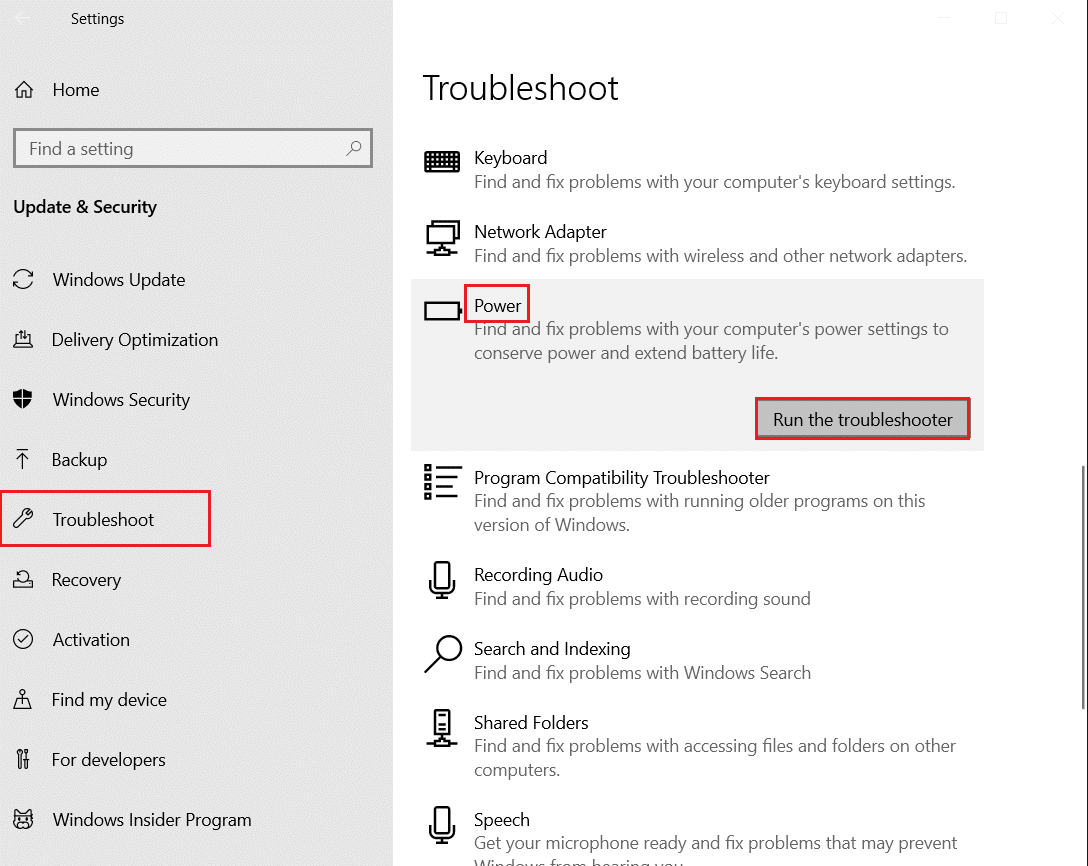
5. انتظر حتى تكتمل عملية استكشاف الأخطاء وإصلاحها وأعد تشغيل الكمبيوتر.
الطريقة 11: استعادة إعدادات الطاقة الافتراضية
إذا تم تكوين إعدادات الطاقة بشكل خاطئ ، فقد يؤثر ذلك على وظيفة الإسبات في الكمبيوتر. حاول تغيير إعدادات الطاقة إلى الإعدادات الافتراضية ومعرفة ما إذا كان ذلك يحل مشكلة عملية MoUsoCoreWorker.exe هذه. للقيام بذلك ، اتبع الخطوات المحددة.
1. اضغط على Windowsالمفتاح واكتب موجه الأوامر وحدد تشغيل كمسؤول لبدء تشغيل موجه الأوامر.
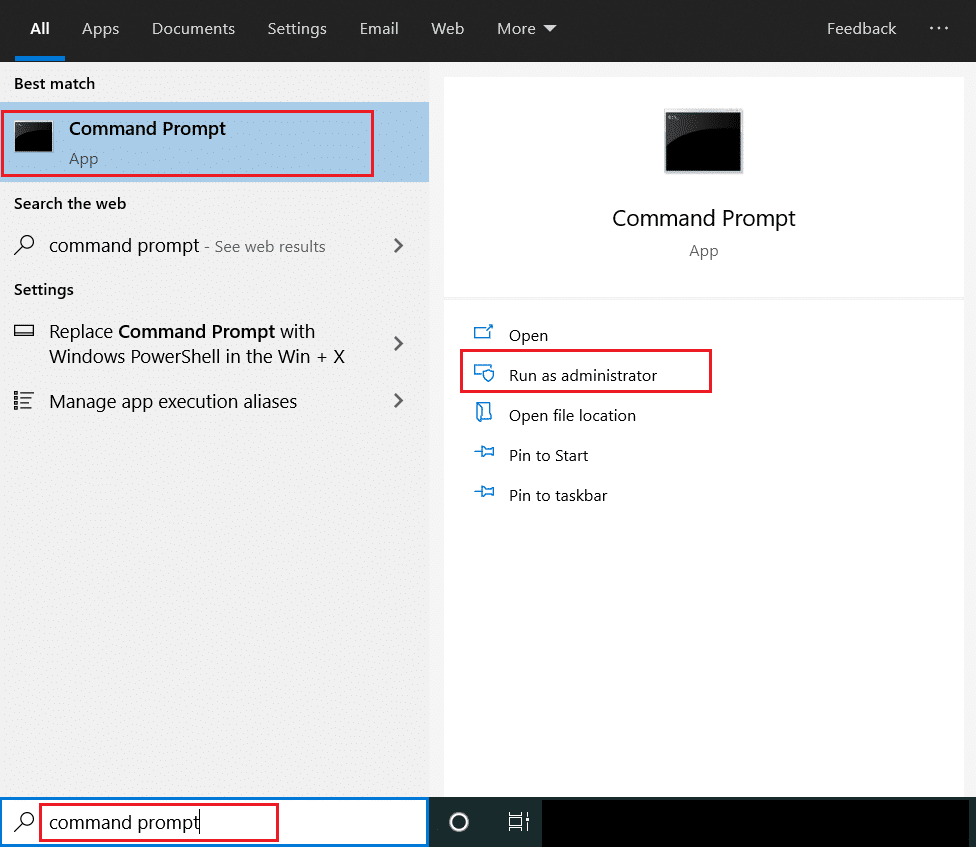
2. اكتب الأمر التالي في موجه الأوامر واضغط على Enter لتنفيذه. بعد تنفيذ الأمر ، ستعود إعدادات الطاقة إلى الإعدادات الافتراضية.
مخططات استعادة powercfg
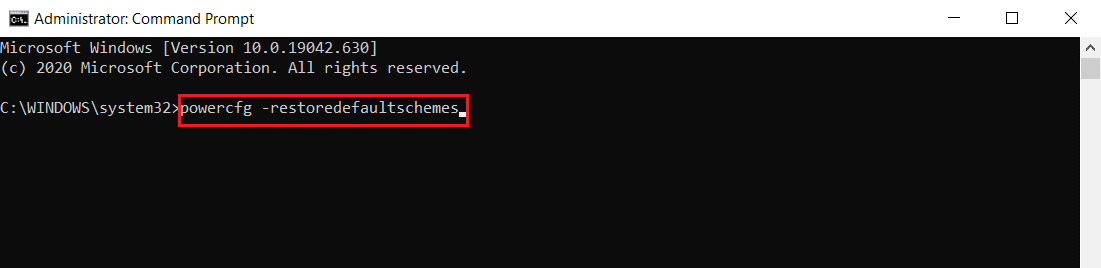
3. اخرج من موجه الأوامر وأعد تشغيل الكمبيوتر.
الطريقة 12: تجاوز طلب عملية العامل الأساسي MoUSO
هناك طريقة أخرى لإصلاح هذه المشكلة وهي تغيير إعدادات الطاقة لتجاوز طلب MoUSO Core Worker Process. للقيام بذلك ، اتبع هذه التعليمات بعناية.
1. اتبع الخطوة 1 من الطريقة 11 لفتح موجه الأوامر كمسؤول.
2. اكتب الأمر التالي لتجاوز طلب MoUSO Core Worker Process واضغط على Enter.
عملية powercfg / requestoverride تنفيذ MoUsoCoreWorker.exe
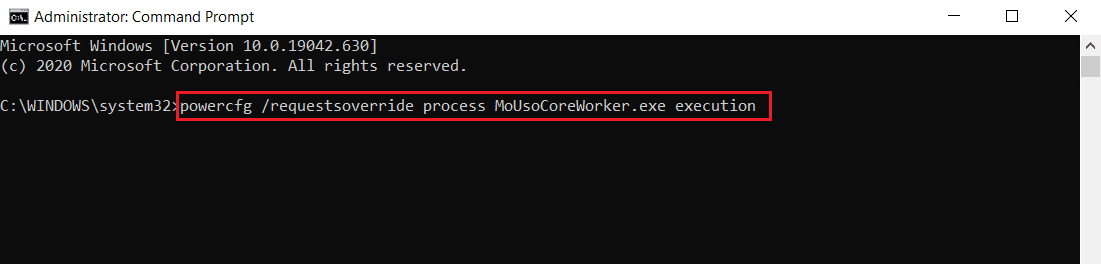
3. بعد تنفيذ الأمر السابق ، اكتب الأمر التالي للتحقق من عملية التجاوز واضغط على Enter.
powercfg / requestoverride

ملاحظة: إذا كنت تريد التوقف عن تجاوز طلب MoUSO Core Worker Process ، فما عليك سوى تشغيل هذا الأمر في موجه الأوامر.
تجاوز powercfg / طلبات عملية MoUsoCoreWorker.exe
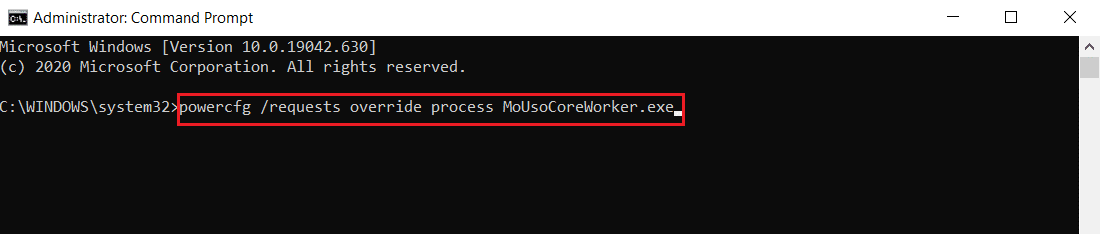
الطريقة 13: تعطيل مكونات الأجهزة المزعجة
قد تتوقف عملية MoUSO Core Worker إذا لم تتمكن من إيقاف تشغيل بعض مكونات الأجهزة. يمكن إصلاحه عن طريق فصل هذه الأجهزة عن طريق تمكين الكمبيوتر من إيقاف تشغيلها. اتبع الخطوات أدناه وافعل الشيء نفسه
1. اضغط على Windowsمفتاح ، اكتب إدارة الأجهزة وانقر فوق فتح.
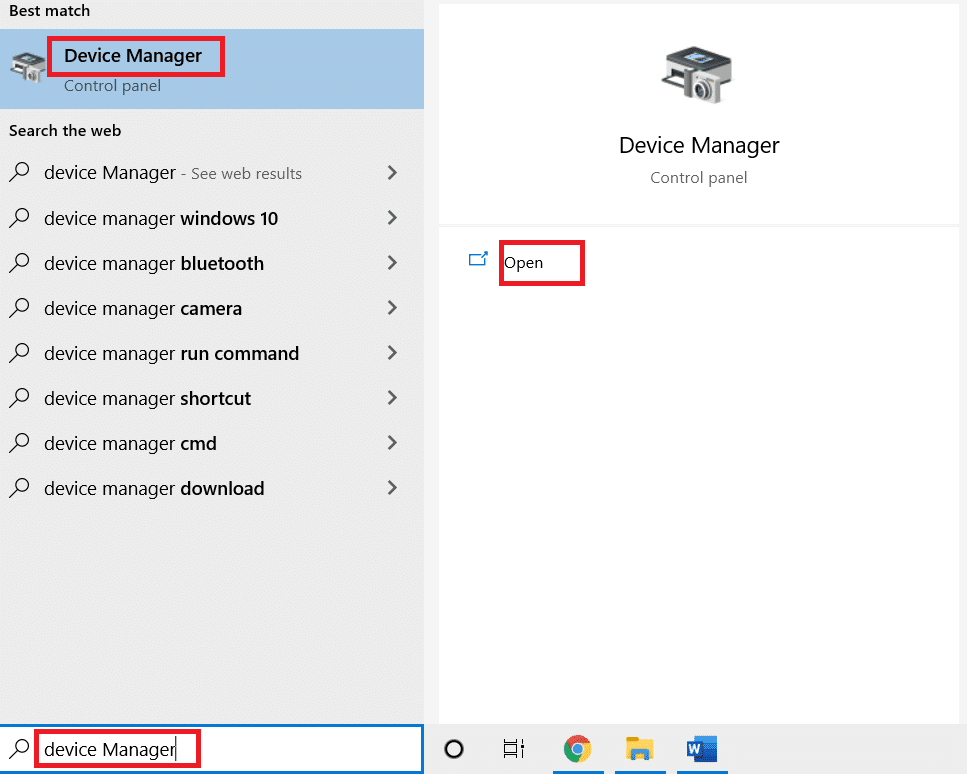
2. حدد وقم بتوسيع Universal Serial Bus Controllers. حدد جهازًا ، وانقر فوقه بزر الماوس الأيمن وحدد خصائص. سيفتح نافذة الخصائص.
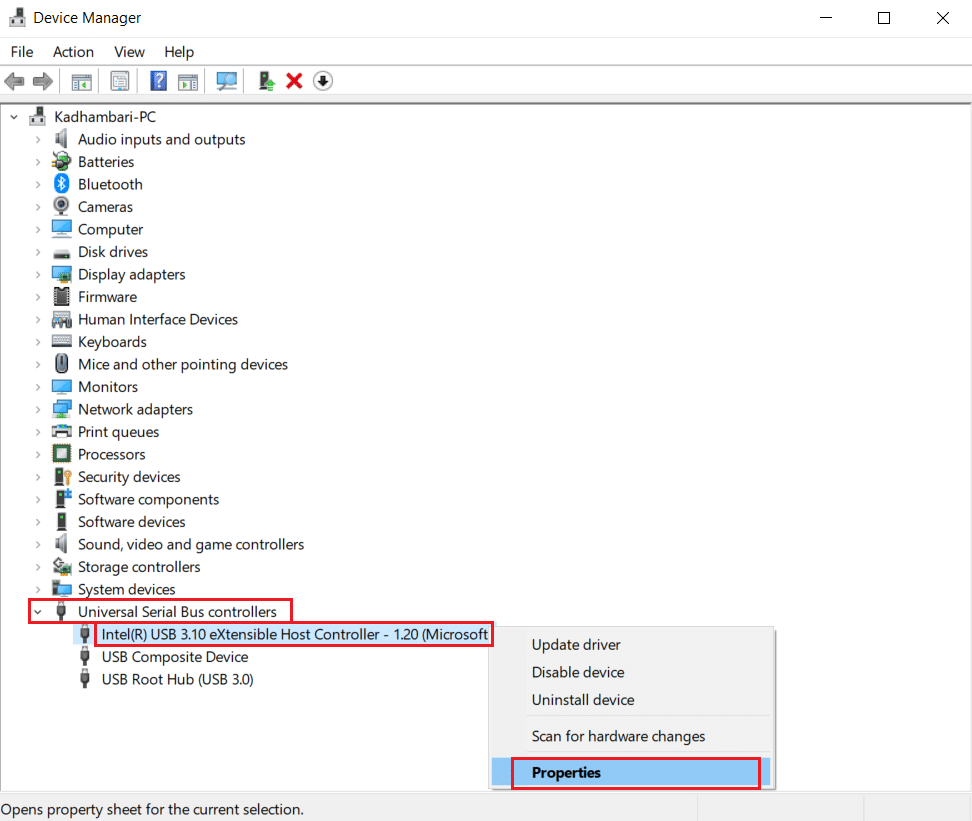
3. انتقل إلى علامة التبويب إدارة الطاقة ، وحدد المربع المسمى السماح للكمبيوتر بإيقاف تشغيل هذا الجهاز لتوفير الطاقة ، وانقر فوق “موافق” لحفظ التغييرات.
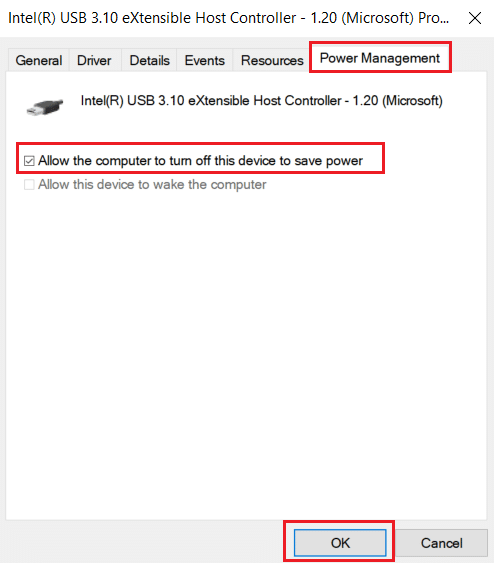
4. كرر العملية لجميع الأجهزة الأخرى لتحديد الأجهزة التي بها مشكلات وتعطيلها.
5. إذا استمرت المشكلة ، فقم بتشغيل الأمر التالي للتحقق من الأجهزة التي لم يتم إيقاف تشغيلها واضغط على Enter.
powercfg -devicequery wake_armed
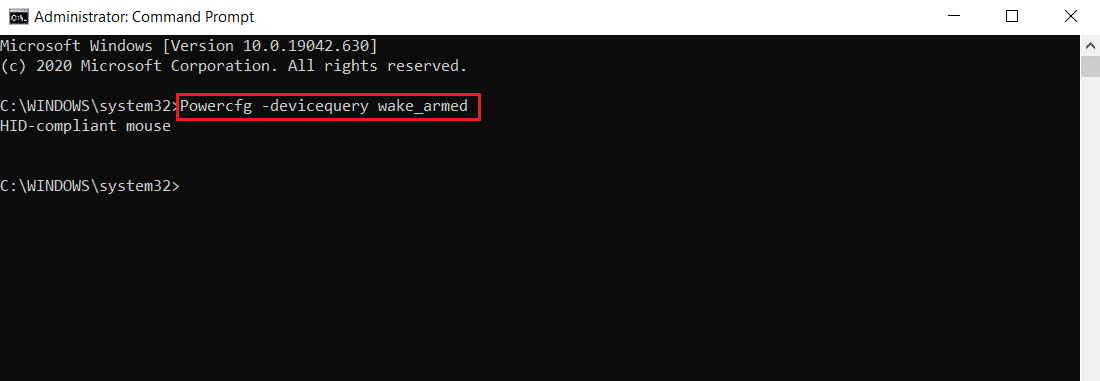
6. بعد تنفيذ هذا الأمر ، افصل الجهاز المذكور في موجه الأوامر أو قم بتغيير خصائصه بالانتقال إلى علامة التبويب إدارة الطاقة الموضحة في الخطوة 3.
الطريقة 14: إجراء استعادة النظام
إذا لم ينجح أي من الحلول المذكورة أعلاه ، فإن خيارك الأخير هو إجراء استعادة للنظام. إذا لم تتمكن من تحديد برنامج أو برنامج تشغيل يتسبب في قيام MoUSO Core Worker Process بإيقاظ جهاز الكمبيوتر الخاص بك باستمرار من وضع الإسبات ، فقم باستعادة جهاز الكمبيوتر الخاص بك إلى تاريخ سابق باتباع دليلنا لاستخدام استعادة النظام في Windows 10. هذه الطريقة ستحل المشكلة بالتأكيد.
***
نأمل أن يكون هذا الدليل مفيدًا وأنك تمكنت من إيقاف عملية MoUSO Core Worker من إيقاظ جهاز الكمبيوتر الخاص بك من وضع السكون. دعنا نعرف الطريقة الأفضل بالنسبة لك. إذا كان لديك أي أسئلة أو اقتراحات ، فلا تتردد في تركها في قسم التعليقات.
