ليس هناك ما هو أكثر إحباطًا من تحميل لعبتك المفضلة ، فقط لجعلها تعرض سيئة السمعة غير قادر على تهيئة Steam API. تأكد من تشغيل Steam وقمت بتسجيل الخطأ. هذا الخطأ هو أحد أكثر الأخطاء شيوعًا في عملاء Steam. يمكن أن تكون الأسباب الرئيسية لهذا الخطأ بسبب ملفات اللعبة الفاسدة أو الإعدادات الخاطئة أو البيانات الفاسدة. أبلغ المستخدمون أيضًا عن أخطاء فشلت في تهيئة Steam تمامًا ، على غرار الخطأ المذكور أعلاه. إذا واجهتك هذا الخطأ ولا تعرف كيفية إصلاحه ، فأنت في المكان الصحيح. نذكر هنا طرقًا مختلفة يمكنك محاولة إصلاح الخطأ فيها.
إليك كيفية إصلاح Steam API غير قادر على التهيئة i Windows 10
أولاً ، دعنا نرى الأسباب المحتملة لهذه المشكلة.
الطريقة الأولى: الطرق الأساسية لاستكشاف الأخطاء وإصلاحها
قبل المتابعة ، اتبع هذه الطرق الأساسية لاستكشاف الأخطاء وإصلاحها لإصلاح الخطأ بسرعة.
الطريقة 1 أ: أعد تشغيل الكمبيوتر
في حالة وجود أي ملفات تالفة مؤقتة على جهاز الكمبيوتر الخاص بك ، يمكنك حلها عن طريق إعادة تشغيل الكمبيوتر. لذا أعد تشغيل الكمبيوتر وتحقق مما إذا كان هذا يعمل أم لا.
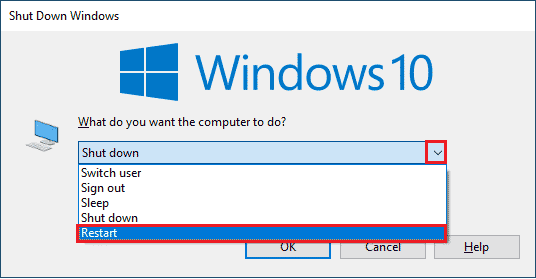
الطريقة 1 ب: أعد تشغيل عميل Steam
1. انقر بزر الماوس الأيمن فوق عميل Steam في شريط المهام i Windows وانقر فوق “إنهاء”.
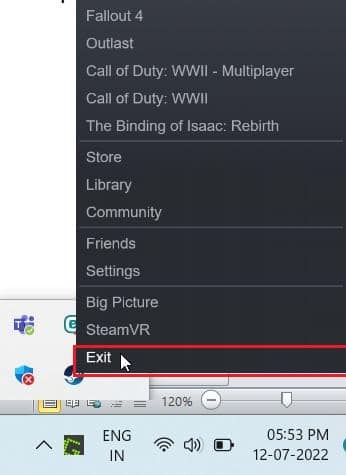
2. قم بتشغيل “إدارة المهام” بالضغط على Ctrl + Shift + Esc في نفس الوقت.
3. الآن انقر بزر الماوس الأيمن على Steam Client Service (32 بت) وحدد إنهاء المهمة للخروج من Steam.
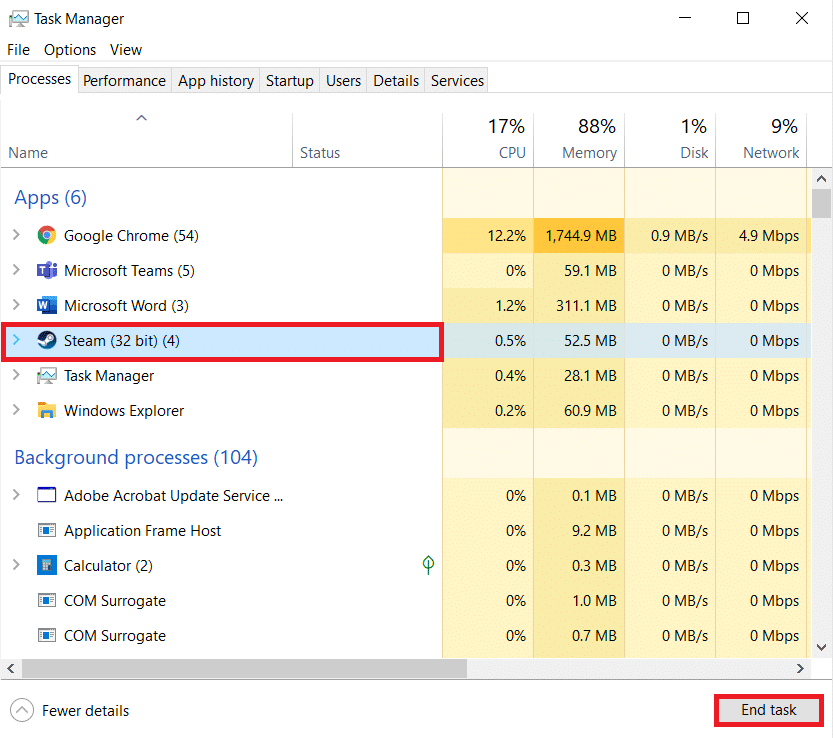
4. أخيرًا ، أعد تشغيل تطبيق Steam.
الطريقة الأولى ج: تحديث عميل Steam
1. اضغط على Windowsمفتاح واكتب Steam ، ثم انقر فوق فتح.
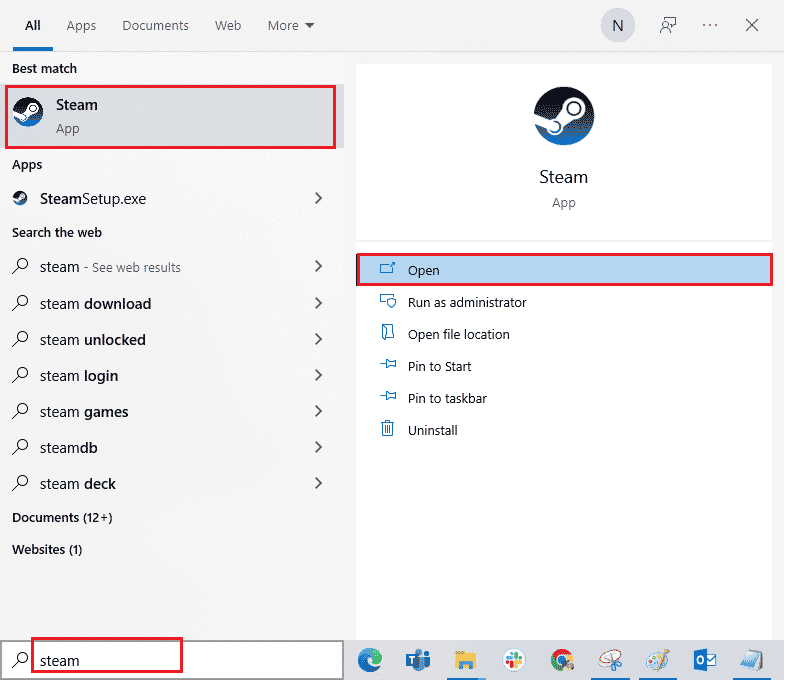
2. انقر الآن على Steam في الزاوية العلوية اليسرى من الشاشة ، متبوعًا بـ Check for Steam Client Updates… كما هو موضح أدناه.
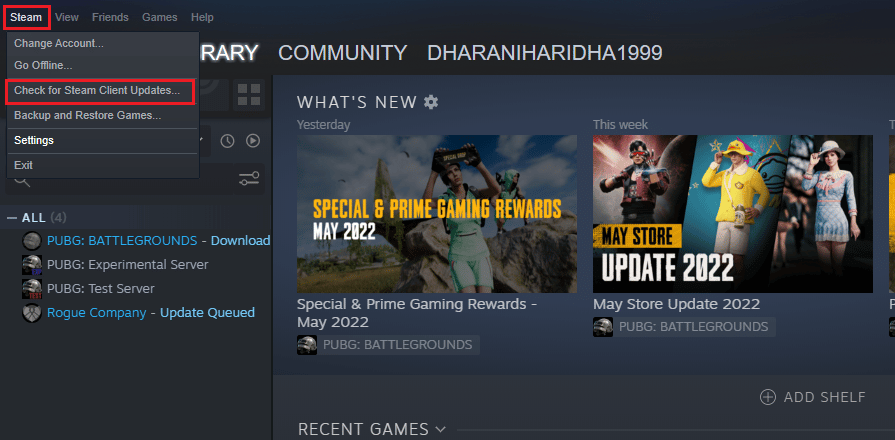
3 أ. في حالة توفر أي تحديثات جديدة ، انتظر حتى يكتمل التحديث.
3 ب. إذا كان عميل Steam محدثًا بالفعل ، فسيظهر أن عميل Steam الخاص بك محدث.
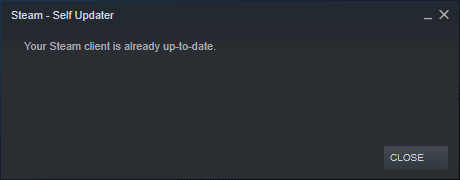
4. أعد تشغيل Steam مرة أخرى.
الطريقة 1D: تحقق من حساب Steam
تأكد من تسجيل الدخول إلى نفس حساب Steam الذي استخدمته لشراء اللعبة أو تنزيلها. إذا كان الحساب مختلفًا ، يجب عليك تسجيل الدخول إلى نفس الحساب الذي استخدمته للتنزيل.
الطريقة 2: قم بتشغيل Steam كمسؤول
لكي يعمل عميل Steam بشكل صحيح على النحو المنشود ، فإنه يحتاج إلى الأذونات اللازمة من النظام لتهيئة API بشكل صحيح. لإصلاح هذه المشكلة ، حاول تشغيل Steam كمسؤول.
1. انقر بزر الماوس الأيمن على اختصار Steam على سطح المكتب وحدد الخصائص.
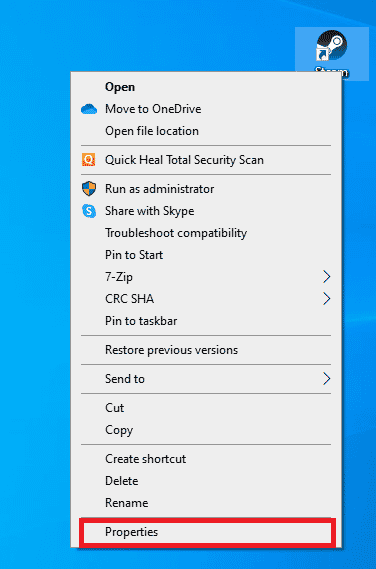
2. انتقل إلى علامة التبويب التوافق.
3. حدد مربع تشغيل هذا البرنامج كمسؤول.
4. أخيرًا ، انقر فوق تطبيق> موافق لحفظ التغييرات.
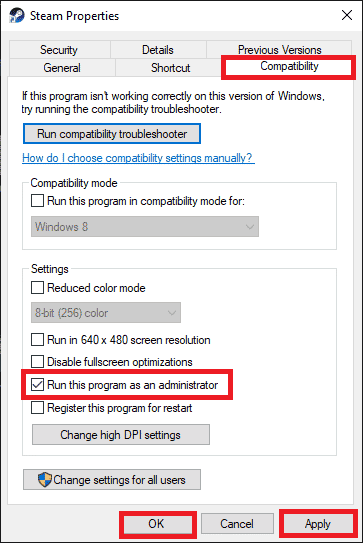
5. الآن افتح عميل Steam مرة أخرى.
الطريقة الثالثة: تعطيل مشاركة Steam Beta
إذا كنت قد شاركت عن طريق الخطأ في برنامج Steam beta ، فستحتاج إلى تعطيله. تذكر أن إصدار Steam الذي تقوم بتشغيله غير مستقر وقد يحتوي على العديد من الأخطاء ، بما في ذلك الخطأ الذي لم يتمكن من تهيئة Steam تمامًا. قد يؤدي تعطيل مشاركة Steam beta إلى إصلاح أي أخطاء تواجهك.
1. قم بتشغيل تطبيق Steam.
2. انقر على Steam في الزاوية اليسرى العليا وحدد الإعدادات لفتح قائمة الإعدادات.

3. ضمن مشاركة بيتا ، انقر فوق الزر “تغيير” في علامة التبويب “حسابات”.
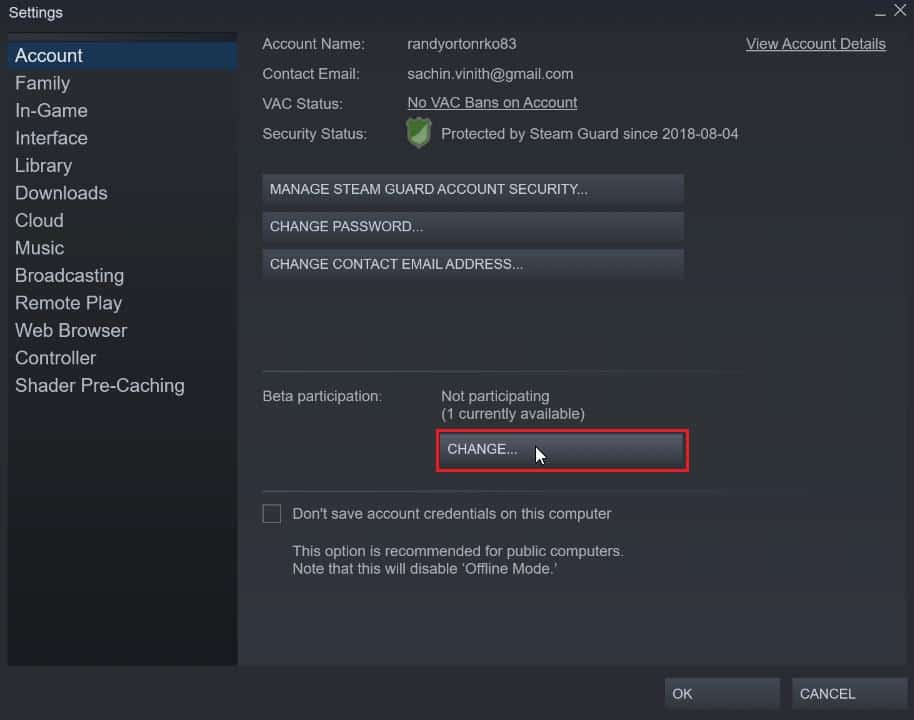
4. انقر فوق السهم لأسفل لفتح القائمة المنسدلة ضمن خيار مشاركة بيتا.
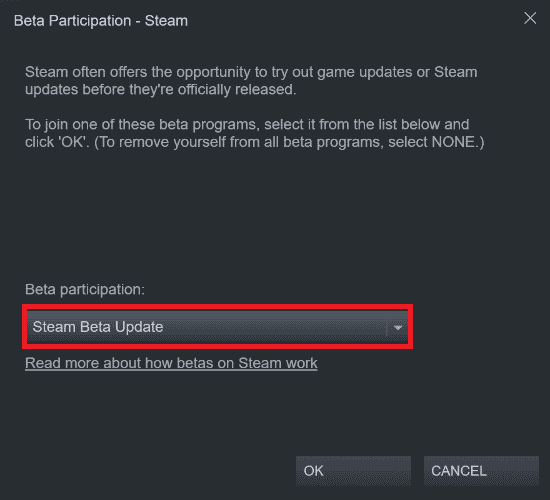
5. حدد NONE – Opt out of all beta programmes.

6. انقر فوق “موافق”.
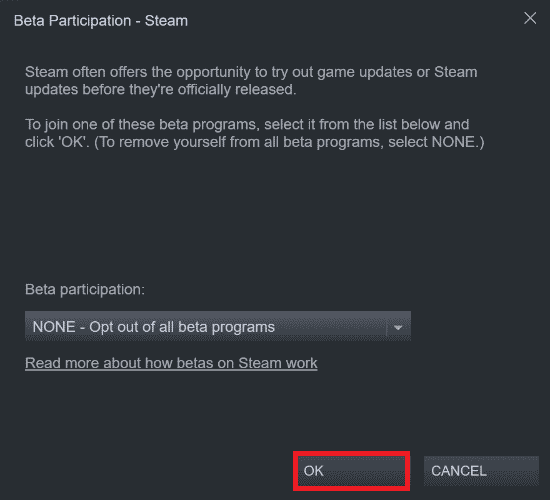
الطريقة الرابعة: تحقق من تكامل الألعاب
سيعمل هذا الحل على إصلاح مشكلة Steam API التي لم تتم تهيئتها بسبب الملفات الفاسدة في Steam. يمكن إصلاح أي ملفات تالفة في لعبتك عن طريق التحقق من سلامة ملفات اللعبة. للقيام بالشيء نفسه ، اقرأ دليلنا حول كيفية التحقق من سلامة ملفات اللعبة على Steam.
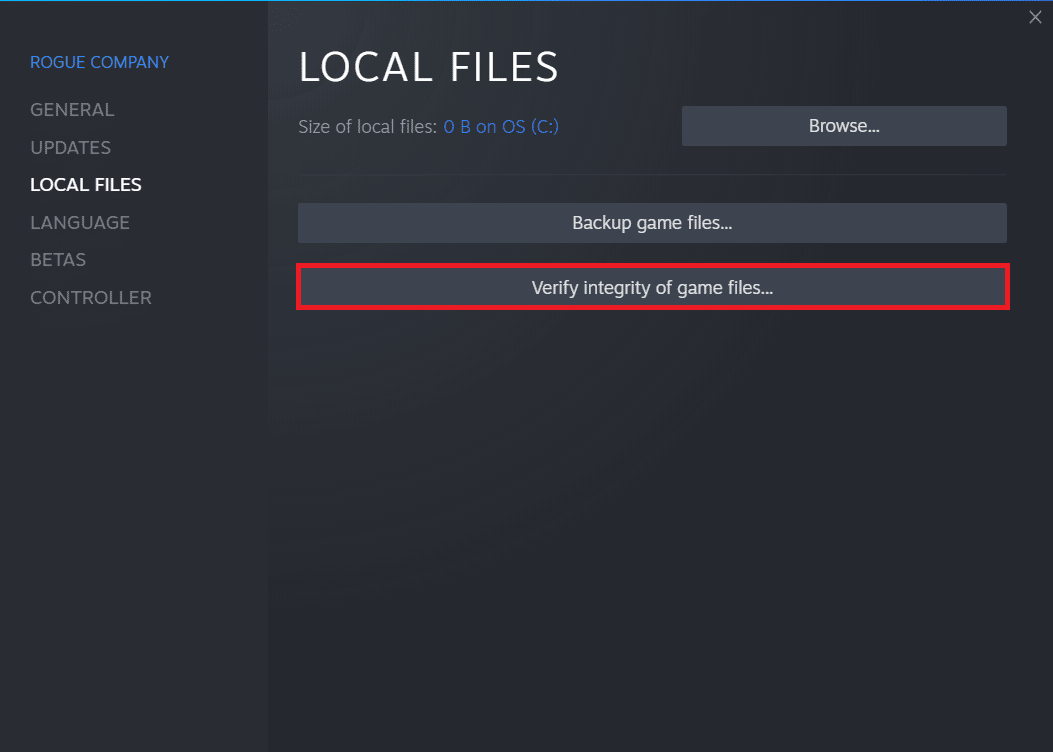
الطريقة الخامسة: السماح لعميل Steam بالدخول Windows- جدار الحماية
في بعض الأحيان يمكن حظر عميل Steam بواسطة Windows- جدار الحماية. للسماح لعميل Steam في ملف Windows-firewall ، اتبع الخطوات الواردة في دليلنا السماح أو حظر التطبيقات من خلال Windows-الجدار وتنفيذ الخطوات حسب التعليمات.
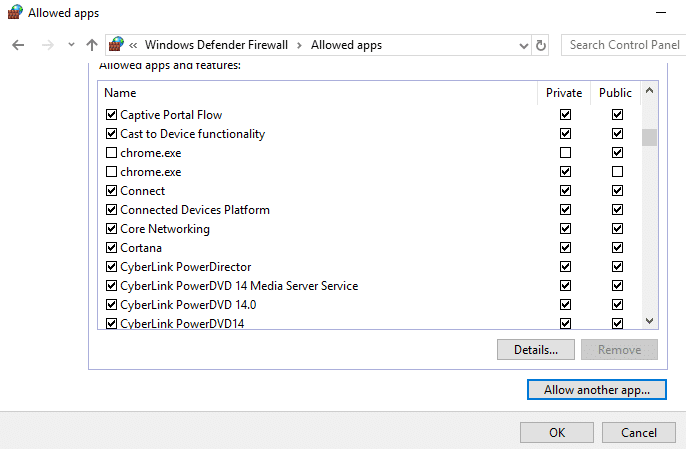
الطريقة 6: تعطيل مكافحة الفيروسات مؤقتًا (إن أمكن)
ستؤدي بعض برامج مكافحة الفيروسات غير المتوافقة المثبتة على جهاز الكمبيوتر الخاص بك إلى فشل تهيئة Steam API ، تأكد من تشغيل Steam وأنك قمت بتسجيل المشاكل. لتجنب التعارضات ، يجب عليك التأكد من إعدادات الأمان الخاصة بك Windows 10 كمبيوتر وتحقق مما إذا كانت مستقرة أم لا. لمعرفة ما إذا كانت حزمة مكافحة الفيروسات هي سبب هذه المشكلة ، قم بتعطيلها مرة واحدة وحاول الاتصال بشبكة. اقرأ دليلنا حول كيفية تعطيل برنامج مكافحة الفيروسات مؤقتًا Windows 10 واتبع الإرشادات لتعطيل برنامج مكافحة الفيروسات مؤقتًا على جهاز الكمبيوتر الخاص بك.
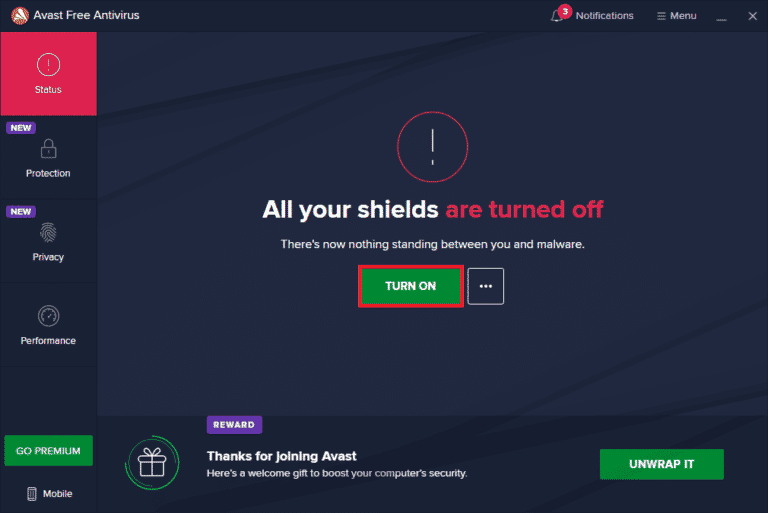
الطريقة 7: أعد تثبيت عميل Steam
عندما لا تعمل أي من الحلول المذكورة أعلاه من أجلك لإصلاح عدم القدرة على تهيئة خطأ Steam API ، فقد حان الوقت لإعادة تثبيت Steam. قبل إلغاء تثبيت Steam ، انسخ ملف اللعبة احتياطيًا لتجنب تنزيل ملفات اللعبة مرة أخرى بعد تثبيت Steam. لنسخ ألعابك احتياطيًا وإعادة تثبيت Steam ، هذه هي الخطوات:
1. افتح Steam وانقر على Steam في الزاوية اليسرى العليا. هنا ، حدد خيار الإعدادات في القائمة.

2. في علامة التبويب “التنزيلات” ، انقر فوق مجلدات مكتبة البخار لفتح مدير التخزين.

3. حدد محرك الأقراص المحلي الذي تم تثبيت الألعاب عليه. هنا اخترنا الوحدة المحلية (د).
ملاحظة: موقع التثبيت الافتراضي لألعاب Steam هو Local Drive (c).
4. انقر فوق النقاط الثلاث وحدد استعراض المجلد لفتح مجلد steamapps.
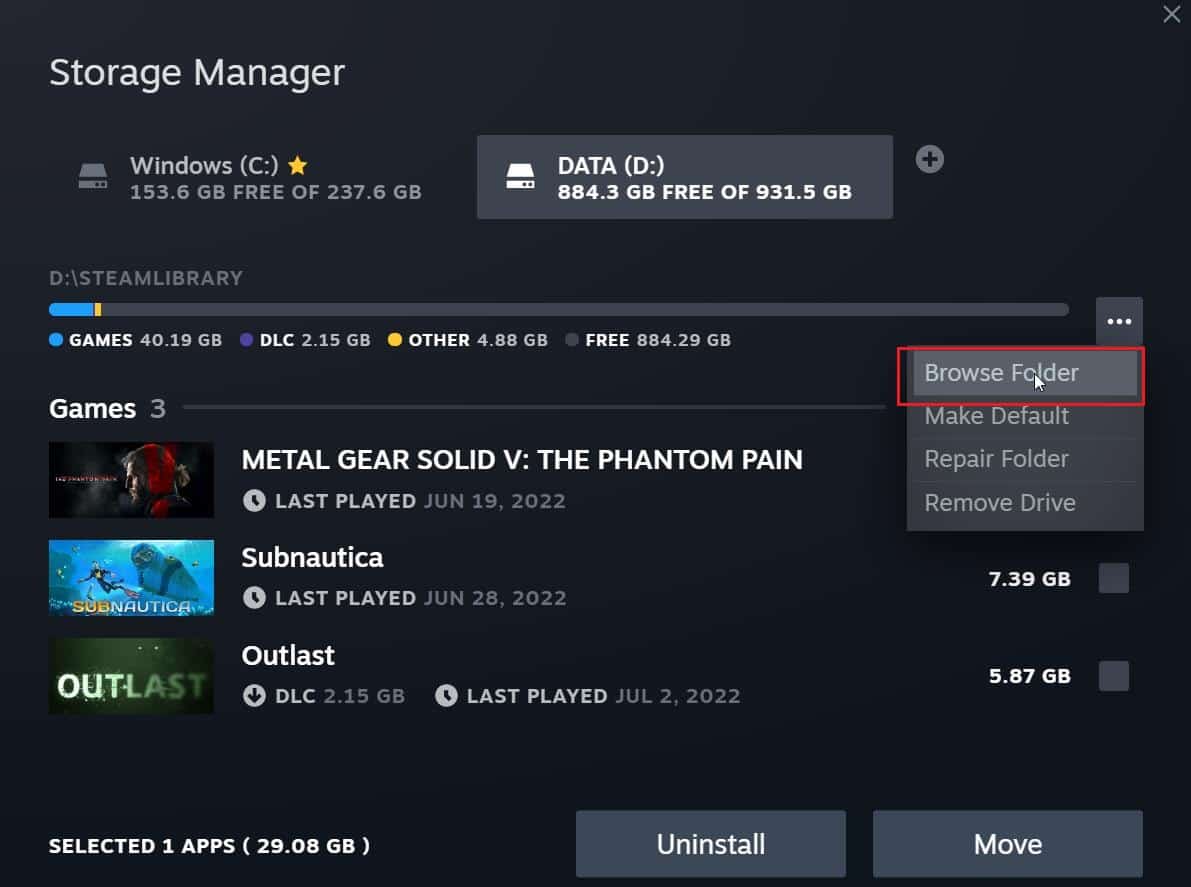
5. انقر على SteamLibrary كما هو موضح أدناه للعودة.
ملاحظة: إذا لم تتمكن من العثور على SteamLibrary في شريط العناوين ، فانتقل إلى المجلد السابق وابحث عن مجلد SteamLibrary.
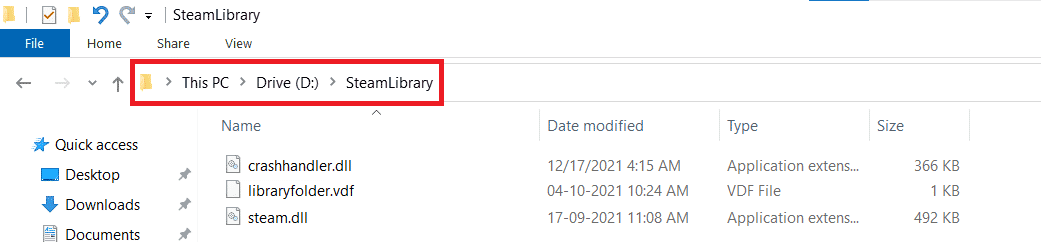
6. انسخ مجلد steamapps بالضغط على مفتاحي Ctrl + C.
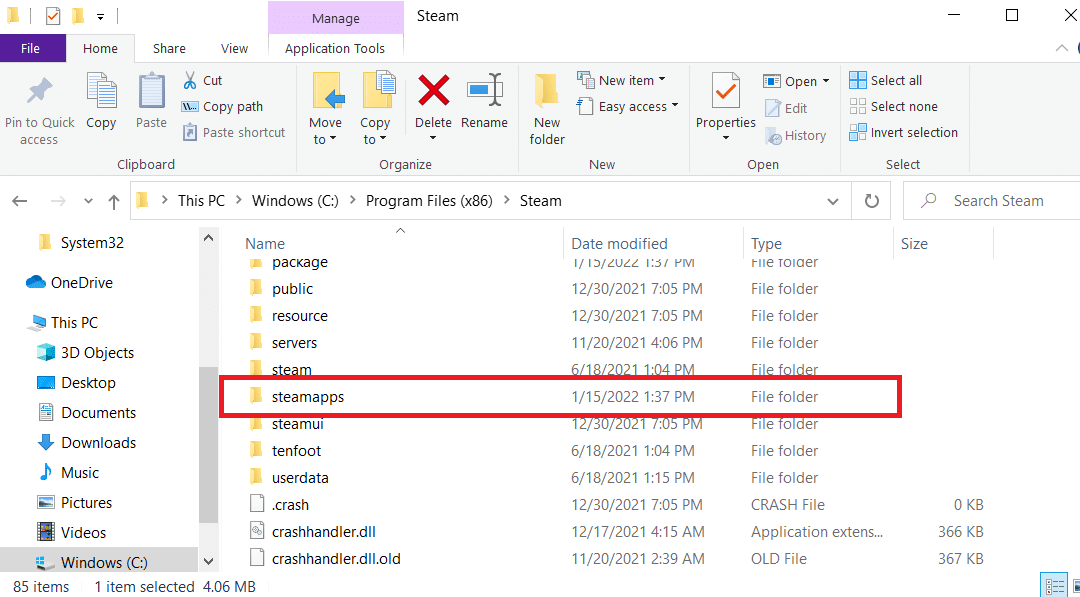
7. الصق مجلد steamapps في موقع نسخ احتياطي آخر بالضغط على مفاتيح Ctrl + V.
8. اضغط على Windows + مفاتيح I في وقت واحد لفتح الإعدادات.
9. انقر فوق إعداد التطبيقات.
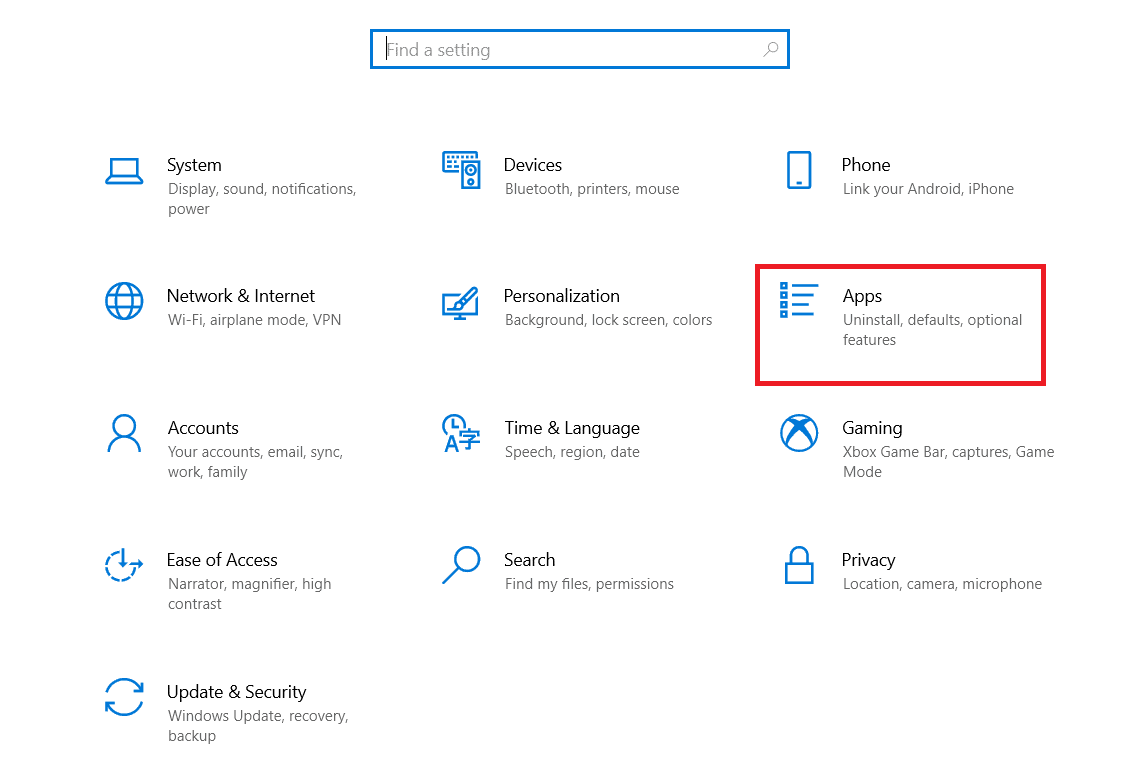
10. حدد تطبيق Steam.
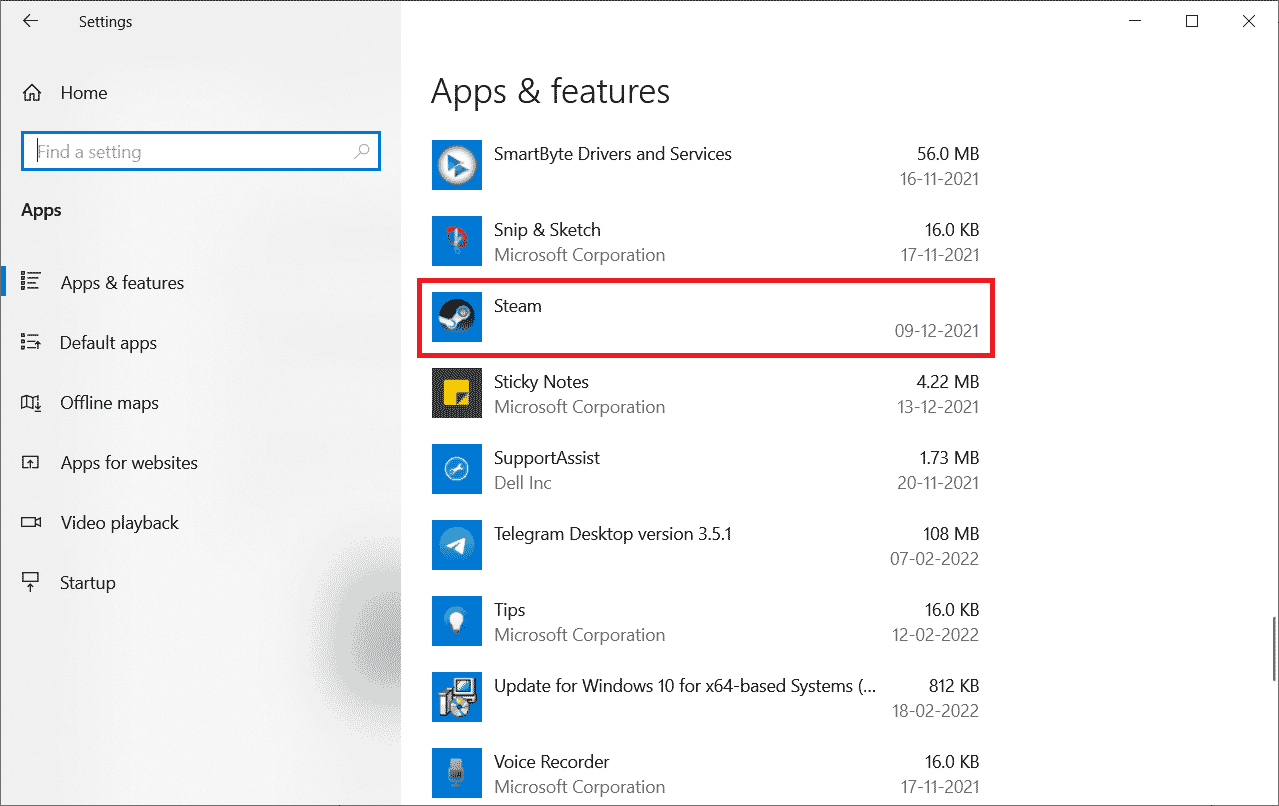
11. انقر فوق إلغاء التثبيت.
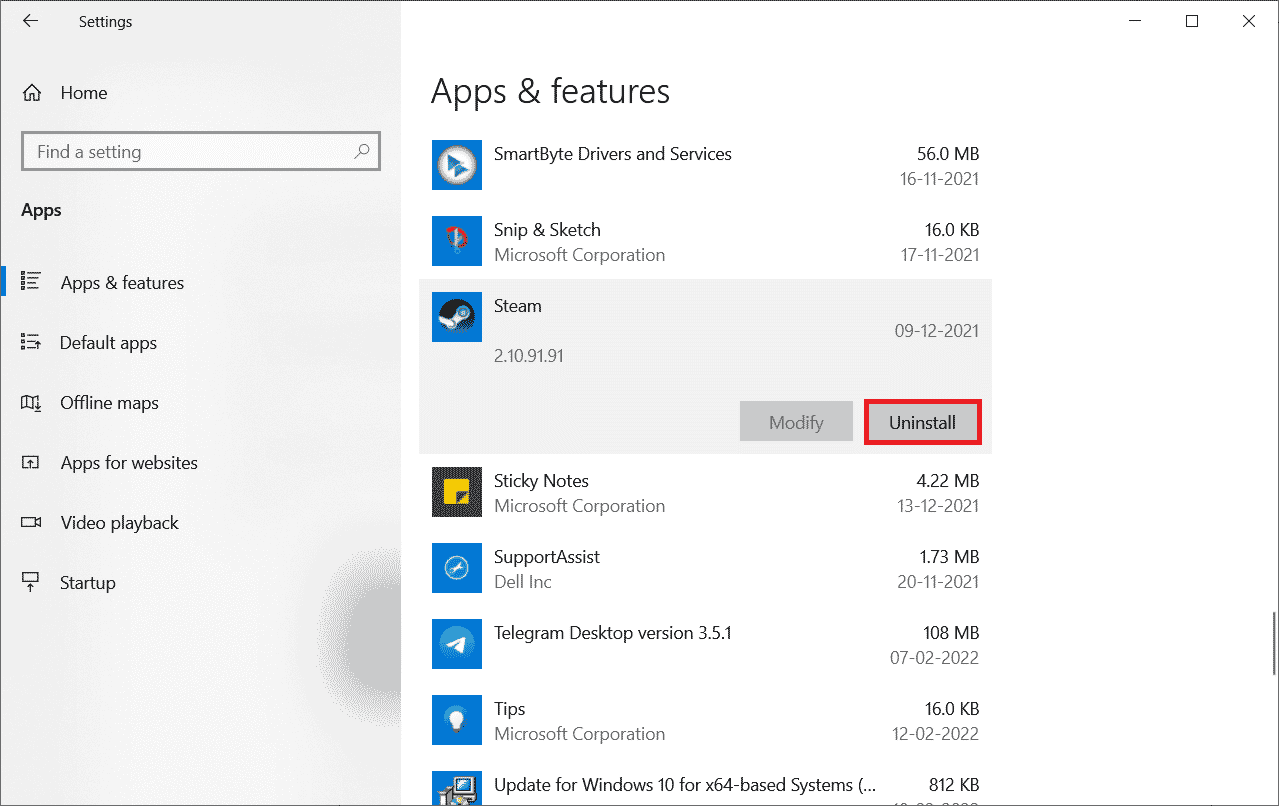
12. مرة أخرى ، انقر فوق إلغاء التثبيت لتأكيد النافذة المنبثقة.
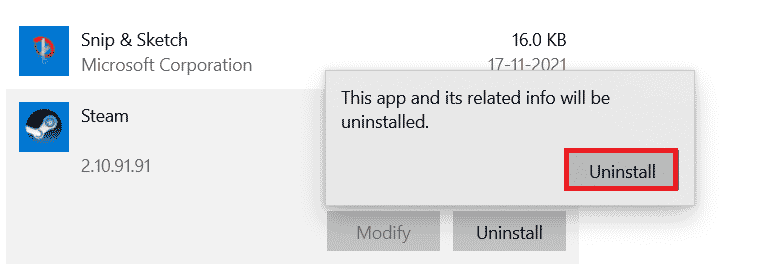
13. انقر فوق “نعم” عند المطالبة.
14. انقر فوق إلغاء التثبيت لتأكيد إلغاء التثبيت.

15. انقر فوق “إغلاق” عندما يتم إلغاء تثبيت البرنامج بالكامل من النظام.
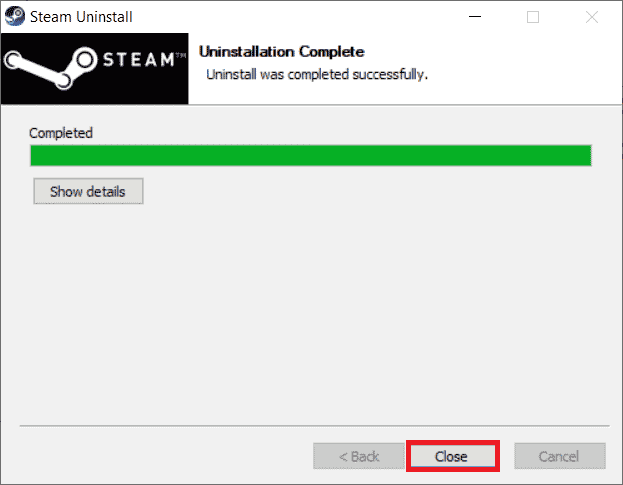
16. انقر فوق ابدأ ، واكتب٪ localappdata٪ واضغط Enter.

17. الآن انقر بزر الماوس الأيمن على مجلد Steam وحذفه.
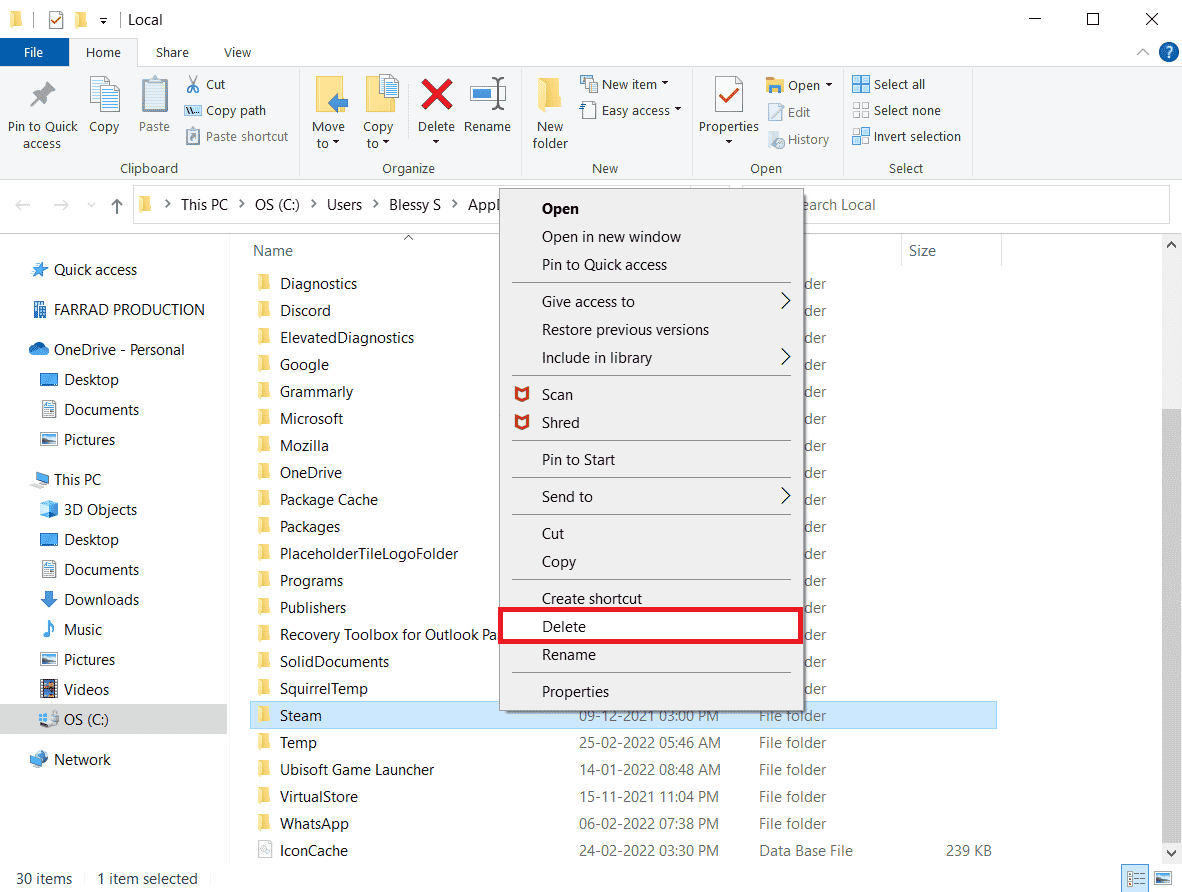
18. اضغط على Windows- مفتاح مرة أخرى. اكتب٪ appdata٪ وانقر فوق فتح.
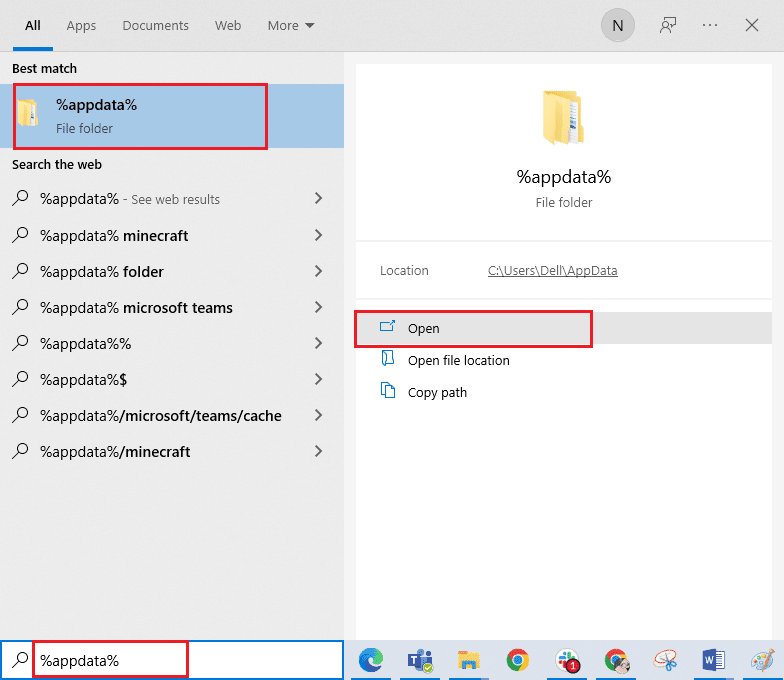
19. احذف مجلد Steam كما فعلت من قبل.
20. ثم أعد تشغيل الكمبيوتر.
21. قم بزيارة موقع Steam الرسمي وانقر فوق تثبيت البخار لتشغيل تثبيت Steam.
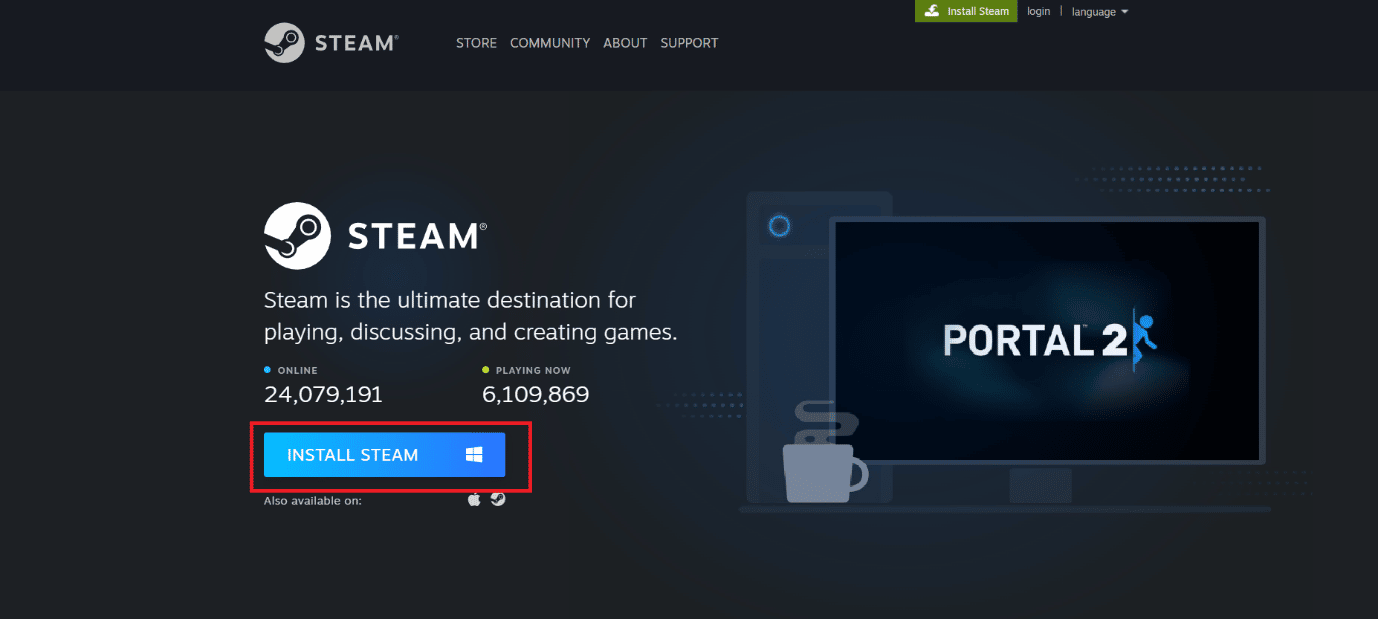
22. انقر فوق الملف القابل للتنفيذ المثبت لتثبيت البرنامج وإصلاح الخطأ غير قادر على تهيئة Steam API.
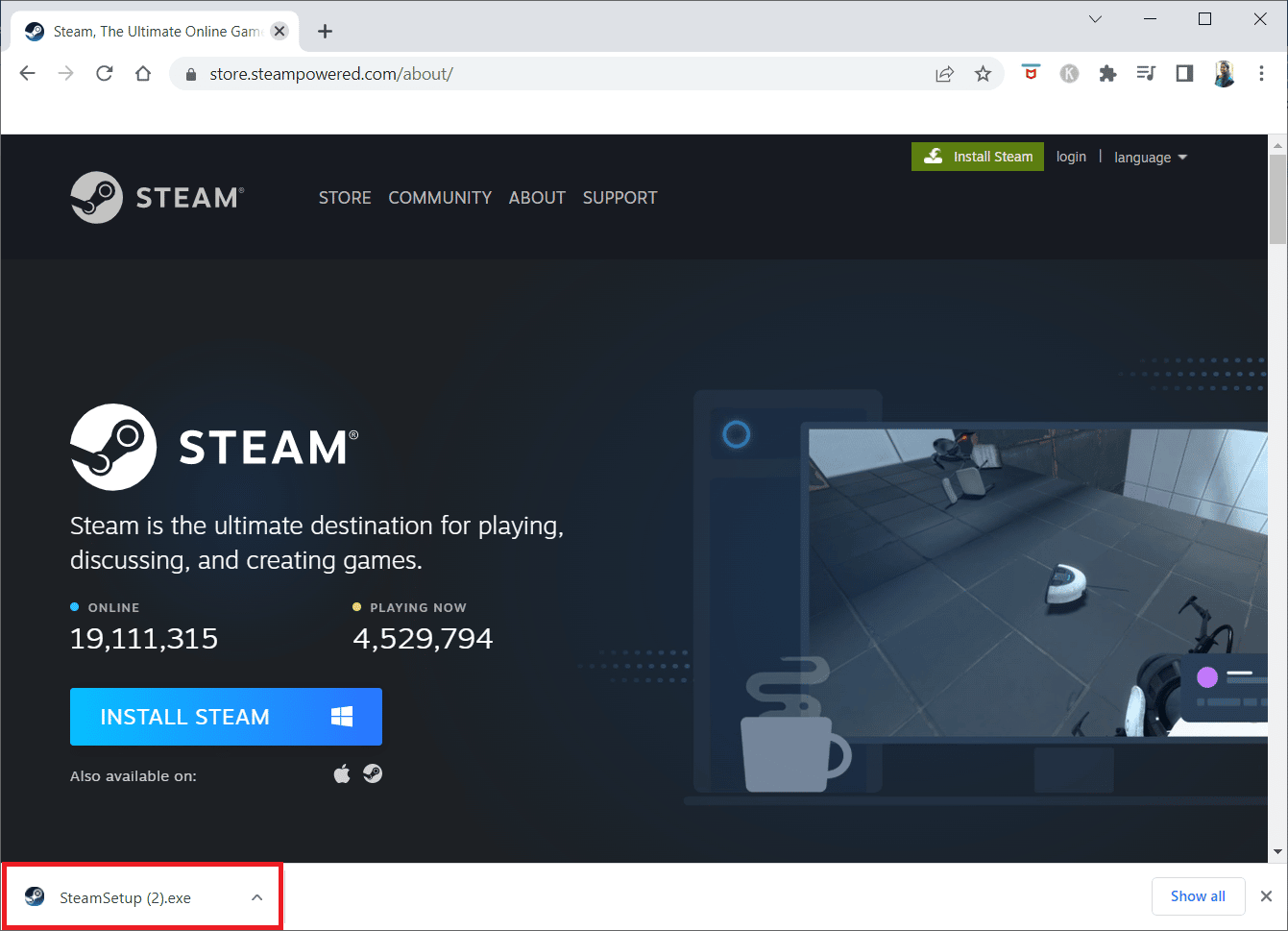
23. انقر فوق “نعم” عند المطالبة.
24. انقر فوق “التالي” في معالج التثبيت.
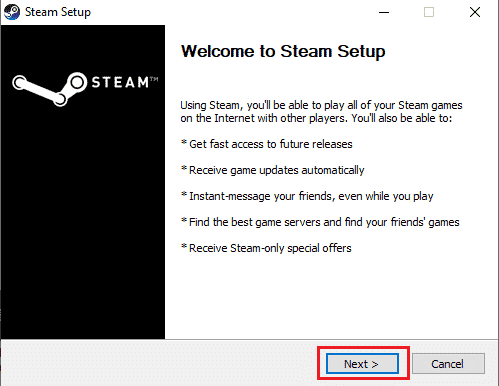
25. حدد اللغة المطلوبة وانقر فوق “التالي”.
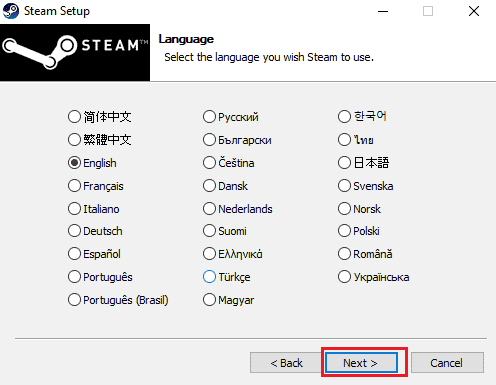
26. ثم انقر فوق تثبيت.
ملاحظة: إذا كنت لا تريد تثبيت التطبيق في المجلد الافتراضي المذكور ، فحدد مجلد الوجهة المطلوب بالنقر فوق الخيار استعراض.
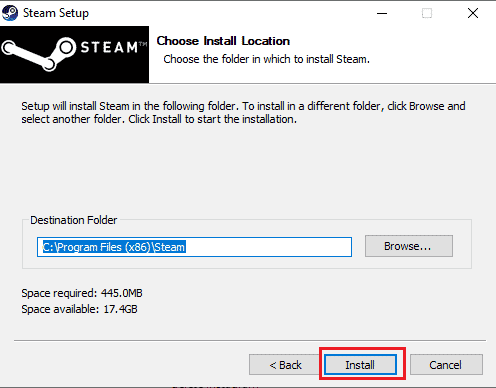
27. انتظر حتى يتم تثبيت عميل Steam وانقر فوق “إنهاء”.
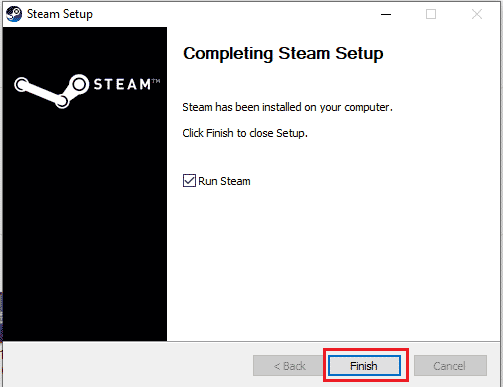
28. بمجرد اكتمال التثبيت ، قم بتسجيل الدخول باستخدام بيانات اعتماد Steam الخاصة بك.
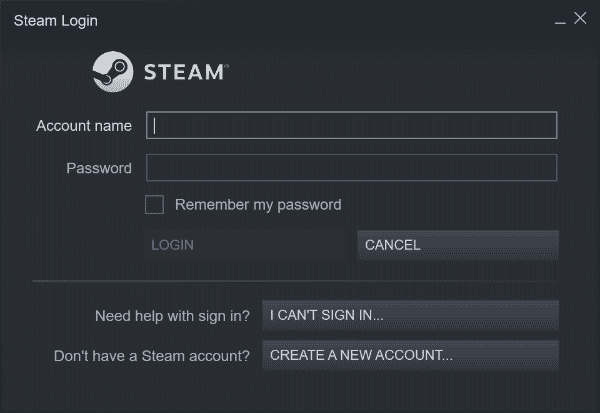
29. الصق مجلد steamapps إلى مسار الموقع الافتراضي.
C: ملفات البرامج (x86) SteamSteamLibrary
ملاحظة: قد يتغير الموقع بناءً على مكان تنزيل الألعاب.
الطريقة 8: اتصل بالدعم
عندما لا تعمل أي من الطرق المذكورة أعلاه معك ، حاول الاتصال بدعم Steam كحل أخير. سوف يساعدونك في حل المشكلة.

الأسئلة المتداولة (FAQs)
س 1. أين يتم حفظ ألعاب Steam Windows؟
الجواب. المسار الافتراضي لحفظ ألعاب Steam هو C: Program Files (x86) Steam.
س 2. كيف يمكنني تهيئة Steam API يدويًا؟
الجواب. لا يمكن تهيئة Steam API يدويًا. حاول تشغيل Steam كمسؤول.
س 3. كيف أصلح ملفات اللعبة التالفة على Steam؟
الجواب. في عميل Steam ، تحقق من سلامة ملفات اللعبة لإصلاح الملفات الفاسدة.
***
نأمل أن يكون هذا الدليل التفصيلي مفيدًا وأنك تمكنت من إصلاح Steam API ولم تتمكن من تهيئة المشكلة. دعنا نعرف أي من الطرق تعمل من أجلك. إذا كان لديك أي أسئلة أو اقتراحات ، فاكتبها في قسم التعليقات أدناه. أخبرنا أيضًا بما تريد تعلمه بعد ذلك.
