اشتكى العديد من مستخدمي أجهزة الكمبيوتر من أن تعطل Radeon WattMan حدث فجأة على أجهزة الكمبيوتر الخاصة بهم. يمكن أن يكون لهذا الخطأ العديد من الأسباب المختلفة للظهور على جهاز الكمبيوتر المثبت عليه رسومات AMD Radeon. إذا كنت تريد أيضًا حل هذا الخطأ غير المتوقع ، فتابع قراءة هذه المقالة حتى النهاية. سوف تتعلم ما هو Radeon WattMan وطرق إصلاح أخطاء Radeon WattMan القياسية بالتفصيل. لذا استمر في القراءة لإصلاح مشكلة تعطل AMD WattMan.
كيفية إصلاح AMD Radeon WattMan Crash Windows 10
لذا ، قد تسأل ، ما هو Radeon WattMan؟ Radeon WattMan هي أداة لإدارة الطاقة من AMD تتحكم في ساعات المحرك والذاكرة وسرعات المروحة وجهد وحدة معالجة الرسومات ودرجة الحرارة. يتم استخدامه لتوفير قدرات رفع تردد التشغيل للكمبيوتر. وهي معروفة أيضًا بالدقة التي تظهرها في قواعد رفع تردد التشغيل. لذا ، قبل المزيد من أسئلتك ، دعنا أولاً نرى أسباب حدوث عطل Radeon WattMan هذا على جهاز الكمبيوتر الخاص بك.
هذه بعض الأسباب التي تجعلك تواجه المشكلة المذكورة على جهاز الكمبيوتر الخاص بك. الآن دعنا ننتقل إلى الطرق التي تشرح كيفية حل المشكلة.
الطريقة الأولى: تعطيل بدء التشغيل السريع
إذا تم تمكين خيار Quick Start على جهاز الكمبيوتر الخاص بك ، فقد لا يقوم جهاز الكمبيوتر الخاص بك بتحميل برنامج تشغيل الرسومات بشكل صحيح باستخدام Quick Start. إنه يخلق مشكلات مع برامج تشغيل الرسومات ويمكن أن يتسبب في تعطل Radeon WattMan. لإصلاح هذا الخطأ ، تحتاج إلى تعطيل ميزة “البدء السريع” لتحميل برامج تشغيل الرسومات بشكل صحيح على جهاز الكمبيوتر الخاص بك. بعد تعطيل هذه الميزة ، يمكنك حل مشكلة تعطل AMD WattMan على الفور.
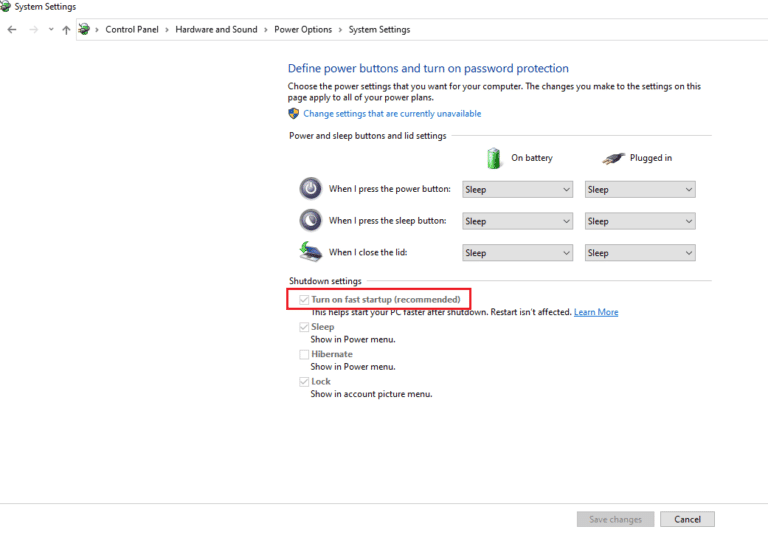
الطريقة الثانية: إعادة تثبيت برامج تشغيل الرسومات
إذا قمت بتعطيل خيار Fast Startup على جهاز الكمبيوتر الخاص بك ولكنك لا تزال تواجه إعادة تعيين إعدادات Radeon WattMan بسبب خطأ غير متوقع في النظام ، فحاول تثبيت أحدث برنامج تشغيل للرسومات. ستحل هذه الطريقة محل برامج تشغيل الرسومات القديمة والتالفة بأخرى بالإصدار الجديد. اتبع الخطوات أدناه لفعل الشيء نفسه على جهاز الكمبيوتر الخاص بك وإصلاح مشكلة تعطل Radeon WattMan.
1. اكتب إدارة الأجهزة Windows حقل البحث وانقر على خيار الفتح الذي يظهر.
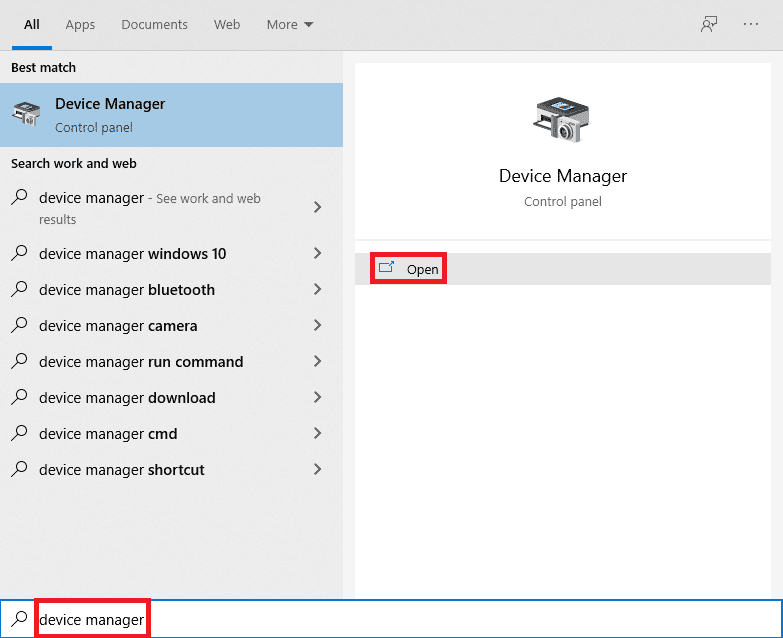
2. انقر فوق خيار محول العرض لتوسيعه.
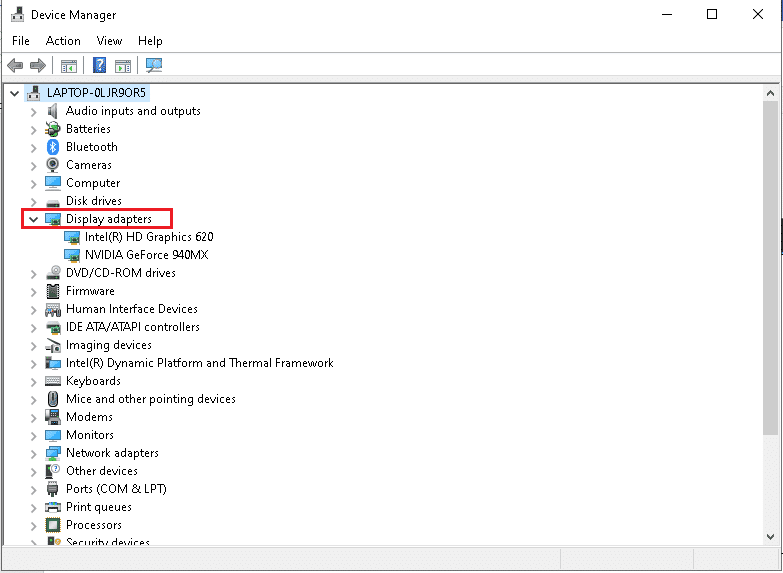
3. انقر بزر الماوس الأيمن فوق برنامج تشغيل الرسومات المطلوب وانقر فوق Uninstall Device (إلغاء تثبيت الجهاز).
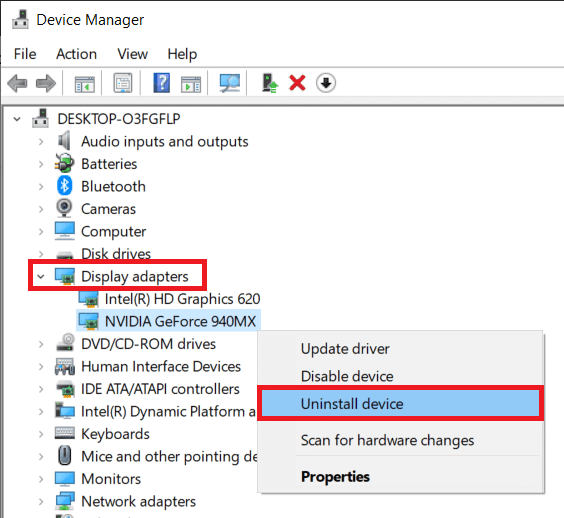
3. حدد المربع الخاص بإزالة برنامج التشغيل لهذا الجهاز وانقر فوق إلغاء التثبيت من نافذة التأكيد المنبثقة.
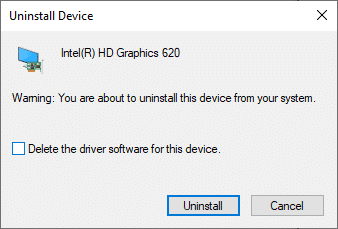
4. قم الآن بزيارة صفحة دعم AMD للعثور على برامج تشغيل الرسومات وتنزيلها.
5. حدد برنامج تشغيل الرسومات المناسب لجهازك من القائمة الموضحة أدناه وانقر فوق “إرسال”.
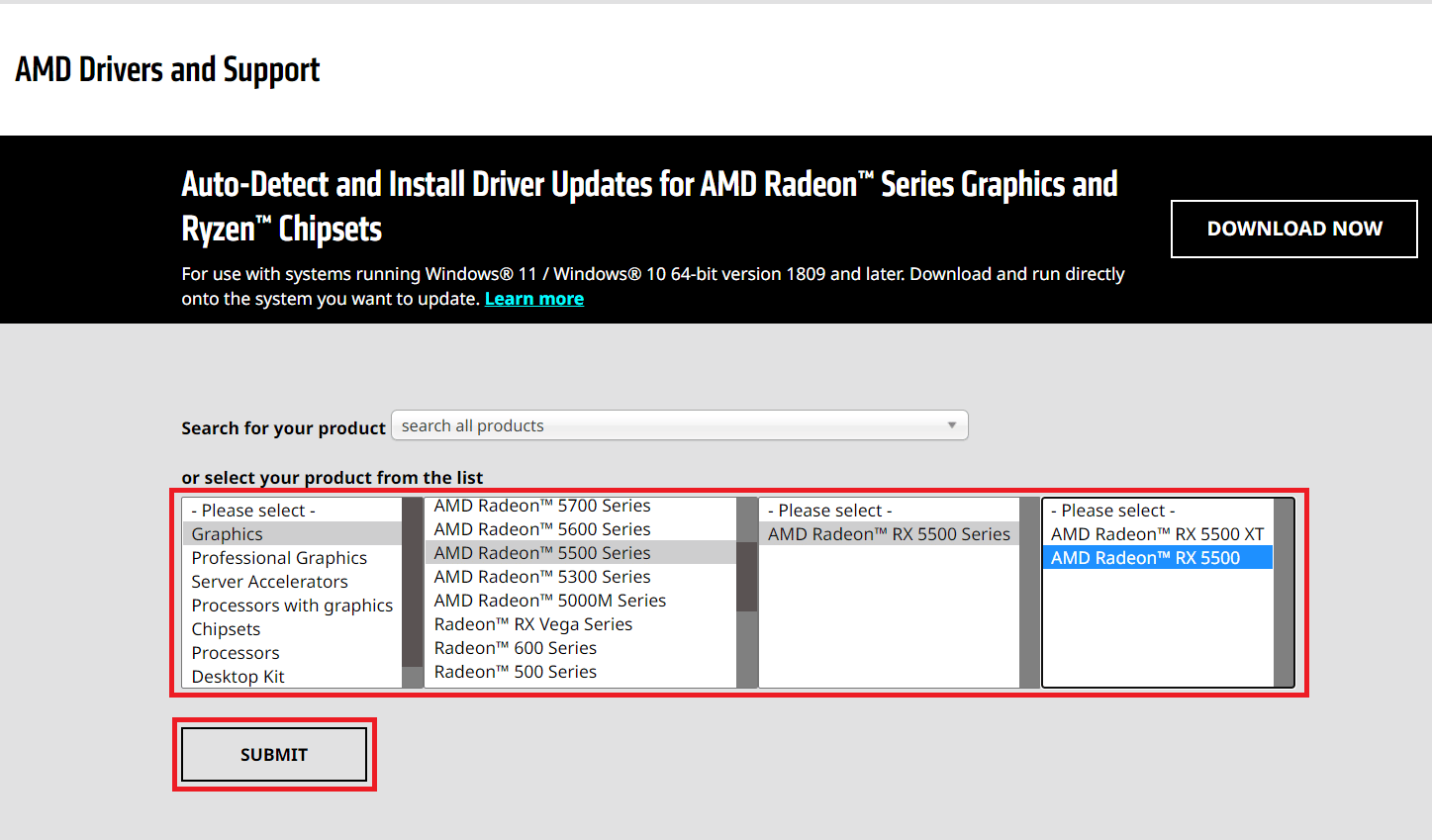
6. انقر فوق نظام التشغيل المناسب لجهازك الذي ستقوم بتنزيل برامج التشغيل الخاصة به.
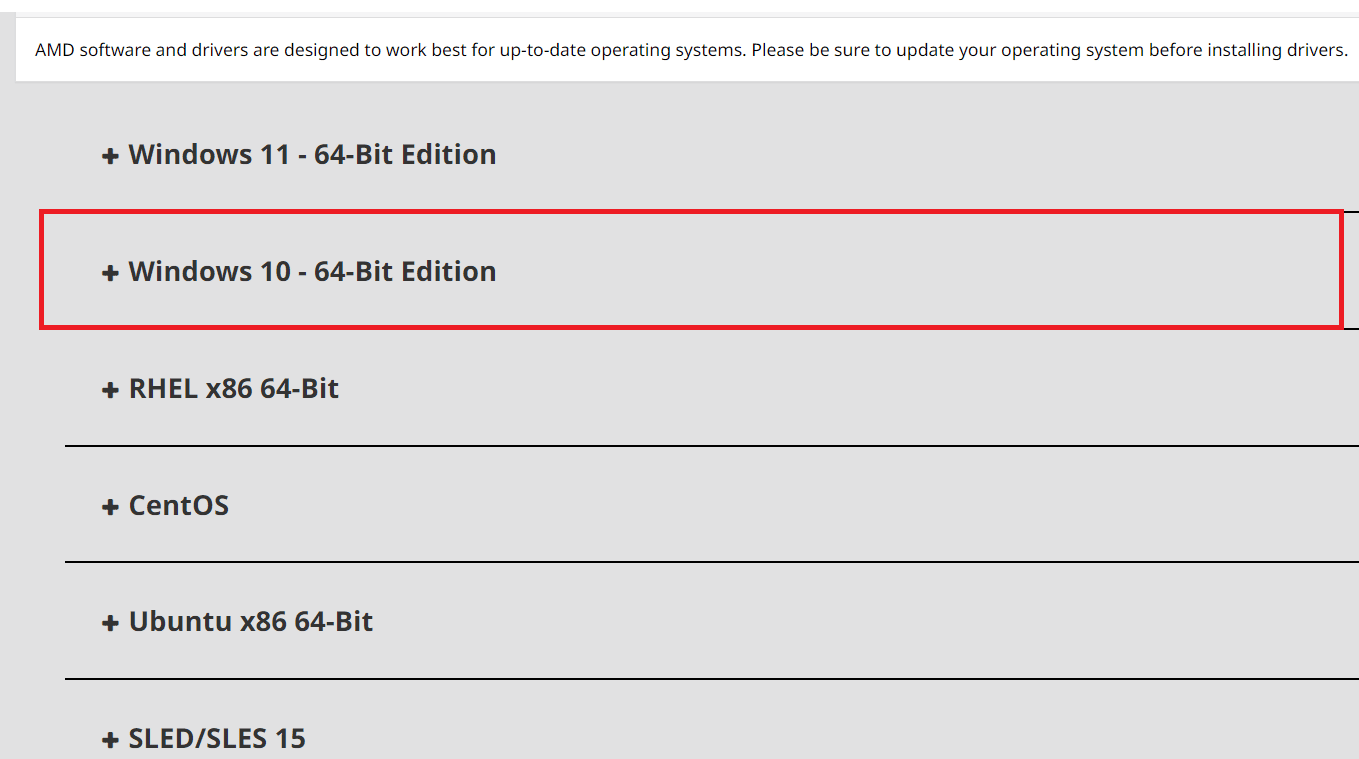
7. انقر فوق خيار التنزيل لبدء عملية التنزيل.
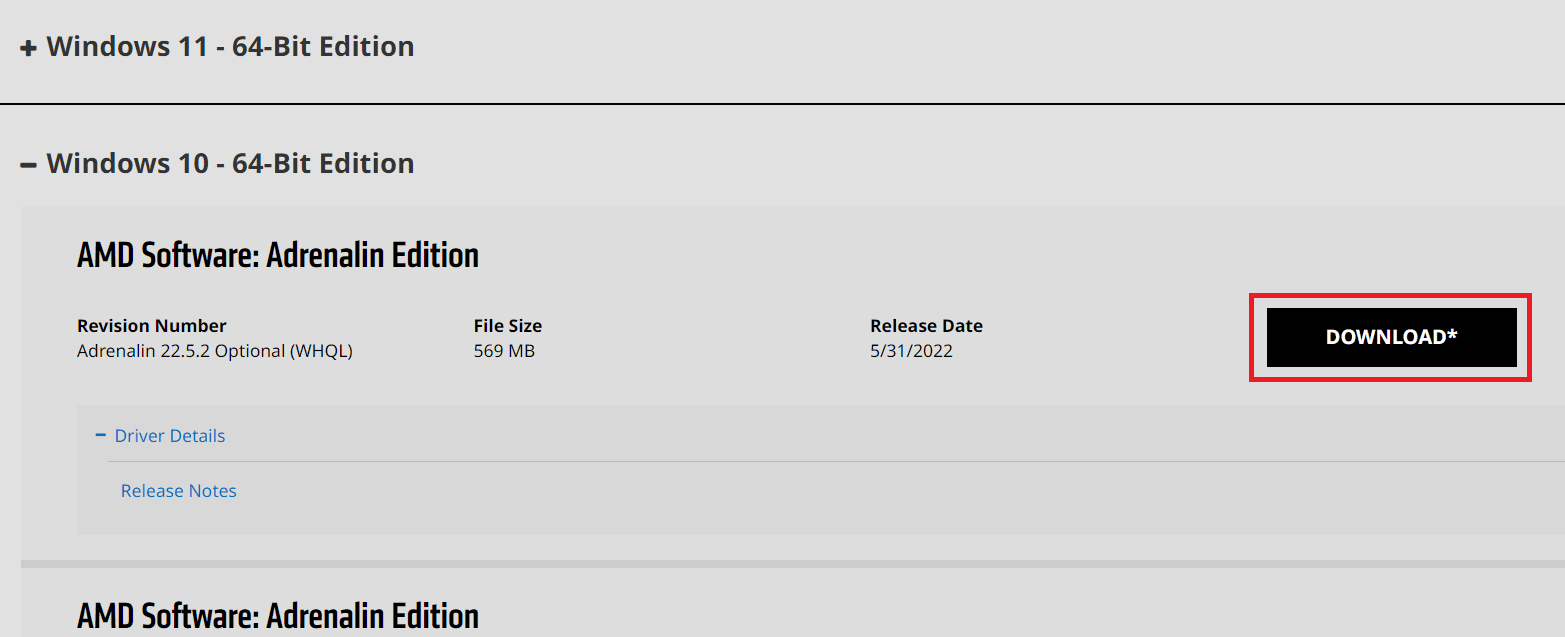
8. اتبع الإرشادات التي تظهر على الشاشة لتثبيت برنامج التشغيل. بعد ذلك ، تحقق مما إذا كان خطأ تعطل Radeon WattMan قد تم حله أم لا.
الطريقة الثالثة: عدم رفع تردد التشغيل عن وحدة معالجة الرسومات
إذا زاد تردد رسومات جهاز الكمبيوتر الخاص بك عن الحد الموصى به الذي حددته الشركة المصنعة ، فقد يظهر خطأ تعطل Radeon WattMan. على الرغم من أنه يعزز أداء جهاز الكمبيوتر الخاص بك ، إلا أن رفع تردد التشغيل هذا يمكن أن يؤدي أيضًا إلى حدوث مشكلات وأخطاء لا يرغب معظم المستخدمين في مواجهتها. لذلك يوصى بعدم رفع تردد التشغيل عن وحدة معالجة الرسومات الخاصة بجهاز الكمبيوتر الخاص بك لتجنب أخطاء مثل إعادة تعيين إعدادات Radeon WattMan بسبب خطأ غير متوقع في النظام.
الطريقة الرابعة: إصلاح ملفات النظام
في بعض الأحيان ، إذا كانت ملفات النظام تالفة ولا تعمل بشكل صحيح ، يمكن أن يحدث خطأ تعطل Radeon WattMan على الكمبيوتر الذي يحتوي على بطاقة رسومات AMD Radeon. يمكنك إصلاح هذا الخطأ عن طريق إصلاح الملفات باستخدام أداة DISM أو أمر SFC scan الآن. اتبع دليلنا حول كيفية إصلاح ملفات النظام Windows 10 لإصلاح ملفات النظام الفاسدة وحل خطأ Radeon WattMan الافتراضي.
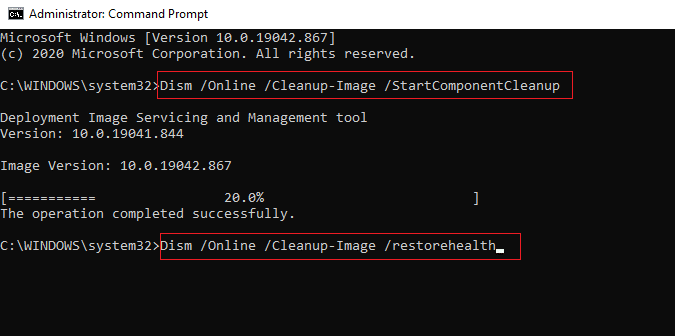
الطريقة الخامسة: إلغاء تثبيت برنامج رفع تردد التشغيل
نظرًا لأننا نعلم أن Radeon WattMan هي أداة لرفع تردد التشغيل ، فمن الواضح أنها لا تعمل بشكل جيد مع بعض أدوات رفع تردد التشغيل الأخرى على جهاز الكمبيوتر الخاص بك. اتبع الخطوات أدناه لإلغاء تثبيت برنامج رفع تردد التشغيل آخر لإصلاح الخطأ المذكور.
1. اضغط على Windowsمفتاح ، اكتب لوحة التحكم وانقر فوق فتح.
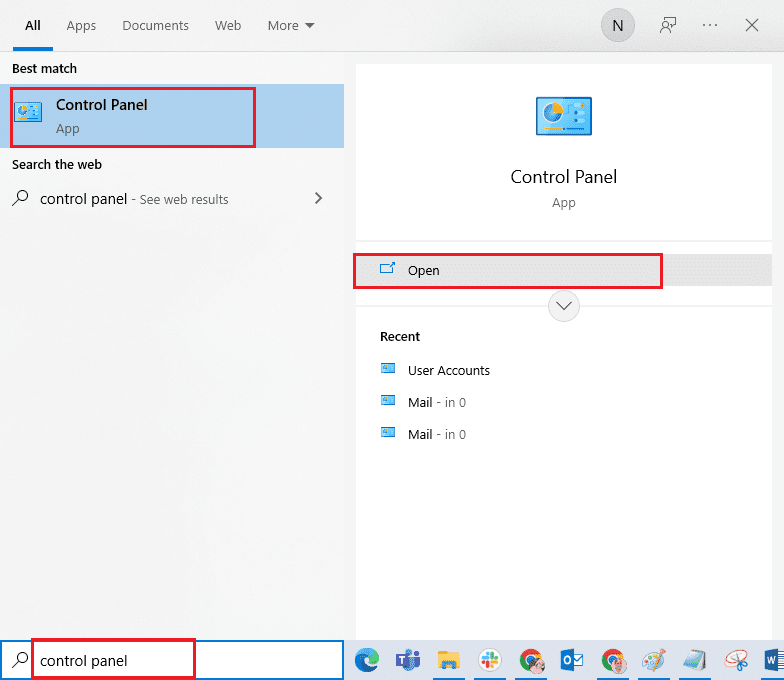
2. قم بتعيين عرض باسم> فئة من الزاوية اليمنى العليا. انقر فوق خيار إلغاء تثبيت برنامج في قسم البرامج.
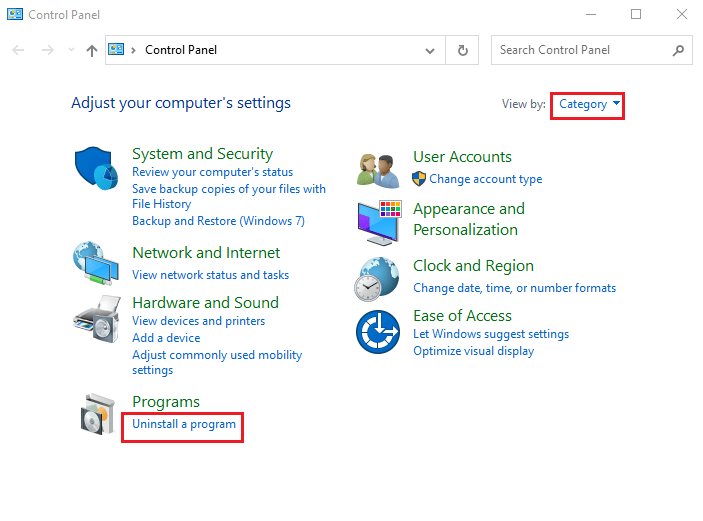
3. من قائمة البرامج المثبتة ، حدد موقع برنامج رفع تردد التشغيل وانقر فوقه بزر الماوس الأيمن.
4. انقر فوق خيار إلغاء التثبيت وقم بتأكيد النافذة المنبثقة.
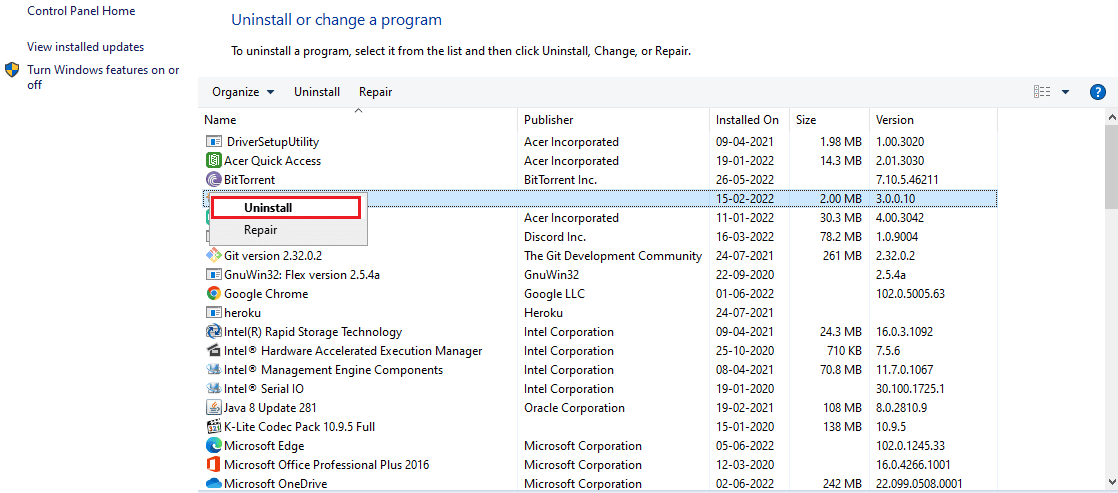
5. اتبع الإرشادات التي تظهر على الشاشة لإلغاء تثبيت برامج رفع تردد التشغيل المطلوبة من جهاز الكمبيوتر الخاص بك.
6. أخيرًا ، أعد تشغيل الكمبيوتر للتحقق مما إذا كان الخطأ الافتراضي Radeon WattMan قد تم إصلاحه أم لا.
الطريقة 6: استبدال بطاقة الرسومات
إذا لم تنجح أي من الطرق المذكورة أعلاه في حل خطأ تعطل AMD WattMan ، فقد تفكر في استبدال بطاقة الرسومات على جهاز الكمبيوتر الخاص بك. يمكنك أيضًا استخدام بطاقة الرسومات الداخلية إذا كان جهاز الكمبيوتر الخاص بك يحتوي على معالج Intel. يمكنه حل المشكلة نيابة عنك وحل جميع مشاكل الرسومات الأخرى غير المعروفة أيضًا.
***
نأمل أن تكون قد فهمت طرق حل مشكلة تعطل Radeon WattMan على جهازك Windows-الحاسوب. يمكنك إخبارنا بأي أسئلة حول هذه المقالة أو اقتراحات حول أي موضوع آخر تريد منا كتابة مقال عنه. قم بإسقاطها في قسم التعليقات أدناه لإعلامنا.
