Microsoft Store هو المكان الذي يمكنك من خلاله تثبيت التطبيقات والألعاب على Windows-الحاسوب. لكن في بعض الأحيان لا يمكنك التنزيل من متجر Microsoft لأسباب عديدة. تتضمن الأخطاء الأخرى المشابهة عدم تثبيت متجر Microsoft للتطبيقات أو عدم تثبيت متجر Microsoft للتطبيقات ، وعدم تنزيل متجر Microsoft للتطبيقات أو عدم القدرة على تنزيل التطبيقات من متجر Microsoft ، وعدم قيام متجر Microsoft بتثبيت الألعاب. في بعض الأحيان لا يمكنك التنزيل من متجر Microsoft ولكن لدينا طرق لإصلاح هذه المشكلة. نحن نقدم لك دليلًا مثاليًا لمساعدتك في إصلاح متجر Microsoft دون تنزيل أي مشكلة.
كيفية إصلاح متجر Microsoft لا يقوم بتثبيت التطبيقات
فيما يلي بعض الأسباب المحتملة التي يمكن أن تسبب هذه المشكلة.
لقد قمنا بتجميع قائمة بالطرق لمساعدتك في إصلاح مشكلة عدم القدرة على تنزيل التطبيقات من مشكلة Microsoft Store. اتبع الطرق بنفس الترتيب لتحقيق أفضل النتائج.
تلميحات أساسية حول استكشاف الأخطاء وإصلاحها
هذه بعض الطرق الأساسية التي يمكنك من خلالها حل المشكلة. جرب هذه قبل الطرق الأخرى ويجب عليهم فقط حل المشكلة
1. اضغط على Windows-key واكتب cmd. انقر فوق تشغيل كمسؤول.
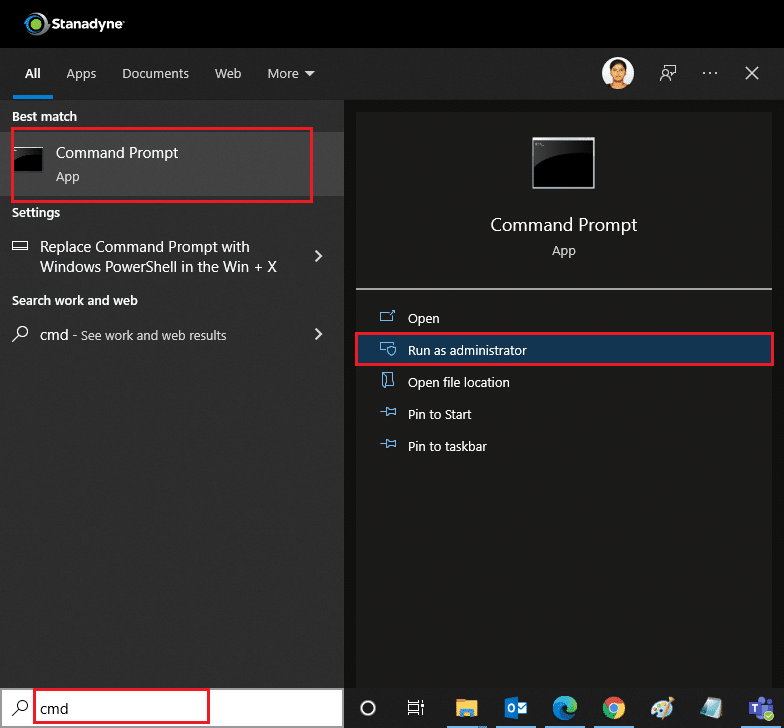
2. اكتب Ping 8.8.8.8 في نافذة الأوامر واضغط على Enter.
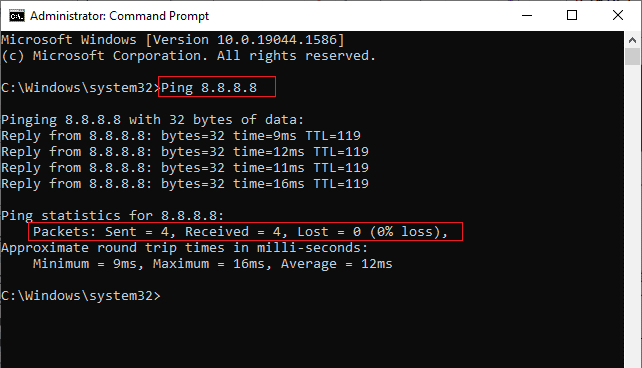
3. انتظر بضع ثوانٍ وتحقق من الحزم: المرسلة = X ، المستلمة = X ، المفقودة = سطر X. هنا ، سوف يختلف X حسب اتصالك.
الطريقة الأولى: أعد تشغيل متجر Microsoft
إذا كنت لا تزال غير قادر على التنزيل من متجر Microsoft ، فحاول إغلاق تطبيق Microsoft Store يدويًا وإعادة تشغيله وفقًا للإرشادات أدناه.
1. اضغط على مفاتيح Ctrl + Shift + Esc في نفس الوقت لفتح خيار إدارة المهام.
2. ضمن علامة التبويب “العمليات” ، انقر فوق متجر Microsoft متبوعًا بزر إنهاء المهمة.
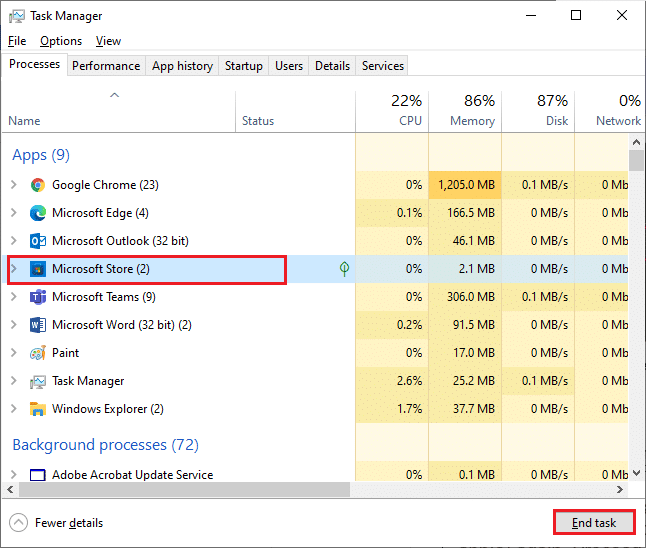
3. افتح متجر Microsoft مرة أخرى.
الطريقة 2: تعطيل الاتصال المقنن
يتم استخدام الاتصال المحدود لمنع استهلاك البيانات غير الضروري بواسطة التطبيقات والبرامج عن طريق تعيين حد للبيانات. إذا تم تكوين شبكتك كاتصال محدود ، فقد يمنع Microsoft Store من تثبيت التطبيقات. يمكنك إيقاف تشغيل اتصال القياس وفقًا للإرشادات الواردة أدناه.
1. انقر بزر الماوس الأيمن فوق رمز Wi-Fi أو Ethernet في الزاوية اليمنى السفلية من الشاشة وحدد فتح إعدادات الشبكة والإنترنت.
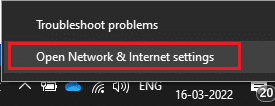
2. انقر فوق الخيار “خصائص” في اللوحة اليمنى.
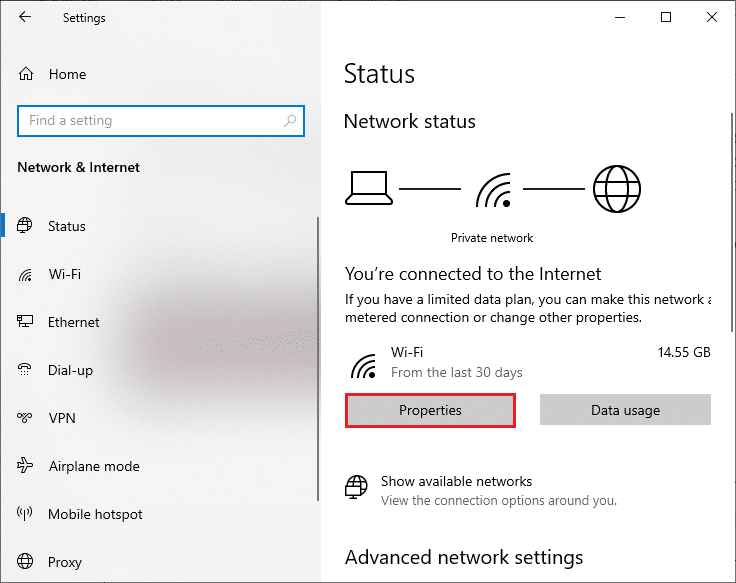
3. قم بالتمرير لأسفل الشاشة وقم بتبديل “إيقاف” تعيين كخيار اتصال مقنن تحت اتصال مقنن.
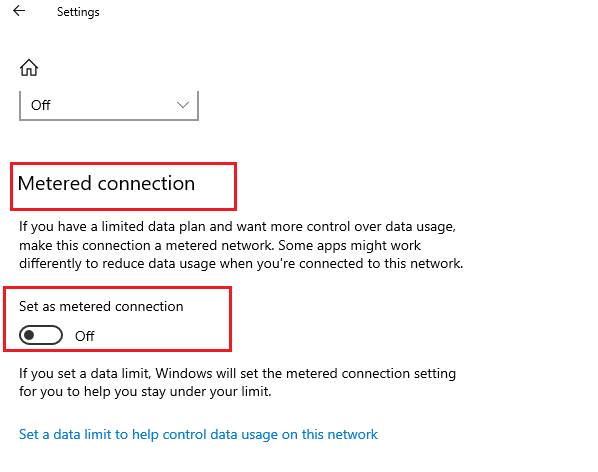
ارجع إلى Microsoft Store وحاول تثبيت أي تطبيق أو لعبة.
الطريقة الثالثة: تشغيل Windows متجر مستكشف أخطاء التطبيقات ومصلحها
إذا كنت لا تزال تجد أن Microsoft Store لا يقوم بتثبيت الألعاب ، فيمكنك استخدام مستكشف الأخطاء ومصلحها لتحديد المشكلة وحلها. اتبع الخطوات التالية.
1. اكتب إعدادات التصحيح i Windows مجال البحث.
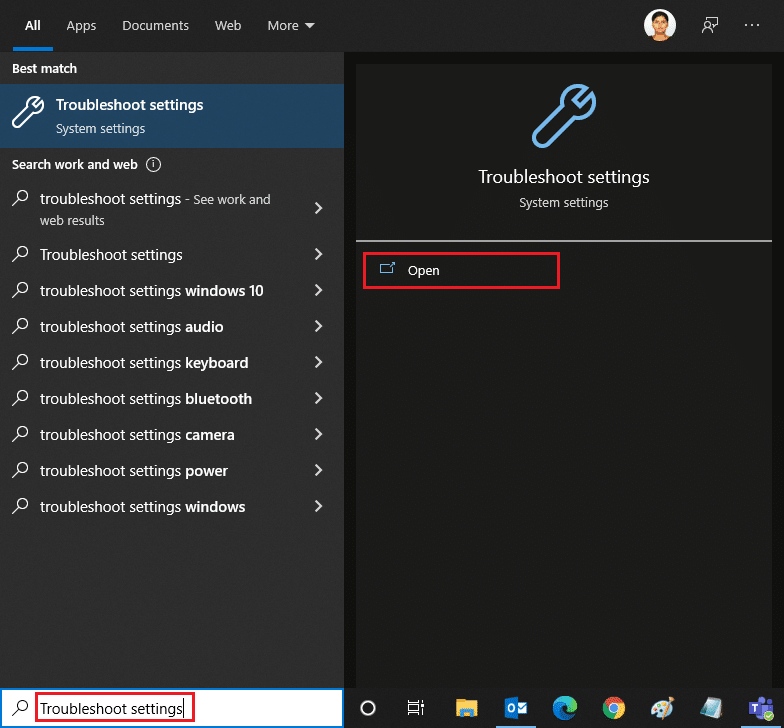
2. انقر فوق أدوات استكشاف الأخطاء وإصلاحها الإضافية كما هو موضح أدناه.

3. حدد Windows تخزين التطبيقات> قم بتشغيل مستكشف الأخطاء ومصلحها.
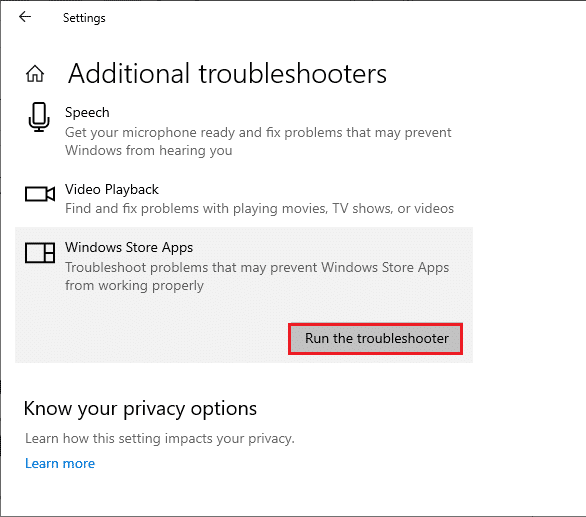
4. بعد عملية استكشاف الأخطاء وإصلاحها ، إذا حددت الأداة أية مشكلات ، فانقر فوق تطبيق هذا الإصلاح.
5. اتبع الإرشادات الواردة في المطالبات المتتالية وأعد تشغيل الكمبيوتر.
الطريقة الرابعة: مسح Windows تخزين الكاش
إذا كنت لا تزال غير قادر على التنزيل من متجر Microsoft ، فقد يكون ذلك بسبب تداخل ملفات ذاكرة التخزين المؤقت الفاسدة مع العملية. اتبع هذه الخطوات لحذف ذاكرة التخزين المؤقت لـ Microsoft Store.
1. انقر لفتح مربع الحوار “تشغيل” Windows + مفاتيح R في نفس الوقت.
2. اكتب wsreset.exe وانقر فوق موافق أو اضغط على Enter.
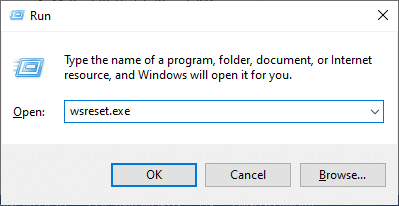
هذا سوف يتضح Windows تخزين ذاكرة التخزين المؤقت ويمكن حل المشكلة.
الطريقة الخامسة: إعادة التشغيل Windows خدمات التحديث
اقترح العديد من المستخدمين أن متجر Microsoft لن يقوم بتثبيت مشكلة التطبيقات يمكن إصلاحه عن طريق إعادة التشغيل Windows خدمات التحديث التي تدير التحديثات الصادرة عن Microsoft. إليك كيف يمكنك القيام بذلك.
1. ابدأ مربع الحوار “تشغيل”.
2. اكتب services.msc واضغط على Enter.
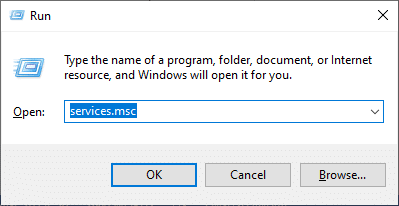
3. قم بالتمرير لأسفل الشاشة وانقر بزر الماوس الأيمن Windows تحديث.
ملاحظة: إذا لم تكن الحالة الحالية قيد التشغيل ، فيمكنك تخطي الخطوة أدناه.
4. انقر فوق إيقاف إذا كانت الحالة الحالية تظهر قيد التشغيل.

5. سوف تتلقى مطالبة. Windows تحاول إيقاف الخدمة التالية على الكمبيوتر المحلي … الرجاء الانتظار حتى تكتمل المطالبة. يستغرق الأمر حوالي 3 إلى 5 ثوانٍ.
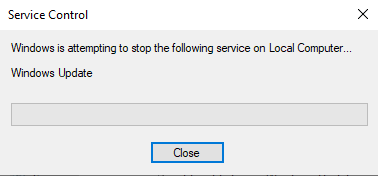
6. اضغط الآن على Windows + مفاتيح E في وقت واحد وانتقل إلى C: WindowsSoftwareDistributionDataStore
7. حدد جميع الملفات والمجلدات وانقر بزر الماوس الأيمن> حذف.
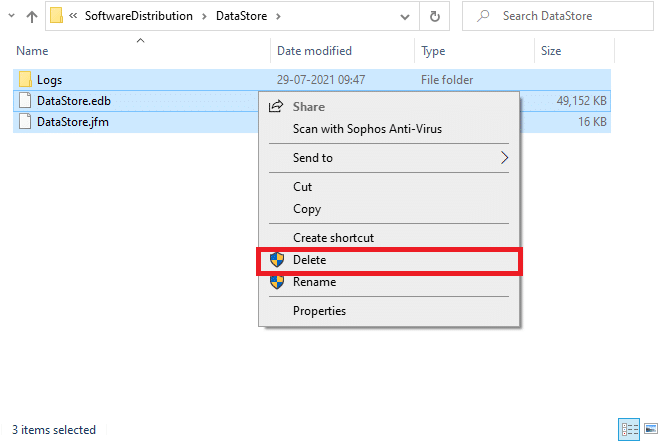
8. انتقل إلى المسار التالي وانقر بزر الماوس الأيمن وانقر إزالة.
ج: \ ويندوز \ برامج \ توزيع \ تنزيل

9. ارجع إلى نافذة الخدمات وانقر بزر الماوس الأيمن Windows تحديث. حدد خيارات بدء التشغيل.

10. انتظر حتى تكتمل العملية.

الطريقة السادسة: تغيير عنوان DNS
لقد ساعد التبديل إلى عناوين Google DNS العديد من المستخدمين عندما يتعذر عليهم التنزيل من متجر Microsoft. يقوم خادم DNS باسترداد عنوان IP الخاص بالموقع المطلوب بحيث يمكن عرضه. يمكنك تغيير عنوان DNS الخاص بك وكذلك التبديل إلى Google DNS باتباع دليلنا حول 3 طرق لتغيير إعدادات DNS Windows 10. بعد تغيير عنوان DNS الخاص بك ، تحقق مما إذا كان يمكنك التنزيل من متجر Microsoft.
الطريقة السابعة: تغيير مفاتيح التسجيل
هناك وظيفة تسمى استبدال كافة إدخالات الأذونات للكائنات التابعة بإدخالات الأذونات القابلة للتوريث من هذا الكائن في محرر التسجيل الخاص بك. إذا قمت بتمكينه لأي مجلد محدد ، فسيتم نقل جميع أذونات المجلد الأصلي إلى جميع مجلداته الفرعية. يمكنه حل المشكلة ويمكنك القيام بذلك باتباع الخطوات أدناه.
1. انتقل إلى قائمة البحث واكتب محرر التسجيل وانقر فوق تشغيل كمسؤول.

2. انتقل الآن إلى المسار التالي i Windows محرر التسجيل.
HKEY_LOCAL_MACHINESOFTWAREM MicrosoftWindowsNTCurrentVersionNetworkListProfiles

3. انقر بزر الماوس الأيمن فوق مجلد “الملفات الشخصية” ثم انقر فوق “أذونات” …
4. في نافذة أذونات ملف التعريف ، انقر فوق خيارات متقدمة.

5. حدد مربع استبدال كافة إدخالات الأذونات للكائنات التابعة بإدخالات الأذونات القابلة للتوريث من مربع هذا العنصر.
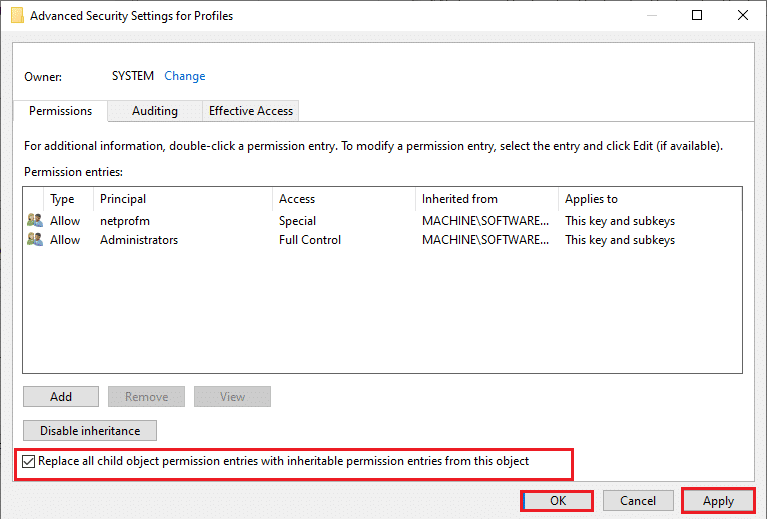
6. انقر فوق تطبيق> موافق وأعد تشغيل الكمبيوتر.
الطريقة 8: استعادة Windows تحديث المكونات
الملفات التالفة بتنسيق Windows يمكن أن يتسبب مكون التحديث في العديد من الأخطاء المتعلقة بمتجر Microsoft. يمكن أن تتسبب مشكلات تحديث ذاكرة التخزين المؤقت أيضًا في عدم تنزيل Microsoft Store للتطبيقات. استعادة Windows سيتم إعادة تشغيل مكونات التحديث المهم Windows- خدمات مثل BITS و MSI Installer و Cryptographic و Windows خدمات التحديث. يمكنك أن تفعل الشيء نفسه باتباع دليلنا حول كيفية الاستعادة Windows تم تشغيل تحديث المكونات Windows 10
ملاحظة: يمكنك استخدام أداة الإصلاح التلقائي للاستعادة Windows مكونات التحديث.
الطريقة 9: استعادة متجر Microsoft
تعد إعادة تعيين متجر Microsoft خيارًا متطرفًا وتزيل تفاصيل تسجيل الدخول والتفضيلات والإعدادات من جهاز الكمبيوتر الخاص بك ، ولكنها قد تعمل إذا لم تتمكن من التنزيل من متجر Microsoft. اتبع هذه الخطوات.
1. اضغط على Windowsمفتاح ، اكتب Microsoft Store وحدد خيار إعدادات التطبيق.
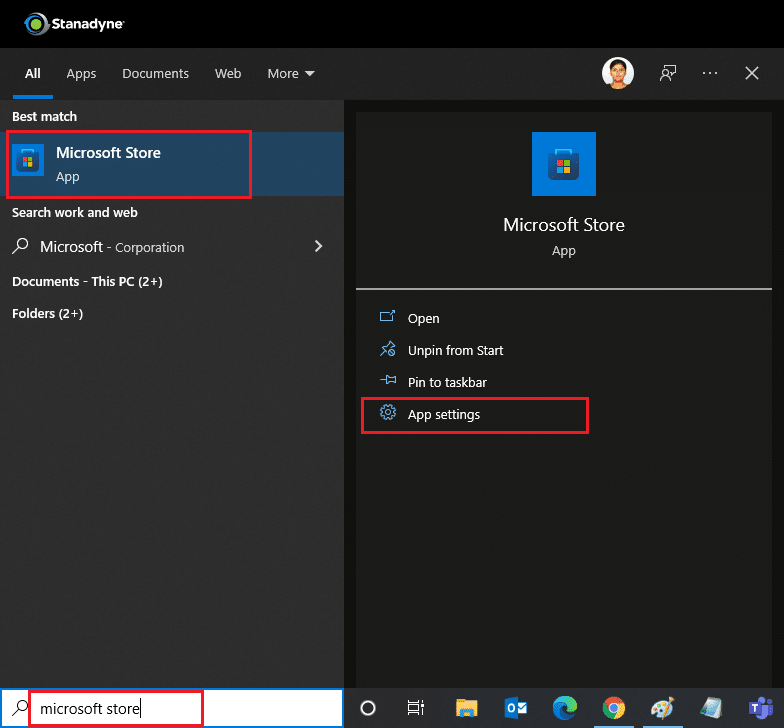
2. قم بالتمرير لأسفل في شاشة “الإعدادات” وانقر فوق الخيار “إعادة التعيين حسب التحديد”.
ملحوظة! سيتم حذف بيانات التطبيق الخاصة بك عند إعادة تعيين متجر Microsoft.

3. انقر فوق “إعادة تعيين” في موجه التأكيد.
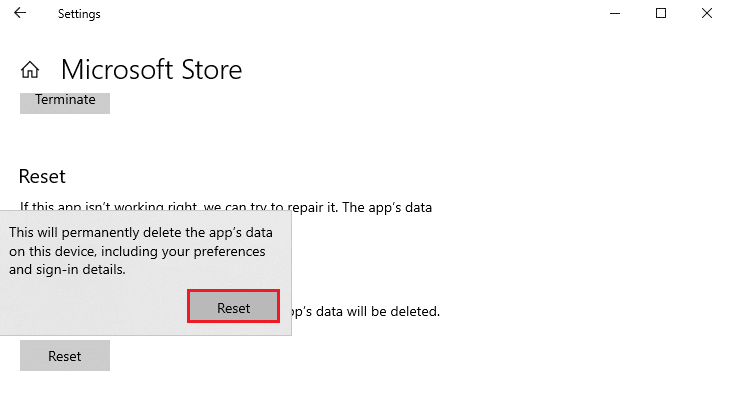
4. عند اكتمال العملية ، أعد تشغيل الكمبيوتر.
تحقق مما إذا كنت قد قمت بحل مشكلة عدم قيام Microsoft Store بتثبيت مشكلة التطبيقات.
الطريقة العاشرة: إعادة تسجيل متجر Microsoft
بعد إعادة التعيين ، إذا كنت لا تزال غير قادر على التنزيل من متجر Microsoft ، فقد تؤدي إعادة تسجيل التطبيق إلى حل المشكلة. اتبع التعليمات التالية.
1. اضغط على Windows- مفتاح ، اكتب Windows PowerShell وانقر فوق تشغيل كمسؤول.

2. الصق سطر الأوامر التالي Windows PowerShell واضغط على Enter.
PowerShell -ExecutionPolicy Unrestricted -Command “& {$ manifest = (Get-AppxPackage Microsoft.WindowsStore) .InstallLocation + ‘AppxManifest.xml’؛ Add-AppxPackage -DisableDevelopmentMode -Register $ manifest}

3. انتظر حتى يتم تشغيل الأمر وحاول فتح متجر Microsoft مرة أخرى.
الطريقة 11: أعد تثبيت متجر Microsoft
إذا لم تنجح الخيارات الأخرى معك ، فحاول إعادة تثبيت متجر Microsoft. لا يمكن القيام بذلك من خلال لوحة التحكم أو الإعدادات ولكن يمكنك استخدام أوامر PowerShell لإعادة تثبيت متجر Microsoft كما هو موضح أدناه.
1. ابدأ Windows PowerShell مع حقوق المسؤول كما هو موضح أعلاه.
2. اكتب الأمر get-appxpackage –allusers واضغط على Enter.

3. ابحث عن Microsoft.WindowsStore وانتقل إلى PackageFullName وانسخ السطر المجاور له. في هذه الحالة يكون:
Microsoft.WindowsStore_22202.1402.2.0_x64__8wekyb3d8bbwe
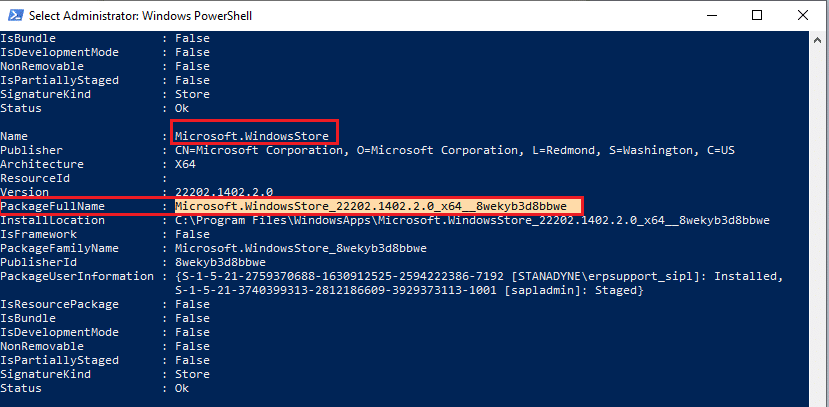
4. انتقل إلى سطر جديد في نافذة PowerShell واكتب remove-appxpackage متبوعًا بمسافة والخط الذي نسخته في الخطوة أعلاه. في هذه الحالة سيكون:
إزالة appxpackage Microsoft.WindowsStore_22202.1402.2.0_x64__8wekyb3d8bbwe
ملاحظة: قد يختلف الأمر قليلاً حسب إصدار ملف Windows-الحاسوب.
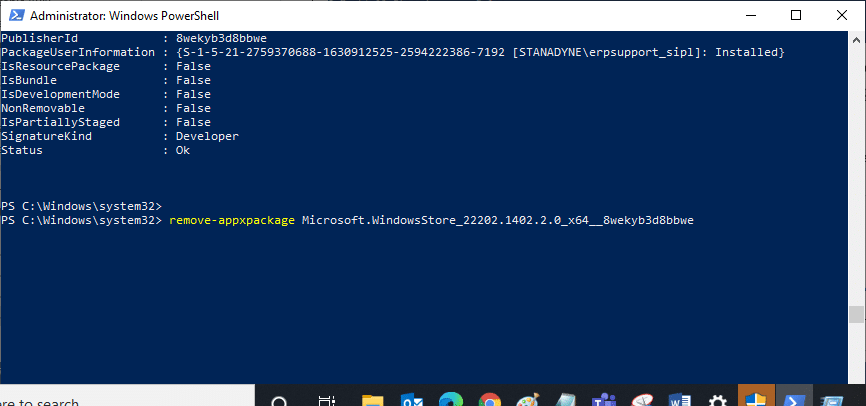
5. سيزيل متجر Microsoft. أعد تشغيل الكمبيوتر.
6. لتثبيته مرة أخرى ، افتح Windows PowerShell كمسؤول واكتب الأمر التالي.
سجل Add-AppxPackage “C: Program FilesWindowsAppsMicrosoft.WindowsStore_11804.1001.8.0_x64__8wekyb3d8bbweAppxManifest.xml” –DisableDevelopmentMode

الطريقة 12: إنشاء ملف تعريف مستخدم جديد
في بعض الأحيان ، يمكن أن يتلف ملف تعريف المستخدم الخاص بك ويمكن أن يتسبب في عدم قيام Microsoft Store بتنزيل أي شيء. يمكنك إنشاء ملف تعريف جديد لإصلاح المشكلة. اتبع دليلنا أدناه لإنشاء حساب مستخدم محلي على Windows 10
الطريقة 13: قم بإجراء تمهيد نظيف
إذا استمرت المشكلة ، يمكنك إجراء تمهيد نظيف لجهاز الكمبيوتر الخاص بك. وسوف تبدأ Windows مع برامج التشغيل والبرامج الضرورية فقط والمستخدمة لاستكشاف أخطاء Windows-مشكلة. يمكنك اتباع دليلنا لأداء التمهيد النظيف بتنسيق Windows 10. تحقق مما إذا كان متجر Microsoft يقوم بتنزيل التطبيقات والألعاب الآن.
الطريقة 14: قم بإجراء استعادة النظام
إذا لم تنجح أي من الطرق معك ، فهذا هو خيارك الأخير. افعل ذلك فقط عند الضرورة القصوى. يستعيد System Restore (استعادة النظام) جهاز الكمبيوتر الخاص بك إلى الإصدار السابق ويمكنه المساعدة في تشغيل أحد التطبيقات كما كان من قبل. يمكنه إصلاح أخطاء Microsoft Store ويمكنك القيام بذلك باتباع دليلنا حول كيفية استخدام استعادة النظام Windows 10. الآن يجب أن تكون قادرًا على تنزيل التطبيقات والألعاب من متجر Microsoft.
***
نأمل أن يكون هذا الدليل مفيدًا وأنك تمكنت من إصلاح مشكلة عدم التنزيل من متجر Microsoft. دعنا نعرف الطريقة الأفضل بالنسبة لك. إذا كان لديك أي أسئلة أو اقتراحات ، فلا تتردد في تركها في قسم التعليقات.
