تعد Overwatch واحدة من أشهر ألعاب إطلاق النار متعددة اللاعبين بين مجتمع الألعاب الكبير. من المعروف أن هذه اللعبة توفر للاعبين أفضل تجربة لعب ورسومات ، مما يزيد من تجربة اللعب إلى مستوى جديد تمامًا. ومع ذلك ، يشكو اللاعبون من عدم إطلاق Overwatch على أجهزة الكمبيوتر الخاصة بهم. هذه المشكلة خطيرة لأن العديد من المستخدمين يواجهون هذا Overwatch لن يبدأ خطأ الكمبيوتر الشخصي يومًا بعد يوم. لكن لا تقلق! اقرأ هذه المقالة حتى النهاية لإصلاح خطأ تشغيل لعبة Overwatch باستخدام الطرق المذكورة.

إليك كيفية إصلاح عدم بدء تشغيل Overwatch Windows 10
أولاً ، دعنا نرى بعض أسباب عدم بدء تشغيل Overwatch لحدوث الخطأ في المقام الأول.
الآن ، دعنا ندخل مباشرة إلى الحلول لإصلاح هذه المشكلة على الفور والاستمتاع بلعبة Overwatch مرة أخرى.
الطريقة الأولى: أعد تشغيل الكمبيوتر
هذه الطريقة هي واحدة من أكثر الطرق شيوعًا لأنها يمكن أن تحل مشكلتك دون الخوض في الحلول المعقدة وإضاعة الوقت فيها.
1. اضغط على Windowsمفتاح على لوحة المفاتيح الخاصة بك وانقر على خيار الطاقة.
2. ثم حدد خيار إعادة التشغيل لإعادة تشغيل الكمبيوتر.
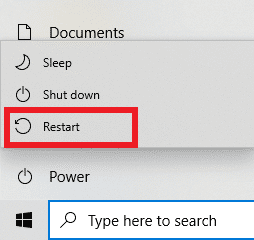
3. أعد تشغيل لعبة Overwatch على جهاز الكمبيوتر الخاص بك لمعرفة ما إذا كانت مشكلة Overwatch التي لم تبدأ تشغيل الكمبيوتر مستمرة أم لا.
الطريقة 2: تشغيل Overwatch في وضع التوافق
لاحظ العديد من المستخدمين أن تشغيل لعبة Overwatch في وضع التوافق يؤدي إلى عدم بدء تشغيل Overwatch. اقرأ واتبع الخطوات أدناه لإجراء نفس الشيء على جهاز الكمبيوتر الخاص بك.
1. انقر بزر الماوس الأيمن فوق اختصار تطبيق Battle.net من سطح المكتب وانقر فوق خيار فتح موقع الملف من قائمة السياق.
2. مرة أخرى ، انقر بزر الماوس الأيمن فوق المجلد Overwatch Launcher وانقر فوق الخيار “خصائص” من قائمة السياق.
3. قم بالتبديل إلى علامة التبويب التوافق.
4. ضمن قسم وضع التوافق ، حدد مربع تشغيل هذا البرنامج في وضع التوافق لـ وحدد Windows 7 من القائمة المنسدلة.

5. انقر فوق تطبيق> موافق لحفظ التغييرات التي تم إجراؤها.
الطريقة الثالثة: تعطيل ميزة Game DVR
تتيح ميزة Game DVR للمستخدمين تسجيل أي لعبة يريدونها والتقاط العديد من لقطات الشاشة أيضًا. ومع ذلك ، يمكن أن تؤثر هذه الميزة على أداء اللعبة وقد تمنعها من البدء. لذا اتبع الخطوات التالية حتى لا تبدأ الشاشة في حدوث المشكلة.
1. اضغط على Windows + R في نفس الوقت لفتح مربع الحوار Run.
2. اكتب regedit واضغط على Enter لفتح نافذة محرر التسجيل.
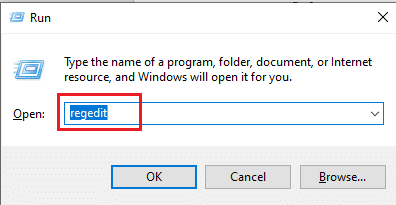
3. انقر فوق “نعم” في النافذة المنبثقة “التحكم في حساب المستخدم”.
4. في صفحة محرر التسجيل ، انتقل إلى المسار الموضح.
الكمبيوتر
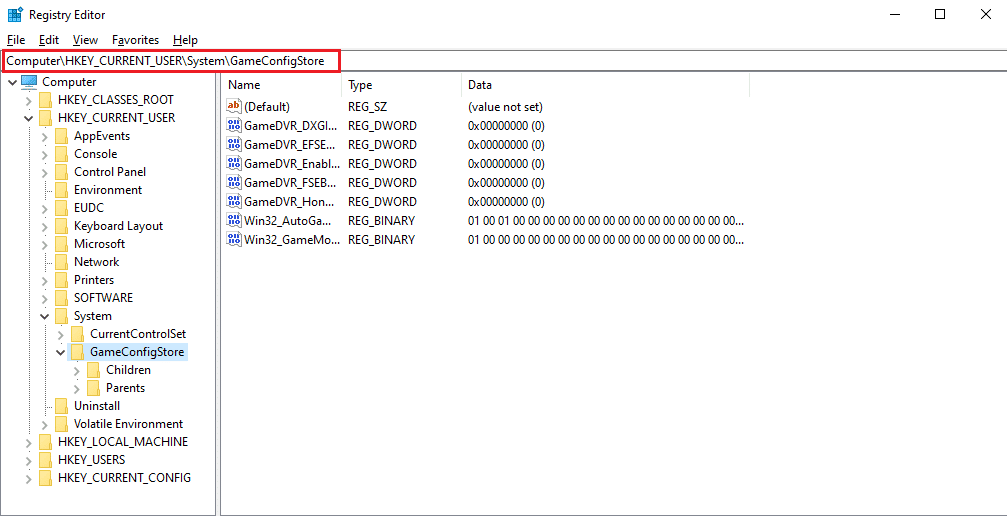
4. انقر نقرًا مزدوجًا فوق الخيار GameDVR_Enabled من مجلد GameConfigStore.
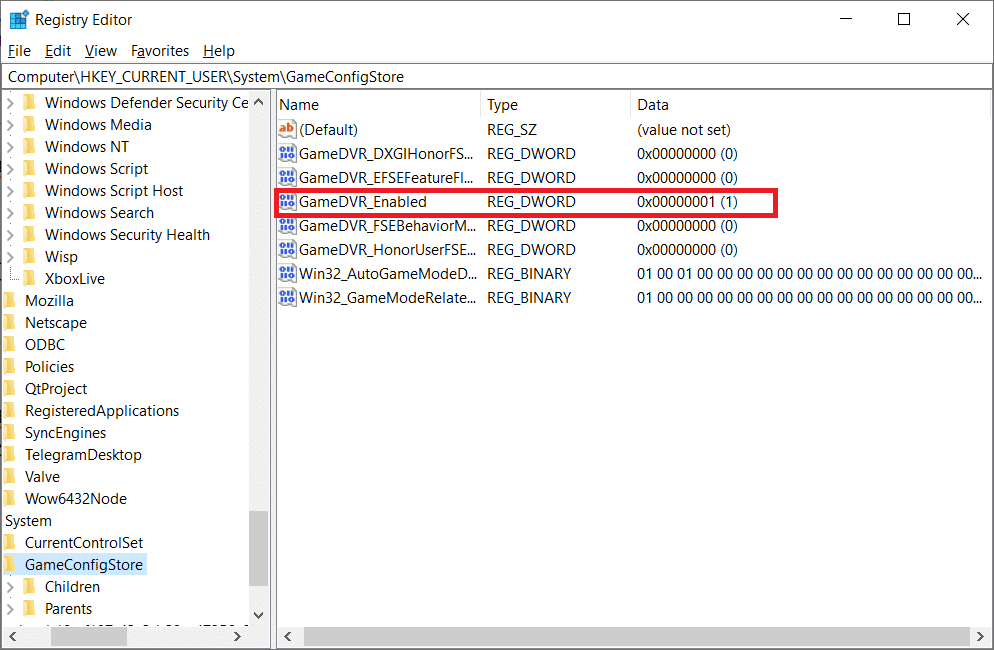
5. ثم قم بتغيير بيانات القيمة إلى 0 في النافذة المنبثقة تحرير قيمة DWORD وانقر فوق “موافق” لحفظ التغييرات.
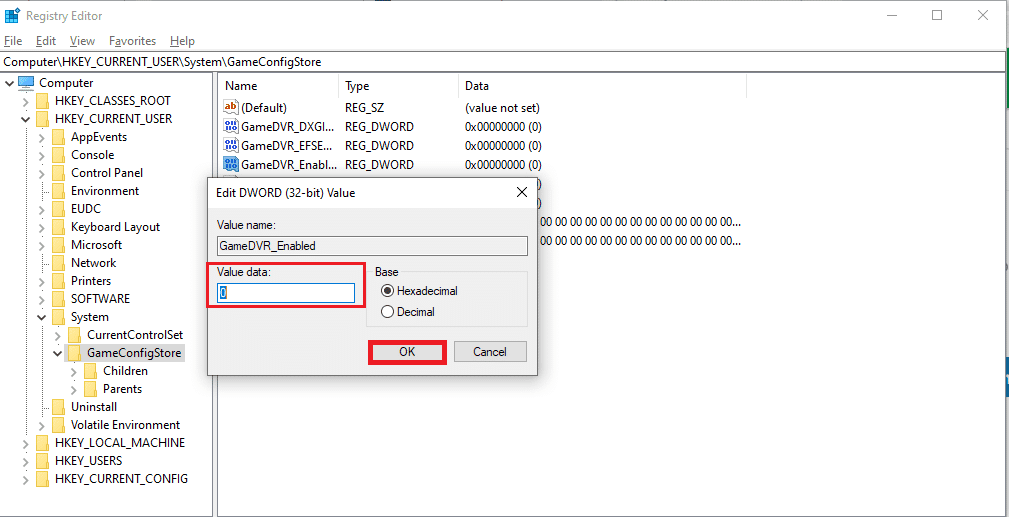
6. الآن انقر نقرًا مزدوجًا فوق خيار GameDVR_FSEBehaviorMode. قم بتغيير بيانات القيمة إلى 0 من النافذة المنبثقة وانقر فوق “موافق” لحفظ التغييرات.

7. مرة أخرى ، انتقل إلى المسار التالي:
الكمبيوتر HKEY_LOCAL_MACHINESOFTWAREMicrosoftPolicyManagerdefaultApplicationManagementAllowGameDVR
8. انقر نقرًا مزدوجًا فوق خيار القيمة. اضبط بيانات القيمة على 0 في نافذة تحرير DWORD المنبثقة وانقر فوق موافق لإكمال التغييرات.
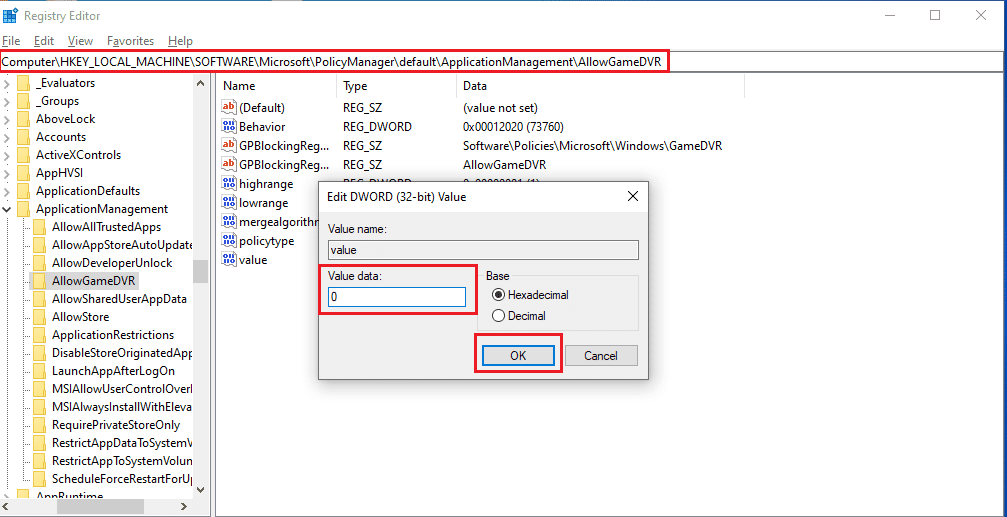
9. بعد كل هذا ، قم بتعطيل Game DVR وأغلق نافذة محرر التسجيل.
10. أعد تشغيل جهاز الكمبيوتر الخاص بك وتحقق مما إذا كانت لعبة المراقبة قيد التشغيل ، هل الخطأ قد تم إصلاحه أم لا.
الطريقة الرابعة: إصلاح ملفات لعبة Overwatch
إذا كانت بعض ملفات اللعبة المهمة تالفة أو مفقودة في اللعبة ، فقد تواجه خطأ في تشغيل Overwatch بجهاز الكمبيوتر. في هذه الحالة ، تحتاج إلى فحص ملفات اللعبة وإصلاحها لإصلاح المشكلة تمامًا على جهاز الكمبيوتر الخاص بك. اتبع الخطوات أدناه للقيام بذلك.
1. قم بتشغيل تطبيق Blizzard Battle.net.
2. حدد Overwatch وانقر فوق “خيارات”.
3. في القائمة المنسدلة ، انقر فوق Scan and Repair ، كما هو موضح.
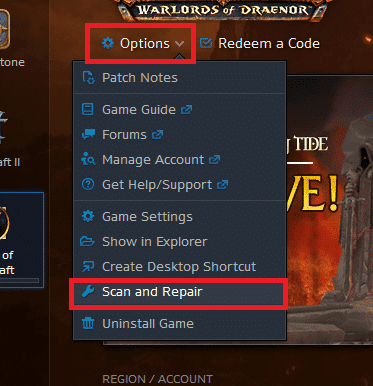
4. اتبع التعليمات التي تظهر على الشاشة لإكمال العملية وإعادة تشغيل اللعبة مرة أخرى.
الطريقة الخامسة: تحديث برنامج تشغيل الرسومات
في بعض الأحيان ، تتسبب برامج تشغيل الرسومات القديمة في تعطل لعبة Overwatch عند الإطلاق. تؤثر برامج التشغيل هذه أيضًا على أداء الألعاب الأخرى على جهاز الكمبيوتر الخاص بك ، مما يتسبب في فشل جهاز الكمبيوتر الخاص بك في فتح تطبيقات معينة. ومع ذلك ، يمكنك إصلاح ذلك عن طريق تحديث برامج التشغيل القديمة المذكورة عن طريق تثبيت أحدث برامج تشغيل الرسومات على جهاز الكمبيوتر الخاص بك. اقرأ واتبع دليلنا حول 4 طرق لتحديث برامج تشغيل الرسومات بتنسيق Windows 10 لفهم طرق القيام بذلك. بعد تحديث برامج التشغيل بنجاح ، ستتمكن من بدء لعبة Overwatch وتشغيلها دون أي عقبات.
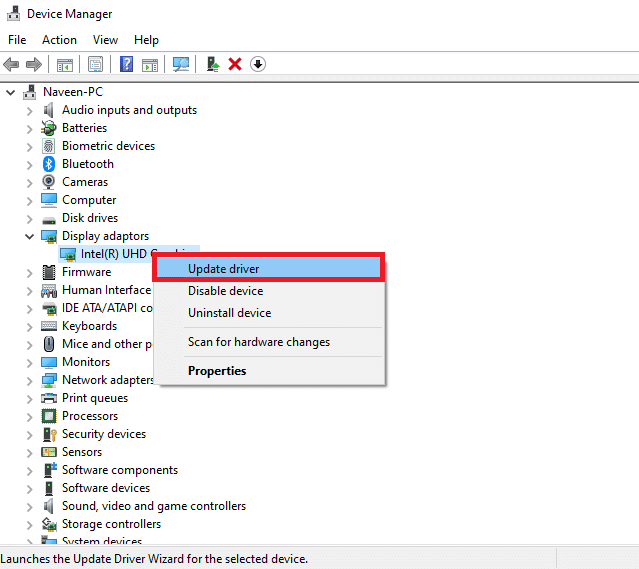
الطريقة 6: التحديث Windows
يمكنك أيضًا تحديث ملفات Windows نظام التشغيل على جهاز الكمبيوتر الخاص بك للتأكد من تثبيت أحدث الحزم على جهاز الكمبيوتر الخاص بك. إذا لم تكن لديك مشكلة في تشغيل تطبيقات أخرى مع لعبة Overwatch ، فأنت بحاجة إلى تحديث نظام التشغيل الخاص بك. سيتم حل أي أخطاء أو أخطاء مرتبطة بتشغيل لعبة المراقبة من خلال هذا التحديث. اتبع مقالتنا حول كيفية تنزيل وتثبيت آخر تحديث لـ Windows 10. توفر لك هذه المقالة شرحًا تفصيليًا لعملية التحديث الخاصة بـ Windows دورة الالعاب الاولمبية. بمجرد الانتهاء من هذه العملية ، تحقق مما إذا كنت قد أصلحت المشكلة أم لا.
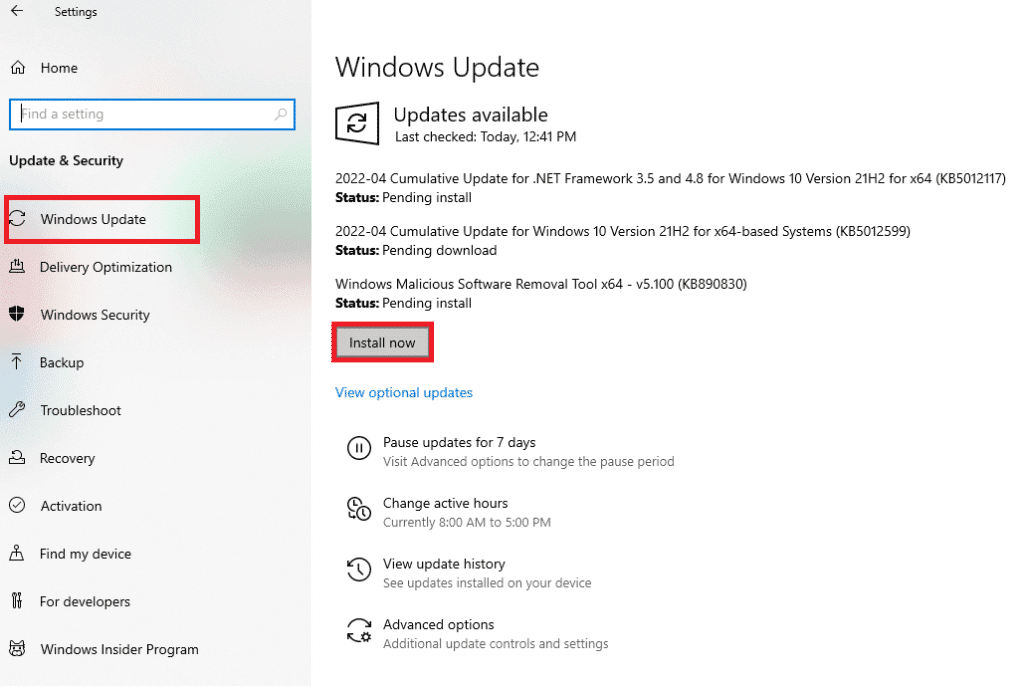
الطريقة السابعة: تعطيل مكافحة الفيروسات مؤقتًا (إن أمكن)
في بعض الأحيان ، تحدد برامج مكافحة الفيروسات بعض البرامج على أنها ضارة بجهاز الكمبيوتر الخاص بك. لذلك يمنعون البرنامج من بدء التشغيل ويعزلهم عن سطح المكتب. إذا لاحظت أن المراقبة الإضافية لا تبدأ في كل مرة تحاول فتحها ، فقد يكون هذا هو السبب. نظرًا لأنه من المفترض أن تحمي برامج مكافحة الفيروسات الكمبيوتر من التطبيقات غير المعروفة والخبيثة ، فإنها لا تنطبق في هذه الحالة. لذلك تحتاج إلى تعطيل برنامج مكافحة الفيروسات لبعض الوقت للتحقق مما إذا كان هذا هو سبب المشكلة. اقرأ دليلنا حول كيفية تعطيل برنامج مكافحة الفيروسات مؤقتًا Windows 10 لتنفيذ هذه الطريقة على جهاز الكمبيوتر الخاص بك وحل المشكلة نهائياً.
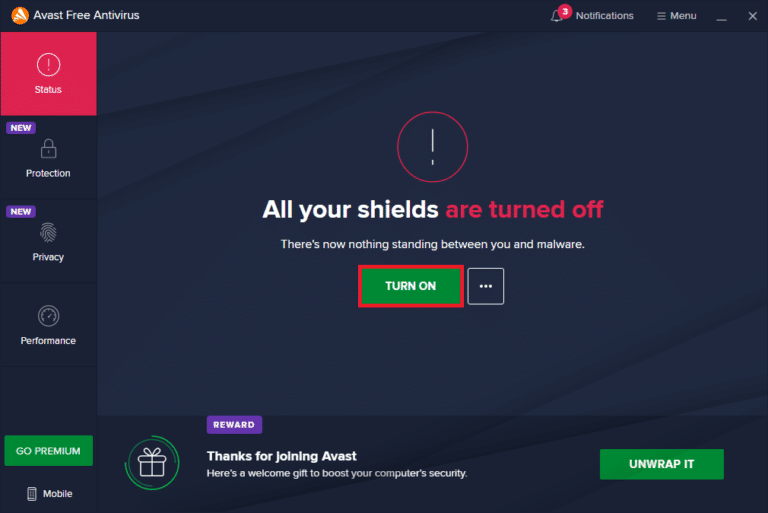
الطريقة الثامنة: إزالة ملحق msvcp140.dll
في بعض المناسبات ، لاحظ مستخدمو Overwatch أن امتداد التطبيق msvcp140.dll يمنع تشغيل اللعبة وتشغيلها بشكل صحيح. لذلك ، إذا قمت بإزالة هذا الملحق ، فقد تتمكن من اللعب والاستمتاع بلعبة Overwatch كما كان من قبل.
1. اكتب msvcp140.dll بتنسيق Windows حقل البحث وانقر فوق فتح موقع الملف.
2. هنا ، انقر بزر الماوس الأيمن فوق ملحق الملف المميز msvcp140.dll وانقر فوق “إزالة” من قائمة السياق.
3. الآن أعد تشغيل اللعبة على جهاز الكمبيوتر الخاص بك.
الطريقة 9: حذف ذاكرة التخزين المؤقت للعبة
في حالة تلف ذاكرة التخزين المؤقت للعبة Overwatch ، ستواجه بالتأكيد مشكلة بدء التشغيل لأن اللعبة لن يتم تحميلها بشكل صحيح في هذه الحالة. تخزن الألعاب بعض الملفات المؤقتة على الكمبيوتر لتحميل اللعبة ومعالجتها بشكل أسرع عند التشغيل في كل مرة. لذا فإن تلف هذه الملفات سيؤدي إلى المشكلة المذكورة. اتبع الخطوات التالية لإصلاح هذا بشكل صحيح.
1. اضغط على مفاتيح Ctrl + Shift + Esc في نفس الوقت لفتح نافذة إدارة المهام.
2. انتقل إلى علامة التبويب “العمليات” وانقر بزر الماوس الأيمن على agent.exe أو Blizzard Update Client.
3. ثم حدد خيار إنهاء المهمة في الزاوية اليمنى السفلية لإغلاق البرنامج.
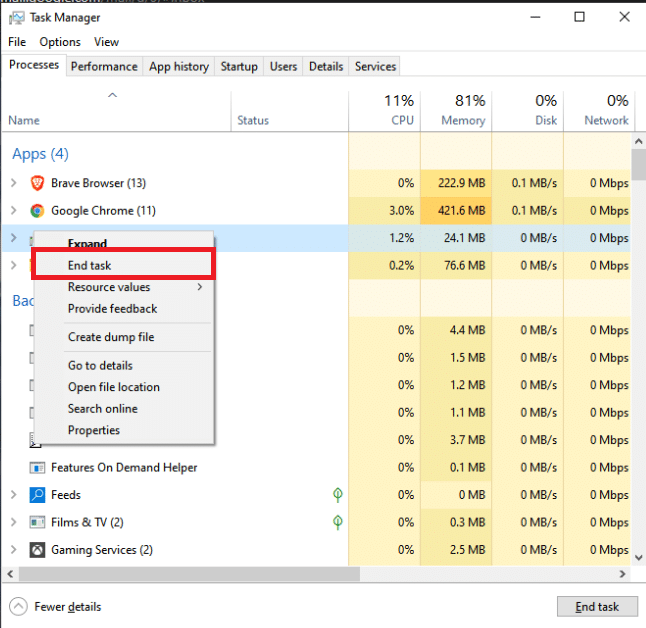
4. الآن اضغط على Windows + R في نفس الوقت لفتح مربع الحوار Run.
5. اكتب٪ Programdata٪ في الحقل المتوفر واضغط على Enter بلوحة المفاتيح.
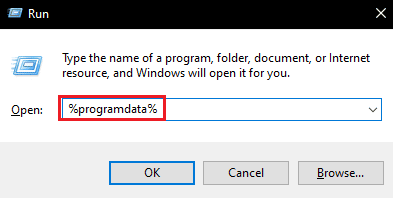
6. ابحث عن مجلد Blizzard Entertainment وانقر فوقه بزر الماوس الأيمن في الدليل وانقر فوق “إزالة” من قائمة السياق.
7. أعد تشغيل اللعبة لمعرفة ما إذا كان قد تم حل المشكلة أم لا.
الطريقة العاشرة: إزالة أدوات Battle.net
يمكن أن يتسبب تطبيق Blizzard Battle.net Tools من سطح المكتب في حدوث هذه المشكلة بسبب مجلدات اللعبة المفقودة أو التالفة أو القديمة. لذلك في هذه الطريقة سوف ننظر في خطوات إزالة ملفات Battle.net.
1. اضغط على مفاتيح Ctrl + Shift + Esc في نفس الوقت لفتح نافذة إدارة المهام.
2. انقر فوق علامة التبويب “العمليات” وحدد agent.exe أو Blizzard Update Client.
3. انقر فوق خيار إنهاء المهمة في الزاوية اليمنى السفلية لإغلاق البرنامج.
4. الآن اضغط على Windows + R في نفس الوقت لفتح مربع الحوار Run.
5. اكتب C: ProgramData في الحقل المقدم واضغط على Enter بلوحة المفاتيح.
6. حدد موقع مجلد Battle.net وانقر فوقه بزر الماوس الأيمن في الدليل وانقر فوق “إزالة” من قائمة السياق.
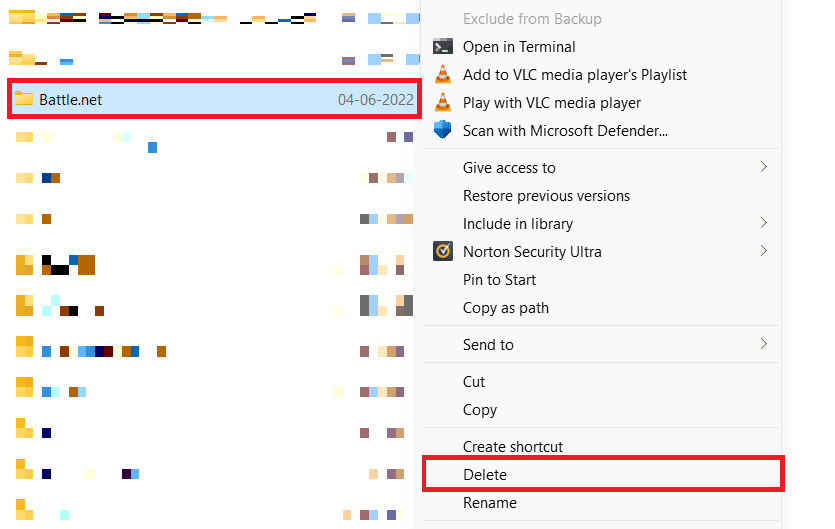
7. أعد تشغيل اللعبة أخيرًا.
الطريقة 11: إعادة تعيين إعدادات اللعبة
إذا كنت لا تزال تواجه مشكلة عدم بدء تشغيل جهاز الكمبيوتر بعد تجربة جميع الطرق المذكورة أعلاه ، فأنت بحاجة إلى إعادة تعيين إعدادات اللعبة.
ملاحظة: ستؤدي إعادة تعيين إعدادات اللعبة إلى إعادة جميع الإعدادات داخل اللعبة إلى قيمها الافتراضية.
1. قم بتشغيل تطبيق Blizzard Battle.net على جهاز الكمبيوتر الخاص بك.
2. انقر الآن على شعار Blizzard وانقر على خيار الإعدادات في القائمة.
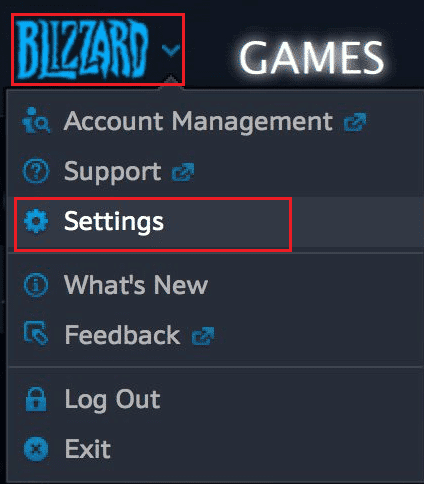
3. هنا ، انتقل إلى GameSettings وحدد “إعادة تعيين الخيارات داخل اللعبة” ، كما هو موضح أدناه.
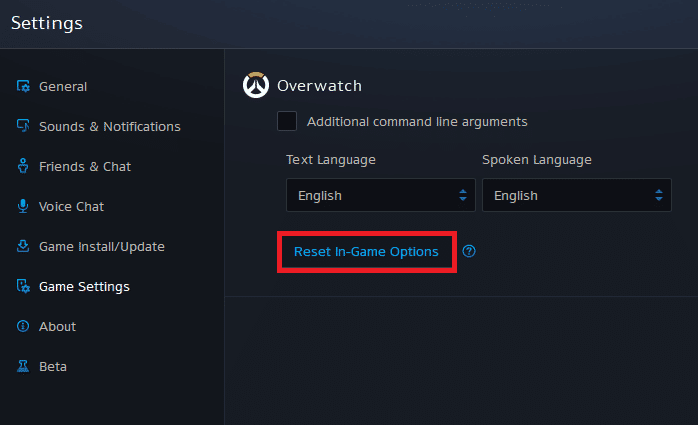
4. أخيرًا ، انقر فوق “تم” لإعادة تعيين الإعدادات.
أعد تشغيل اللعبة الآن وتحقق مما إذا كانت Overwatch لن تبدأ في تشغيل مشكلة الكمبيوتر الشخصي أم لا. إذا استمرت المشكلة ، يمكنك إعادة تثبيت اللعبة على جهاز الكمبيوتر الخاص بك.
***
نأمل أن تكون قادرًا على إصلاح خطأ عدم بدء الشاشة Windows 10 باستخدام الطرق المذكورة أعلاه. يمكنك إخبارنا بأي أسئلة حول هذه المقالة أو اقتراحات حول أي موضوع آخر تريد منا كتابة مقال عنه. قم بإسقاطها في قسم التعليقات أدناه لإعلامنا.
