عادةً ما يتم تشغيل خطأ Code 10 بسبب فشل إدارة الأجهزة في تهيئة USB أو أجهزة الصوت. برامج التشغيل قديمة وقد لا تعمل مع نظام التشغيل الخاص بك. لحسن الحظ ، ستضمن عدة طرق تشغيل أجهزتك دائمًا. تابع القراءة لمعرفة كيفية تجاوز الخطأ على جهاز الكمبيوتر أو الكمبيوتر المحمول.
هذا الجهاز لا يمكن أن يبدأ. (الرمز 10) فشلت العملية فشلت العملية المطلوبة
عند حدوث الخطأ ، ستخبرك إدارة الأجهزة بأن “العملية المطلوبة فشلت”. Windows 10 يُظهر الخطأ على أنه “{فشلت العملية}.” إذا واجهت هذه المشكلة على جهاز كمبيوتر شخصي أو كمبيوتر محمول يعمل على ملف Windows- نظام التشغيل (OS) ، وسيمكن تحديث النظام من التعرف على الأجهزة المتصلة.
تحديث Windows 11
للتحديث Windows 11 بسيط نسبيًا. لنفعل ذلك:
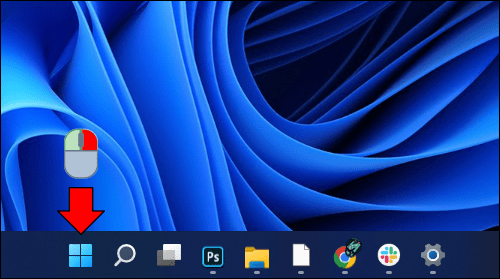



سيقوم الكمبيوتر بتحديث نظام التشغيل الخاص بك على الفور أو في وقت لاحق ، حسب نظامك Windows-موقف سلوك.
تحديث Windows 10
مستخدم Windows 10 يمكنه تحديث نظام التشغيل الخاص به وإبقائه خاليًا من العيوب. كيف تستعمل:



يجب أن يبدأ جهاز الكمبيوتر الخاص بك تلقائيًا في تثبيت أحدث إصدار من نظام التشغيل. بدلاً من ذلك ، يمكن للكمبيوتر تثبيت نظام التشغيل عند عدم استخدامه.
تحديث Windows 8
من الممكن أيضًا تحديث ملف Windows 8 OS وإصلاح أخطاء الأجهزة. لنفعل ذلك:
إذا كان جهاز الكمبيوتر الخاص بك لا يعرض زر “تثبيت التحديثات” ، فسيقوم تلقائيًا بتنزيل التحديثات المتوفرة وتثبيتها.
هذا الجهاز لا يمكن أن يبدأ. (الرمز 10) Status_device_power_failure
يحدث الخطأ Code 10 عادةً لأن إدارة الأجهزة غير قادرة على تسجيل برامج التشغيل القديمة. في بعض الأحيان ، تكون تحديثات برنامج التشغيل غير متوافقة مع نظامك وتتسبب في عدم عمل برامج التشغيل. يمكنك إما استعادة النظام إلى إصدار سابق أو إعادة تثبيت إصدار أقدم Windows-إصدار.
قم باستعادة النظام
يضمن التراجع عن النظام توافق برامج تشغيل الأجهزة ونظام التشغيل لديك. للرجوع إلى إصدار سابق:

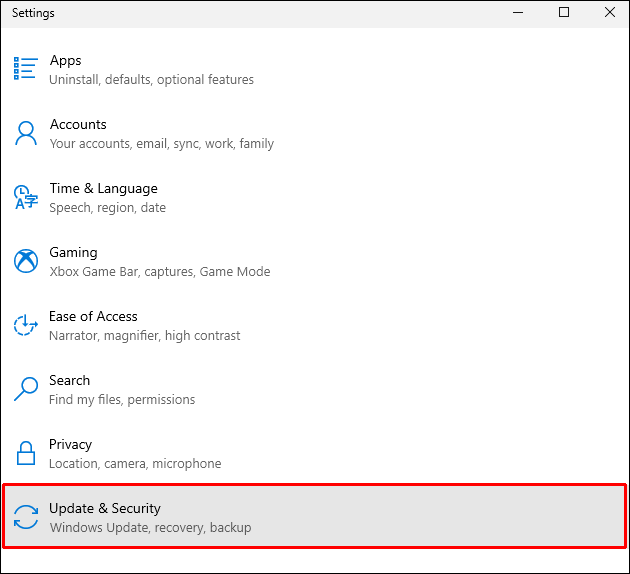
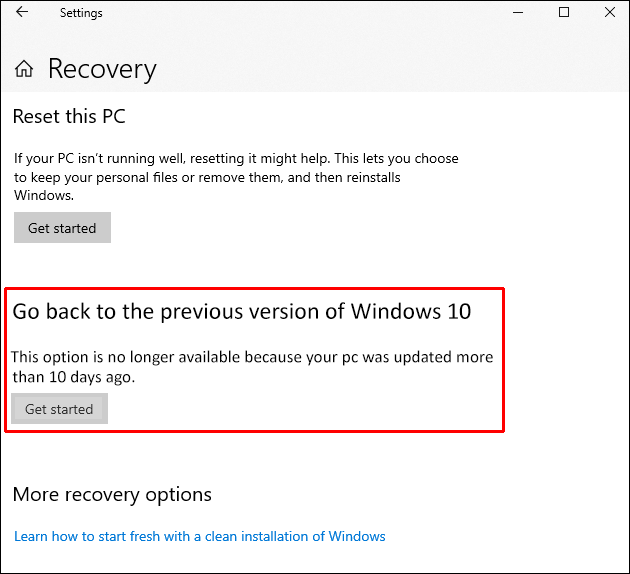
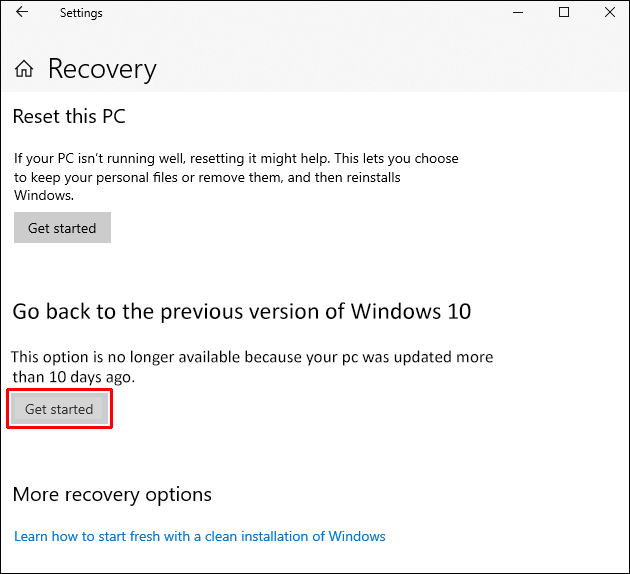
أحيانًا يكون خيار “البدء” غير نشط. في هذه الحالة ، تحتاج إلى استعادة نظام التشغيل الخاص بك إلى إصدار سابق.
استعادة في وقت سابق Windows-إصدار
إذا كنت قد قمت بتحديث نظام التشغيل الخاص بك مؤخرًا ، فقد تؤدي بعض تغييراته إلى حظر برامج تشغيل الأجهزة. عندما تعود إلى الإصدار الأقدم ، ستتمكن من استخدام جميع أجهزتك. لنفعل ذلك:
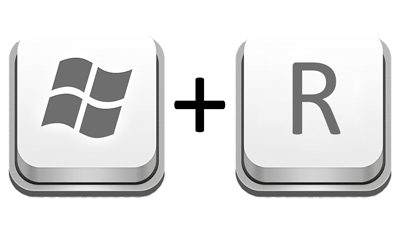
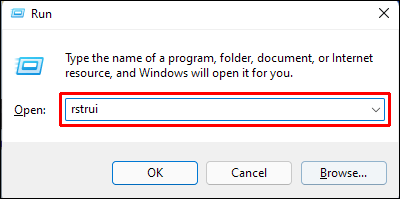



أعد تشغيل الكمبيوتر وتحقق مما إذا كانت الطريقة ناجحة.
هذا الجهاز لا يمكن أن يبدأ. (الرمز 10) WiFi
إذا لم يتعرف الكمبيوتر على محول Wi-Fi ، فمن الأفضل إعادة تثبيت برنامج التشغيل اللاسلكي وتنشيط إدارة الأجهزة لاكتشافه.
تحتاج إلى تنزيل أحدث إصدار من برنامج التشغيل أولاً.
بعد تنزيل برنامج التشغيل ، يجب إلغاء تثبيت الإصدار الحالي.
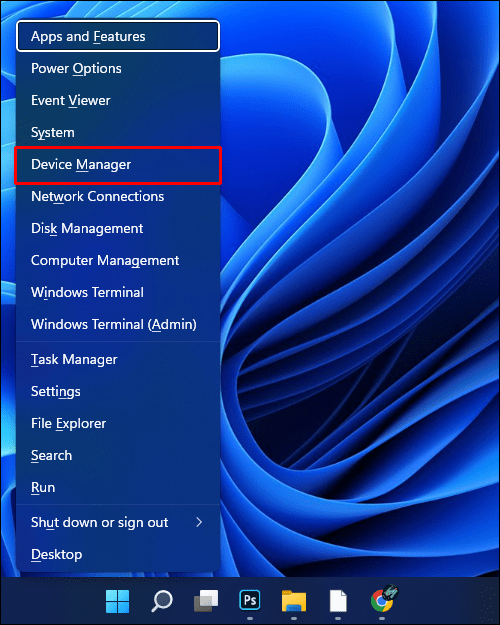


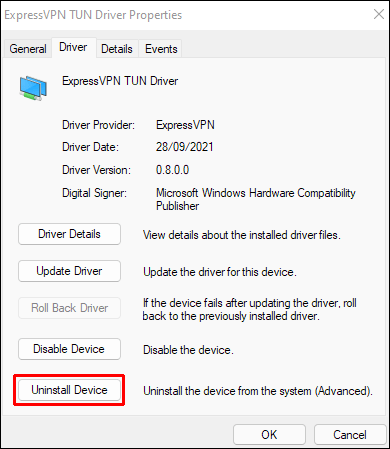
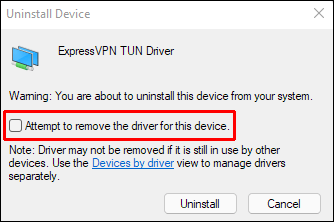

يمكنك الآن تثبيت أحدث إصدار من برنامج التشغيل. لنفعل ذلك:
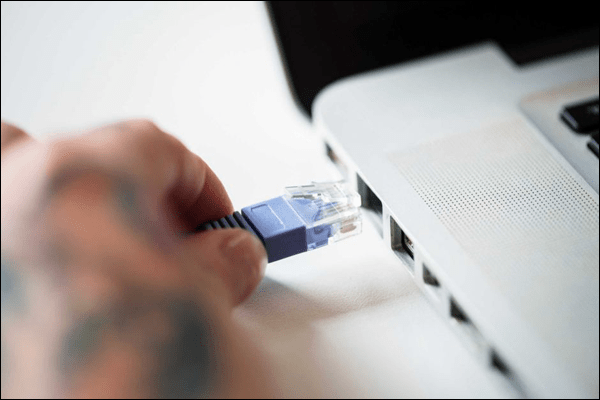
يجب أن تحل العملية أي مشاكل سابقة.
هذا الجهاز لا يمكن أن يبدأ. (الرمز 10) فشل طلب واصف HID
يمكن أن يحدث الخطأ أيضًا مع لوحة اللمس في الكمبيوتر المحمول. في هذه الحالة ، يمكنك استخدام مستكشف الأخطاء ومصلحها لإصلاح اكتشاف الأجهزة. بدلاً من ذلك ، يمكنك إعادة تثبيت برنامج تشغيل لوحة اللمس.
قم بتشغيل المصحح
يقوم مستكشف أخطاء الأجهزة والأجهزة بتشخيص المشكلات وإصلاحها داخل الأجهزة التي قمت بتوصيلها بجهاز الكمبيوتر أو الكمبيوتر المحمول. إليك كيفية استخدامه:
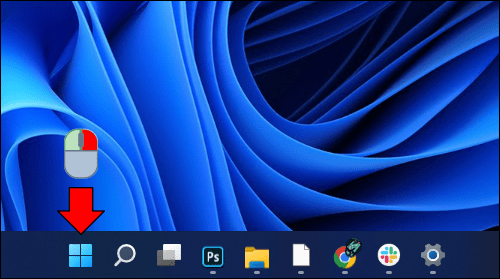


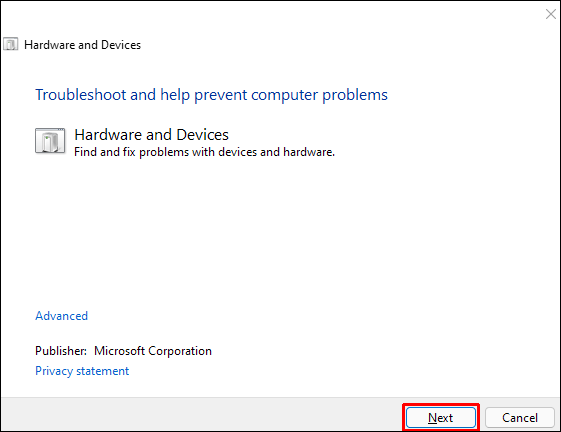
بمجرد انتهاء البرنامج من فحص النظام ، سيعرض خيارات الإصلاح الممكنة.
أعد تثبيت برنامج تشغيل لوحة اللمس
إذا كان برنامج تشغيل لوحة اللمس قديمًا أو تالفًا ، فإن إعادة تثبيته ستتعرف عليه في إدارة الأجهزة. لنفعل ذلك:
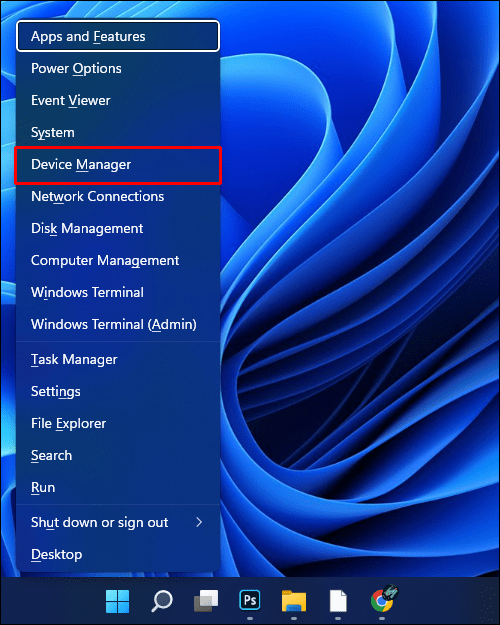

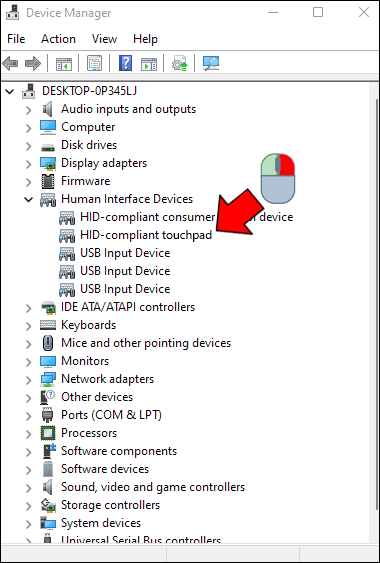



Windows يجد أحدث إصدار من برنامج التشغيل ويقوم بتثبيته تلقائيًا.
هذا الجهاز لا يمكن أن يبدأ. (كود 10) بلوتوث
إذا تسبب برنامج تشغيل Bluetooth في حدوث الخطأ ، فيمكنك إعادة تثبيته أو إصلاح الملفات التالفة.
أعد تثبيت برنامج التشغيل يدويًا
Windows-يحظى المستخدمون بخيار تحديث برنامج تشغيل Bluetooth الخاص بهم يدويًا. لنفعل ذلك:
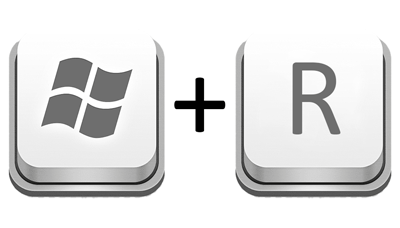

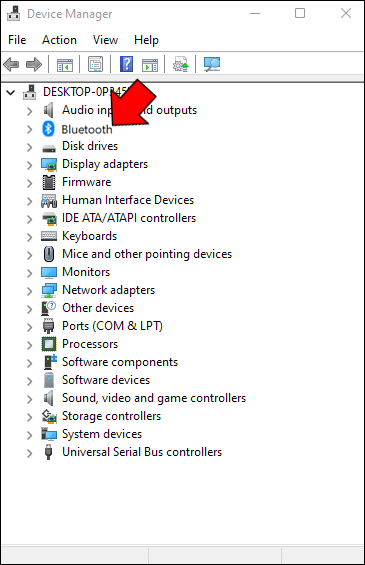

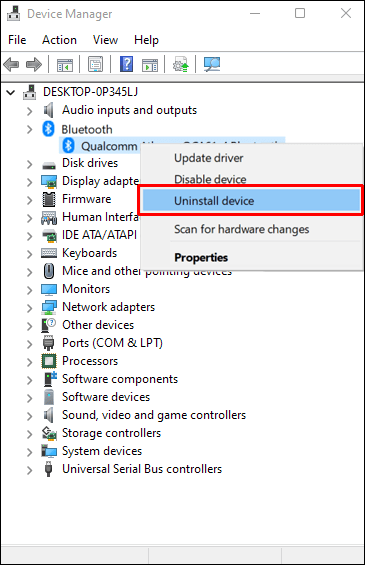

قم بتحديث برنامج التشغيل تلقائيًا
يقوم برنامج الطرف الثالث مثل Driver Easy بتحديث برنامج تشغيل Bluetooth تلقائيًا. طريقة استخدام البرنامج:

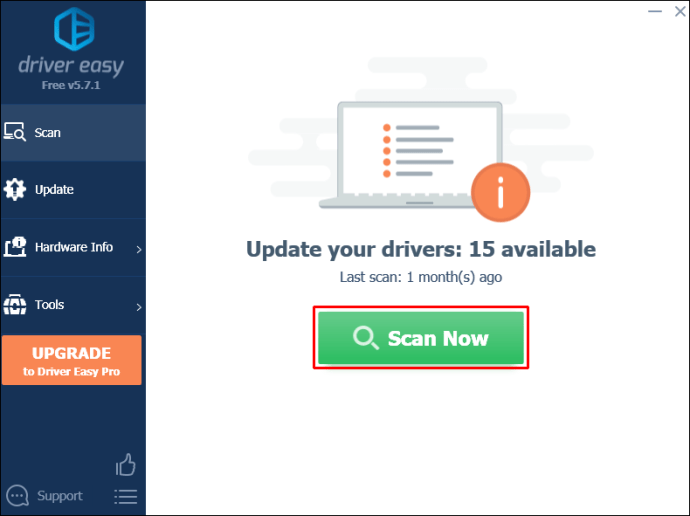



إصلاح الملفات التالفة
في بعض الأحيان ، تمنع الملفات المضمنة في برنامج التشغيل الكمبيوتر من تسجيله. إليك كيفية إصلاح هذه الملفات:
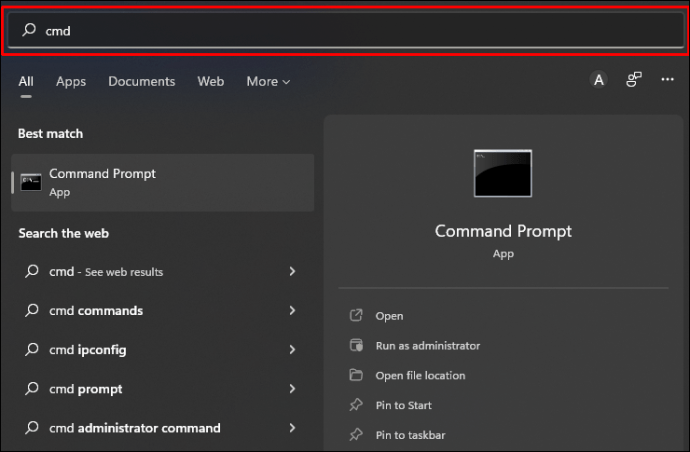




يجب أن تسمح هذه الطريقة لجهاز الكمبيوتر الخاص بك بالتعرف على برنامج تشغيل Bluetooth دون أي مشاكل. ومع ذلك ، يجب على المستخدمين الذين لا يزالون يواجهون مشاكل الاتصال بالشركة المصنعة للوحات الأم. إذا كانت اللوحة الأم هي المشكلة ، فستوفر الشركة المصنعة معلومات حول كيفية التغلب على مشاكل برامج تشغيل Bluetooth.
هناك طريقة أخرى لإصلاح الملفات والمكونات الفاسدة وهي استخدام برامج الجهات الخارجية مثل Restoro. يقوم البرنامج بالتعرف على الملفات ذات المشاكل وإزالتها من جهاز الكمبيوتر. إليك كيفية استخدامه:
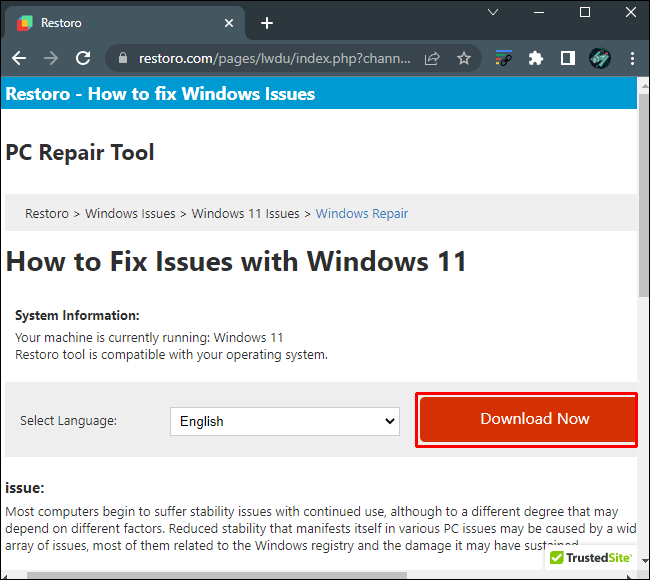


هذا الجهاز لا يمكن أن يبدأ. (الرمز 10) الصوت
عندما يتسبب نظام الصوت لديك في حدوث الخطأ ، ستعمل ترقية برنامج تشغيل بطاقة الصوت على حل مشكلات التوافق. لنفعل ذلك:
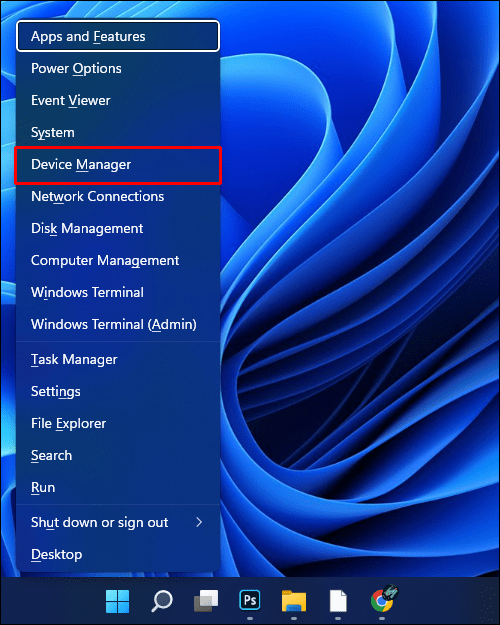
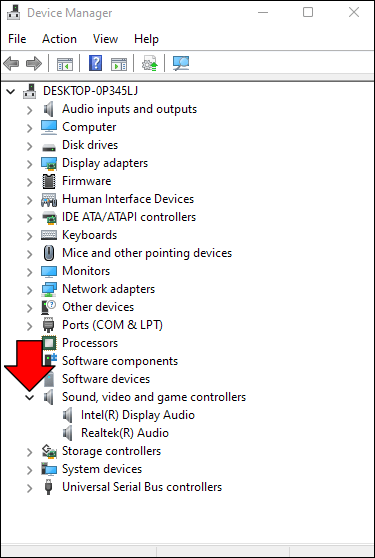

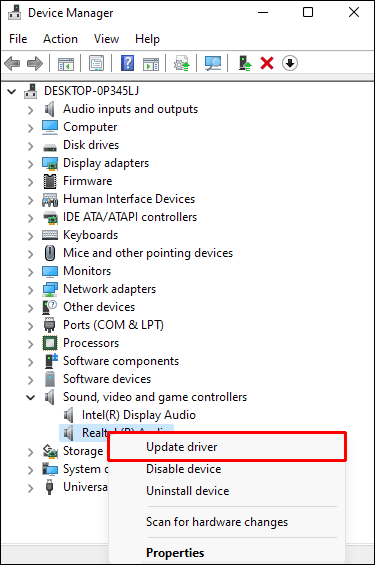
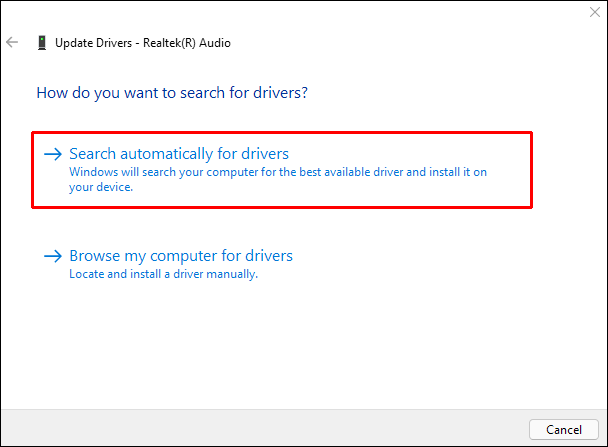
إذا كانت هناك تحديثات متوفرة ستأتي Windows لتنزيلها وتثبيتها تلقائيًا. بمجرد اكتمال التثبيت ، أعد تشغيل الكمبيوتر وتحقق مما إذا كان نظام الصوت لديك يعمل بشكل صحيح.
هذا الجهاز لا يمكن أن يبدأ. (رمز 10) تم إحباط طلب الإدخال / الإخراج
غالبًا ما يحدث الخطأ مع الأجهزة المتصلة بالكمبيوتر عبر كبل USB. إذا قمت بتحديث أو إعادة تثبيت برامج التشغيل المناسبة ، فيمكنها العمل مع نظام التشغيل الخاص بك.
تحديث السائق
لتحديث برنامج تشغيل جهاز USB ، تحتاج إلى الوصول إلى إدارة الأجهزة. لنفعل ذلك:

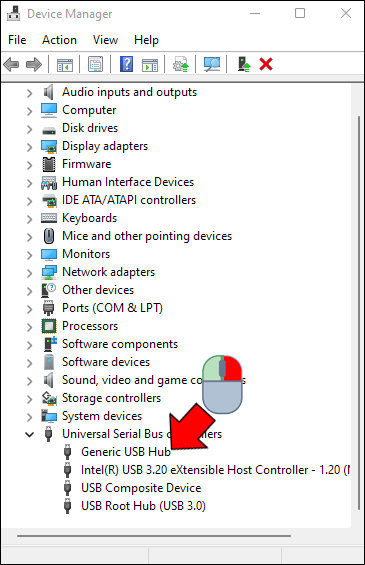


إذا Windows لا يمكن العثور على تحديث ، تحقق من موقع الشركة المصنعة. سيقدمون أيضًا تعليمات لإرشادك خلال العملية.
أعد تثبيت برنامج التشغيل
ستستخدم أيضًا إدارة الأجهزة لإعادة تثبيت برنامج تشغيل لجهاز USB. كيف تستعمل:
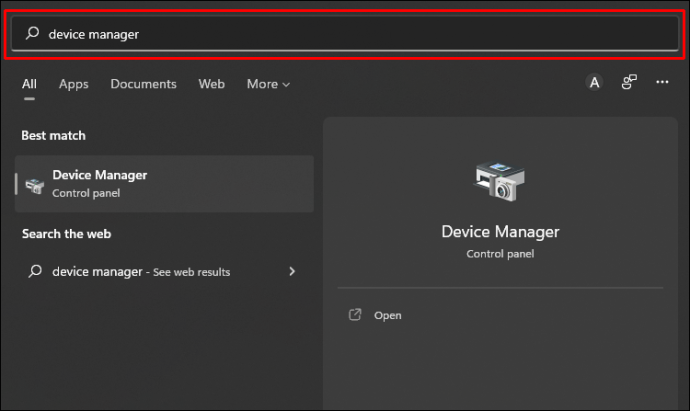



Windows سيقوم تلقائيًا بإعادة تثبيت برنامج التشغيل وإزالة أخطاء الأجهزة.
حافظ على الأجهزة خالية من العيوب
يعمل توصيل أجهزة USB بجهاز الكمبيوتر الخاص بك على تحسين تجربة المستخدم الخاصة بك ، لذلك يمكن أن يمنعك الخطأ Code 10 من تحقيق أقصى استفادة من جهاز الكمبيوتر الخاص بك. الخبر السار هو أن هناك عدة طرق لحل الخطأ ، وعادةً ما تتضمن تعديل نظام التشغيل أو برامج تشغيل الأجهزة.
هل سبق لك أن واجهت هذا الخطأ؟ أي من الطرق المذكورة أعلاه استخدمتها؟ اسمحوا لنا أن نعرف في التعليقات.
