يعد شريط الإشارات في Google Chrome أكثر من مجرد مكان لتخزين صفحات عشوائية لتقرأها لاحقًا ؛ إنها ميزة وظيفية ومتعددة الاستخدامات ولا تحصل على رصيد كافٍ. إليك كيفية تنظيمها وتجميلها ووضع إشارة مرجعية عليها لاستخدامها بكامل إمكاناتها.
تنشيط شريط الإشارات
إذا لم تكن قد قمت بذلك بالفعل ، لتحقيق أقصى استفادة من شريط الإشارات ، فأنت بحاجة إلى تمكينه أولاً.
قم بتشغيل Chrome ، وانقر فوق رمز القائمة ، ثم أشر إلى “الإشارات المرجعية” ، ثم انقر فوق “إظهار شريط الإشارات”. بدلاً من ذلك ، يمكنك الضغط على Ctrl + Shift + B (i Windows) أو Command + Shift + B (في macOS).
إظهار حقل الإشارة المرجعية “العرض =” 650 ″ الارتفاع = “333 ″ عند التحميل =” pagespeed.lazyLoadImages.loadIfVisibleAndMaybeBeacon (هذا) ؛ ” on Error = ”this.onerror = null؛ pagespeed.lazyLoadImages.loadIfVisibleAndMaybeBeacon (هذا) ؛”>
استيراد الإشارات المرجعية من متصفح آخر
عند التبديل إلى متصفح جديد ، فإن معظم المعلومات ليست بهذه الأهمية وربما لن تجعلك تفكر مليًا في الأمر عندما تغادر. ومع ذلك ، فإن الإشارات المرجعية هي الاستثناء ، وهذا هو السبب في أن Chrome لديه خيار لاستيراد إشاراتك المرجعية من متصفح آخر.
ينقل Google Chrome تلقائيًا جميع إشاراتك المرجعية باستخدام أداة الاستيراد سهلة الاستخدام. انقر على رمز القائمة ، وأشر إلى “الإشارات المرجعية” ، ثم انقر على “استيراد الإشارات والإعدادات”.

حدد المتصفح الذي تريد أن يُصدر Chrome الإشارات المرجعية منه ، ثم انقر على “استيراد”.

يقوم Chrome بالباقي ويضع كل شيء في مجلد إما في إشارات مرجعية أخرى أو في شريط الإشارات المرجعية المسمى “مستورد من Firefox” ، أو أي متصفح تختاره.
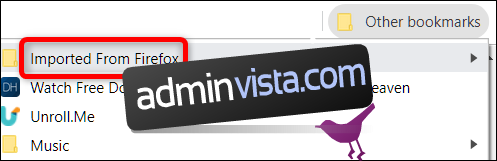
استيراد الإشارات المرجعية من ملف HTML
سواء كنت قادمًا من Firefox أو Explorer أو Edge أو Opera أو Safari ، فمن السهل نقل جميع إشاراتك المرجعية القيمة إلى Chrome.
بمجرد تصدير جميع إشاراتك المرجعية إلى ملف HTML ، افتح مدير الإشارات المرجعية. شغّل Chrome ، وانقر على رمز القائمة ، وأشر إلى “الإشارات المرجعية” ، ثم انقر على “مدير الإشارات”. بدلاً من ذلك ، يمكنك الضغط على Ctrl + Shift + O (i Windows) أو Command + Shift + O (في macOS).

من مدير الإشارات ، انقر على رمز القائمة ، ثم انقر على “استيراد الإشارات”.

من منتقي الملفات ، تنقل وانقر على ملف HTML الذي قمت بتصديره من المتصفح الآخر ، ثم انقر على “فتح”.

تتم إضافة جميع إشاراتك المرجعية بأمان إلى Chrome في مجلد ، تمامًا مثل الطريقة السابقة.
استعادة المواقع المحذوفة عن طريق الخطأ
إذا لم تقم بنسخ إشاراتك المرجعية احتياطيًا / تصديرها ، فلن يحتوي Google Chrome على زر تراجع أو يتيح لك الضغط على Ctrl + Z لاستعادة الإشارات المرجعية المحذوفة.
في حالة عدم احتمال قيامك بحذف مجلد كامل مليء بالإشارات المرجعية بطريق الخطأ ، يمكنك استعادتها من نسخة احتياطية مؤقتة مخفية في مجلدات تطبيقات Chrome. يحفظ Chrome نسخة احتياطية واحدة من ملف الإشارات المرجعية الخاص بك ويقوم بالكتابة فوق النسخة الاحتياطية في كل مرة تبدأ فيها تشغيل Chrome.
اهم الاشياء اولا. أغلق جميع نوافذ Chrome المفتوحة ، لكن لا تعيد فتح Chrome. إذا كنت قد أغلقت Chrome بالفعل ، فاتركه مغلقًا.
بشكل افتراضي ، يمكن أن يستمر Chrome في العمل في الخلفية على Windows حتى بعد إغلاق المتصفح بشكل طبيعي. بدلاً من ذلك ، يجب قتل Chrome من خلال رمز علبة النظام. انقر فوق الزر “إظهار الرموز المخفية” (إذا كنت لا ترى رمز Chrome في علبة النظام) ، انقر بزر الماوس الأيمن فوق رمز Chrome ، ثم انقر فوق “خروج”. إذا كنت لا ترى رمز Chrome هنا ، فهذا يعني أنه لا يعمل في الخلفية ويمكنك الانتقال إلى الخطوة التالية.
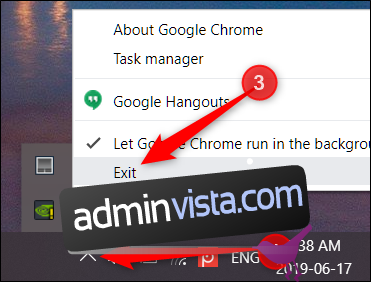
مفتوح الان Windows Explorer وانتقل إلى مسار الملف التالي ، واستبدل “NAME” بمسارك Windows-حساب المستخدم:
ج: UsersNAMEAppDataLocalGoogleChromeUserDataDefault
يحتوي المجلد على ملفين مهمين: Bookmarks و Bookmarks.bak ، الأول هو ملف الإشارات المرجعية الحالي والأخير هو النسخة الاحتياطية منذ آخر مرة قمت فيها بتشغيل Chrome.
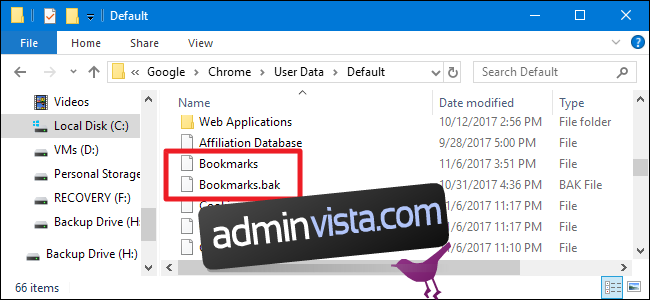
ملحوظة! إذا كنت لا ترى امتداد الملف .bak ، فقد تحتاج إلى تمكين امتدادات الملفات في File Explorer Windows أول.
لاستعادة النسخة الاحتياطية (مرة أخرى ، تأكد من إغلاق جميع نوافذ متصفح Chrome) ، قم بالخطوات التالية:
أعد تسمية ملف الإشارات المرجعية الحالي الخاص بك إلى ملف مثل Bookmarks.old. يؤدي ذلك إلى الاحتفاظ بنسخة من ملف الإشارات المرجعية الحالي إذا احتجت إليه. أعد تسمية ملف Bookmarks.bak إلى Bookmarks فقط (قم بإزالة الامتداد .bak). سيؤدي هذا إلى تحميل Chrome للنسخة الاحتياطية عند فتحه. افتح Chrome ومعرفة ما إذا كنت قد استعدت الإشارة المرجعية المفقودة بنجاح.
إذا لم تنجح هذه الخطوات ، فهذا يعني أن Chrome قد حفظ إصدارًا أحدث من النسخة الاحتياطية وأن الطريقة الوحيدة لاستعادة الإشارات المرجعية هي من نسخة احتياطية قديمة لجهاز الكمبيوتر الخاص بك ، على افتراض أن لديك نسخة احتياطية.
لاحظ فقط أن استخدام هذه العملية سيؤدي أيضًا إلى إزالة أي إشارات مرجعية أنشأتها منذ آخر مرة قمت فيها بتشغيل Chrome.
استخدم Bookmarklets لتحسين تجربة التصفح لديك
Bookmarklets هي أجزاء من JavaScript يمكنك حفظها كإشارة مرجعية ثم وضعها في حقل الإشارات المرجعية بالمستعرض الخاص بك لوظيفة بنقرة واحدة لجعل المهام المتكررة أسرع وأسهل.
إنها مجانية تمامًا للاستخدام وإضافة وظائف إلى متصفحك تتيح لك استخراج بيانات صفحة الويب وتغيير مظهر صفحة الويب وزيادة إمكانية قراءة الصفحة عن طريق إزالة العناصر غير المرغوب فيها ومشاركة الصفحات على الفور مع خدمات أخرى وغير ذلك الكثير . السماء هي الحدود.
أسهل طريقة لتثبيت التطبيق المختصر هي سحب الارتباط وإفلاته. انقر واسحب الإشارة المرجعية مباشرة إلى شريط الإشارات وسيتم حفظها تمامًا مثل أي رابط آخر.

الآن تحتاج فقط إلى النقر فوق ارتباط الإشارة المرجعية وسيقوم متصفحك بتشغيله في الصفحة الحالية.
فيما يلي بعض الأمثلة المفيدة لما يمكن أن تفعله التطبيقات المختصرة:
ترجمة أي صفحة: قم بزيارة صفحة ويب ليست باللغة الإنجليزية؟ استخدم هذه الإشارة المرجعية لترجمة أي صفحة تتصفحها تلقائيًا بنقرة واحدة فقط. ابحث عن كلمة في ويكيبيديا: قم بتمييز أي كلمة في Chrome ، ثم انقر فوق الإشارة المرجعية للبحث عنها بسرعة في ويكيبيديا. أرسل بريدًا إلكترونيًا بسرعة من Gmail: انقر فوق هذا التطبيق المختصر لإرسال بريد إلكتروني دون مغادرة صفحة مع GmailThis! من أي صفحة ، احفظ المقالات في جيبك: احفظ أي صفحة في حساب Pocket الخاص بك ، ثم قم بمزامنتها عبر جميع أجهزتك للوصول إليها في أي وقت ، حتى عندما تكون غير متصل بالإنترنت!
احفظ الأشياء لقراءتها لاحقًا
تعد المقالات والصفحات التي تحفظها لقراءتها لاحقًا من أكبر المساهمين في شريط الإشارات الفوضوية. إذا كنت تقوم بالفعل بتقسيمها إلى مجلدات خاصة بالموضوع ، فمن المحتمل أن تكون أطول بكثير مما تتوقع لأنك ستنسى أمرها أو سيكون لديك الكثير لتفحصه. نحن لا نقول أنه لا يجب وضع إشارة مرجعية على الأشياء لقراءتها لاحقًا ؛ فقط كن على دراية بالمكان الذي وضعته فيه والمدة التي قضاها هناك.
أنشئ مجلدًا يسمى “اقرأ لاحقًا” ثم احذف أي شيء لم يعد ذا صلة عند قراءته – أو بشكل دوري.
لا تستخدمه كمجموعة
على الرغم من أنه قد يكون من المغري حفظ كل ما يهمك ، إلا أنه يجب عليك حجز إشارات مرجعية للأدوات / مواقع الويب المفيدة والأشياء التي تصل إليها بانتظام.
كن صريحًا مع نفسك وقم بإزالة أي شيء لا تجده مفيدًا. إذا كان لديك المئات من الإشارات المرجعية ، فقد يكون الوقت قد حان لحذف وصفة “Best Chocolate Chip Cookies” ، في حال قررت إنشاء ملفات تعريف الارتباط في نهاية هذا الأسبوع.
مع إمكانية الوصول إلى الإنترنت اليوم – وقوة البحث السريع في Google – كل شيء في متناول يدك على أي حال ، لذلك من السهل التخلص من هذه الأنواع من الإشارات المرجعية.
بدلاً من ذلك ، احفظ مقالة / وصفة في Pocket ، وهي خدمة ويب مجانية تحفظ المقالات وتزامنها مع أي جهاز مثبت عليه الخدمة. قم بتثبيت ملحقات Chrome – أو استخدم التطبيق المختصر المذكور سابقًا – لتمكين طريقة بنقرة واحدة لحفظ صفحة الويب لوقت لاحق ، دون ازدحام شريط الإشارات المرجعية.
بمجرد إنشاء حساب وتسجيل الدخول ، كل ما عليك فعله هو النقر فوق أيقونة الجيب ، وسيتم حفظ الصفحة في “جيبك” لقراءتها لاحقًا. أضف أي علامات تجدها مفيدة في الحقل المقدم للمساعدة في تنظيم كل شيء بشكل جيد.
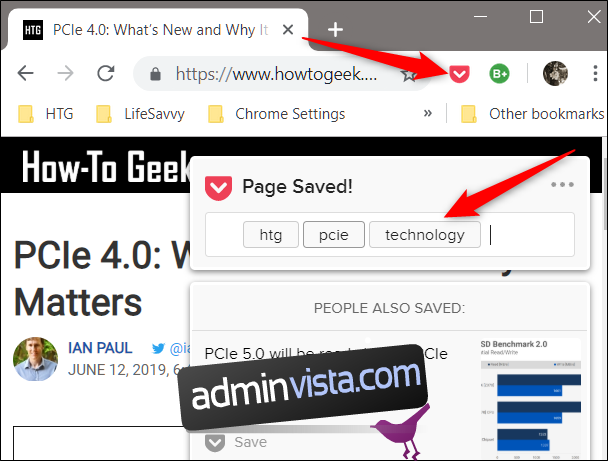
مفكرة مخصصة
إذا كنت تتصفح الويب ووجدت فجأة فكرة رائعة ، يمكنك إنشاء مفكرة مخصصة لتدوين أفكارك بسرعة دون مغادرة المتصفح. عند إنشاء الكمبيوتر الدفتري لأول مرة ، يمكنك حفظه كإشارة مرجعية حتى تتمكن من الوصول إليه في أي وقت بلمسة زر واحدة.
انقر بزر الماوس الأيمن على مساحة فارغة في شريط الإشارات ، ثم انقر فوق “إضافة إلى الصفحة”.
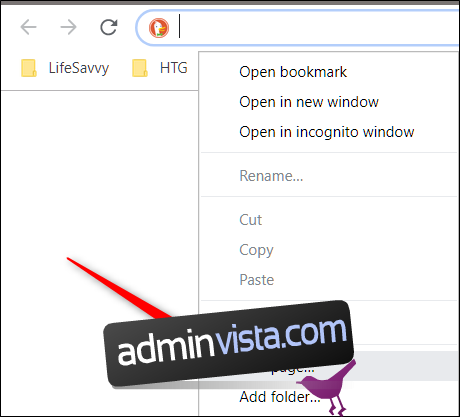
في مربع الحوار ، أدخل اسم العرض في حقل الإشارة المرجعية ، وانسخ الرمز التالي في حقل URL ، ثم انقر فوق “حفظ:”
البيانات: نص / html ؛ charset = utf-8 ، المفكرة
