ضوء كاميرا الويب مضاء ، ولكن ما البرامج التي تشاهدك؟ Windows 10 لديه الآن طريقة سهلة ومضمنة لاكتشاف ذلك. يمكنك أيضًا معرفة التطبيقات التي سبق لها استخدام كاميرا الويب الخاصة بك – ومتى تم استخدامها آخر مرة بالضبط.
هذه الميزة جديدة في Windows 10s مايو 2019 التحديث. في الإصدارات الأقدم من Windows كان عليك البحث في التفاصيل المعقدة حول الأجهزة والعمليات الجارية لاكتشاف البرامج التي سجلت لك. إنه يعمل مع كل من كاميرات الويب USB والكاميرات المدمجة في أجهزة الكمبيوتر المحمولة والأجهزة اللوحية.
للعثور على هذه المعلومات ، انتقل إلى الإعدادات> الخصوصية> الكاميرا.
الخصوصية> تشغيل لوحة الكاميرا Windows 10 ″ العرض = “650 ″ الارتفاع =” 417 ″ عند التحميل = “pagespeed.lazyLoadImages.loadIfVisibleAndMaybeBeacon (هذا) ؛” on Error = ”this.onerror = null؛ pagespeed.lazyLoadImages.loadIfVisibleAndMaybeBeacon (هذا) ؛”>
قم بالتمرير لأسفل إلى قائمة التطبيقات هنا – سترى قائمتين: واحدة لتطبيقات Microsoft Store والأخرى لتطبيقات سطح المكتب التقليدية.
انظر من خلال كل قائمة من البرامج. إذا كان أحد التطبيقات يستخدم كاميرا الويب الخاصة بك حاليًا ، فسترى النص الأحمر “قيد الاستخدام حاليًا” أسفل اسم التطبيق.
لاكتشاف التطبيقات التي استخدمت كاميرا الويب الخاصة بك ، ابحث عن نص رمادي أسفل أحد التطبيقات التي تشير إلى “آخر مرة تم الوصول إليها” في تاريخ ووقت محددين. هذه هي المرة الأخيرة التي وصل فيها البرنامج إلى كاميرا الويب الخاصة بك.
إذا كان أحد التطبيقات لا يحتوي على نص مثل هذا ، فلن يتمكن من الوصول إلى كاميرا الويب الخاصة بك مطلقًا – أو على الأقل لم يصل إلى كاميرا الويب منذ تثبيت تحديث مايو 2019.
إذا كنت لا ترى أيًا من هذه المعلومات هنا ، فمن المحتمل أنك لم تقم بتثبيت تحديث مايو 2019 على جهاز الكمبيوتر الخاص بك حتى الآن.
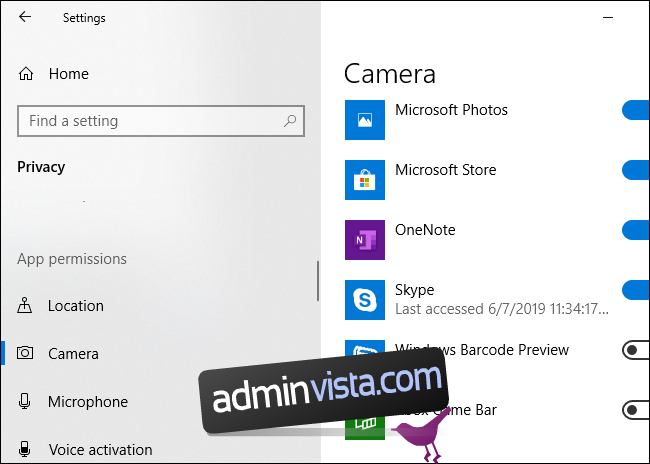
احذر: كما توضح Microsoft ، لم يتم سرد كافة برامج سطح المكتب هنا. بخلاف تطبيقات المتجر ، قد تختار تطبيقات سطح المكتب التقليدية الوصول إلى كاميرا الويب الخاصة بك بمستوى أدنى وقد لا تظهر في هذه القائمة حتى إذا كانت تستخدم كاميرا الويب الخاصة بك حاليًا. على سبيل المثال ، يمكن لأدوات الوصول عن بُعد (RATs) والبرامج الضارة المماثلة الوصول إلى كاميرا الويب الخاصة بك بهذه الطريقة. ومع ذلك ، حتى إذا كان مثل هذا التطبيق يصل إلى كاميرا الويب الخاصة بك بهذه الطريقة ، يجب أن يظل ضوء جهاز كاميرا الويب مضاءًا بشكل طبيعي.
توفر شاشة الإعدادات> الخصوصية> الكاميرا أيضًا خيارات لتعطيل الوصول إلى كاميرا الويب الخاصة بك. ومع ذلك ، قد يكون حل الأجهزة مثل فصل كاميرا الويب الخاصة بك أو تغطيتها حلاً أكثر أمانًا إذا كنت ترغب في تعطيل استخدام كاميرا الويب تمامًا.
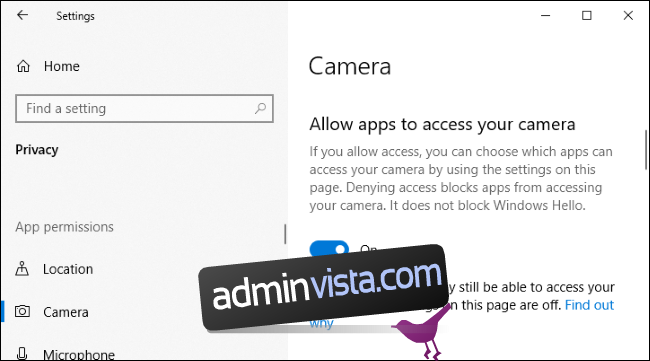
هذا يعمل بنفس الطريقة مثل Windows 10 مؤشر الميكروفون الجديد وإعدادات الخصوصية المرتبطة به. تعرض شاشة الإعدادات> الخصوصية> الميكروفون التطبيقات التي حصلت حاليًا على كاميرا الويب الخاصة بك والتي سبق لها الوصول إليها. ومع ذلك ، لا يوجد رمز في منطقة الإعلام للوصول إلى كاميرا الويب كما هو الحال بالنسبة للوصول إلى الميكروفون – يعمل الضوء المادي الموجود على كاميرا الويب الخاصة بك كإخطار بأن أحد البرامج يصل إلى كاميرا الويب الخاصة بك.
