جهاز iPhone أو iPad مليء بالميزات التي يمكن أن تسهل استخدامه ، سواء كنت تريد نصًا أكبر أو تساعد في الضرب. يمكنك أيضًا استخدام AirPods كمعينات سمعية أو تحويل iPhone إلى عدسة مكبرة.
اجعل النص أكبر
يمكنك تكبير النص على جهاز iPhone الخاص بك ، بحيث تكون الشاشة أسهل في القراءة. لن تعمل هذه الميزة في كل تطبيق فردي ، لكنها ستعمل في العديد منها.
للعثور على هذا الخيار ، انتقل إلى الإعدادات> عام> إمكانية الوصول> نص أكبر. اسحب شريط التمرير أسفل الشاشة لتحديد حجم نص أكبر. يمكنك أيضًا تمكين “أحجام وصول أكبر” هنا لاختيار أحجام نص أكبر بكثير.
استخدم AirPods كأداة مساعدة للسمع
إذا كان لديك أصوات AirPods Apple كنت تستخدمها كمعينات سمعية مؤقتة. ما عليك سوى تنشيط وظيفة “الاستماع المباشر” باستخدام AirPods. سوف يلتقط ميكروفون iPhone الخاص بك الصوت بالقرب منك وتشغيله بصوت أعلى من خلال AirPods في أذنيك.
للقيام بذلك ، تحتاج إلى الانتقال إلى الإعدادات> مركز التحكم ثم إضافة اختصار “الاستماع” إلى مركز التحكم الخاص بك. يظهر هذا الخيار فقط إذا كان لديك AirPods أو أجهزة أخرى متوافقة متصلة بجهاز iPhone الخاص بك.
يمكنك بعد ذلك فتح مركز التحكم والضغط على أيقونة السمع على شكل أذن لتشغيل ميزة الاستماع المباشر أو إيقاف تشغيلها.
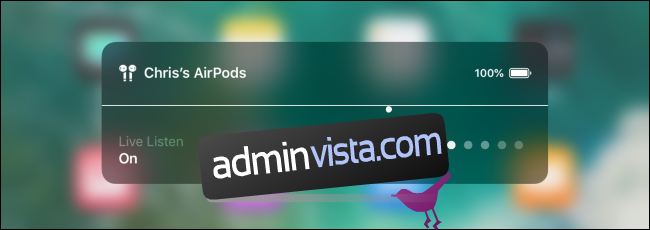
تكبير شاشتك
يمكن لميزة التكبير / التصغير تكبير أي شيء على شاشة iPhone.
للعثور على هذا الخيار ، انتقل إلى الإعدادات> عام> إمكانية الوصول> تكبير. قم بتنشيط خيار “Zoom” في الجزء العلوي من الشاشة.
يمكنك الآن النقر نقرًا مزدوجًا على شاشة iPhone بثلاثة أصابع لفتح جزء التكبير / التصغير. انقر نقرًا مزدوجًا فوقه مرة أخرى بثلاثة أصابع لإغلاقه. اسحب ثلاثة أصابع للتنقل عبر الشاشة ، أو انقر نقرًا مزدوجًا بثلاثة أصابع واسحب لتغيير مستوى التكبير / التصغير. يمكن أن يساعدك هذا في رؤية الأشياء الصغيرة على شاشتك ، حتى إذا كان التطبيق لا يسمح لك عادة بالتكبير.
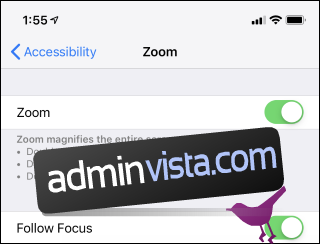
استخدم iPhone الخاص بك كعدسة مكبرة
يمكنك أيضًا استخدام iPhone الخاص بك كعدسة مكبرة. سيستخدم جهاز iPhone الخاص بك الكاميرا الخاصة به ويعرض صورة مكبرة على الشاشة ، مما يسهل قراءة التفاصيل الدقيقة ورؤية التفاصيل الأخرى في العالم الحقيقي.
لتمكين هذه الميزة ، انتقل إلى الإعدادات> عام> إمكانية الوصول> العدسة المكبرة وقم بتمكين ميزة “العدسة المكبرة”. بمجرد القيام بذلك ، انقر ثلاث مرات على الزر الجانبي على iPhone X أو أحدث ، أو انقر ثلاث مرات على زر الصفحة الرئيسية على iPhone 8 أو أقدم لفتح المكبر على الفور في أي مكان.
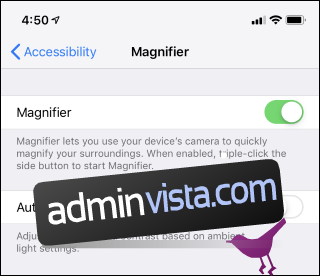
استخدم قارئ الشاشة
إذا كنت كفيفًا أو كنت تواجه مشكلة في قراءة الشاشة ، فيمكنك تمكين وضع VoiceOver. في هذا الوضع ، يقرأ جهاز iPhone محتويات الشاشة بصوت عالٍ لك.
لتمكين هذا الخيار ، انتقل إلى الإعدادات> عام> إمكانية الوصول> VoiceOver وقم بتمكين تبديل “VoiceOver”. تقدم هذه الشاشة العديد من الخيارات الأخرى لتكوين سلوك VoiceOver. على سبيل المثال ، يمكنك النقر فوق الأصوات> الكلام لتحديد صوتك المفضل.
عند إجراء عملية الإعداد لأول مرة في iPhone ، يمكنك أيضًا تمكين هذا الخيار عن طريق النقر ثلاث مرات على الزر الجانبي على iPhone X أو إصدار أحدث ، أو النقر على زر الصفحة الرئيسية على iPhone 8 أو إصدار سابق.
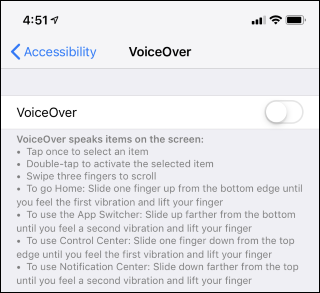
تفعيل مرشح الألوان
يوفر جهاز iPhone الخاص بك “عوامل تصفية ألوان” يمكنها تغيير مظهر الألوان على شاشتك. قد يساعدك هذا إذا كنت مصابًا بعمى الألوان. أو عن طريق تنشيط خيار “عكس الألوان” ، يمكنك زيادة التباين وتسهيل قراءة شاشة iPhone.
للعثور على هذا الخيار ، انتقل إلى الإعدادات> عام> إمكانية الوصول> عرض التسهيلات. اضغط على “عكس الألوان” وحدد خيارًا لعكس ألوان الشاشة. انقر على “Color Filter” لتنشيط مرشح الألوان المصمم للمساعدة في أنواع مختلفة من عمى الألوان.
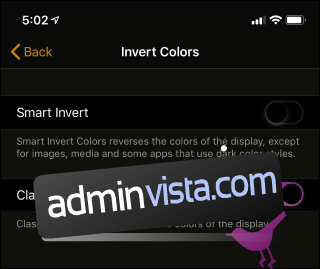
تمكين الترجمة والشرح
إذا وجدت نفسك تقوم بتشغيل الترجمات المصاحبة أو ميزات التسميات التوضيحية الأخرى أثناء مشاهدة مقطع فيديو ، فيمكنك إخبار جهاز iPhone أنك تريد دائمًا ترجمات مصاحبة.
للقيام بذلك ، انتقل إلى الإعدادات> عام> إمكانية الوصول> الترجمة والتعليقات التوضيحية. قم بتنشيط وظيفة “التسميات التوضيحية المغلقة + SDH”. يمكنك أيضًا اختيار المظهر المرئي المفضل لديك للتعليقات التوضيحية هنا.
لن تتبع جميع التطبيقات الموجودة على جهاز iPhone الخاص بك هذا الإعداد. قد يكون لبعض التطبيقات إعدادات فردية خاصة بها بدلاً من ذلك.

اسمع النص على شاشتك
إذا كنت تريد أن تمنح عينيك قسطًا من الراحة ، فيمكنك جعل iPhone يقرأ محتويات أي شاشة بصوت عالٍ لك. ما عليك سوى تحديد بعض النصوص في أي تطبيق ، والضغط على “التحدث” ، وسيقوم جهاز iPhone الخاص بك بقراءة النص بصوت عالٍ. يمكنك أيضًا جعل هاتفك يقرأ كل شيء على الشاشة.
للعثور على هذه الميزة ، انتقل إلى الإعدادات> عام> إمكانية الوصول> الكلام وشغّل “خيارات الاستقالة”. يمكنك الآن تحديد بعض النصوص والضغط على زر “التحدث” الذي يظهر بالقرب من خياري “نسخ” و “بحث” المعتاد.
لجعل iPhone يقرأ لك الشاشة بأكملها ، قم بتمكين خيار “Speak Screen”. يمكنك بعد ذلك التمرير سريعًا لأسفل من أعلى الشاشة بإصبعين ، وسيقوم iPhone الخاص بك بقراءة الشاشة بأكملها بصوت عالٍ. اضغط على “أصوات” على هذه الشاشة لتحديد الصوت المطلوب.
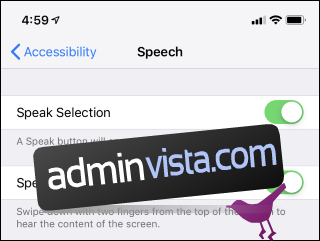
تعطيل اهتزاز للتراجع
بشكل افتراضي ، يستخدم جهاز iPhone الخاص بك “اهتزاز للتراجع”. عندما تهز الهاتف ، سيطالبك بالتراجع عن الإدخال. إذا قمت بتشغيل هذه الميزة عن طريق الخطأ ، فيمكنك تعطيلها.
إذا لم تعجبك هذه الميزة ، فانتقل إلى الإعدادات> عام> إمكانية الوصول> اهتزاز للتراجع وإيقاف تشغيلها.

استبدل الضربات الشديدة بـ AssistiveTouch
إذا كنت تواجه مشكلة في التمرير على شاشة iPhone ، فيمكنك تمكين خيار AssistiveTouch بدلاً من ذلك. يمنحك هذا اختصارًا عائمًا يمكنك النقر عليه لتنفيذ إجراءات مثل العودة إلى المنزل ، وعرض الإشعارات ، وفتح مركز التحكم ، وحتى الضغط والنقر المزدوج.
لتمكين الاختصار ، انتقل إلى الإعدادات> عام> إمكانية الوصول> AssistiveTouch.
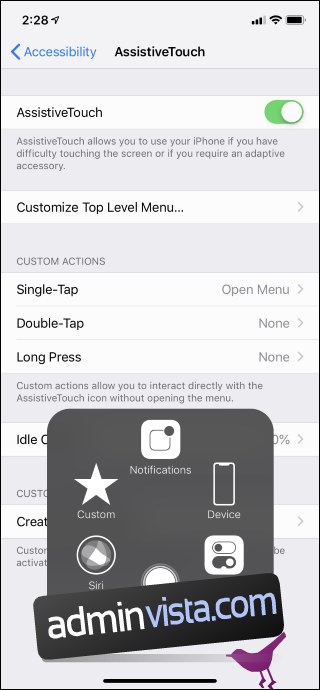
المزيد من الميزات التي تجعل استخدام iPhone أسهل
تمتلئ شاشة الإعدادات> عام> إمكانية الوصول بخيارات أخرى أيضًا. يمكنك جعل كل النص على جهاز iPhone الخاص بك غامقًا ، وتمكين “أشكال الأزرار” حتى يسهل عليك رؤية ما يمكن الضغط عليه على الشاشة ، وتقليل الشفافية ، وزيادة التباين ، وتقليل الحركة في الرسوم المتحركة. يمكنك إظهار التصنيفات على الأزرار في التطبيقات ، لذلك من السهل معرفة ما إذا كانت قيد التشغيل أم لا.
إذا كان لديك iPhone مع Face ID ، فيمكنك إخبار iPhone الخاص بك بعدم طلب انتباهك الجسدي – بمعنى آخر ، أخبره بإلغاء القفل إذا كان وجهك موجودًا ، حتى إذا كنت لا تنظر إلى الشاشة. قد يكون هذا ضروريًا ، على سبيل المثال ، إذا كنت غالبًا ما ترتدي نظارة شمسية ولا يستطيع iPhone رؤية عينيك.
يتيح لك خيار قابلية الوصول تحريك أي شيء على شاشة iPhone لأسفل حتى تتمكن من النقر عليه دون ضبط قبضتك.
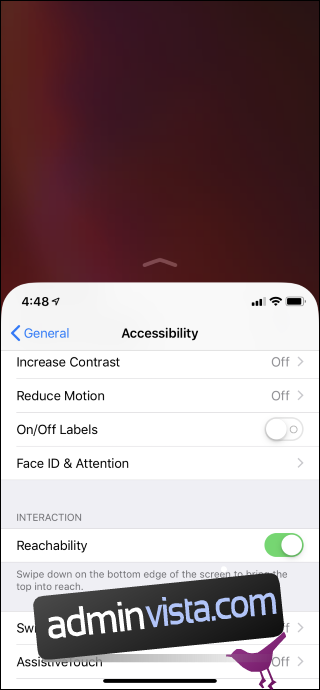
يمكنك أيضًا تكوين كيفية استجابة iPhone للنقرات ، أو منح نفسك مزيدًا من الوقت عند النقر مرتين أو ثلاث مرات على الزر الجانبي.
تتيح لك الخيارات الأخرى هنا تمكين الصوت الأحادي للاستخدام مع سماعات الرأس الأحادية – على سبيل المثال ، إذا كنت تريد فقط ارتداء سماعة أذن واحدة وسماع كل شيء في أذن واحدة. يمكنك تمكين “فلاش LED للتنبيهات” وسيقوم جهاز iPhone الخاص بك بإضاءة مصباح الكاميرا عندما يتلقى إشعارًا ، مما قد يساعدك إذا لم تتمكن من سماع أصوات التنبيهات.
يتيح لك خيار الوصول الإرشادي هنا تقييد جهاز iPhone أو iPad لتطبيقات معينة ، وهو أمر مفيد إذا كنت تتركه مع طفل.
تتيح لك ميزة اختصار إمكانية الوصول إمكانية تمكين العديد من هذه الميزات بسرعة عبر قائمة قابلة للتخصيص تظهر عند النقر فوق صفحتك أو زر الصفحة الرئيسية بعد تمكينها.
رصيد الصورة: Nemanja Zotovic / Shutterstock.com.
