الحد الأدنى من إعدادات أجهزة الكمبيوتر الشخصية التي لا تحتوي على أسلاك مرئية في الوقت الحالي. يتم استخدام الملحقات اللاسلكية مثل ماوس Bluetooth ولوحة مفاتيح Bluetooth لهذا الغرض. أجهزة البلوتوث سهلة الإعداد ، وتستمر لأشهر وما إلى ذلك ، لكن الماوس العادي يتمتع بأوقات استجابة أسرع ولا يتأخر أبدًا. Windows 10 يمكن أن يكون تأخر الماوس Bluetooth مزعجًا. في هذه المقالة ، نقدم لك دليلًا مفيدًا سيعلمك كيفية إصلاح تأخر ماوس Bluetooth Windows 10 فأرة لاسلكية خاصة لوجيتك متخلفة عن الركب Windows 10.
إليك كيفية إصلاحه Windows 10 قانون بلوتوث الماوس
فيما يلي بعض أسباب تأخر الماوس اللاسلكي
بعد فهم الأسباب الكامنة وراء ذلك Windows 10 تأخر ماوس البلوتوث ، دعنا ننتقل إلى الطرق التي ستحل هذه المشكلة لك. سنبدأ ببعض عمليات فحص الأجهزة أولاً.
الطريقة الأولى: استبدل البطارية
عندما يبدأ ماوس Bluetooth (أو أي جهاز Bluetooth) بالفشل ، فإن أول شيء يجب فعله هو التحقق من حالة البطارية ومقدار الشحن المتبقي.
ملاحظة: لإطالة عمر البطاريات الخاصة بك ، قم بإزالتها وتخزينها جانبًا عندما لا تكون قيد الاستخدام.
الطريقة الثانية: استخدم منفذ USB أسرع
تحتوي معظم الأنظمة الحديثة على عدة منافذ USB مختلفة. يمكنك استخدام دليلنا لتحديد منفذ USB الذي يتصل به مستقبل Bluetooth ثم توصيله بمنفذ أسرع.
الطريقة الثالثة: تغيير إعدادات DPI
إذا كان ماوس Bluetooth الخاص بك يدعم DPI المتغير ، فتأكد من ضبط قيمة DPI بشكل صحيح. DPI تعني Dots Per Inch وهي مقياس لحساسية الماوس. قد ينتج عن إعداد DPI أعلى وجود ماوس سريع الاستجابة بينما يمكن أن يعطي إعداد DPI المنخفض انطباعًا بالتأخر عندما يتحرك مؤشر الماوس ببطء. إليك كيفية تغييرها –
1. اضغط على Windows + مفاتيح I في وقت واحد لتشغيل الإعدادات.
2. انقر فوق لوحة الأجهزة.
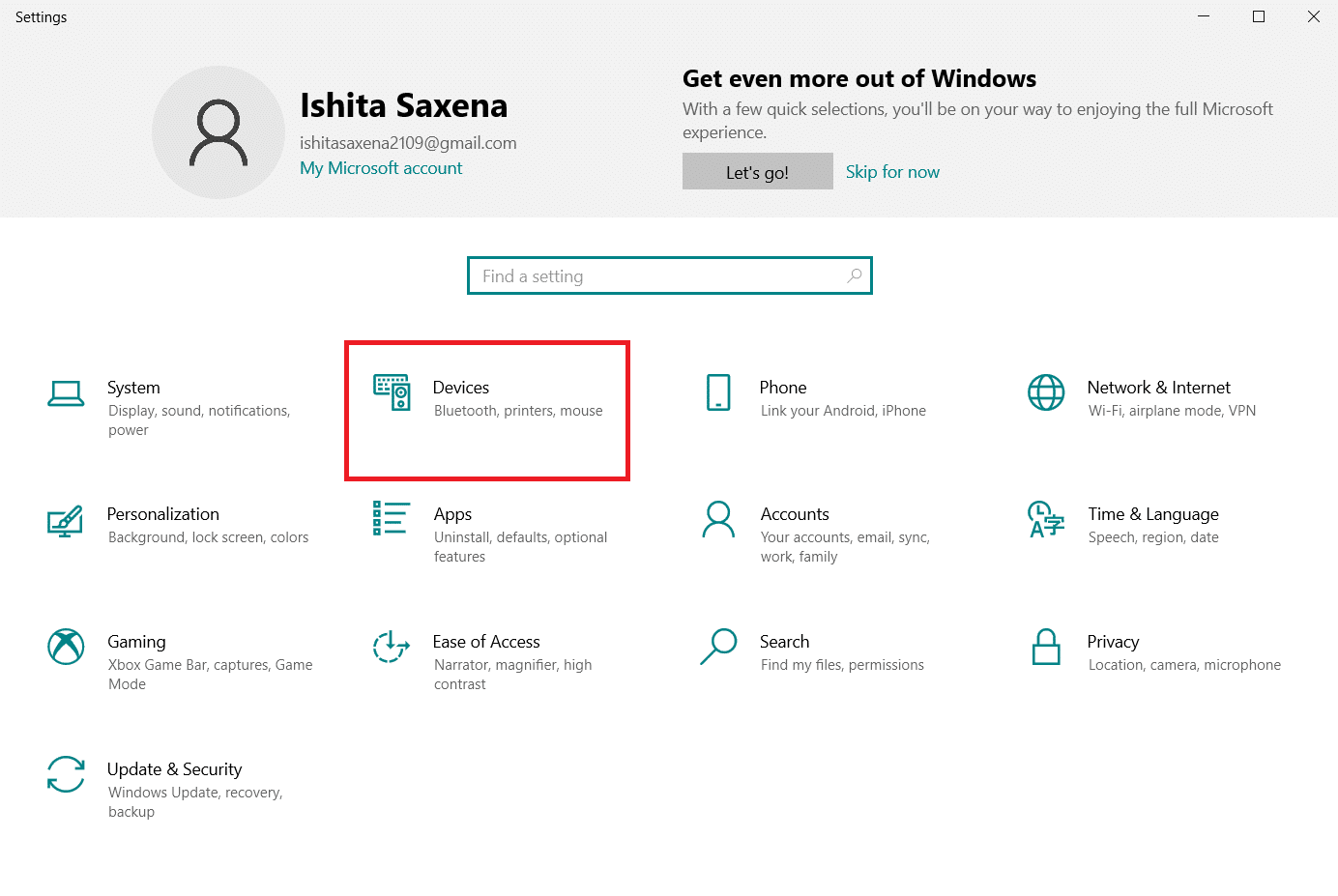
3. انقر فوق الماوس في الجزء الأيمن. ثم انقر فوق خيارات الماوس الإضافية.
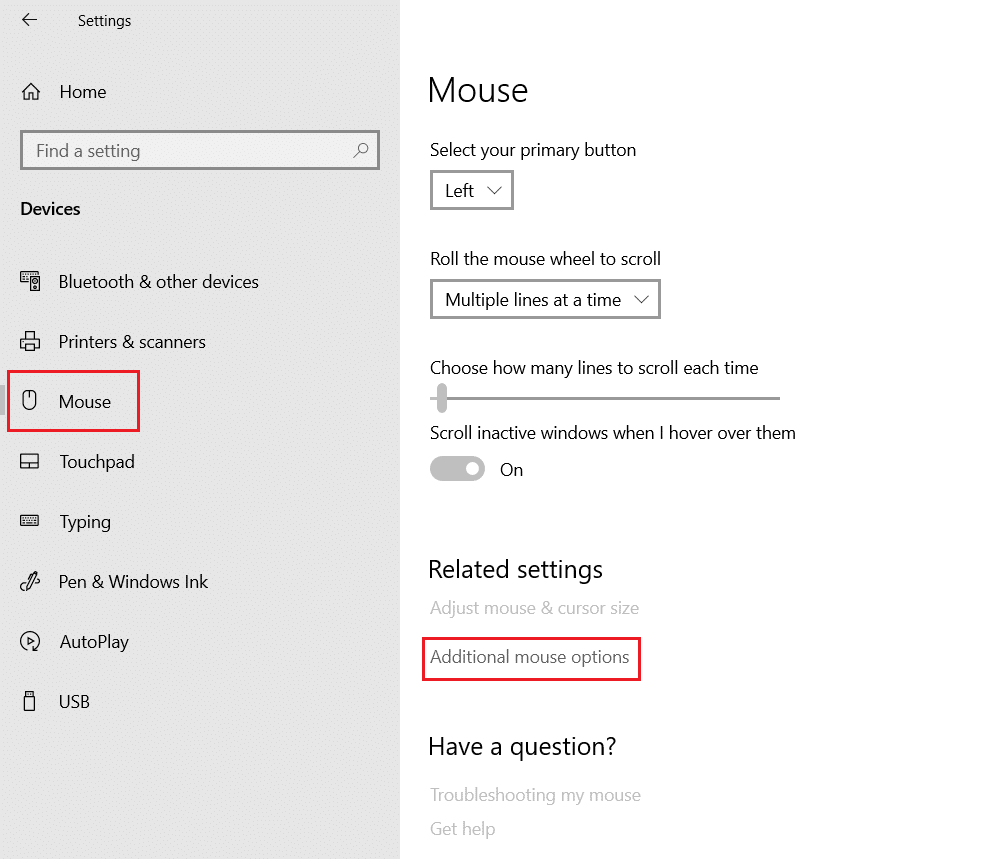
4. في نافذة Mouse Properties (خصائص الماوس) ، انتقل إلى علامة التبويب Pointer Options (خيارات المؤشر).
5. تحت الحركة ، حرك شريط التمرير إلى اليمين باتجاه Fast لزيادة DPI للماوس.
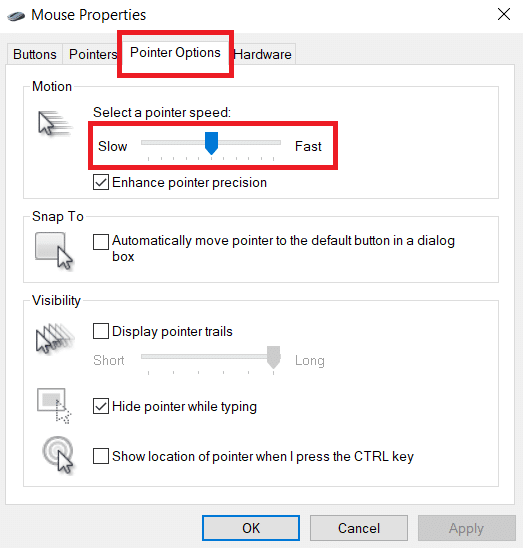
6. انقر فوق “تطبيق” و “موافق” لحفظ التغييرات.
بشكل عام ، يوجد زر DPI إضافي في الماوس اللاسلكي لضبط حساسية الماوس. البعض لديه تطبيق خاص لذلك. ابحث عن الخيار المتاح الذي يناسبك وحاول تغيير DPI.
الطريقة الرابعة: تعطيل ظل المؤشر
اقترح العديد من المستخدمين أن تعطيل ميزة Pointer Shadow ساعدهم في التخلص من تأخر الماوس. عند تمكين الميزة ، يظهر ظل داكن خافت أسفل مؤشر الماوس للمساعدة في تحديد موقعه على الخلفيات الفاتحة. يمكنك تعطيله باتباع الخطوات أدناه.
1. انتقل إلى الإعدادات> الأجهزة> الماوس> خيارات الماوس الإضافية كما هو موضح في الطريقة الثالثة.
2. انتقل إلى علامة التبويب المؤشر في نافذة خصائص الماوس.
3. قم بإلغاء تحديد المربع المسمى Enable touch shadow وانقر فوق تطبيق.
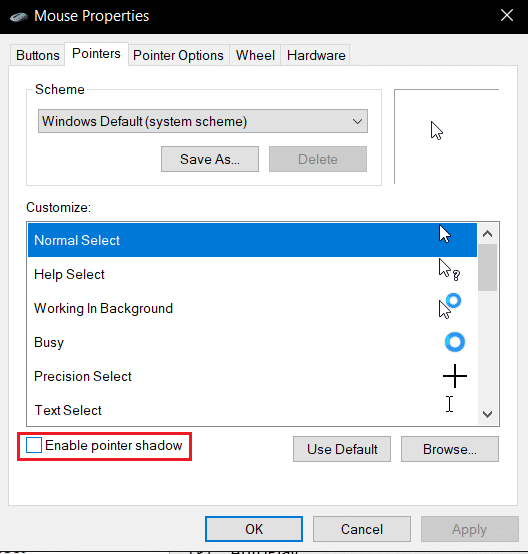
4. بعد ذلك ، انتقل إلى علامة التبويب خيارات المؤشر ، وقم بإلغاء تحديد المربع المسمى إظهار مسارات المؤشر.
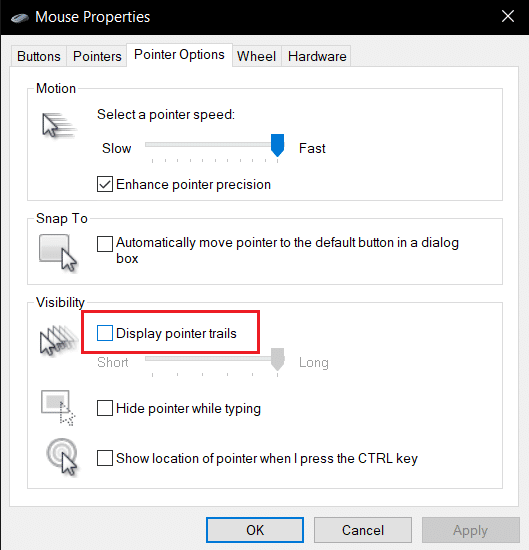
5. انقر فوق تطبيق> موافق لحفظ التغييرات.
ملاحظة: إذا كنت لا تزال تواجه المشكلة ، فحاول تعطيل ميزة Scroll Inactive Windows، انتقل إلى إعدادات الماوس الموضحة في الخطوة 3 أعلاه وقم بإيقاف تشغيلها لتمرير النوافذ غير النشطة عند التمرير فوقها.
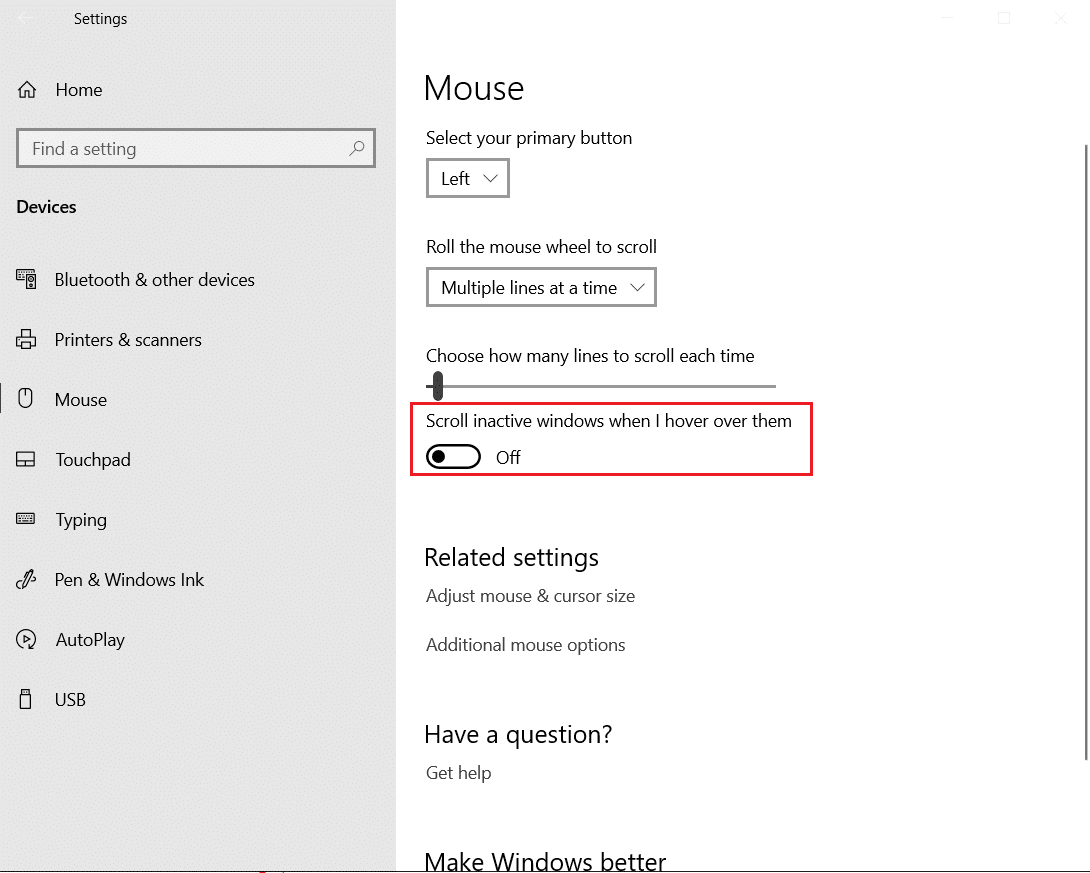
الطريقة الخامسة: تحديث برامج تشغيل الجهاز
مع اختفاء مشكلات الأجهزة والاتصال ، فقد حان الوقت لإلقاء نظرة على جانب البرامج في حالة استمرار مواجهة تأخر الماوس. في حين Windows 10 يقوم تلقائيًا بتحديث برامج التشغيل ، وقد تستمر مشكلات التوافق. يمكن أن تسبب برامج تشغيل الماوس الفاسدة Windows 10 تأخير ماوس بلوتوث. يمكنك إصلاحه عن طريق تحديث برامج تشغيل الماوس كما هو موضح أدناه.
1. اضغط على Windowsمفتاح ، اكتب مدير الجهاز وانقر فوق فتح.
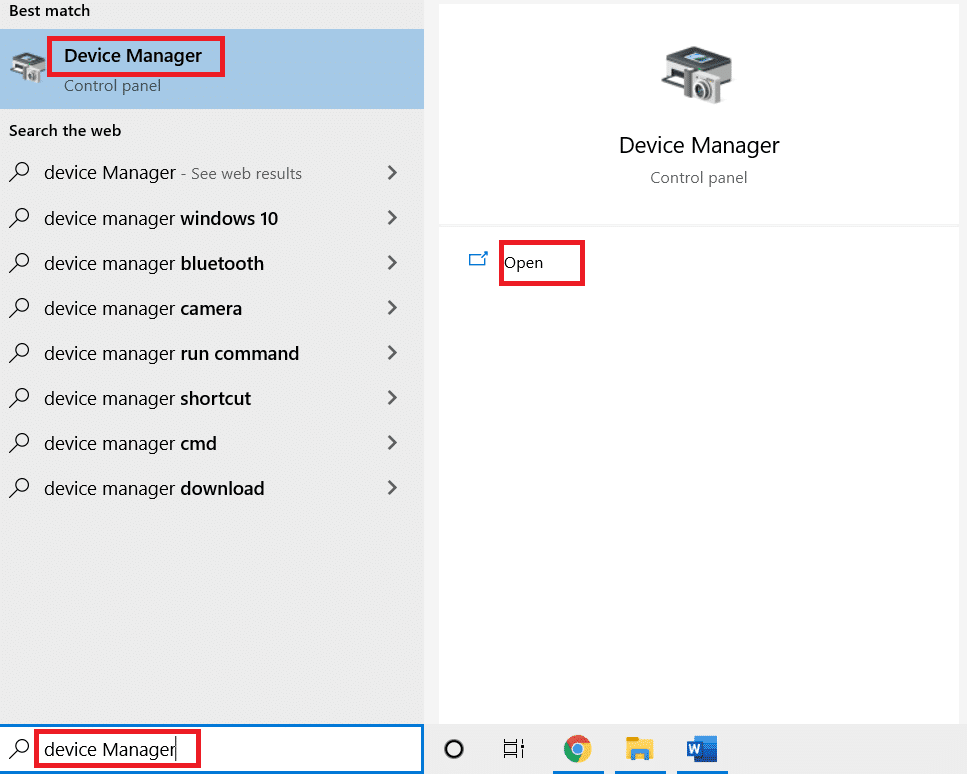
2. انقر نقرًا مزدوجًا فوق تسمية الفئران وأجهزة التأشير الأخرى لتوسيعها.
3. انقر بزر الماوس الأيمن على ماوس Bluetooth وحدد خصائص.
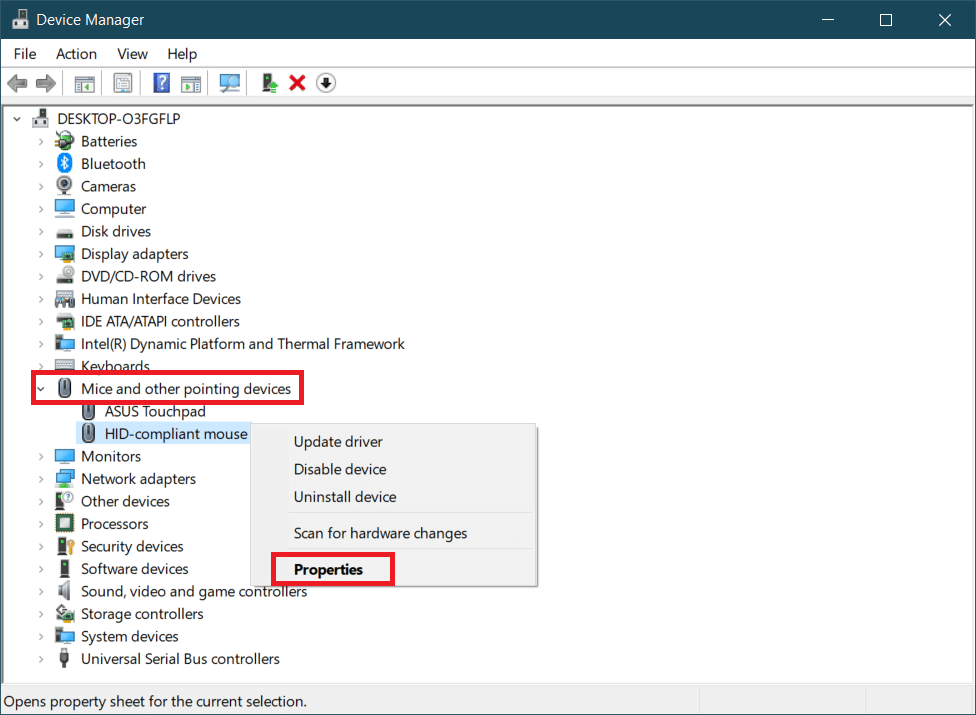
4. انتقل إلى علامة التبويب برنامج التشغيل وانقر فوق تحديث برنامج التشغيل.
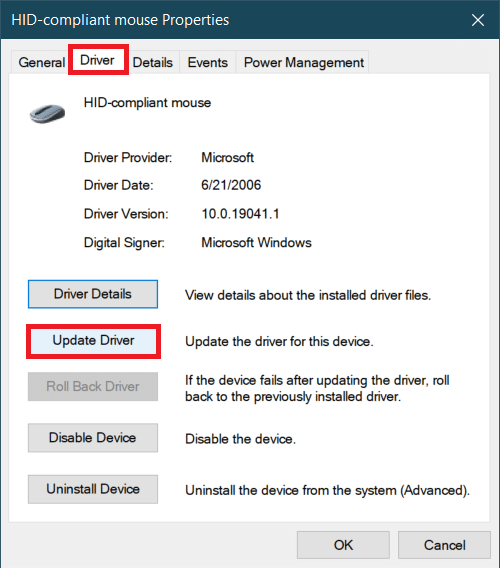
5. في النافذة المنبثقة التالية ، حدد البحث تلقائيًا عن برامج التشغيل. Windows سيقوم بالبحث عن جميع ملفات برنامج التشغيل المحدثة وتثبيتها تلقائيًا.
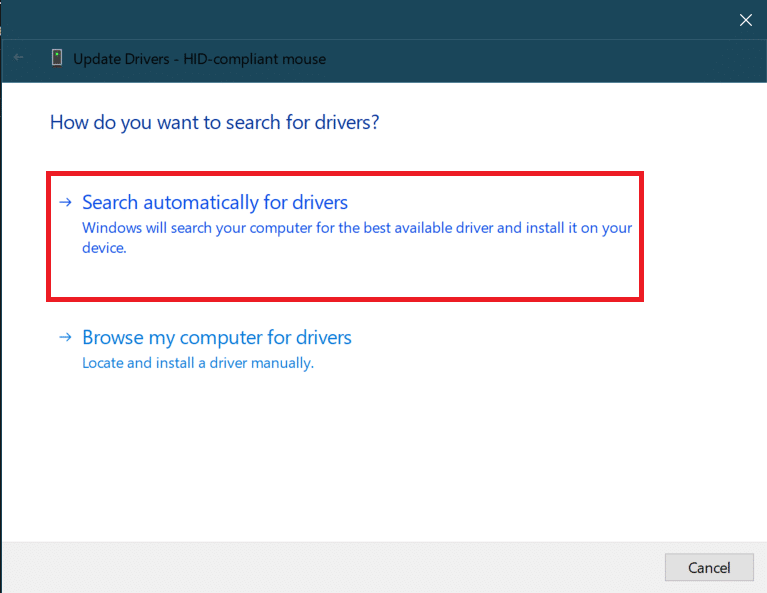
ملاحظة: يمكنك أيضًا تنزيل أحدث ملفات برنامج التشغيل من موقع الشركة المصنعة وتثبيتها يدويًا عن طريق تحديد استعراض جهاز الكمبيوتر الخاص بي بحثًا عن برامج التشغيل وفتحها.
إذا لم يؤد ذلك إلى حل المشكلة ، فحاول إلغاء تثبيت برامج تشغيل الماوس تمامًا. لإلغاء التثبيت ، انقر بزر الماوس الأيمن فوق ماوس Bluetooth كما هو موضح في الخطوة 3 أعلاه وحدد إلغاء تثبيت الجهاز.
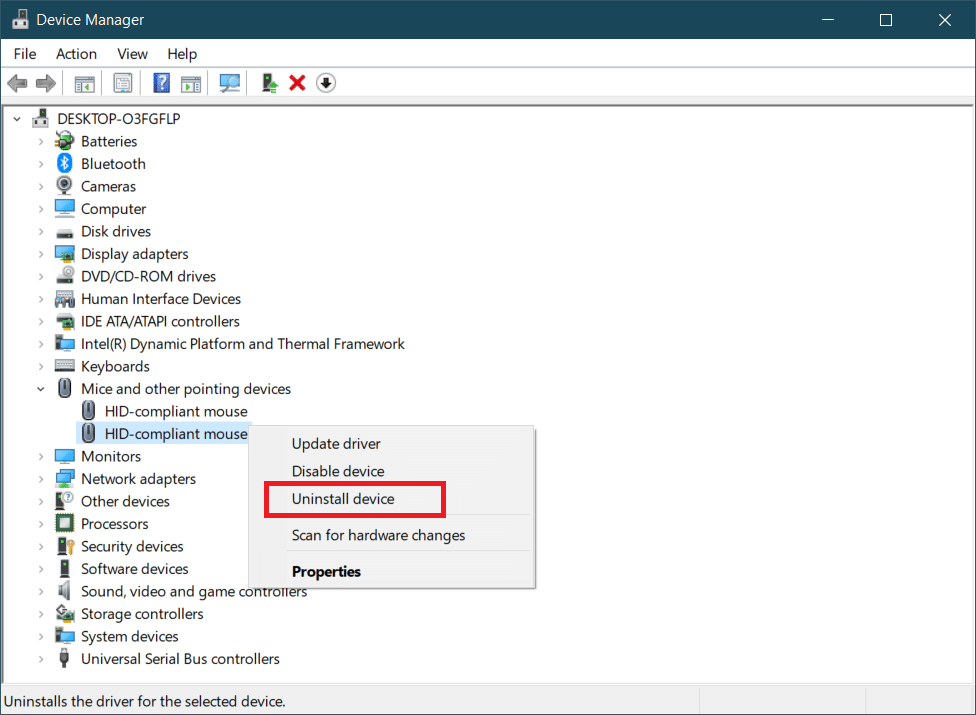
قم بتأكيد الإجراء الخاص بك ثم قم بإعادة تشغيل جهاز الكمبيوتر الخاص بك. Windows يقوم تلقائيًا بتثبيت برامج تشغيل الماوس الضرورية.
الطريقة 6: تعطيل توفير طاقة USB
في بعض الأحيان يمكن Windows قم بتعطيل منافذ USB لتوفير الطاقة عند عدم استخدامها. إذا تم ترك الماوس الخاص بك مثاليًا لبعض الوقت ، فيمكنه ذلك Windows قم بتعطيل المنفذ الذي يتصل به جهاز الاستقبال. يتم إعادة تنشيطه تلقائيًا بحركة ماوس طفيفة ولكنك ستواجه تأخيرًا. اتبع الخطوات أدناه لمنع ذلك Windows يعطل منافذ USB.
1. اتبع الخطوات من 1 إلى 3 من الطريقة الخامسة.
2. انتقل إلى علامة التبويب “إدارة الطاقة” وقم بإلغاء تحديد المربع المسمى السماح للكمبيوتر بإيقاف تشغيل هذا الجهاز لتوفير الطاقة.
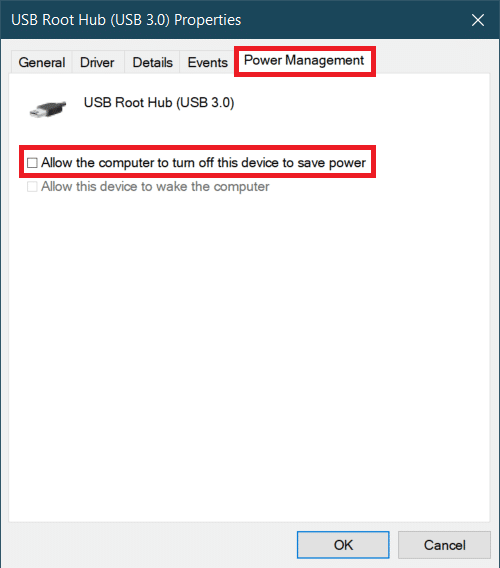
3. انقر فوق “موافق”.
الطريقة 7: تعطيل تعاون WiFi Bluetooth
تمنع ميزة Wi-Fi Bluetooth Collaboration محول Wi-Fi ومحول Bluetooth من التداخل مع بعضهما البعض. قد يتداخل مع عمليات الإرسال من كلا المحولين وقد يتسبب في حدوث ذلك Windows 10 تأخير ماوس بلوتوث. يمكنك تعطيل هذه الميزة باتباع الخطوات أدناه.
1. اكتب لوحة التحكم i Windows حقل البحث وانقر فوق فتح.

2. انقر فوق خيار مركز الشبكة والمشاركة. إذا لم تتمكن من العثور عليه ، فانقر فوق إظهار بواسطة> الرموز الكبيرة.
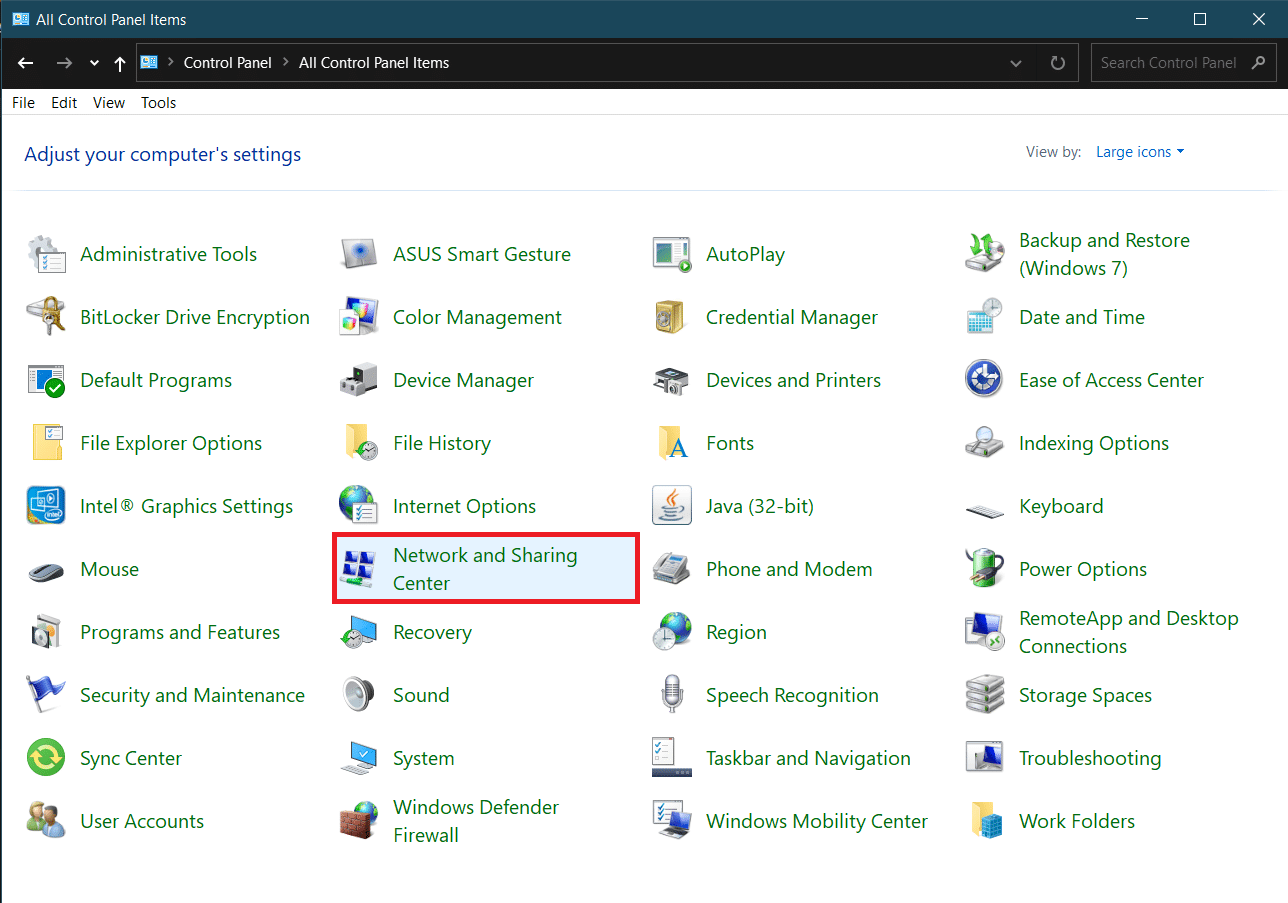
3. انقر فوق اتصال Wi-Fi لفتح نافذة حالة Wi-Fi.

4. انقر فوق الزر “خصائص” تحت قسم الأنشطة.
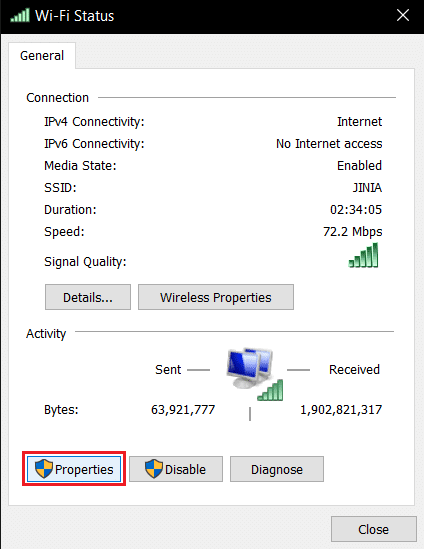
5. ضمن الشبكة ، انقر فوق تكوين …
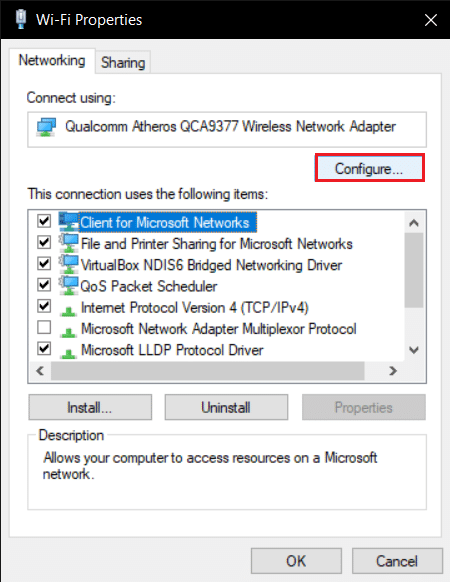
6. انتقل إلى علامة التبويب خيارات متقدمة في النافذة التالية وحدد Bluetooth Collaboration.
7. حدد معطل عن طريق فتح القائمة المنسدلة للقيمة.
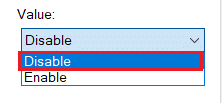
8. انقر فوق “موافق” لحفظ التغييرات.
الطريقة الثامنة: إعادة تثبيت برامج تشغيل الصوت
في بعض الأحيان ، يمكن أن تتداخل برامج تشغيل الأجهزة مع بعضها البعض وتؤدي إلى حدوث أخطاء مثل تأخر ماوس البلوتوث Windows 10. قد تتداخل برامج التشغيل مثل Realtek HD و Realtek AC97 و NVIDIA HD مع وظائف برامج تشغيل Bluetooth. يمكن أن يؤدي إلغاء تثبيت برامج تشغيل الصوت هذه إلى حل المشكلة ويمكنك القيام بذلك باتباع الخطوات أدناه.
1. افتح إدارة الأجهزة من Windows مجال البحث.
2. انقر نقرًا مزدوجًا فوق خيار عناصر التحكم في الصوت والفيديو والألعاب لتوسيعه.
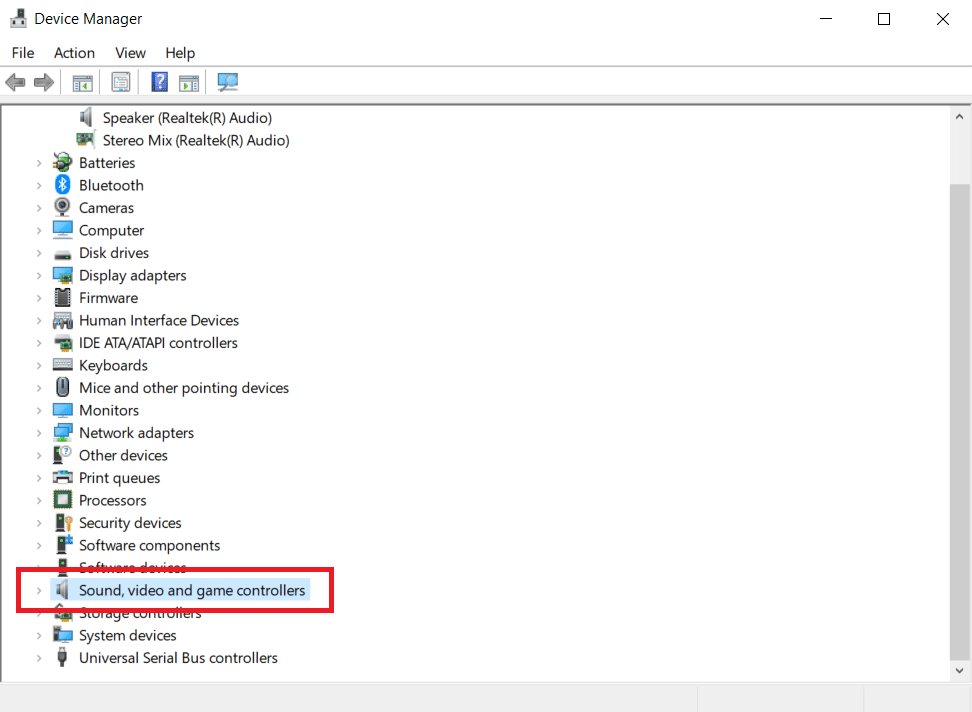
3. انقر بزر الماوس الأيمن فوق Realtek High Definition Audio أو NVIDIA High Definition Audio ، وفقًا لبرنامج تشغيل الصوت لديك. حدد إلغاء تثبيت الجهاز.
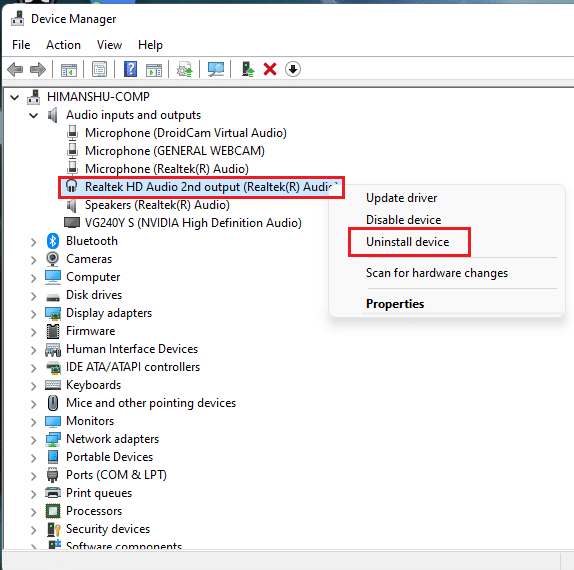
4. في النافذة المنبثقة التالية ، حدد المربع المسمى إزالة برنامج التشغيل لهذا الجهاز وانقر فوق الزر إلغاء التثبيت للتأكيد.
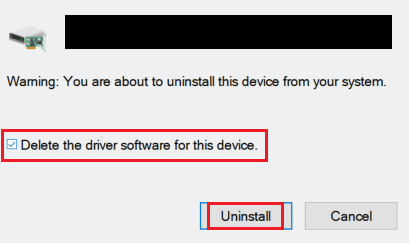
5. أعد تشغيل الكمبيوتر بعد إلغاء تثبيت برنامج التشغيل.
6. قم بتنزيل برنامج تشغيل الصوت الخاص بك من الموقع الرسمي.
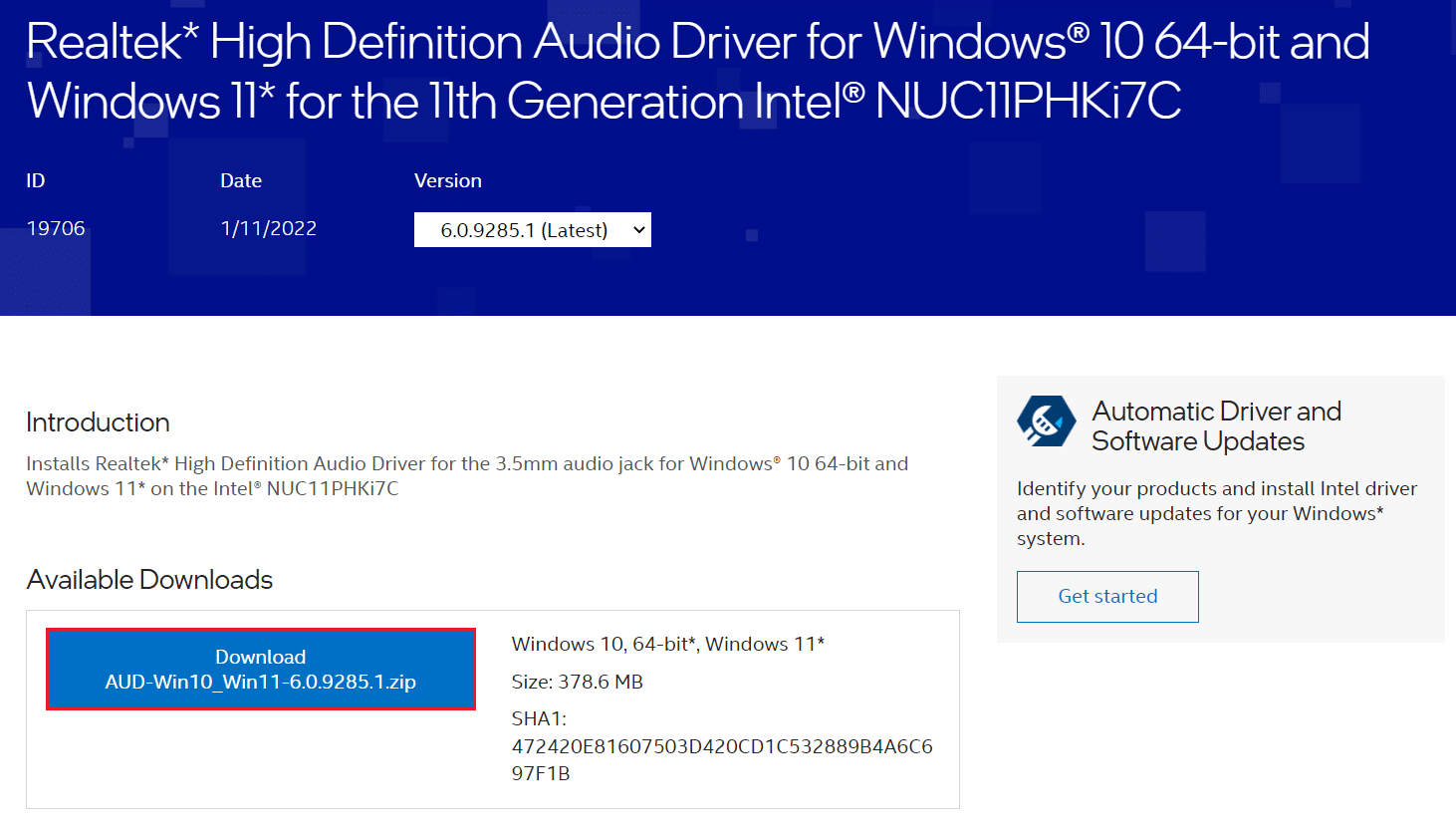
حتى إذا كنت لا تزال تعاني من التأخر ، فمن المحتمل أن يكون ماوس Bluetooth الخاص بك قد تعرض لبعض التلف ويلزم استبداله. لمساعدتك في اختيار ماوس جديد ، إليك قائمة بأفضل 10 فئران تحت 500 روبية. في الهند.
***
نأمل أن يكون هذا الدليل مفيدًا وأن تكون قادرًا على إصلاح مشكلة تأخر الماوس في Bluetooth Windows 10 وتأخير الماوس اللاسلكي Logitech Windows 10. دعنا نعرف الطريقة الأفضل بالنسبة لك. إذا كان لديك أي أسئلة أو اقتراحات ، فلا تتردد في تركها في قسم التعليقات.
