ScreenRec هي أداة لقطة شاشة مجانية يمكن استخدامها أيضًا لالتقاط مقاطع الفيديو. مفتونًا بحقيقة أن لديها ميزة مشاركة خاصة ، قررت أن أجعلها تدور.

يأتي البرنامج في مثبت ويب ، يقوم بتنزيل حوالي 105 ميجا بايت من الملفات. يتم تثبيته في المجلد التالي: C: \ Users \ USERNAME \ AppData \ Local \ StreamingVideoProvider \ ScreenRec_app \
بالانتقال إلى العديد من الملفات الموجودة في المجلد الذي يحمل اسم Qt5 ، يبدو أنه تمت كتابته باستخدام إطار عمل Qt5.
عند تشغيل ScreenRec ، سترى عنصر واجهة مستخدم على الجانب الأيمن من الشاشة. انقر فوق رمز الدبوس لإلصاقه أو إلغاء تثبيته لجعله أصغر قليلاً في الحجم وإخفاء الرموز. استخدم الرمز الأول (كاميرا الصور) لالتقاط محتوى الشاشة. سيطالبك البرنامج برسم مربع لتحديد منطقة الشاشة التي ترغب في حفظها.
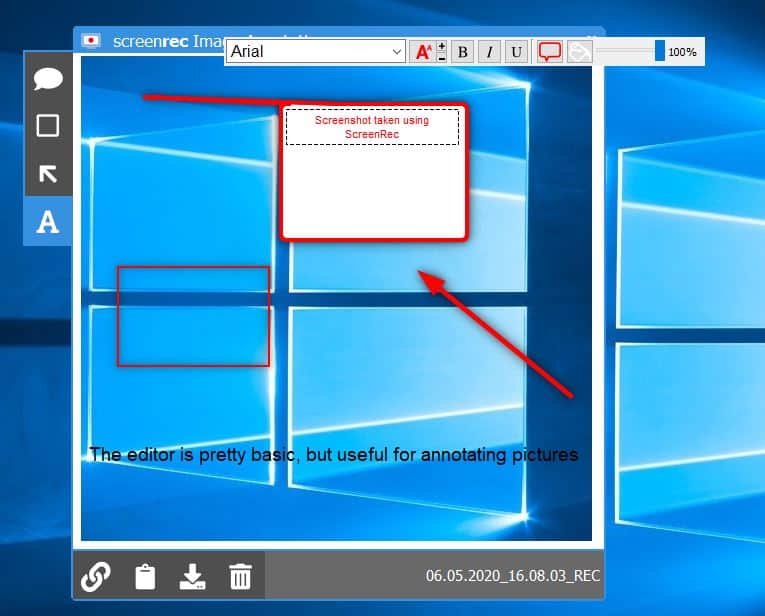
عند التقاط صورة للشاشة ، يتم عرضها في المحرر المدمج. يحتوي المحرر على شريط جانبي به خيارات قد تستخدمها لإضافة أسهم أو مستطيلات أو فقاعات نصية أو نص عادي لإضافة تعليق توضيحي على صورتك. تسمح لك الأزرار الموجودة أسفل نافذة المحرر بمشاركة الصورة أو نسخها إلى الحافظة أو حفظها في محرك الأقراص المحلي أو حذفها. يمكن حفظ لقطات الشاشة بتنسيق PNG فقط.
خيار التقاط الفيديو مشابه جدًا ، ارسم مربعًا لالتقاط المحتوى بداخله. يمكن استخدام ScreenRec لتسجيل أي شيء ، وتدفق الفيديو ، وسطح المكتب ، والألعاب ، وما إلى ذلك. عند إيقاف عملية تسجيل الفيديو ، تعرض نافذة المعاينة الوسائط المحفوظة. مشغل الفيديو يشبه YouTubeواجهة لاعب. يمكنك استخدامه لتشغيل الفيديو وضبط مستوى الصوت ومعدل التشغيل والتبديل إلى وضع ملء الشاشة. لا يأتي ScreenRec مع محرر فيديو مدمج. استخدم الأزرار الموجودة في الأسفل لمشاركة الفيديو أو حفظه أو حذفه. يحفظ SreenRec مقاطع الفيديو بتنسيق MP4.
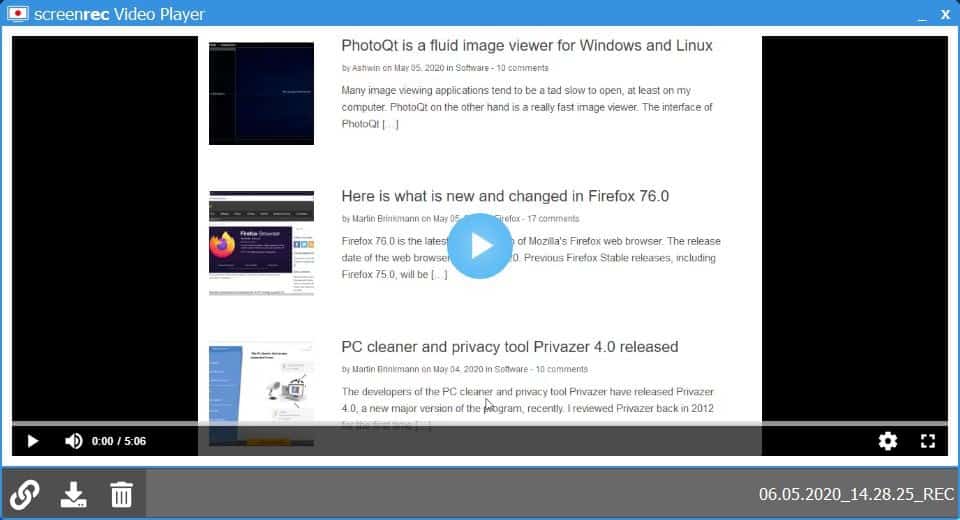
الطريقة الثالثة لالتقاط الوسائط هي استخدام اختصار لوحة المفاتيح Alt + S. وهذا مختلف قليلاً ، على سبيل المثال ، تحدد أولاً المنطقة التي تلتقط المحتوى منها ، ثم انقر فوق لقطة الشاشة أو زر تسجيل الفيديو لحفظ الوسائط المقابلة. انقر بزر الماوس الأيمن فوق رمز العلبة للوصول إلى قائمة بها خيارات لالتقاط لقطة شاشة أو تسجيل فيديو أو فتح المعرض أو عرض صفحة إعدادات البرنامج.
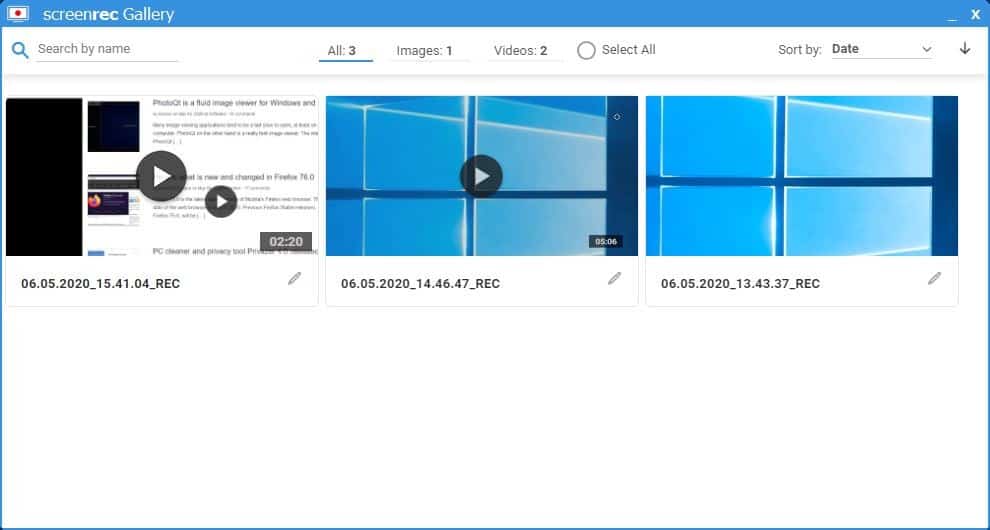
يمكن عرض الصور ومقاطع الفيديو التي تلتقطها من معرض ScreenRec الذي يمكنك الوصول إليه من قائمة الدرج أو عنصر واجهة المستخدم. الوسائط التي تم التقاطها متاحة في المعرض ، حتى إذا لم تقم بحفظها على الفور.

تحتوي نافذة الإعدادات على خيار لتبديل خيار الميكروفون ، والذي يمكنك استخدامه لتسجيل صوتك. يمكنك تمكين خيار “Record System Audio” لالتقاط الصوت من بطاقة الصوت / الإخراج بجهاز الكمبيوتر الخاص بك. إعداد “التسجيل بدقة عالية” عند التبديل يجعل ScreenRec يحفظ مقاطع الفيديو بجودة أفضل.
أكبر عيب في البرنامج هو أن لديه مهلة زمنية مدتها 5 دقائق لتسجيل مقاطع الفيديو. لا يمكن إزالة هذا إلا عن طريق إنشاء حساب مجاني مع الخدمة. يوفر لك التسجيل للحصول على حساب مساحة تخزين سحابية تبلغ 2 جيجا بايت. يمكنك حفظ الصور ومقاطع الفيديو الملتقطة محليًا (على جهاز الكمبيوتر الخاص بك) ، ولكن ScreenRec سوف يزعجك من خلال عرض شاشة التسجيل في كل مرة. لحسن الحظ ، هناك حل لهذا. توجه إلى الإعدادات وقم بتعطيل الخيار المسمى “رابط المشاركة الفورية”. لا مزيد من شاشات التسجيل المزعجة.
تقاسم وسائل الإعلام
لا يقوم ScreenRec بتحميل الوسائط إلى الخدمة السحابية افتراضيًا. ستحتاج إلى التسجيل للحصول على حساب مجاني إذا كنت تريد تمكين مشاركة الوسائط. يمكنك التسجيل باستخدام عنوان بريدك الإلكتروني ، أو استخدام Google الخاص بك ، Facebook أو Twitter حساب للقيام بذلك. وفقًا للوثائق الرسمية ، يستخدم ScreenRec النظام الأساسي StreamingVideoProvider ويقوم بتشفير الوسائط باستخدام خوارزمية AES 128 بت.
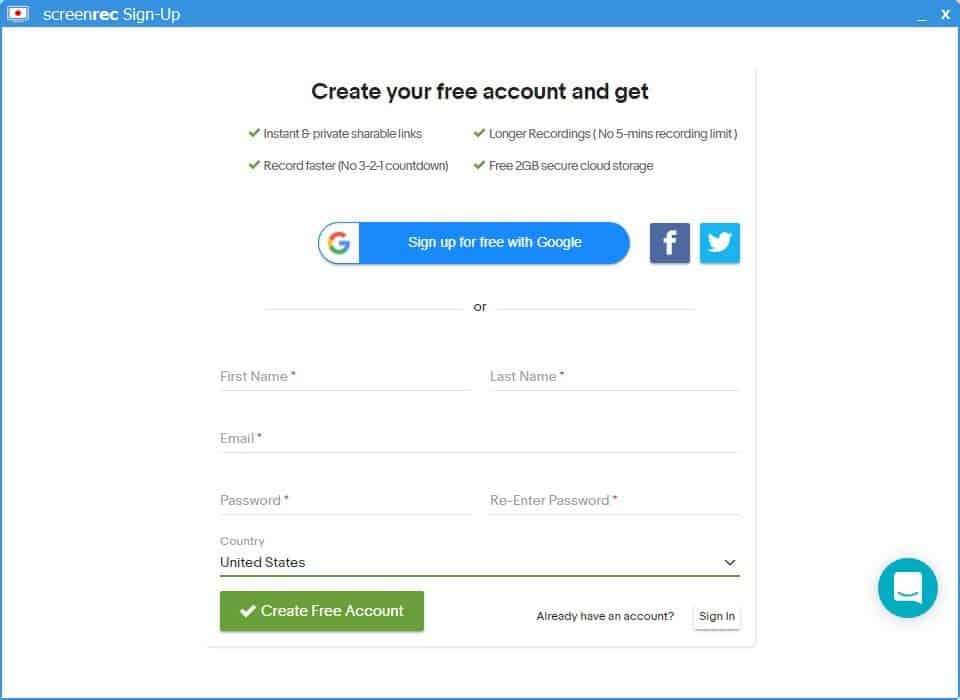
يمكن مشاركة الوسائط التي تم تحميلها باستخدام الروابط ، والتي يمكن لجهة الاتصال الخاصة بك عرضها في متصفح الويب الخاص بهم.
الخدمة السحابية – لاستخدامها أو عدم استخدامها؟
عندما قمت بتسجيل الدخول إلى البرنامج ، ذكرت صفحة الإعدادات أن الحساب يحتوي على خطة Pro وأنها فترة سماح مجانية. تشير قائمة نقطية في الصفحة إلى أن الميزات التالية هي جزء من خطة Pro: تسجيلات غير محدودة ، روابط مشاركة خاصة ، تسجيل بدقة عالية ، بدون علامة مائية ، استخدام شخصي وتجاري. من الواضح جدًا أن سحابة ScreenRec ستكون خدمة مجانية.
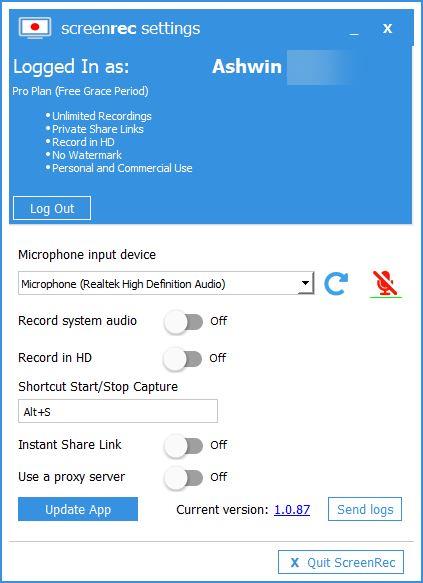
ومع ذلك ، لم أتمكن من العثور على طريقة لتسجيل الدخول إلى حساب ScreenRec مباشرة من المتصفح ، أو حتى لإعادة تعيين كلمة المرور من التطبيق. لا توجد طريقة للتحكم في إعدادات عرض الوسائط.
يؤدي حذف لقطة شاشة أو مقطع فيديو من المعرض إلى حذفها من السحابة. لقد عثرت على هذا بالصدفة عندما حاولت حذف الوسائط بعد تسجيل الخروج من البرنامج ، فقط لأرى إشعارًا يقول “سيتم الحذف عند الاتصال بالإنترنت مرة أخرى”. وعندما قمت بتسجيل الدخول مرة أخرى إلى البرنامج ، تم حذفهم من المعرض.
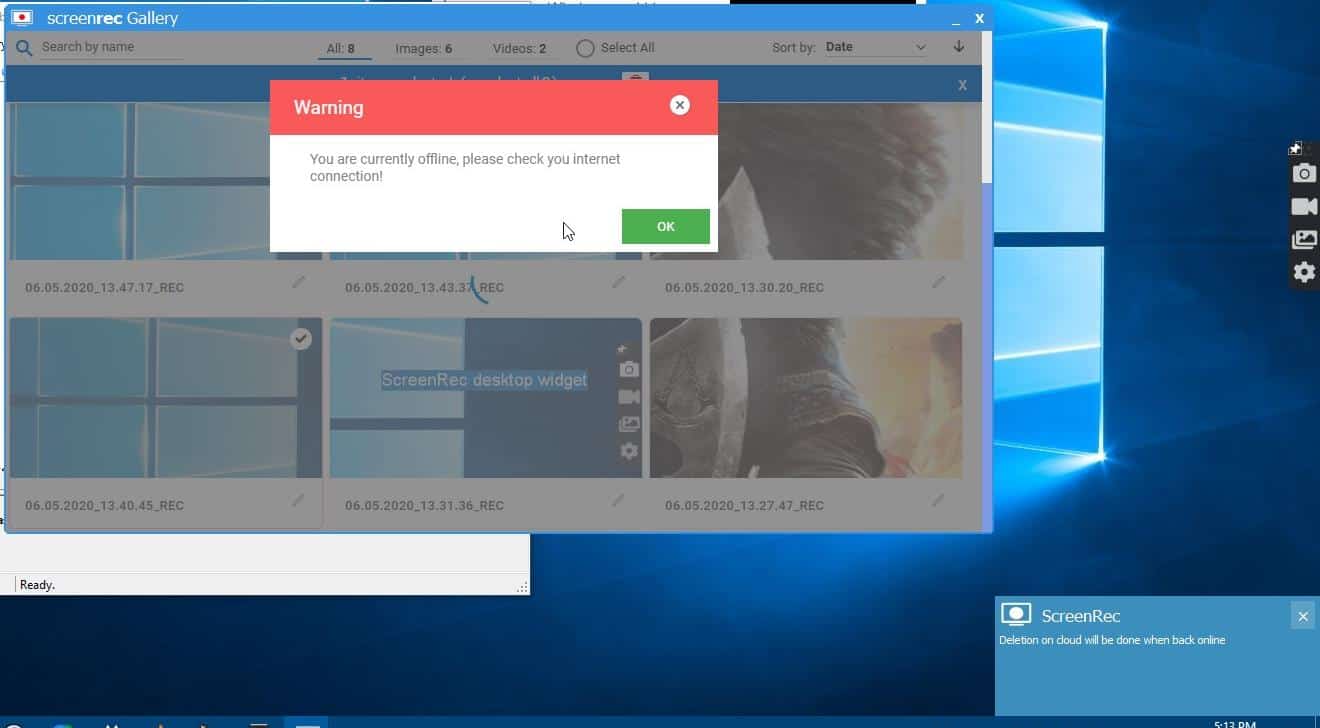
ولكن هل تم حذف الوسائط من السحابة أيضًا؟ كانت الطريقة الوحيدة لاختبار ذلك هي جعل الصورة قابلة للمشاركة وفتحها في المتصفح وحذفها من المعرض ومحاولة الوصول إليها مرة أخرى.

لم يعد عنوان URL يقوم بتحميل الصورة ، مما يعني أنه يجب حذفها على الخادم أيضًا. أعتقد أن هذا أمر مريح ، لأن لدينا بعض السيطرة على المحتوى.
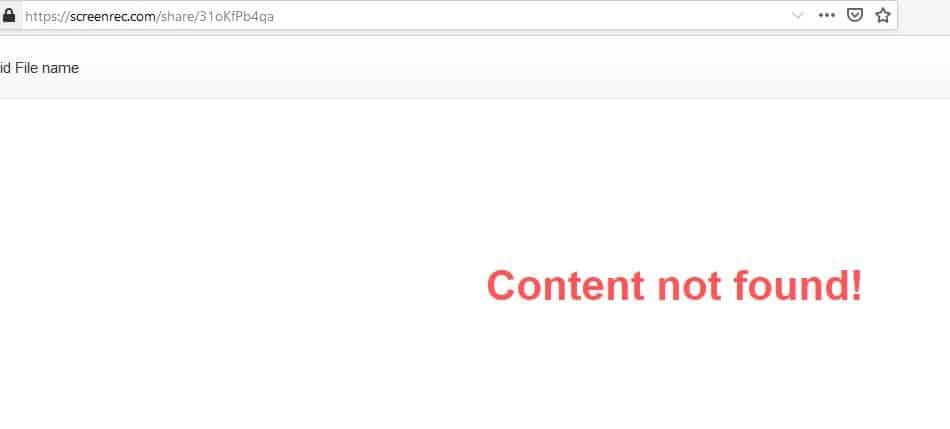
لكن عدم وجود لوحة معلومات مناسبة يعني أن تنفيذ التخزين السحابي في البرنامج يبدو ضعيفًا ، وحتى ذلك الحين ، يتم استخدام البرنامج بشكل أفضل في وضع عدم الاتصال.
ScreenRec هو برنامج لقطة شاشة وتسجيل فيديو لائق. الحد الزمني البالغ 5 دقائق ليس له أي معنى بالنظر إلى أن البرنامج يمكنه حفظ الوسائط محليًا. كان من الممكن تجنب الدفع الإلزامي نحو جعل المستخدم يقوم بالتسجيل للحصول على حساب مجاني لفتح الميزات.
الإعلانات
