
هناك مجموعة واسعة من أخطاء الشاشة الزرقاء التي يمكن أن تؤثر على جهازك Windows 10 قطع. تقوم هذه الأخطاء دائمًا بإعادة تشغيل جهاز الكمبيوتر الخاص بك لتجنب الضرر ، وبما أن هذه الأخطاء خطيرة للغاية ، فمن أولوياتك تصحيحها. تصحيح هذه الأخطاء ليس بالصعوبة التي تعتقد ، واليوم سوف نوضح لك كيفية تصحيح ERROR_Registration BSoD.
كيفية إصلاح خطأ التسجيل خطأ BSoD في Windows 10؟
- للتحديث Windows 10
- قم بتحديث برامج التشغيل الخاصة بك
- قم بتشغيل مستكشف أخطاء BSOD ومصلحها
- قم بتشغيل فحص SFC
- قم بتشغيل DISM
- تحقق من القرص الصلب
- قم بإلغاء تثبيت التطبيقات التي بها مشكلات
- تحقق مما إذا كانت صيانة النظام تعمل بشكل صحيح
- قم بتثبيت برنامج تشغيل بطاقة رسومات أقدم
- تنفيذ استعادة النظام / Windows 10 إعادة
- تحقق من الأجهزة الخاصة بك
1. تحديث Windows 10
مواكبة آخر التحديثات أمر بالغ الأهمية إذا كنت تريد Windows 10 أن تكون مستقرة وخالية من الأخطاء. تحدث العديد من أخطاء BSoD بسبب مشكلات عدم توافق الأجهزة والبرامج ، وبالتالي من المهم القيام بها Windows قم بالتحديث بانتظام. من خلال تنزيل آخر التحديثات ، ستكون متأكدًا من أن نظامك آمن ومستقر ، وسيمنع عرض REGISTRY_ERROR وأخطاء BSoD الأخرى.
2. تحديث برامج التشغيل الخاصة بك
يعتمد كل نظام تشغيل بشكل كبير على برامج التشغيل ، وبما أن برامج التشغيل القديمة أو الفاسدة يمكن أن تسبب أخطاء BSoD ، فمن الضروري تحديثها بانتظام. يعد تحديث برامج التشغيل أمرًا سهلاً إلى حد ما ، وللقيام بذلك تحتاج فقط إلى زيارة الشركة المصنعة للجهاز وتنزيل أحدث برامج التشغيل لجهازك. لإصلاح خطأ REGISTRO_ERROR BSD ، ستحتاج إلى تحديث أكبر عدد ممكن من برامج التشغيل ، والتي يمكن أن تصبح في بعض الأحيان عملية طويلة ومرهقة.
تحديث برامج التشغيل تلقائيًا
قد يستغرق البحث عن برامج تشغيل بمفردك وقتًا طويلاً. لذلك ، نوصي باستخدام أداة تقوم بذلك تلقائيًا. سيوفر لك استخدام برنامج تحديث تلقائي لبرنامج التشغيل عناء البحث يدويًا عن برامج التشغيل ، وسيبقي نظامك محدثًا دائمًا بأحدث برامج التشغيل.
سوف يساعدك Tweakbit Driver Updater (المعتمد من قبل Microsoft و Norton Antivirus) على تحديث برامج التشغيل تلقائيًا ومنع تلف جهاز الكمبيوتر الخاص بك بسبب تثبيت إصدارات برنامج تشغيل خاطئة. بعد عدة اختبارات ، خلص فريقنا إلى أن هذا هو أفضل حل آلي.
إليك دليل سريع حول كيفية استخدامه:
- تنزيل وتثبيت تحديث برنامج تشغيل TweakBit

- بمجرد التثبيت ، سيبدأ البرنامج في فحص جهاز الكمبيوتر الخاص بك بحثًا عن برامج تشغيل قديمة تلقائيًا. سيتحقق برنامج Driver Updater من إصدارات برامج التشغيل المثبتة في قاعدة بيانات السحابة الخاصة بك للحصول على أحدث الإصدارات ويوصي بالتحديثات المناسبة. كل ما عليك فعله هو انتظار اكتمال الفحص.

- في نهاية الفحص ، ستحصل على تقرير عن جميع برامج تشغيل المشكلة الموجودة على جهاز الكمبيوتر الخاص بك. قم بمراجعة القائمة ومعرفة ما إذا كنت تريد تحديث كل وحدة تحكم على حدة أو كلها في وقت واحد. لتحديث وحدة تحكم واحدة في كل مرة ، انقر فوق الرابط "تحديث وحدة التحكم" بجوار اسم وحدة التحكم. أو ببساطة انقر فوق الزر "تحديث الكل" في الأسفل لتثبيت جميع التحديثات الموصى بها تلقائيًا.

Note: يجب تثبيت بعض برامج التشغيل في عدة خطوات ، لذلك سيكون عليك الضغط على زر "التحديث" عدة مرات حتى يتم تثبيت جميع مكوناتها.
3. قم بتشغيل مستكشف أخطاء BSOD ومصلحها
إذا قمت بتحديث Windows ولم يقم السائقون بالمهمة ، فلنحاول Windows أداة حل المشكلات المضمنة 10. يمكن أن تكون هذه الأداة مفيدة عند التعامل مع جميع أنواع المشاكل بما في ذلك خطأ REGISTRY_ERROR.
إليك كيفية الجري Windows 10 أداة حل المشكلات:
- افتح تطبيق التهيئة وانتقل إلى التحديث والأمن القسم.
- حدد حل المشاكل من القائمة الموجودة على اليسار.
- حدد الموت الزرقاء من الجزء الأيمن وانقر قم بتشغيل مستكشف الأخطاء ومصلحها.

- اتبع التعليمات التي تظهر على الشاشة لإكمال مستكشف الأخطاء ومصلحها.
4. قم بتشغيل مسح SFC
أداة حل المشكلات التالية التي سنحصل على المساعدة منها هي فحص SFC. تقوم أداة سطر الأوامر هذه بمسح نظامك بحثًا عن مشكلات متنوعة وحلها تلقائيًا. لذلك يمكن أن تكون مفيدة عند التعامل مع قضايا BSOD.
إليك كيفية تشغيل فحص SFC Windows 10:
- انقر بزر الماوس الأيمن فوق زر القائمة "ابدأ" وافتح موجه الأوامر (المسؤول).
- أدخل السطر التالي واضغط على Enter: SFC / SCANNOW

- انتظر حتى تنتهي العملية (قد تستغرق بعض الوقت).
- إذا تم العثور على الحل ، فسيتم تطبيقه تلقائيًا.
- الآن ، أغلق موجه الأوامر وأعد تشغيل الكمبيوتر.
5. تشغيل DISM
DISM عبارة عن أداة أخرى لاستكشاف أخطاء سطر الأوامر ومصلحها يمكننا استخدامها إذا لم تحل المشكلات السابقة المشكلة. في الواقع ، قد يكون DISM أقوى أداة حل مشاكل ، لأنه قام بتطبيق صورة النظام مؤخرًا.
سنرشدك خلال المعيار والإجراء باستخدام وسائط التثبيت أدناه:
- انقر بزر الماوس الأيمن فوق Start (ابدأ) وافتح موجه الأوامر (المسؤول).
- الصق الأمر التالي واضغط على Enter:
- DISM / Online / تنظيف الصورة / RestoreHealth

- DISM / Online / تنظيف الصورة / RestoreHealth
- انتظر حتى يكتمل المسح.
- أعد تشغيل الكمبيوتر وحاول التحديث مرة أخرى.
- مع ال Windows وسائط التثبيت
- أدخل Windows وسائط التثبيت
- انقر بزر الماوس الأيمن على قائمة ابدأ واختر موجه الأوامر (المسؤول) من القائمة.
- في سطر الأوامر ، اكتب الأوامر التالية واضغط على Enter بعد كل منها:
- ديس / على الإنترنت / تنظيف الصورة / المسح الضوئي
- ديس / على الإنترنت / تنظيف الصورة / استعادة الصحة
- الآن اكتب الأمر التالي واضغط على Enter:
- DISM / Online / Cleanup-Image / RestoreHealth /source:WIM:X:SourcesInstall.wim:1 / وصول محدود
- تأكد من تغيير أ X القيمة مع حرف محرك الأقراص محملة Windows 10 التثبيت.
- بعد اكتمال الإجراء ، أعد تشغيل الكمبيوتر.
6. تحقق من القرص الصلب
- دخول بداية متقدمة (أعد تشغيل الكمبيوتر أثناء الضغط باستمرار على مفتاح Shift.)
- اختر استكشاف الأخطاء وإصلاحها> خيارات متقدمة.
- حدد موجه الأوامر من قائمة الخيارات.
- عندما يظهر موجه الأوامر ، أدخل الأسطر التالية واضغط على Enter بعد كل سطر لتشغيله:
- bootrec.exe / rebuildbcd
- bootrec.exe / fixmbr
- bootrec.exe / fixboot
- يقترح بعض المستخدمين أيضًا أنك بحاجة إلى تشغيل المزيد شكسك الأوامر أيضًا. لتشغيل هذه الأوامر ، يجب أن تعرف أحرف محركات الأقراص لكافة الأقسام الموجودة على محرك الأقراص الثابتة. في موجه الأوامر ، يجب عليك إدخال ما يلي (ولكن تذكر استخدام الأحرف التي تطابق الأقسام الموجودة على محرك الأقراص الثابتة على جهاز الكمبيوتر الخاص بك):
- chkdsk / r c:

- جhkdsk / r d:
هذا مجرد مثالنا ، لذا ضع في اعتبارك أنك بحاجة إلى تشغيل الأمر chkdsk لكل قسم موجود على محرك الأقراص الثابتة لديك.
- chkdsk / r c:
- أعد تشغيل الكمبيوتر وتحقق مما إذا تم حل المشكلة.
7. إلغاء تثبيت التطبيقات التي بها مشكلات
أبلغ المستخدمون أن بعض التطبيقات ، مثل أدوات Deamon ، يمكن أن تتسبب في ظهور REGISTRY_ERROR. لتصحيح هذا الخطأ ، يجب إزالة البرنامج المذكور أعلاه تمامًا. اعلم أن أي برنامج تقريبًا يمكن أن يسبب هذه المشكلة ، لذا تأكد من إزالة أي برنامج قمت بتثبيته مؤخرًا.
من الجدير بالذكر أيضًا أن برنامج مكافحة الفيروسات الخاص بك يمكن أن يسبب مثل هذه الأخطاء. يمكن أن يتسبب أي برنامج مكافحة فيروسات تقريبًا في تسجيل REGISTRY_ERROR ، لذا تأكد من إزالة جميع برامج مكافحة الفيروسات باستثناء Windows مدافع. لإزالة برنامج معين من برامج مكافحة الفيروسات تمامًا ، ستحتاج إلى استخدام أداة إزالة مخصصة. تستضيف العديد من شركات الأمان هذه الأدوات على مواقعها على الويب ، لذا تأكد من تنزيل هذه الأداة واستخدامها لإزالة برنامج مكافحة الفيروسات.
إذا تم حل المشكلة عن طريق إزالة برنامج مكافحة الفيروسات ، يمكنك الآن تنزيل أحدث إصدار من البرنامج الذي كنت تستخدمه ، أو يمكنك التبديل إلى برنامج مكافحة فيروسات مختلف.
خطأ الفئة غير مسجل على جهاز الكمبيوتر الخاص بك؟ إليك حل سريع لذلك!
8. تحقق مما إذا كانت صيانة النظام تعمل بشكل صحيح
يدعي المستخدمون أن REGISTRO_ERROR BSoD تظهر بعد ترك الكمبيوتر خاملاً لبضع دقائق. هذا يعني أن المشكلة ربما تكون ناتجة عن صيانة النظام ، لذلك دعونا نتحقق مما إذا كانت صيانة النظام تعمل بشكل صحيح. للقيام بذلك ، اتبع الخطوات التالية:
- اضغط Windows مفتاح + S وتذهب إلى الصيانة. حدد السلامة والصيانة من قائمة النتائج.

- قم بتوسيع قسم الصيانة وانقر ابدأ الصيانة. إذا تلقيت خطأ BSoD ، فهذا يعني أن صيانة النظام لا تعمل لذا سيتعين عليك تعطيلها.
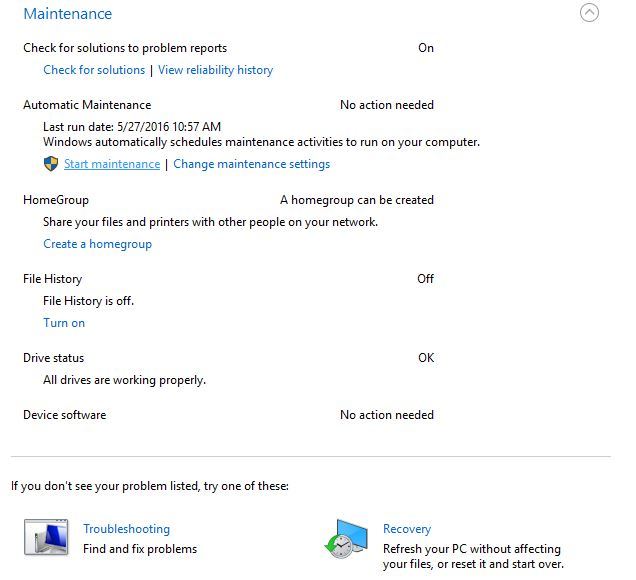
يعد تعطيل صيانة النظام أمرًا بسيطًا نسبيًا ويمكنك القيام بذلك باتباع الخطوات التالية:
- اضغط Windows مفتاح + R. تسجيل الدخول رجديت واضغط تسجيل الدخول أو انقر حسنًا.
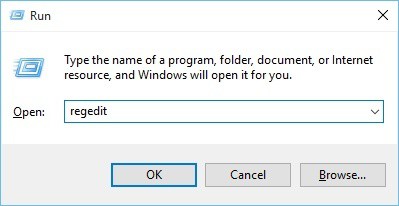
- سيتم فتح محرر التسجيل. انتقل إلى المفتاح التالي في اللوحة اليسرى:
- HKEY_LOCAL_MACHINE SOFTWARE مايكروسوفت Windows صيانة جدول CurrentVersion NT
- نعم تم تعطيل الصيانة DWORD غير متوفر في الجزء الأيسر ، قم بإنشائه. فقط انقر بزر الماوس الأيمن على المساحة الفارغة ، اختر جديد> قيمة DWORD (32 بت) وادخل تم تعطيل الصيانة مثل الاسم.
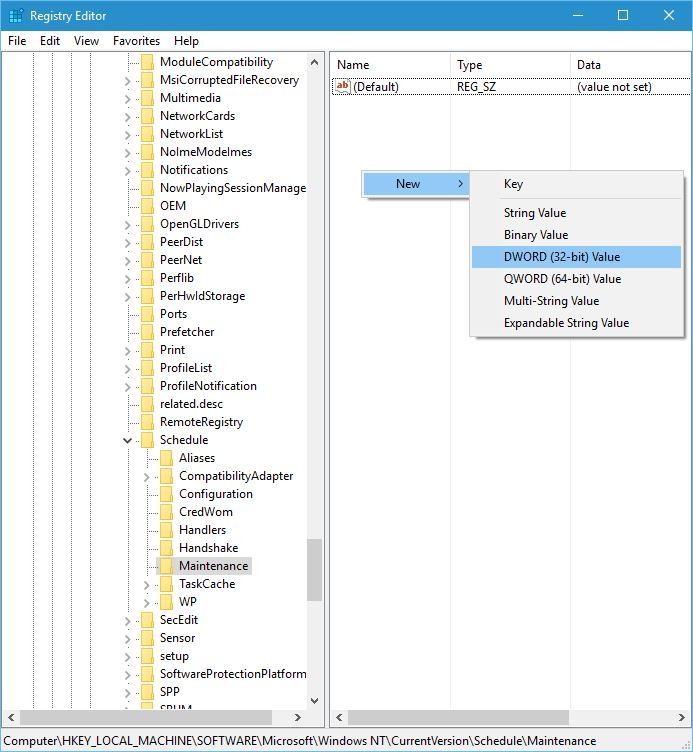
- انقر نقرًا مزدوجًا فوق تم تعطيل الصيانة وتعيين بيانات القيمة في واحد. انقر حسنًا لحفظ التغييرات
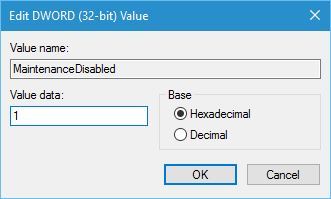
لاحظ أن هذا مجرد حل ، ولكن يجب أن يكون جهاز الكمبيوتر الخاص بك الآن مستقرًا وخاليًا من الأخطاء BSoD ERROR_LOG.
لن يفتح محرر التسجيل؟ قم بإصلاحه باستخدام هذا الدليل السهل!
9. قم بتثبيت برنامج تشغيل بطاقة رسومات أقدم
أبلغ عدد قليل من المستخدمين عن وجود مشكلات في أحدث برنامج تشغيل لبطاقة الرسومات Nvidia ووفقًا لهم ، كانت أحدث برامج التشغيل هي سبب REGISTRY_ERROR. لحل هذه المشكلة ، يجب إلغاء تثبيت برنامج تشغيل بطاقة الرسومات الخاصة بك وتثبيت الإصدار السابق. للقيام بذلك ، اتبع الخطوات التالية:
- اضغط Windows مفتاح + X لفتح قائمة المستخدم المتقدمة. حدد مسؤول الجهاز من القائمة.
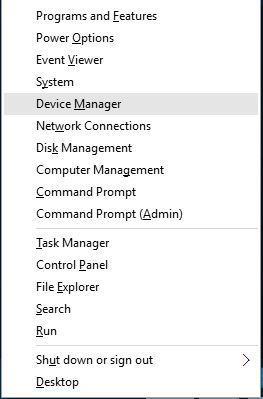
- عند فتح Device Manager ، حدد موقع بطاقة الرسومات الخاصة بك ، وانقر بزر الماوس الأيمن واختر الغاء التثبيت.
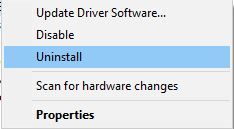
- تحقق ، إذا كان ذلك متاحًا إزالة برنامج التشغيل لهذا الجهاز وانقر حسنًا.
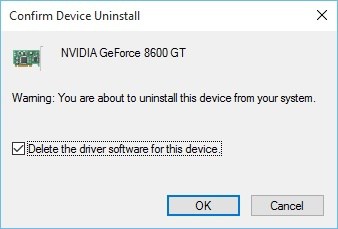
- بعد إلغاء تثبيت برنامج التشغيل ، إعادة بدء حاسوبك.
الآن تحتاج فقط إلى تنزيل الإصدار السابق من برنامج التشغيل لبطاقة الرسومات الخاصة بك. على الرغم من أن مستخدمي Nvidia أبلغوا عن هذه المشكلة ، فقد يكون هذا الحل مفيدًا أيضًا لمالكي AMD ، لذلك إذا كان لديك بطاقة رسومات AMD تأكد من تجربة هذا الحل.
هل تحتاج إلى تحديث برامج التشغيل الخاصة بك؟ إليك أفضل طريقة للقيام بذلك!
10. إجراء استعادة النظام / Windows 10 إعادة
إذا كانت المشكلة ناتجة عن مشكلة في البرنامج ، فيجب أن تكون قادرًا على حلها عن طريق إجراء استعادة النظام. للقيام بذلك ، اتبع الخطوات التالية:
- أعد تشغيل الكمبيوتر عدة مرات أثناء بدء تشغيله. سيؤدي ذلك إلى بدء عملية الإصلاح التلقائي.
- اختر استكشاف الأخطاء وإصلاحها> خيارات متقدمة> استعادة النظام.
- أدخل اسم المستخدم وكلمة المرور الخاصة بك وحدد نقطة الاستعادة.
- اتبع التعليمات لإكمال استعادة النظام.
إذا لم يقم System Restore بإصلاح المشكلة ، فقد تحتاج إلى إعادة التعيين Windows 10. عند إعادة التشغيل Windows سيحذف 10 جميع الملفات والمجلدات من محرك الأقراص C ، لذا تأكد من إنشاء نسخة احتياطية. أعد تشغيل Windows 10 ، قم بما يلي:
- ابدأ عملية الإصلاح التلقائي عن طريق إعادة تشغيل جهاز الكمبيوتر الخاص بك عدة مرات أثناء بدء تشغيله.
- حدد استكشاف الأخطاء وإصلاحها> إعادة تعيين هذا الكمبيوتر.
- حدد حذف الكل> فقط محرك الأقراص حيث Windows مثبت> فقط احذف ملفاتي.
- انتظر حتى تنتهي العملية.
اعادة التشغيل Windows 10 سيحذف جميع الملفات والمجلدات ويعيد تثبيتها Windows 10 ، لذلك ستتم إزالة معظم أسباب البرامج الخاصة بـ REGISTRY_ERROR. إذا استمر الخطأ ، فمن المرجح أن تكون مشكلة في الأجهزة.
11. تحقق من الأجهزة الخاصة بك

عادة ما تكون ذاكرة الوصول العشوائي سببًا في العديد من أخطاء BSoD ، وإذا كان لديك BSoD ERROR_REGIST ، تأكد من التحقق مما إذا كانت ذاكرة الوصول العشوائي تعمل بشكل صحيح باستخدام أداة مثل MemTest86 +. إذا كانت ذاكرة الوصول العشوائي (RAM) تعمل بشكل صحيح ، فتحقق من المكونات الأخرى مثل اللوحة الأم ومحرك الأقراص الثابتة وبطاقة الرسومات وما إلى ذلك.
تأكد أيضًا من إزالة أو استبدال أي جهاز تم تثبيته مؤخرًا. في بعض الأحيان قد لا يكون الجهاز الجديد متوافقًا تمامًا مع جهاز الكمبيوتر الخاص بك ، لذا تأكد من إزالته والتحقق مما إذا كان جهاز الكمبيوتر الخاص بك يعمل بدونه.
قد يكون REGISTRO_ERROR BSoD مشكلة ، ولكن في معظم الحالات يمكنك إصلاح هذا الخطأ من خلال العثور على البرنامج الذي يسببه أو عن طريق تنفيذ Windows 10 إعادة التشغيل.
من المحرر Note: تم نشر هذه المقالة في الأصل في يونيو 2016 وتم تحديثها وتحديثها بالكامل لتقديم نضارة ودقة وشمولية.
اقرأ أيضا:
