Microsoft Word هو معالج النصوص الأكثر قبولا من قبل جميع المستخدمين في جميع أنحاء العالم. وكان أول من تولد التغييرات والتطورات الرئيسية فيما يتعلق بوظائفها والتوافق مع المنصات الأخرى.
يعتمد بشكل أساسي على آلة كاتبة كانت موجودة في الماضي ، وتقدم وظائف متشابهة للغاية ، على الرغم من أنها أكثر اكتمالًا بالمناسبة. في Word ، يمكننا العثور على أكثر الأدوات تنوعًا ، من إدراج مقطع فيديو إلى كتابة «شهادة العمل".
سنشرح لك في هذه المقالة الميزات المختلفة التي تجعل Word معالج كلمات متميزًا. سنعلمك أيضًا أفضل الحيل حتى تتمكن من زيادة كفاءتك عند كتابة كتابات.
ما الميزات التي تجعل Microsoft Word معالج كلمات فريدًا؟
يحتوي Word على العديد من الميزات التي يمكن أن نقضيها ساعات في القراءة عنها ، ولكن في وضع الملخص نريد أن نخبرك عن أكثر الميزات الرائعة لمعالج النصوص هذا.
بعد ذلك ، نحن التفاصيل نفسه:
إنه معالج كلمات متكامل للغاية لأنه يسمح ، من بين أشياء أخرى ، بمراجعة موقعنا الهجاء وكذلك القواعد، تسليط الضوء على الأخطاء مع تسطير الأحمر والأزرق. ميزات أخرى لها التوافق، لأنه يمكن تثبيت Word على منصات مختلفة ، حتى على Android.
إنه مثالي للأعمال المطورة من أجل نموذج APA، وهو إلزامي لتقديم الكتابات. لديها صيغ مختلفة مسبقا، والتي يمكن العثور عليها في البداية أو عندما نفتح البرنامج والبحث عن وثيقة جديدة. هذه تسليط الضوء على القوالب المختلفة الموجودة القصاصات الفنية.
ال وظائف هي عالميةلذلك ، يمكنك طباعة وإرسال المستندات ، وإدخال رسائل أو ارتباطات تشعبية مختلفة دون تغييرها في المستلم.
ما أنواع المستندات التي يمكنني إنشاؤها أو تحريرها في Word؟

من بين الأنواع المختلفة من المستندات التي يمكننا تحريرها ، سنذكر ما يلي:
- صفحة الويب: إذا احتجنا إلى حفظ صفحة ويب ، فيمكننا القيام بذلك من خلال صفحة ويب تمت تصفيتها لهذه الحالة ، سيقوم Word بحفظ المحتوى والواجهة الخاصة به فقط ، وبالتالي الحصول على ملف صغير جدًا.
- تنسيق النص المنسق (RTF): أنشأتها مايكروسوفت في عام 1983. مع هذا يمكننا أن نكتب في Word وحفظه مع نظام التشغيل وفتحه في آخر.
- نص مشفر: لتشفير النص ، يتم استخدام نظام الترقيم ، الذي يعين مجموعة أبجدية رقمية لكل حرف نص.
- HTML: يمكن فتح الملفات ذات تنسيق لغة صفحة الويب هذه.
- مذكرة منصة: يمكننا تحرير وتفريغ المحتوى الخاص بك إلى ملف المفكرة.
- قالب المستند: هي كل تلك القوالب المصممة مسبقًا والتي توجد بالفعل الأنماط المحددة مسبقًا والهوامش المعينة ، على سبيل المثال ، فاتورة الخدمة أو قوالب السيرة الذاتية التي تم تعيينها بالفعل في Word نفسه.
- وثيقة كلمة: لسبب منطقي يمكننا تحرير وثيقة نصية من نظام التشغيل Windows.
- مستند Word لأجهزة الشركة المصنعة Apple.
قائمة أفضل 50 كلمة الحيل للحصول على أقصى استفادة منه

فيما يلي أفضل حيل Word حتى تتمكن من أن تكون محترفًا في هذه المواضيع:
إدراج الجدول
عندما نحتاج إلى إدراج جدول نصنا بحيث يكون أكثر دقة ويمكن كشف البيانات بطريقة أفضل يمكننا القيام بذلك بهذه الطريقة:
- أدخل
- الجدول نختار الأعمدة والصفوف عن طريق تحريك المؤشر.
- طريقة القيام بذلك هي عن طريق رسم الجدول الخاص به ، وسنفعل نفس الخطوات ولكن نختار "رسم جدول"
إدراج جدول بيانات Excel
عندما يكون لدينا قالب Excel ونريد إرساله عبر مستند Word لإظهار مزايا الرسوم البيانية أو البيانات الأخرى التي حصلنا عليها بدقة جدول البيانات.
يمكننا أن نفعل ذلك بهذه الطريقة:
- أدخل
- اكسل جدول البيانات
- نحن نبحث عن الملف المرجعي
- لقد ضربناه
إدراج التقويم
عندما نريد كتابة نص في Word وإدراج بعض التقويم أو التواريخ بحيث يكون أنيقًا ، سيتعين علينا القيام بهذا الإجراء:
- أدخل
- طاولة
- طاولات سريعة
- نختار واحدة نحب أكثر
قالب تصميم

عندما نحتاج إلى العمل من خلال تصميمات سابقة الإعداد ، يوفر لنا Word إمكانية اختيار بعض من تلك التي لديها إعدادات مسبقة.
لهذا علينا أن نذهب إلى:
- تصميم
- مجموعة النمط
- نختار واحد نحب
الإطار المياه
إذا احتجنا إلى إنشاء إطار مائي بتوقيعنا أو مع تعريف آخر لنا ، فسيتعين علينا اتباع هذه الخطوات:
- تصميم
- الإطار المياه
- علامات مائية مخصصة …
- صورة مائية
- يمكننا أيضا اختيار ، نص العلامة المائية
لون خلفية الصفحة
لتغيير لون خلفية صفحتنا ، سيتعين علينا القيام بهذه الخطوات:
- تصميم
- المزيد من الألوان
- معيار
- حسنا يمكننا اختيار «مخصص»
تعيين الهوامش
أحد التعقيدات الكبيرة التي يواجهها المستخدمون المبتدئون هي إعطاء الهامش الصحيح للوثيقة التي يكتبونها.
لتحديد الهامش العلوي والسفلي الأفقي والرأسي الصحيح ، سيتعين علينا اتباع هذا الدليل:
- توفير
- هوامش
- الهوامش المخصصة …
- هوامش
- نختار بين «أعلى""اليسار""أدنى""حق"تجليد الكتب"و"موقف الهامش الداخلي"
الاتجاه الأفقي
في كثير من الأحيان نقدم مستنداتنا في منظر طبيعي أو تسمى أيضًا الاتجاه الأفقي.
من أجل القيام بهذا العمل ، يتعين علينا القيام بما يلي:
- توفير
- هوامش
- الهوامش المخصصة …
- توجيه
- أفقي
- استعرض
إذا كنا بحاجة إلى تطبيقه على المستند بأكمله أو فقط «من هنا إلى الخارج«، يمكننا أيضًا اختيار هذه الخيارات.
أدخل الرصاص في قائمتنا
عندما نعمل مع قوائم مختلفة أو ترغب في تعداد سلسلة من العناصر التي تحتوي على بيان ، نحتاج إلى استخدام الرموز النقطية ، والتي يمكن أن تكون نقاطًا أو تعدادًا.
للقيام بذلك سنفعل ما يلي:
- نختار الفقرة أو العناصر التي نريد إدراجها
- نذهب إلى «البدء"
- ونختار الرصاص
الحواشي

يتم استخدام هذه الأنواع من النصوص عندما نقوم بعمل نحتاج إلى إضافة مكالمة أو تدوين منا.
إذا كنا بحاجة إلى القيام بذلك فسنفعل ما يلي:
- نختار المكان المناسب للذهاب لتقديم المذكرة
- مراجع
- تظهر الحواشي السفلية و Word فورًا رقمًا أسفل خط أفقي سنضطر إلى الكتابة إليه مباشرةً.
يجب توضيح أن هذا الرقم سيكون مترابطًا ، وبالتالي لن يتعين علينا القلق بشأن تعيين الرقم 2 للتحكم في ارتباطه العددي.
هناك مشكلة أخرى يجب مراعاتها وهي أن Word لن يغير المكان الذي أدرجت فيه المذكرة وأخذتها سيتم إصلاحه في الورقة التي يوجد بها الاقتباس
البحث الذكي
بدون مستند آخر ، نحتاج إلى إجراء بحث عن توصية تتعلق بما نعمل عليه ، يسمح لنا Word بالقيام بهذا العمل.
لهذا سوف نذهب إلى:
نكتب ما نحتاجه على سبيل المثال سنكتب «المقالة القصيرة»ونتائج كيفية إزالة رصاصة أو كيفية إضافتها ستظهر. يمكننا أن نرى أيضا النقطة النقطية ، من بين نتائج أخرى.
بمجرد أن نعرف النتيجة التي ننتهجها ، نقر عليها وسيُظهر لنا كل المساعدة التي نحتاج إليها من خلال النقر على كل واحد منهم سيوفر لنا مؤشرات دقيقة.
إدراج عنوان لصورة
عندما نضع في الصورة هذه هي مهمتنا ونحن بحاجة إلى إضافة عنوان مرجعي يمكننا القيام بذلك بهذه الطريقة:
- مراجع
- إدراج العناوين
- نكتب ما نحتاجه
الآن ما نحتاج إليه هو إدراج المراجع التبادلية ، وسنفعل نفس المهمة ، لكننا سنضيف المراجع التبادلية بهذه الطريقة يمكننا الحصول على الارتباطات التشعبية التي يتم بها تسمية الصورة التلقائية.
حماية المستندات
إذا احتجنا لحماية مستنداتنا ، فسننفذ الدليل التالي:
- تحقق
- حماية
- تقييد الطبعة
- قيود التحرير
- ابدأ التقديم ، في هذا الحقل نختار «نعم ، تطبيق الحماية"
مقارنة المستندات
في كثير من الأحيان نقوم بإجراء تغييرات أو تحريرها في مستنداتنا ومن خلال وجود اختلافات صغيرة ، يمكن أن نفقد السيطرة عليها. أعد Word أداة تتيح لنا مقارنة المستندات المختلفة التي تبرز التغييرات.
إذا كنا بحاجة للعمل مع هذه الوظيفة ، فسنقوم بذلك.:
- تحقق
- مقارنة
- قارن بين نسختين من المستند
- نختار الوثيقة الأصلية
- نختار الوثيقة المنقحة
- نحن تسمية التغييرات مع بعض التسلسل المنطقي.
ملاحظات مرتبطة بـ Microsoft OneNote
إذا احتجنا إلى الارتباط بالملاحظات في OneNote ، فسنقوم بهذه الخطوات:
- تحقق
- ملاحظات OneNote المرتبطة
- نكتب الملاحظات التي نريد تسليط الضوء عليها
تسليط الضوء على التغييرات
يوفر لنا Word هذه الأداة العملية للغاية التي يمكننا من خلالها التحكم في وثيقتنا بجميع التغييرات التي أجريناها.
لهذا سوف نعمل على النحو التالي:
- تحقق
- التغييرات
- قبول وانتقل إلى التالي
- حسنا يمكننا اختيار «قبول جميع التغييرات"
تصميم للطباعة
عندما نحتاج إلى معرفة كيف يبدو عملنا مع معاينة قبل الطباعة ، يمكننا متابعة هذه التسلسلات:
- رأي
- تصميم الطباعة
قسّم وثيقتنا إلى قسمين
في كثير من الأحيان ، نحتاج إلى قراءة أجزاء من عملنا كتبناها في البداية ، وبالتالي نحتاج إلى عدم الراحة والانتقال من جانب واحد من المستند إلى آخر.
اعتقد أن هذا Word قادر على تقسيم مستنداتنا على نفس الشاشة بعد هذا التسلسل:
عندما نحتاج إلى استعادة طريقة عرض واحدة ، سنضع مؤشرنا ببساطة على خط التقسيم وسحبه للأعلى.
حكم
القاعدة عنصر مهم عند إنشاء هوامش مختلفة ، أو تحديد المسافة بين الرمز النقطي وأين يبدأ النص.
المشكلة هي أنه في كثير من الأحيان يمكن أن تزعج هذه القاعدة رؤيتنا عند العمل.
لإخفاء ذلك ، سنفعل الخطوات التالية:
- رأي
- عرض
- اختر أم لا «حكم"
رؤية عدة صفحات في وقت واحد
لتطبيق هذه الأداة ، سيتعين علينا الذهاب إليها:
لاستعادة صفحة واحدة سنضع «100٪»
وضع القراءة
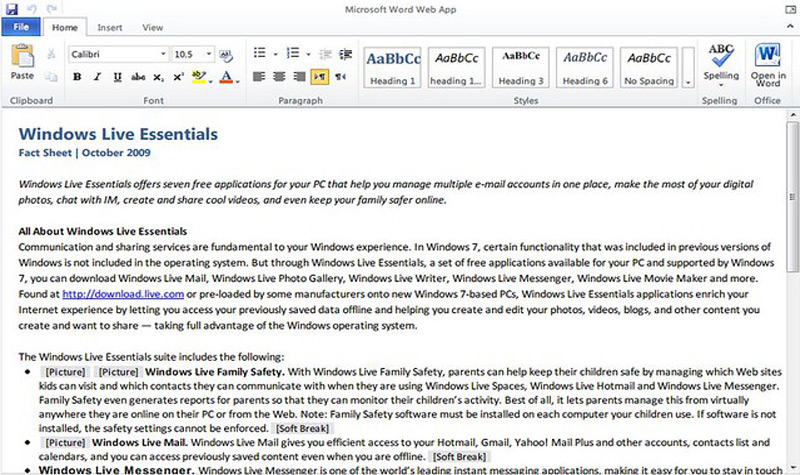
عندما لا نريد أن يكون لدينا العديد من الأشياء على الشاشة ونحن بحاجة فقط إلى قراءة المستند ، يمكننا القيام بذلك عن طريق تنشيط «وضع القراءة".
في القيام بذلك سوف نتبع هذه الخطوات:
- رأي
- وضع القراءة
- للعودة إلى الوضع العادي سنفعل:
- رأي
- تحرير المستند
مساعدة في كلمة
يقدم لنا مساعدة على الإنترنت وغير متصل ، حيث سنكتب استعلامنا ولن تكون هناك سلسلة من النتائج التي يمكننا استخدامها:
- لهذا سوف نذهب للمساعدة
- نختار علامة الاستفهام
قراءات للأشخاص ذوي الإعاقة
عندما نحتاج إلى معرفة ما إذا كانت وثيقتنا مناسبة للأشخاص ذوي الإعاقة للقراءة ، يمكننا إجراء الاختبار التالي:
- أرشيف
- معلومات
- تحقق من وجود مشاكل
- تحقق من إمكانية الوصول
الإصدارات السابقة من Word
في كثير من الأحيان يحدث أن نكتب في Word مع إصدار جديد وعلينا أن نرسل وثيقتنا إلى الأشخاص الذين لديهم إصدارات سابقة.
للتحقق مما إذا كانت وثيقتنا ستكون متوافقة مع هذا الإصدار ، سيتعين علينا القيام بما يلي:
- أرشيف
- معلومات
- تحقق من وجود مشاكل
- تحقق التوافق
حماية المستند
لحماية وثيقة سنفعلها:
- أرشيف
- معلومات
- حماية المستند
- تشفير مع كلمة المرور
التوقيع الرقمي
لقياس توقيع رقمي ، يمكننا القيام بالخطوات التالية:
- أرشيف
- معلومات
- حماية المستند
- إضافة توقيع رقمي
تقييد الطبعة
عندما نحتاج إلى إرسال وثيقتنا إلى أشخاص آخرين وتكون قادرًا على التحكم في التغييرات التي تجريها ، يمكننا تمكين خيار تقييد التحرير.
للقيام بذلك سنفعل ما يلي:
- أرشيف
- معلومات
- حماية المستند
- تقييد الطبعة
- قيود التحرير
ولكن إذا كان ما نحتاج إليه هو عدم تغيير التنسيق الذي استخدمناه ، فسيتعين علينا اختيار الخيار «قيود الشكل»
سوف يسألنا Word عندما نريد بدء تطبيقها.
استعادة الوثائق غير المحفوظة
في كثير من الأحيان حدث لنا أننا لم نتمكن من حفظ مستند لأننا انتهينا من شحن بطارية الكمبيوتر المحمول لدينا.
يمكننا استرجاع تلك الوثائق بهذه الطريقة.:
- أرشيف
- معلومات
- إدارة المستند
- استعادة الوثائق غير المحفوظة
نسخة تنسيق
هذه أداة مفيدة للغاية عند كتابة النصوص التي تحتوي على تنسيق محدد وسنتجنب الوقت لتحرير كل من الفقرات.
للقيام بذلك سنفعل ما يلي:
- نختار النص المرجعي ، ليس من الضروري تحديد كل النص ببساطة ضع المؤشر في المكان الذي نريده.
- نحن نذهب إلى «البدء"
- الحافظة
- نختار الفرشاة
- ونختار النص المستهدف
تطبيق جريئة
لتسليط الضوء على الكلمات الجريئة ، سيتعين علينا اتباع هذا الدليل:
- حدد الكلمة أو الكلمات التي نريد تسليط الضوء عليها
- البدء
- مصدر
- نختار الرسالة «N"
تسطير الكلمات
إذا كنا بحاجة إلى التأكيد على نصنا ، فسنقوم بذلك:
- البدء
- مصدر
- نختار «S"
تغيير اللون إلى الحروف
لتغيير اللون ، سيتعين علينا اتباع هذه الخطوات:
- البدء
- مصدر
- نختار "A"مع خط أحمر أدناه
- نختار اللون الذي نريده
محاذاة النص إلى الهوامش
إذا كنا بحاجة إلى محاذاة فقرة أو كل النص ، فسنقوم بهذا العمل:
- البدء
- فقرة
- نختار «اليسار محاذاة""الانحياز المركزي""محاذاة لليمين'أو'مركز"
أضف مقاطع فيديو
لإضافة فيديو إلى ملف Word الخاص بنا ، سنفعل ما يلي:
- أدخل
- فيديو على الانترنت
- "البحث في YouTube'أو'من رمز لإدراج الفيديو "
تغيير الأحرف الكبيرة إلى أحرف صغيرة
نحتاج أن نكتب ، على سبيل المثال ، «الإنترنت»وقد كتبنا«INTERNET«، يمكننا تصحيحها تلقائيًا.
من أجل تنفيذ هذا الإجراء ، سنعمل على النحو التالي:
- نختار كلمة «الإنترنت»
- البدء
- مصدر
- نختار الخيار «أأ"
- "الاستفادة من كل كلمة"
إذا كنا بحاجة إلى القيام بالعمل العكسي ، فعلينا اختيار خيار "SHIFT"
استبدال الكلمات
عندما نحتاج إلى استبدال كلمة معينة بكلمة أخرى ، فسنقوم بهذه الخطوات:
- يمكننا تحديد الكلمة التي نحتاج إلى تغييرها (ولكنها ليست إلزامية لأنه في وقت لاحق يمكننا كتابتها في الخطوات التالية)
- البدء
- طبعة
- استبدل
- نكتب في «بحث»الكلمة التي نريد استبدالها
- في «خيارات«، يمكننا اختيار الأمام
- نكتب في «استبدال مع»الكلمة التي ستبقى بالتأكيد في النص
- استبدل
طباعة فقرة واحدة
إذا احتجنا إلى طباعة فقرة واحدة فقط ، فسنقوم بتحديدها واتباع هذه الخطوات:
- أرشيف
- طباعة
- طباعة جميع الصفحات
- اختيار الطباعة
طباعة الصفحات المحددة
عندما نحتاج إلى طباعة صفحات معينة ، سنفعل ما يلي:
- أرشيف
- طباعة
- طباعة جميع الصفحات
- طباعة مختارة
علامات الفقرة
في كثير من الأحيان لا نعرف مقدار المساحة الموجودة بين فقرة وأخرى ، لذلك يوجد خيار في Word حيث يظهر "P" مقلوب.
إذا كنا بحاجة إلى معرفة علامات الفقرة ، فسنقوم بذلك:
- البدء
- فقرة
- نحن نبحث عن «P"مقلوب
تسليط الضوء على الكلمات
يمكننا تسليط الضوء على الكلمات وفقًا للوظيفة التي ستظل بها النتيجة بلون الفلورسنت.
لهذا علينا أن نفعل ما يلي:
- نختار ما نريد تسليط الضوء عليه
- البدء
- مصدر
- نحن نبحث عن أيقونة قلم رصاص لون الفلورسنت قبل «أب"
تخصيص شريط أدوات الوصول السريع
عندما يكون لدينا وظائف نستخدمها بشكل دائم ، يمكننا الحصول على خطوة واحدة مضمنة.
لهذا سيتعين علينا الانتقال إلى الجانب العلوي الأيسر من شاشة Word وتحديد السهم لأسفل. سيتم نقل قائمة يمكننا من خلالها اختيار جميع الخيارات المتاحة لدينا لتمكين الأوامر
تغيير حجم الخط
هذا شائع جدا وسهلة القيام به.:
- البدء
- مصدر
- سنرى مستطيلًا حيث يظهر اسم الحرف وإلى اليمين يشير إلى الحجم.
حجم مقبول عموما من قبل معايير APA انها 12
إدراج الأشكال
في كثير من الأحيان قد نحتاج إلى إضافة سهم أو أشكال مختلفة إلى نصوصنا.
لهذا يمكننا استخدام هذا الدليل:
- أدخل
- الرسوم التوضيحية
- أشكال
- أسهم كتلة (في حالة سهم)
إذا احتجنا إلى إدخال مستطيل ، فيمكننا القيام بهذه الخطوة:
- أدخل
- الرسوم التوضيحية
- أشكال
- المستطيلات
أدخل لقطة الشاشة
يمكننا إدخال لقطة شاشة مباشرة.
سنحتاج هذه الخطوات:
- أدخل
- أسر
- اقتصاص الشاشة
- نختار ما نحتاج إلى وضعه في ملفنا
حفظ النسخ الاحتياطية
عندما نحتاج إلى الاحتفاظ بنسخ احتياطية ، فإنه يسمح بذلك تلقائيًا.
لهذا سنحتاج إلى القيام بالخطوات التالية:
- أرشيف
- خيارات
- متقدم
- حفظ
- دائما إنشاء نسخة احتياطية
اختصار لوحة المفاتيح
نحتاج إلى توفير الوقت عندما نكتب ، لذلك يسمح لك Word بإجراء هذه الاختصارات:
- Ctrl + A فتح
- Ctrl + G حفظ
- Ctrl + R قريب
- Ctrl + X قطع
- Ctrl + C نسخة
- Ctrl + V معجون
- Ctrl + E اختر الكل
- Ctrl + N بخط عريض
- Ctrl + K المائل
- Ctrl + S أكد
- Ctrl + Alt + < تقليل حجم الخط
- Ctrl + Alt + Shift +> زيادة حجم الخط
- Ctrl + T تبرير النص في الوسط
- Ctrl + Q قم بتبرير النص على اليسار
- السيطرة + د قم بضبط النص إلى اليمين
- خروج إلغاء
- Ctrl + Z فك
- Ctrl + Y طبعة جديدة
البحث بسرعة كم عدد الكلمات المتكررة
عندما نحتاج إلى معرفة عدد مرات تكرار كلمة في نص معين ، يمكننا القيام بما يلي:
- نختار كلمة للبحث
- اضغط على مفتاح التحكم وعلى الفور الرسالة «B»سيظهر مربع على اليسار يظهر عدد مرات تكراره.
إذا اخترنا الأسهم لأعلى أو لأسفل ، فستظهر في أي جزء من المستند الموجود فيها.
استبدال كلمة مع مرادف لها
لتنفيذ هذا الإجراء ، سيتعين علينا القيام بالخطوة التالية:
- حدد الكلمة أو ضع المؤشر عليها
- نحن فوق الحق
- مرادفات
الأرقام مرفوعة إلى الأس
في كثير من الأحيان يتعين علينا تقديم أعمال رياضية حيث نحتاج إلى التعبير عن الأس على سبيل المثال «3 تربيع".
للقيام بهذا الإجراء ، سنقوم بتنفيذ الخطوات التالية:
ضع في اعتبارك أن هذا الأمر سيتم اختياره مما سيتعين علينا الضغط عليه مرة أخرى «X2»
تظليل
لتظليل كلمة أو فقرة سنفعلها في العمل:
- نختار ما نحتاج إلى تسليط الضوء عليه
- البدء
- فقرة
- نختار أيقونة وعاء الطلاء
- نحن نبحث عن اللون الذي يرضينا
إذا كانت لديك أية أسئلة ، فاتركها في التعليقات ، وسوف نقوم بالرد عليك في أقرب وقت ممكن ، وسيكون بالتأكيد عونًا كبيرًا لمزيد من أعضاء المجتمع. شكرا! ????
