Google Meet هي خدمة مؤتمرات الفيديو من Google. لقد أعيدت تسمية Google Hangouts مع الكثير من التحسينات. يظل Google Meet تطبيقًا على الويب ، مما يعني عدم وجود عملاء سطح مكتب رسمي للخدمة. كما أنه مجاني وواحد من أكثر الخدمات استخدامًا للاجتماعات السريعة أو المخصصة أو المجدولة.
برنامج تعليمي لـ Google Meet
يعد Google Meet سهل الاستخدام عندما يتعلق الأمر باستضافة اجتماع أو الانضمام إليه. يوفر ميزات متقدمة مثل العرض التقديمي وتسجيل الشاشة ومشاركة الشاشة والإعدادات الأساسية لإدارة أجهزة الصوت والفيديو. جوهر الخدمة هو سهولة الاستخدام.
عقد اجتماع
يمكن لأي شخص استضافة اجتماع Google Meet. بصفتك مضيفًا للاجتماع ، يمكنك التحكم في من يمكنه الانضمام إلى اجتماع ، ومن يمكنه التحدث ، ومن يمكن استبعاده من الاجتماع.
لا تحتاج إلى حساب Google لاستضافة اجتماع Google Meet ، ولا تحتاج إلى الاشتراك في أي من الخطط المدفوعة. من الأفضل استخدام Google Meet في Google Chrome.
افتح علامة تبويب جديدة في Google Chrome. قم بزيارة Google Meet. لبدء اجتماع جديد على الفور ، انقر فوق اجتماع جديد. حدد بدء اجتماع فوري.
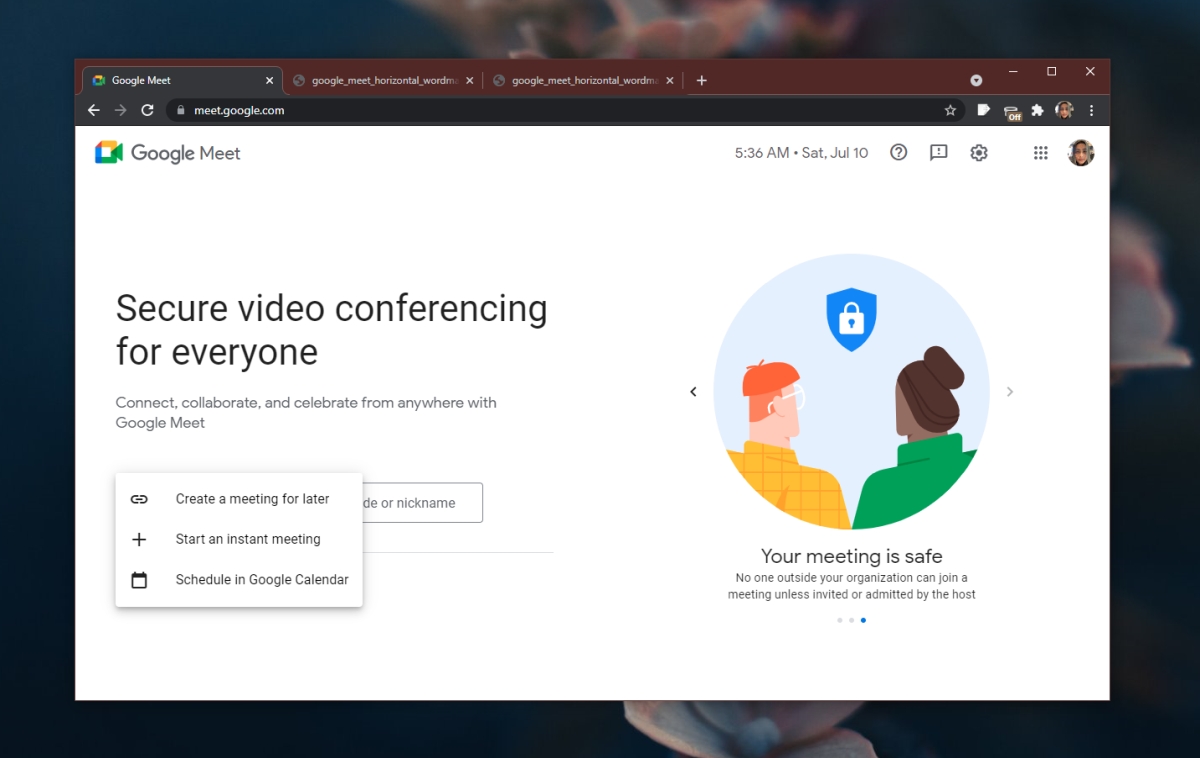
عند المطالبة ، اسمح لـ Google Meet باستخدام الميكروفون وكاميرا الويب عبر إشعار Google Chrome. سيبدأ الاجتماع. انسخ معلومات الاجتماع إلى الحافظة الخاصة بك وشاركها مع أي شخص تريد دعوته إلى الاجتماع. وعندما ينضم شخص ما إلى الاجتماع ، فأنت سترى موجهًا يسألك عما إذا كنت تريد السماح أو رفض وصول الشخص.
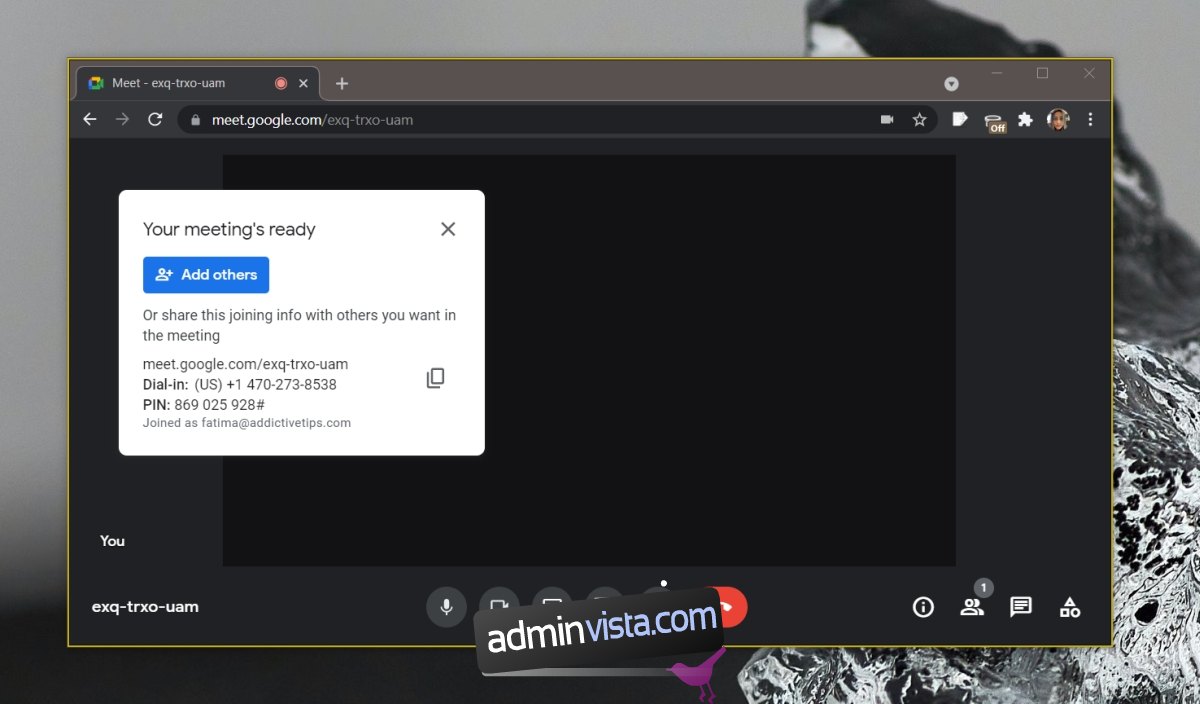
جدولة اجتماع
تشبه جدولة اجتماع استضافة اجتماع مباشر. الاختلاف الوحيد هو أنك حددت الخيار “إنشاء اجتماع لوقت لاحق” بدلاً من خيار “بدء اجتماع فوري”. تحصل على رابط للاجتماع ويمكنك أن تبدأه وقتما تشاء.
رابط الاجتماع الذي تم إنشاؤه ليس له وقت أو تاريخ مرتبط به. إنه رابط يمكنك استخدامه وقتما تشاء. يمكنك استخدامه على الفور أو يمكنك استخدامه بعد شهر.
ينضم للاجتماع
الانضمام إلى اجتماع أسهل بكثير من استضافة واحد. لست بحاجة إلى تسجيل الدخول باستخدام حساب Google ومن الأفضل استخدام Chrome.
افتح علامة تبويب جديدة في Chrome ، الصق رابط الاجتماع في شريط URL واضغط على Enter ، اسمح لـ Chrome و Google Meet بالوصول إلى الميكروفون وكاميرا الويب ، انقر فوق طلب الانضمام ، انتظر حتى يسمح لك مضيف الاجتماع بالدخول في اجتماع.
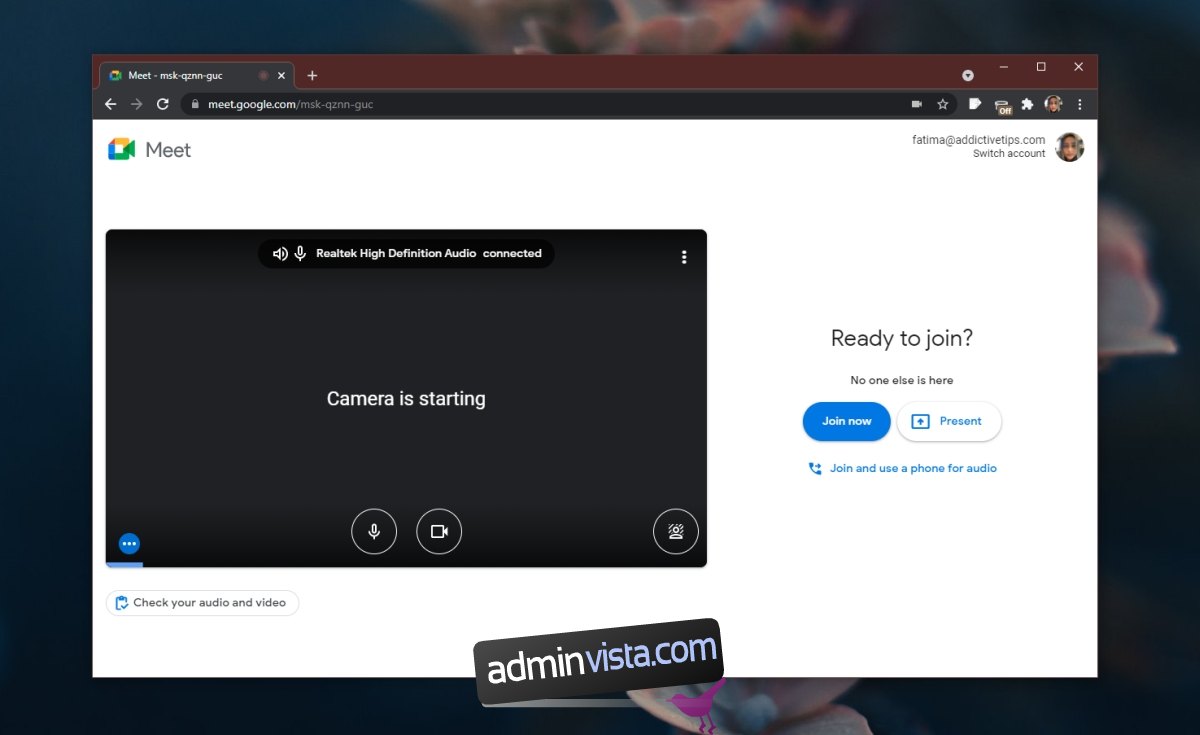
ملحوظة! لا يمكنك الانضمام إلى اجتماع Google Meet الذي لم يبدأ. إذا لم تتلق ردًا ، فأخبر مضيف الاجتماع أنك تنتظر قبولك في الاجتماع. إذا حاولت الانضمام إلى اجتماع قبل بدئه ، فستظل عالقًا في شاشة “طلب الانضمام” حتى ينتهي الطلب.
إدارة الصوت والفيديو
يمكنك إدارة / تغيير أجهزة الصوت والفيديو أثناء الاجتماع في أي وقت.
انقر فوق زر المزيد من الخيارات (ثلاث نقاط) حدد الإعدادات حدد علامة التبويب الصوت أو الفيديو لإدارة الأجهزة.
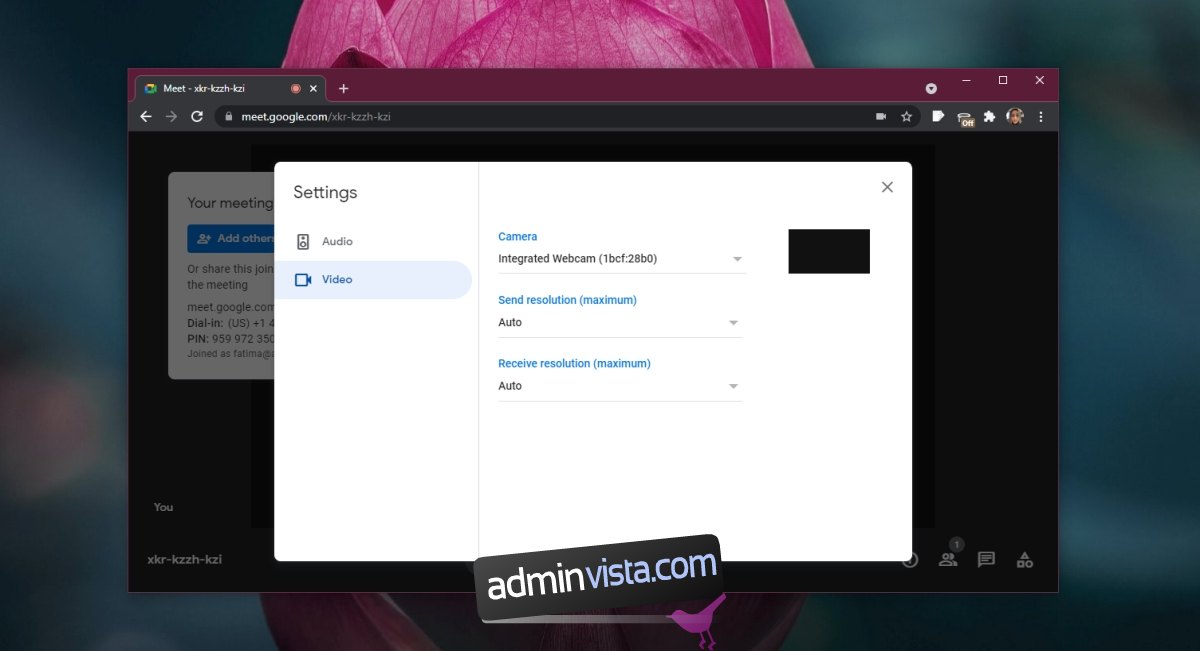
استنتاج
يحتوي Google Meet على العديد من الميزات الأخرى التي يمكنك استكشافها. لقد كتبنا عن بعض أكثرها شيوعًا. يجب أن تعرف الآن كيفية بدء اجتماع أو الانضمام إليه في Google Meet.
