- غالبًا ما تكون هذه الأنواع من الأخطاء ناتجة عن برنامج تشغيل معيب أو قديم ، لذا من أجل تصحيح هذه الأخطاء ، من المهم أن تحافظ على برامج التشغيل الخاصة بك محدثة. يعد تحديث برامج التشغيل أمرًا بسيطًا نسبيًا ، وكل ما عليك فعله هو زيارة الشركة المصنعة للجهاز وتنزيل أحدث برامج التشغيل لجهازك.
- يتضمن الحل التالي استخدام Windows 10 أدوات لاستكشاف الأخطاء وإصلاحها. على وجه التحديد ، أداة حل المشكلات الموحدة ، والتي يمكن استخدامها للتعامل مع العديد من المشكلات ، بما في ذلك مشاكل BSOD. اقرأ أدناه كيف يمكنك القيام بذلك.

هناك كل أنواع الأخطاء المتاحة على شاشة الموت الزرقاء ، وهذه الأنواع من الأخطاء يمكن أن تكون مزعجة للغاية Windows 10. نظرًا لأن أخطاء BSoD سيئة السمعة جدًا ، فسوف نوضح لك اليوم كيفية إصلاح الخطأ بدون مثل هذا الجزء.
كيف أقوم بإصلاح خطأ BSoD NOT SUCH PARTITION؟
جدول المحتويات:
- تأكد من تحديث برامج التشغيل الخاصة بك
- قم بتشغيل مستكشف أخطاء BSOD ومصلحها
- قم بتشغيل فحص SFC
- قم بتشغيل DISM
- تحقق من القرص الصلب
- إصلاح MBR
- تكوين القسم النشط يدويًا
- استعادة رمز قطاع التمهيد
- تحقق من مشاكل الأجهزة
- أعد التثبيت Windows 10
ترتيب – لا يوجد مثل هذا الجزء Windows 10 خطأ
الحل 1 – تأكد من تحديث برامج التشغيل الخاصة بك
غالبًا ما تكون هذه الأنواع من الأخطاء ناتجة عن برنامج تشغيل معيب أو قديم ، لذا من أجل تصحيح هذه الأخطاء ، من المهم أن تحافظ على برامج التشغيل الخاصة بك محدثة. يعد تحديث برامج التشغيل أمرًا بسيطًا نسبيًا ، وكل ما عليك فعله هو زيارة الشركة المصنعة للجهاز وتنزيل أحدث برامج التشغيل لجهازك.
لاحظ أنه سيتعين عليك تحديث أكبر عدد ممكن من برامج التشغيل ، لذلك يمكن أن تكون عملية التحديث مملة بعض الشيء.
تحديث برامج التشغيل تلقائيًا
قد يستغرق البحث عن برامج تشغيل بمفردك وقتًا طويلاً. لذلك ، نوصي باستخدام أداة تقوم بذلك تلقائيًا. سيوفر لك استخدام برنامج تحديث تلقائي لبرنامج التشغيل عناء البحث يدويًا عن برامج التشغيل ، وسيبقي نظامك محدثًا دائمًا بأحدث برامج التشغيل.
سوف يساعدك Tweakbit Driver Updater (المعتمد من قبل Microsoft و Norton Antivirus) في تحديث برامج التشغيل تلقائيًا ومنع تلف جهاز الكمبيوتر بسبب تثبيت إصدارات غير صحيحة من برنامج التشغيل. بعد عدة اختبارات ، خلص فريقنا إلى أن هذا هو أفضل حل آلي.
إليك دليل سريع حول كيفية استخدامه:
- تنزيل وتثبيت تحديث برنامج تشغيل TweakBit

- بمجرد التثبيت ، سيبدأ البرنامج في فحص جهاز الكمبيوتر الخاص بك بحثًا عن برامج تشغيل قديمة تلقائيًا. سيتحقق برنامج Driver Updater من إصدارات برامج التشغيل المثبتة في قاعدة بيانات السحابة الخاصة بك للحصول على أحدث الإصدارات ويوصي بالتحديثات المناسبة. كل ما عليك فعله هو انتظار اكتمال الفحص.

- في نهاية الفحص ، ستحصل على تقرير عن جميع برامج تشغيل المشكلة الموجودة على جهاز الكمبيوتر الخاص بك. قم بمراجعة القائمة ومعرفة ما إذا كنت تريد تحديث كل وحدة تحكم على حدة أو كلها في وقت واحد. لتحديث وحدة تحكم واحدة في كل مرة ، انقر على رابط تحديث وحدة التحكم بجوار اسم وحدة التحكم. أو ببساطة انقر فوق الزر "تحديث الكل" في الأسفل لتثبيت جميع التحديثات الموصى بها تلقائيًا.

Note: يجب تثبيت بعض برامج التشغيل في عدة خطوات ، لذلك سيكون عليك الضغط على زر "التحديث" عدة مرات حتى يتم تثبيت جميع مكوناتها.
الحل 2 – قم بتشغيل مستكشف أخطاء BSOD ومصلحها
الآن ، دعنا ننتقل إلى Windows أدوات تحرّي الخلل وإصلاحه الخاصة 10. أول أداة سنبحث عن المساعدة منها هي أداة حل المشكلات الموحدة. يمكن استخدام هذه الأداة للتعامل مع المشكلات المختلفة ، بما في ذلك مشاكل BSOD.
إليك كيفية تشغيل مستكشف أخطاء BSOD ومصلحها Windows 10:
- افتح ال تطبيق التهيئة وتذهب إلى التحديث والأمن الجزء.
- تحديد حل المشاكل من القائمة الموجودة على اليسار.
- تحديد الموت الزرقاء من الجزء الأيمن وانقر قم بتشغيل مستكشف الأخطاء ومصلحها.

- اتبع التعليمات التي تظهر على الشاشة لإكمال مستكشف الأخطاء ومصلحها.
الحل 3 – قم بتشغيل فحص SFC
الأداة التالية لاستكشاف الأخطاء وإصلاحها التي سنقوم بتشغيلها هي فحص SFC. هذا هو مستكشف أخطاء سطر الأوامر ومصلحها الذي يقوم بمسح نظامك بحثًا عن المشكلات المحتملة ويحلها (إذا كان الحل ممكنًا بالطبع).
إليك كيفية تشغيل فحص SFC Windows 10:
- انقر بزر الماوس الأيمن فوق زر القائمة "ابدأ" وافتح موجه الأوامر (المسؤول).
- أدخل السطر التالي واضغط على Enter: SFC / SCANNOW

- انتظر حتى تنتهي العملية (قد تستغرق بعض الوقت).
- إذا تم العثور على الحل ، فسيتم تطبيقه تلقائيًا.
- الآن ، أغلق موجه الأوامر وأعد تشغيل الكمبيوتر.
الحل 4 – تشغيل DISM
الأداة الأخيرة لاستكشاف الأخطاء وإصلاحها التي سنقوم باختبارها هنا هي DISM. تقوم إدارة نشر الصور والخدمة بنشر صور النظام مؤخرًا ، لذا فقد تتخلص من مشكلات BSOD المحتملة.
سنرشدك خلال المعيار والإجراء باستخدام وسائط التثبيت أدناه:
- انقر بزر الماوس الأيمن فوق Start (ابدأ) وافتح موجه الأوامر (المسؤول).
- الصق الأمر التالي واضغط على Enter:
- DISM / Online / تنظيف الصورة / RestoreHealth

- DISM / Online / تنظيف الصورة / RestoreHealth
- انتظر حتى يكتمل المسح.
- أعد تشغيل الكمبيوتر وحاول التحديث مرة أخرى.
- مع ال Windows وسائط التثبيت
- أدخل Windows وسائط التثبيت
- انقر بزر الماوس الأيمن على قائمة ابدأ واختر موجه الأوامر (المسؤول) من القائمة.
- في سطر الأوامر ، اكتب الأوامر التالية واضغط على Enter بعد كل منها:
- ديس / على الإنترنت / تنظيف الصورة / المسح الضوئي
- ديس / على الإنترنت / تنظيف الصورة / استعادة الصحة
- الآن اكتب الأمر التالي واضغط على Enter:
- DISM / Online / Cleanup-Image / RestoreHealth /source:WIM:X:SourcesInstall.wim:1 / وصول محدود
- تأكد من تغيير أ X القيمة مع حرف محرك الأقراص محملة Windows 10 التثبيت.
- بعد اكتمال الإجراء ، أعد تشغيل الكمبيوتر.
الحل 5 – افحص القرص الصلب
تحدث BSODs بشكل عام عند وجود مشكلة في محرك الأقراص الثابتة. لمعرفة ما إذا كانت هذه هي الحالة ، قم بتشغيل الأمر chkdsk. سيقوم هذا الأمر بفحص وحدتك وحل المشكلات المحتملة (إن أمكن).
إليك كيفية تشغيل الأمر chkdsk Windows 10:
- دخول بداية متقدمة (أعد تشغيل الكمبيوتر أثناء الضغط باستمرار على مفتاح Shift.)
- أختر استكشاف الأخطاء وإصلاحها> خيارات متقدمة.
- تحديد رمز النظام من قائمة الخيارات.
- عندما يظهر موجه الأوامر ، أدخل الأسطر التالية واضغط على Enter بعد كل سطر لتشغيله:
- bootrec.exe / rebuildbcd
- bootrec.exe / fixmbr
- bootrec.exe / fixboot
- يقترح بعض المستخدمين أيضًا أنك بحاجة إلى تشغيل المزيد شكسك الأوامر أيضًا. لتشغيل هذه الأوامر ، يجب أن تعرف أحرف محركات الأقراص لكافة الأقسام الموجودة على محرك الأقراص الثابتة. في موجه الأوامر ، يجب عليك إدخال ما يلي (ولكن تذكر استخدام الحروف التي تتطابق مع الأقسام الموجودة على محرك الأقراص الثابتة على جهاز الكمبيوتر الخاص بك):
- chkdsk / r c:
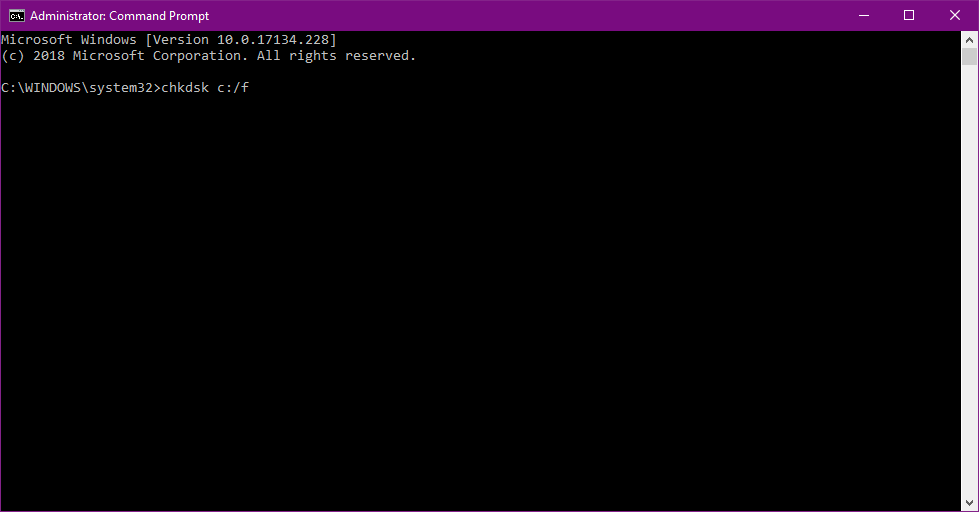
- جhkdsk / r d:
هذا مجرد مثالنا ، لذا ضع في اعتبارك أنك بحاجة إلى تشغيل الأمر chkdsk لكل قسم موجود على محرك الأقراص الثابتة لديك.
- chkdsk / r c:
- أعد تشغيل الكمبيوتر وتحقق مما إذا تم حل المشكلة.
الحل 6 – إصلاح MBR
عادةً ما يتسبب الخطأ في سجلات التمهيد الرئيسية في الخطأ NOT SUCH PARTITION ، ولكن لحسن الحظ ، يمكن حل هذه المشكلة بسهولة. تحتوي MBR على جميع المعلومات حول الأقسام المنطقية وأنظمة الملفات ، وبالتالي فهي ضرورية لمحرك الأقراص الثابتة. لحل هذه المشكلة ، ستحتاج إلى القيام بما يلي:
- قم بإعادة تشغيل جهاز الكمبيوتر الخاص بك أثناء Windows 10 أحذية كرر هذه الخطوة عدة مرات لبدء الإصلاح التلقائي.
- أختر استكشاف الأخطاء وإصلاحها> خيارات متقدمة> موجه الأوامر.
- بمجرد بدء تشغيل موجه الأوامر ، ستحتاج إلى إدخال الأسطر التالية والضغط على Enter بعد كل سطر لتشغيله:
- بوتريك / fixmbr
- بوتريك / fixboot
- بوتريك / إعادة بناء
- أغلق موجه الأوامر وأعد تشغيل الكمبيوتر.
يرجى ملاحظة أنك قد تحتاج إلى استخدام Windows 10 تثبيت DVD أو محرك أقراص فلاش USB لإكمال الخطوة. إذا لم يكن لديك Windows 10 أقراص DVD أو محرك أقراص USB محمول ، يمكنك استخدام أداة إنشاء الوسائط للقيام بذلك.
الحل 7 – تكوين القسم النشط يدويًا
لا يمكنك الحصول على الخطأ NOT SUCH PARTITION إذا لم يتم تكوين القسم النشط بشكل صحيح ولحل هذه المشكلة ، يجب تكوينه يدويًا باتباع الخطوات التالية:
- ابدأ عملية الإصلاح التلقائي. للحصول على تعليمات مفصلة ، راجع الحل السابق.
- تحديد استكشاف الأخطاء وإصلاحها> خيارات متقدمة> موجه الأوامر.
- بمجرد بدء تشغيل موجه الأوامر ، أدخل ما يلي:
- يجب أن تشاهد الآن قائمة محركات الأقراص الثابتة لديك. يجب عليك تحديد القرص الصلب الذي لديه Windows 10 عليه. في مثالنا ، لدينا محرك قرص ثابت واحد فقط ، ولكن إذا كان لديك المزيد ، فتأكد من تحديد القرص الصحيح. أدخل حدد القرص 0 و اضغط أدخل. مرة أخرى ، نستخدم القرص 0 في مثالنا ، ولكن عليك تحديد القرص الذي يحتوي عليه Windows 10 مثبتة عليه.
الحل 8 – استعادة كود قطاع التمهيد
لإكمال هذه الخطوة ، ستحتاج إلى Windows 10 أقراص DVD أو محرك أقراص USB محمول ، لذا تأكد من إنشاء واحد. لاستعادة رمز قطاع التمهيد ، قم بما يلي:
- قم بتوصيل محرك أقراص USB المحمول أو أدخله Windows 10 DVD لجهاز الكمبيوتر الخاص بك.
- أثناء تشغيل الكمبيوتر ، أعد تشغيله عدة مرات. سيؤدي ذلك إلى بدء عملية الإصلاح التلقائي.
- تحديد استكشاف الأخطاء وإصلاحها> خيارات متقدمة> موجه الأوامر.
- أدخل الأسطر التالية:
- Diskpart
- حدد القرص 0
- حجم القائمة
- حدد موقع DVD-ROM أو محرك أقراص USB المحمول على الطاولة وتذكر كلماته.
- لهذه الخطوة ، يجب عليك استخدام الحرف الذي يطابق محرك أقراص DVD أو محرك أقراص USB المحمول. في حالتنا ، كانت E ، ولكنها ستكون مختلفة على جهاز الكمبيوتر الخاص بك ، لذا تأكد من استخدام الحرف الصحيح.
- أدخل ما يلي في موجه الأوامر:
- تحقق مما إذا كان لديك bootsect.exe في قائمة الملفات. إذا كان الأمر كذلك ، فأدخل الأوامر التالية:
- bootsect / nt60 SYS / mbr
- مغادرة
- قم بإعادة تشغيل جهاز الحاسوب الخاص بك.
الحل 9 – تحقق من وجود مشاكل في الأجهزة
لا يمكن أن يحدث خطأ PARTITION بسبب وجود خلل في محرك الأقراص الثابتة أو بعض أعطال الأجهزة الأخرى ، لذلك إذا كانت لديك هذه المشكلة ، فتأكد من توصيل محرك الأقراص الثابتة بشكل صحيح. أفاد عدد المستخدمين أن توصيل القرص الصلب بمنفذ مختلف على اللوحة الأم أدى إلى حل المشكلة ، لذا قد ترغب في تجربة ذلك.
إذا لم يساعد ذلك ، فقد تحتاج إلى التحقق مما إذا كانت مكونات الأجهزة الأخرى تعمل بشكل صحيح.
الحل 10 – إعادة التثبيت Windows 10
إذا لم تحل الحلول الأخرى هذه المشكلة ، فسيتعين عليك إعادة التثبيت Windows 10. يجب أن نذكر أن إعادة التثبيت Windows سيحذف 10 جميع الملفات والمجلدات من محرك الأقراص C ، لذا تأكد من نسخها احتياطيًا. لإعادة التثبيت Windows 10 ، ستحتاج إلى إنشاء Windows 10 USB أو DVD والتمهيد منه.
اتبع التعليمات وتأكد من تهيئة قسم محرك الأقراص الثابتة.
لا يوجد خطأ PARTITION يمكن أن يكون مشكلة ، ولكن مثل العديد من أخطاء BSOD الأخرى ، يمكن إصلاح هذا باتباع أحد حلولنا.
من المحرر Note: تم نشر هذا المنشور في الأصل في نوفمبر 2018 وتم تجديده وتحديثه في أبريل 2020 لتوفير نضارة ودقة وشمولية.
