بينما ننتظر أن تقدم Microsoft إصدارًا حديثًا Windows Explorer ، تطبيق بديل متاح بالفعل في المتجر الرسمي وعلى GitHub. البرنامج يسمى الملفات ، وهو تطبيق مفتوح المصدر.
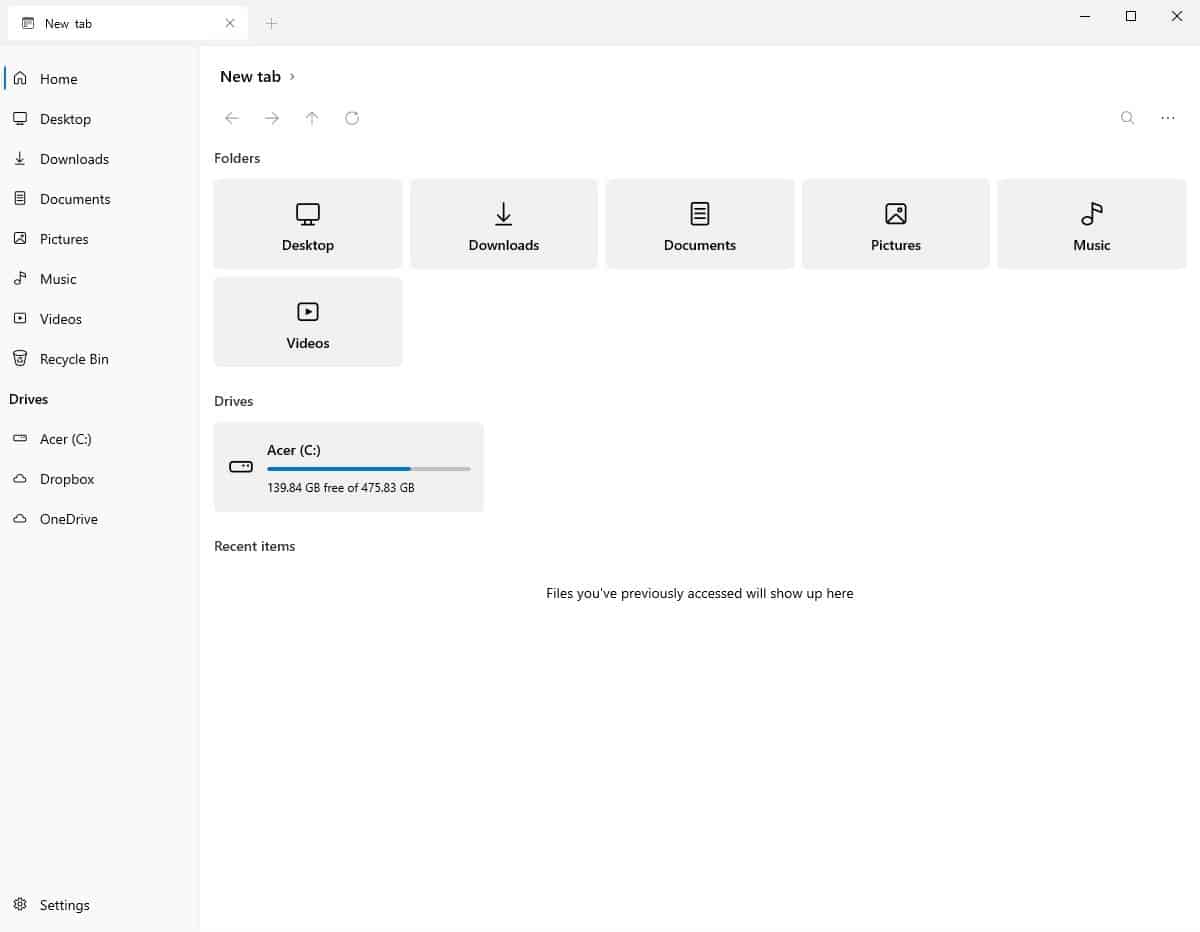 تتمتع الملفات بواجهة جميلة تتبع Fluent Design ، وتذكرنا بتطبيق الإعدادات. تحتوي واجهة المستخدم الرسومية على شريط جانبي على اليسار بينما يسرد الجزء الموجود على اليمين مجلدات المستخدم: سطح المكتب والتنزيلات والمستندات والصور والموسيقى ومقاطع الفيديو.
تتمتع الملفات بواجهة جميلة تتبع Fluent Design ، وتذكرنا بتطبيق الإعدادات. تحتوي واجهة المستخدم الرسومية على شريط جانبي على اليسار بينما يسرد الجزء الموجود على اليمين مجلدات المستخدم: سطح المكتب والتنزيلات والمستندات والصور والموسيقى ومقاطع الفيديو.
يسرد قسم محركات الأقراص جميع أجهزة التخزين المتاحة ، ويعرض مقدار المساحة الخالية المتوفرة جنبًا إلى جنب مع السعة الإجمالية. يتم عرض الملفات التي قمت بالوصول إليها ضمن “العناصر الحديثة” ، ويمكنك النقر بزر الماوس الأيمن فوق عنصر لإزالته من القائمة أو مسح القائمة بأكملها. يشبه شريط الأدوات الموجود أعلى الجزء عناصر التحكم في التنقل في مستعرض الويب. لديها 4 خيارات للخلف ، للأمام ، لأعلى مستوى واحد ، وتحديث.

أفضل جزء من تطبيق الملفات هو أنه مدير ملفات مبوب. اضغط على Ctrl + T أو انقر على زر + أعلى النافذة لفتح علامة تبويب جديدة. يفتح Ctrl + N نافذة جديدة. انقر بزر الماوس الأيمن فوق علامة تبويب في شريط علامات التبويب لنقلها إلى نافذة جديدة أو تكرار علامة التبويب أو لفتح علامة تبويب جديدة. قمت بالنقر فوق الكلمات “علامة تبويب جديدة” على الشاشة الرئيسية ، حتى أدركت أنها في الواقع شريط العنوان. في رأيي ، يجب أن تقرأ “الصفحة الرئيسية” لتجنب الالتباس. هناك ثلاثة أعمدة يمكنك تبديلها: تاريخ التعديل والنوع والحجم.
عمليات لصق نسخ الملف بها مشكلة بسيطة. إذا كان الملف موجودًا بالفعل ، فإن البرنامج يعرض إنشاء اسم جديد أو استبدال الاسم الحالي. ولكن لا يوجد زر “استبدال الكل” ، مما يجعل الأمر مزعجًا بعض الشيء إذا كنت تلصق عدة ملفات.
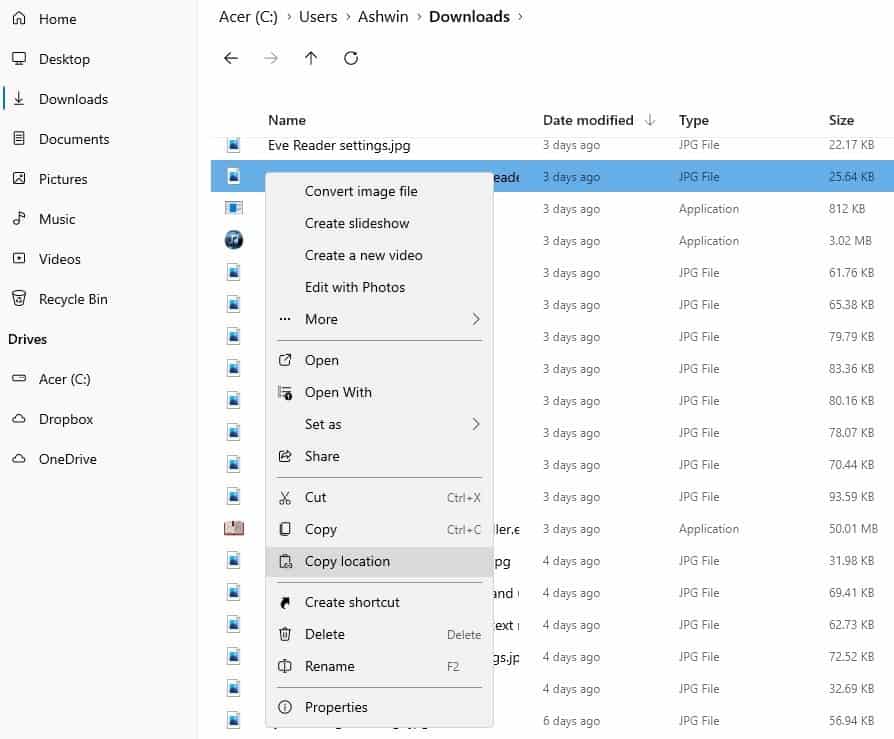
تحتوي الملفات على قائمة مناسبة للنقر بزر الماوس الأيمن بها العديد من الخيارات ، بما في ذلك عنصر قائمة Copy Location. لا يأتي البرنامج مع مستخرج ملفات مدمج ، ويعتمد على أرشيفات Explorer لملفات ZIP. تحتوي قائمة السياق على رسم متحرك للقوائم الفرعية ، مما يجعلها تظهر بعد تأخير بسيط وتسقط مثل ستارة النافذة. يحتوي الشريط الجانبي على اختصارات إلى OneDrive وسلة المحذوفات ومجلدات المستخدم الخاصة بك.
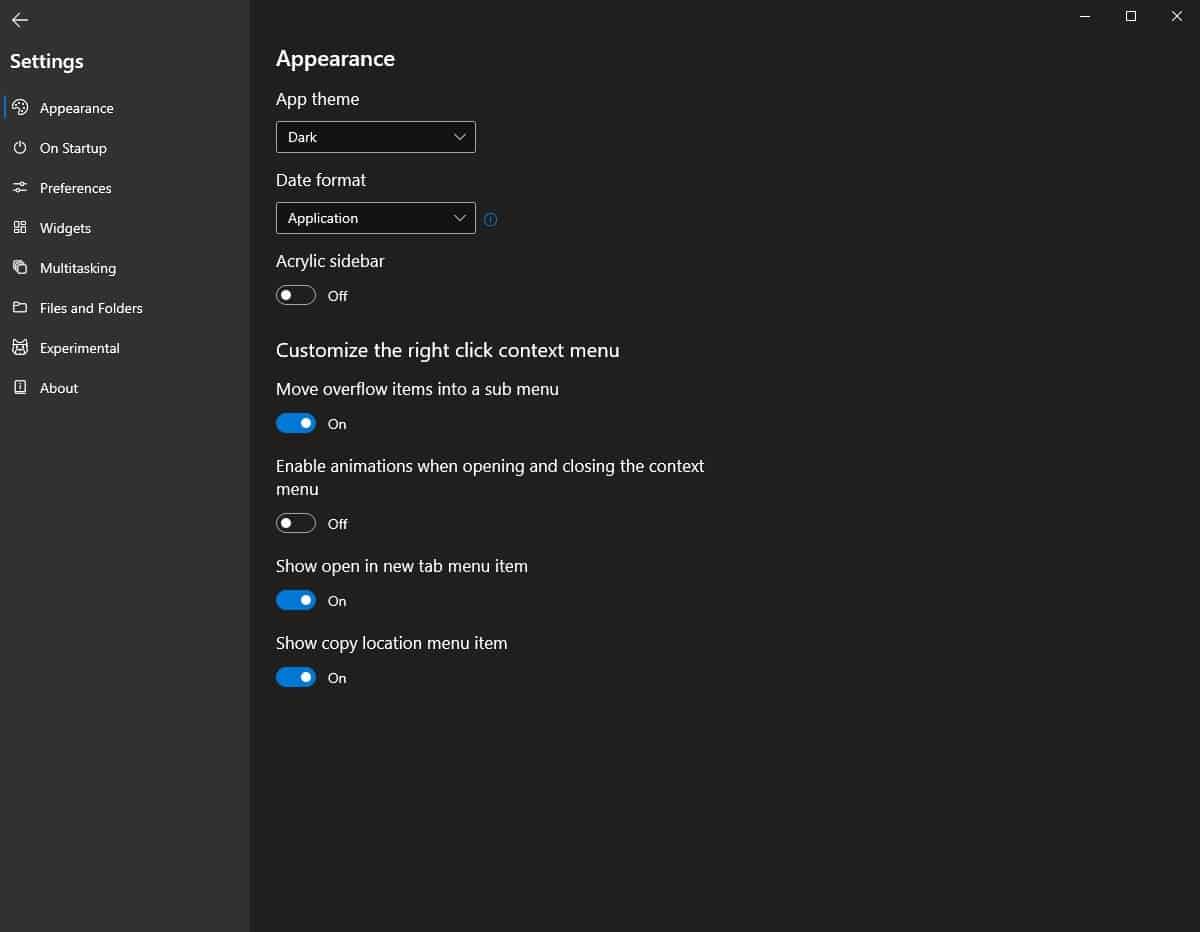
انقر فوق زر الإعدادات في الزاوية اليمنى السفلية للوصول إلى خيارات الملفات. يحتوي التطبيق على سمة داكنة وموضوع فاتح ، وكلاهما يبدو جيدًا التصميم.
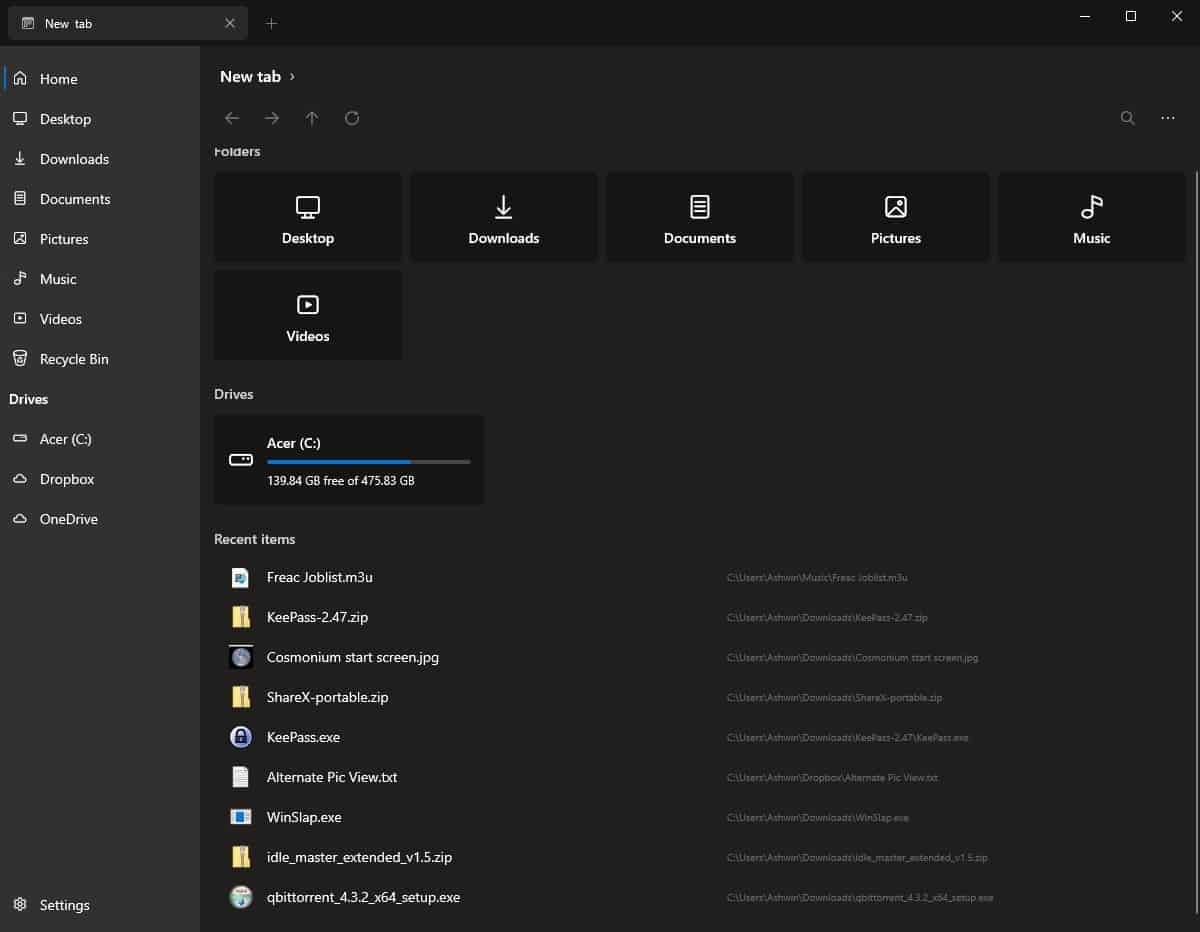
قم بتعيين صفحة البداية لمدير الملفات من علامة التبويب “عند بدء التشغيل” ، يمكنك الاختيار من بين فتح علامة تبويب جديدة أو استعادة الجلسة السابقة أو فتح دليل مخصص.
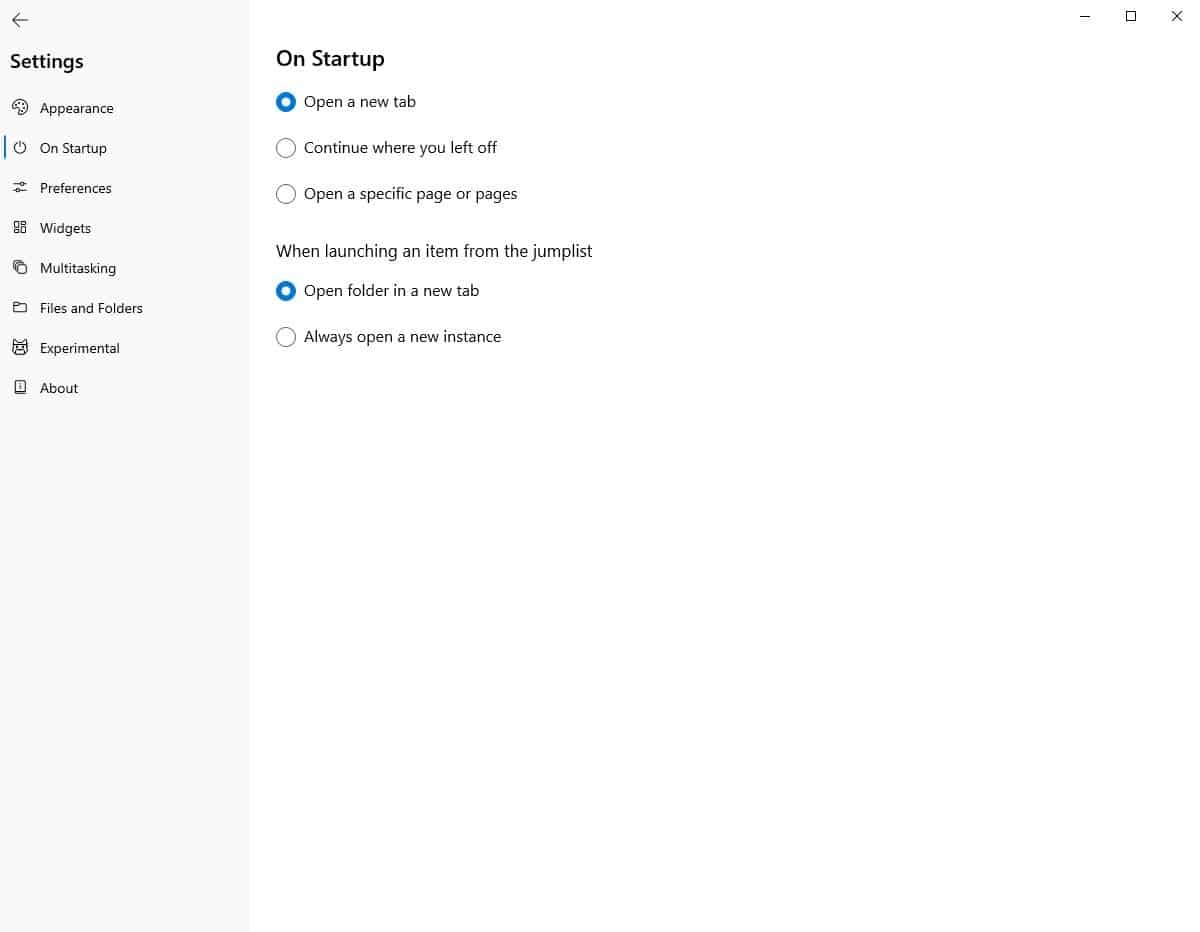
توجه إلى عرض المهام المتعددة لضبط إعدادات تغيير حجم التخطيط. الأهم من ذلك ، أن هذا القسم يحتوي على خيار لتبديل العرض ثنائي الجزء.
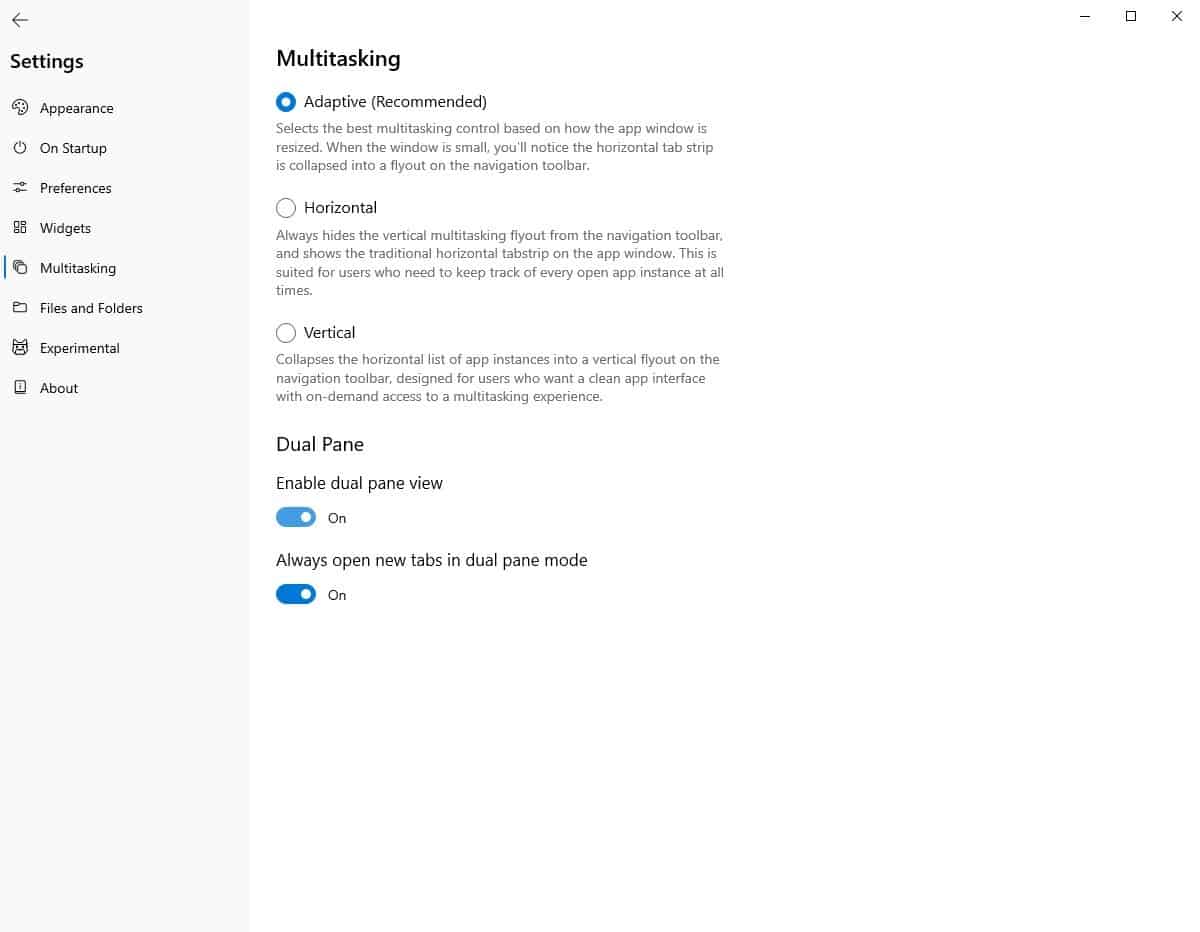
يتم تعطيل هذا افتراضيًا ، كما هو الحال مع الخيار الذي يفتح علامات تبويب جديدة في طريقة العرض المزدوجة. قم بتمكين كلا الإعدادين ، وانتقل إلى الشاشة الرئيسية وافتح علامة تبويب جديدة ، ويمكنك استخدام الملفات في طريقة العرض المزدوجة.
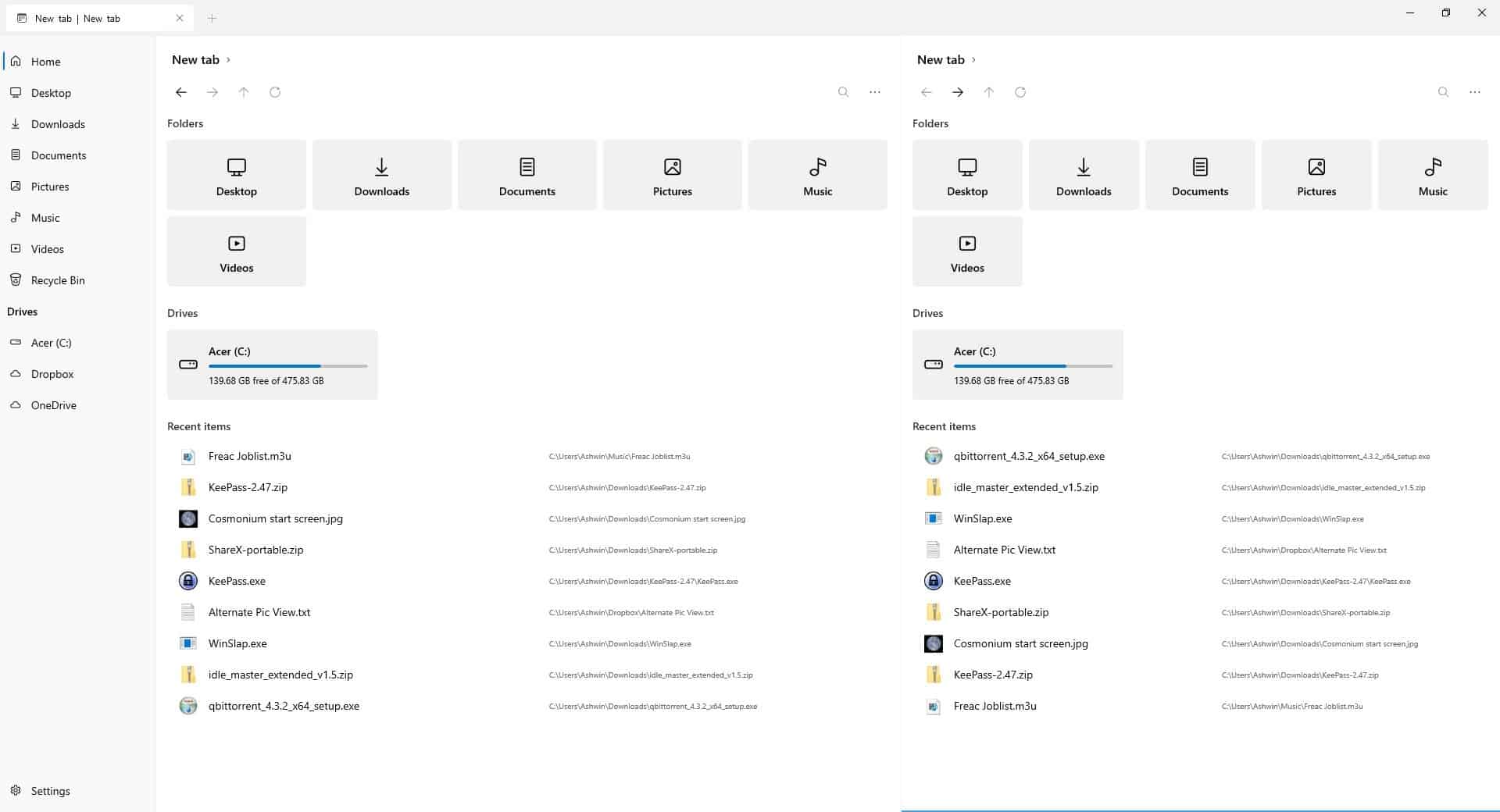
قم بتنزيل الملفات من متجر Microsoft ، أو قم بتحميلها من صفحة GitHub الرسمية. لقد اختبرت ذلك Windows 10 2004.
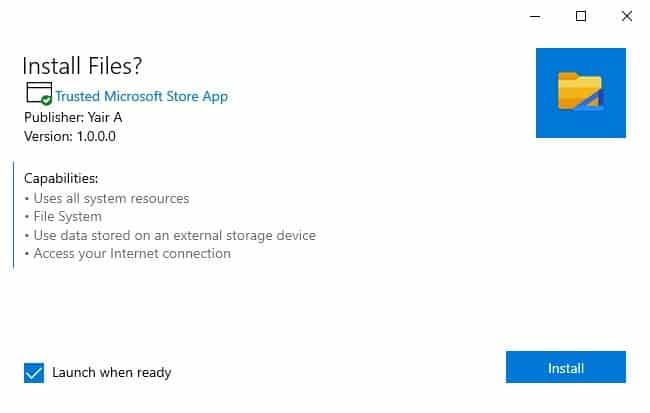
كان البرنامج في مرحلة تجريبية لفترة طويلة قبل أن ينتقل إلى الإصدار 1.0 مؤخرًا. يستخدم التطبيق حوالي 150 ميغا بايت من ذاكرة الوصول العشوائي ، لكن استخدام وحدة المعالجة المركزية يميل إلى الارتفاع بين 10 – 20٪ كلما قمت بتبديل المجلدات. لقد وجدت أيضًا أن تجربة التصفح أبطأ من Windows Explorer ، ربما بسبب تعثر وحدة المعالجة المركزية ، خاصة عند تصفح الدلائل الكبيرة. إذا كنت تبحث عن بديل Total Commander ، فامنح File Commander لقطة ، فهو مفتوح المصدر وإضاءة على الموارد.
الإعلانات
