هناك ثلاث طرق شائعة يستخدمها معظم المستخدمين لضبط مستوى الصوت في ملف Windows آلة. الخيار الأكثر شيوعًا هو استخدام شريط تمرير مستوى الصوت المتاح في علبة النظام.

إذا كانت لديك لوحة مفاتيح بها مفاتيح وسائط متعددة ، فيمكنك استخدام مفاتيح رفع مستوى الصوت أو خفض مستوى الصوت. الطريقة الثالثة هي استخدام عجلة الصوت أو المفاتيح الموجودة على مكبرات الصوت الخارجية.
لا يمتلك كل شخص لوحة مفاتيح أو مكبر صوت به خيارات مخصصة للتحكم في مستوى الصوت. علاوة على ذلك ، إذا كنت تستخدم إعدادًا متعدد الشاشات ، فقد تكون على دراية بذلك Windows لا يعرض علبة النظام على جميع الشاشات. لذا فإن تحريك الماوس على طول الطريق إلى شريط تمرير مستوى الصوت يمكن أن يصبح سريعًا متعبًا.
TbVolScroll هو برنامج محمول يسمح لك بالتحكم في مستوى الصوت مباشرة من ملف Windows شريط المهام. قم بتشغيل الملف التنفيذي للبرنامج وسيظهر رمز على علبة النظام. تجاهله الآن. بدلاً من ذلك ، حرك الماوس فوق شريط المهام. حرك عجلة التمرير لأعلى أو لأسفل ، وينبثق شريط مستوى الصوت في موقع المؤشر. يشير إلى مستوى الصوت الحالي بالنسبة المئوية.
نظرًا لأن هذا برنامج شريط مهام ، فمن الطبيعي أنه لن يعمل في وضع ملء الشاشة (على سبيل المثال ، الألعاب ومشغلات الفيديو وما إلى ذلك). طول شريط TbVolScroll يختلف تبعًا لمستوى الصوت الحالي. إذا كان الصوت يصل إلى 100٪ ، فسيكون الشريط طويلاً. يقل الطول كلما خفضت مستوى الصوت. سيتغير لون الشريط عندما يصل مستوى الصوت إلى حدود معينة.
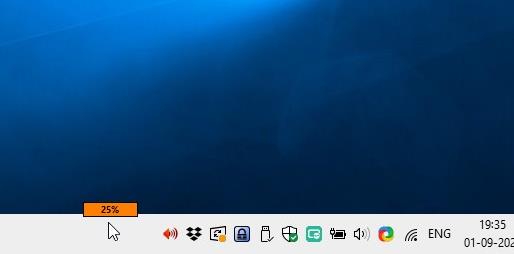
يقوم التطبيق بتعديل حجم النظام بنسبة 5٪ لكل تمرير. على سبيل المثال ، إذا كان الصوت بنسبة 50٪ وقمت بالتمرير لأعلى مرة واحدة ، فسيتم ضبطه على 55٪. إذا كنت تريد تحكمًا أفضل في ذلك ، فاضغط مع الاستمرار على مفتاح alt أثناء ضبط الصوت. هذا يجعل TbVolScroll يغير مستوى الصوت بنسبة 1٪ بدلاً من ذلك.
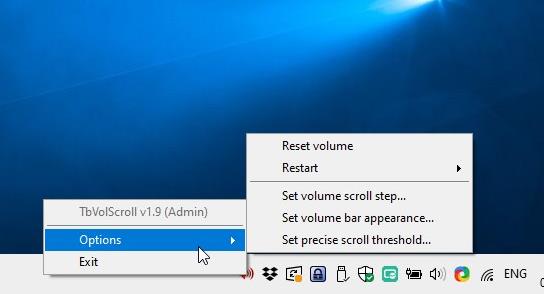
انقر بزر الماوس الأيمن فوق رمز علبة TbVolScroll للوصول إلى خيارات البرنامج. استخدم خيار إعادة تعيين حجم الصوت لكتم الصوت (اضبطه على 0). تحتوي القائمة الفرعية Restart (إعادة التشغيل) على خيارين ، سيتم إغلاق إعادة التشغيل وإعادة فتح البرنامج بينما يقوم الخيار الثاني بإعادة تشغيله بامتيازات المسؤول. لا يتطلب التطبيق امتيازات المسؤول للتشغيل ، ولكن استخدام الخيار قد يساعد في إصلاح أي مشكلات يمكن أن تمنعه من العمل. لم أواجه مشكلة في استخدامه بشكل طبيعي.
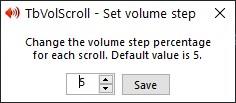
يتيح لك خيار “تعيين خطوة تمرير الصوت” تحرير سلوك التمرير لـ TbVolScroll. كما ذكرت سابقًا ، تم ضبطه على 5٪ افتراضيًا ، ولكن يمكنك ضبطه على شيء أعلى أو أقل. تخصيص العناصر المرئية لشريط الأدوات مع خيار “تعيين مظهر شريط الصوت”. هذا يفتح نافذة جديدة حيث يمكنك تكوين عرض وارتفاع الشريط. بالإضافة إلى ذلك ، يمكنك اختيار لون مختلف للشريط من لوحة الألوان. هل تفضل شريط حجم شفاف؟ اسحب شريط التمرير أسفل النافذة لتعديل تعتيم شريط الصوت. لا تنس الضغط على زر الحفظ بعد أن تقوم بتحرير الإعدادات.
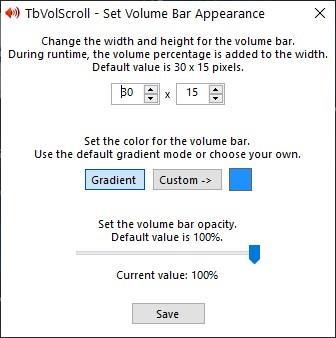
سوف يتحول TbVolScroll تلقائيًا إلى التحكم الدقيق في مستوى الصوت (يقلل الصوت بنسبة 1٪ لكل تمرير) ، عندما يكون مستوى الصوت أقل من 10٪. إذا كنت تفضل ذلك طوال الوقت ، فاستخدم “تعيين حد التمرير الدقيق” إلى 100 ولن تضطر إلى استخدام مفتاح Alt أثناء ضبط خطوة الصوت ، أو اختيار مستوى مخصص.
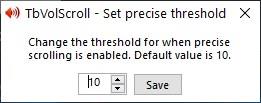
اخرج من البرنامج من قائمة الدرج عندما لا تحتاج إليه.
كدت أتخلى عن البرنامج لأنه لم يكن يستجيب. لكن بعد ذلك لاحظت أن صفحة المشروع ذكرت أن التطبيق لا يتعرف على سلوك التمرير عند ملف Windows مدير المهام في التركيز. لقد فتحت النافذة (في الخلفية) ، وعلى الرغم من أنها لم تكن في بؤرة التركيز ، إلا أنها كانت تسبب المشكلة. بدأ TbVolScroll العمل بشكل طبيعي عندما أغلقت إدارة المهام.
TbVolScroll هو برنامج مفتوح المصدر. حتى تقرر Microsoft تنفيذ علبة النظام ليتم الوصول إليها من جميع الشاشات ، لا أعتقد أننا لن نجد خيارًا أفضل على الشاشة للتحكم في مستوى الصوت.
الإعلانات
