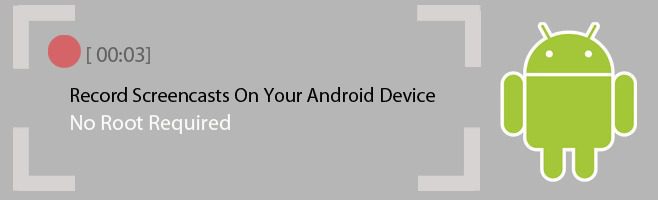يعد تسجيل مكالمات الفيديو والتسجيلات الرقمية للشاشة على Android أمرًا سهلاً للغاية حقًا … طالما أنك قمت بعمل روت لجهازك. لا جذر ويبدو أنه غير ممكن. قد تجد بعض الحلول التي تسمح لك بتسجيل تسجيل الشاشة على جهاز Android بدون جذر ولكنها تتطلب توصيل الجهاز بنظام سطح المكتب الذي قد لا يناسب احتياجاتك. سيوضح لك هذا البرنامج التعليمي خطوة بخطوة كيفية تسجيل شاشتك ولكنه يأتي مع التحذيرات التالية ؛ سيحتوي الفيديو على علامة مائية في الأسفل ، وستكون قادرًا على تسجيل الصوت وكذلك الفيديو ، تحتاج إلى توصيل هاتفك بسطح المكتب مرة واحدة لإعداد التطبيق ، هذه الطريقة مجانية 100٪.
جهز جهازك
تحتاج إلى تمكين تصحيح أخطاء USB على جهازك وللقيام بذلك تحتاج إلى تمكين خيارات المطور. تم تمكين خيارات المطور في الإعدادات> حول الهاتف. بالنسبة للأجهزة التي تعمل بنظام Android 4.2 والإصدارات الأحدث ، انقر فوق رقم الإصدار 7 مرات لتنشيطه. بمجرد التمكين ، سيظهر خيار المطور في تطبيق الإعدادات. قم بالتمرير لأسفل وتمكين تصحيح أخطاء USB.
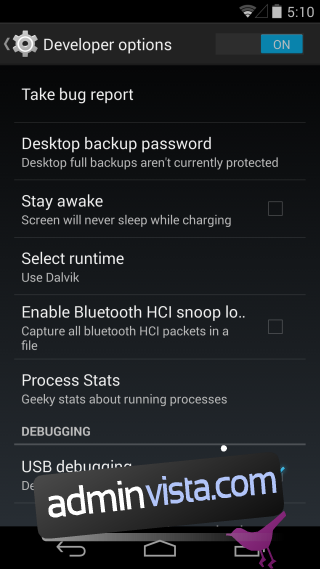
قم بتنزيل التطبيق
تحتاج إلى تثبيت تطبيقين ؛ واحد على جهاز Android الخاص بك والآخر على نظام سطح المكتب الخاص بك. يُطلق على التطبيق (المرتبط في نهاية هذا المنشور) “قابل للتسجيل” وله تطبيق Android ، مع تطبيق سطح مكتب مصاحب لـ Windowsولينكس وماك. قم بتثبيت التطبيقات على جهازك وسطح المكتب.
تكوين Android لتسجيل لقطات الشاشة
قم بتشغيل التطبيق على هاتفك وعلى سطح المكتب. اتبع التعليمات التي تظهر على الشاشة والتي تظهر على سطح المكتب. عند المطالبة ، انقر فوق الزر تثبيت برنامج تشغيل USB. عند اكتمال التثبيت ، انقر فوق “التالي”. تأكد من عدم توصيل جهاز Android الخاص بك حتى يُطلب منك ذلك.
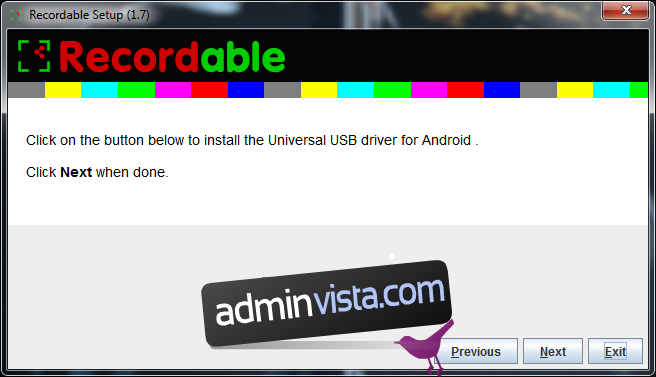
بمجرد تثبيت برنامج التشغيل ، انقر فوق التالي.

قم بتشغيل التطبيق على جهاز Android الخاص بك ثم قم بتوصيله بنظامك. انقر فوق {التالي. بمجرد اكتمال التثبيت ، سيطالبك التطبيق بفصل جهاز Android الخاص بك. يمكنك الخروج من التطبيق على سطح المكتب.
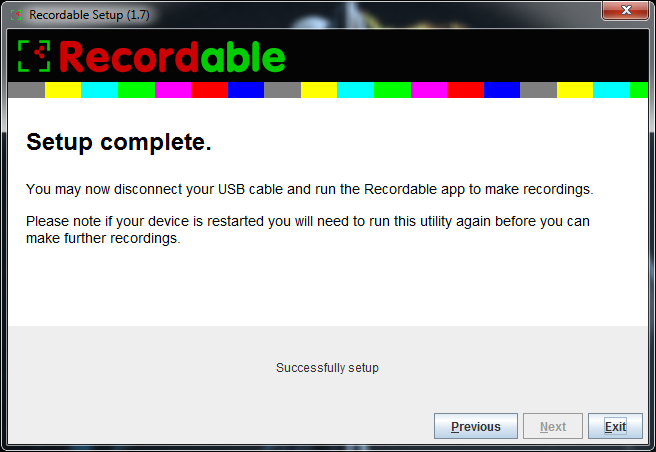
تسجيل الشاشة الخاصة بك
يمكن الآن لتطبيق التسجيل على جهاز Android الخاص بك بدء التسجيل. قم بتشغيله واضغط على زر التسجيل الذي يظهر على الشاشة الرئيسية للتطبيق وابدأ التسجيل. سيقوم التطبيق بتسجيل جميع الأصوات الواردة والصادرة. اختبرنا التطبيق عن طريق تسجيل مكالمة فيديو Google Hangout.

التطبيق غني بالميزات. يمنحك عدادًا للعد التنازلي قبل بدء التسجيل ، ويسلط الضوء على الإيماءات أثناء إجرائها على جهازك. هناك العديد من خيارات التخصيص للتحكم في كيفية تسجيل التطبيق. يتم حفظ مقاطع الفيديو بتنسيق MP4.
استكشاف الأخطاء وإصلاحها
لم يتم اكتشاف جهاز Android: من المحتمل أن تحصل على هذا الخطأ إذا قمت بتمكين تصحيح أخطاء USB لأول مرة على جهازك وتوصيله بنظام سطح المكتب الخاص بك. هذا لأن نظامك يحتاج إلى تثبيت برامج تشغيل إضافية قبل أن يتمكن من اكتشاف الجهاز. Windows يجب تثبيت برامج التشغيل تلقائيًا ، ولكن إذا لم يحدث ذلك ، فقم بزيارة موقع الشركة المصنعة للجهاز وتنزيلها هناك.
أعدت تشغيل جهازي: لا مشكلة ، قم بتشغيل تطبيق سطح المكتب مرة أخرى ، وقم بتوصيل هاتفك عندما يُطلب منك ذلك وأنت على ما يرام.
قم بإزالة العلامة المائية
التطبيق جيد جدًا إذا كنت لا تخطط لإنشاء مقاطع فيديو تجريبية احترافية. الغرض منه هو الاستخدام الشخصي وليس للنشر إلى العالم. إذا كنت بحاجة إلى شيء للاستخدام الاحترافي ، فقم بشراء الإصدار الكامل من التطبيق لإزالة العلامة المائية. لا يكلف الكثير ، وإذا كان تسجيل الشاشة شيئًا تحتاج إلى القيام به كثيرًا ، فهذا استثمار معقول.
قم بتنزيل Recordable من متجر Google Play [Free]
قم بتنزيل Recordable من متجر Google Play [Paid]
تنزيل قابل للتسجيل على سطح المكتب