قبل أن نبدأ
بعد أن أمضينا بضع سنوات في ترميز التطبيقات لنظام التشغيل MacOS ، أنشأنا أداة يمكن للجميع استخدامها. مثبت المشكلات الشامل لنظام التشغيل Mac.
لذا إليك نصيحة لك: قم بتنزيل CleanMyMac لحل بعض المشكلات المذكورة في هذه المقالة بسرعة. ولكن لمساعدتك في القيام بذلك بنفسك ، جمعنا أفضل الأفكار والحلول أدناه.
مع الصور من الكاميرات الرقمية لدينا و smartphonesمن السهل تجميع مجموعات كبيرة من الصور. بطبيعة الحال ، نريد جميعًا مكانًا لتخزين معارض الصور وتنظيمها وتعديلها على أجهزة الكمبيوتر الخاصة بنا ، ويستخدم الكثير منا صور Mac الأصلية (المعروفة سابقًا باسم iPhoto) لهذا المنصب.
لسوء الحظ ، تشتهر مجموعات الصور الكبيرة بجعل iPhoto بطيئًا للغاية. وقد يكون الأمر محبطًا عندما يتعذر على التطبيق التعامل مع جميع صورك. ظل الأداء البطيء لـ iPhoto يمثل مشكلة لسنوات ، وتعاني الصور عمومًا من نفس المشكلات أيضًا.
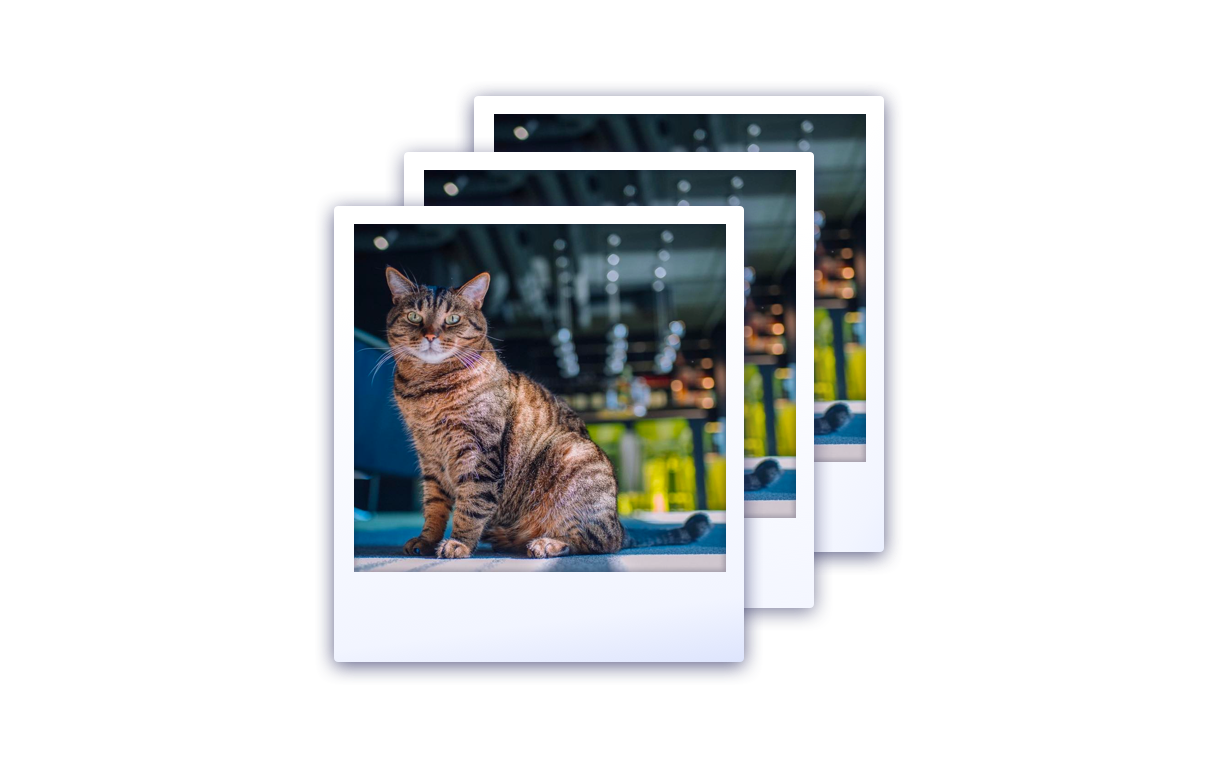
الحقيقة هي أنه إذا كان بطء iPhoto يؤثر على جهاز Mac الخاص بك ، فمن المحتمل أنه لا يمكن التعامل مع مكتبات الصور المتقدمة أيضًا. لذا فإن الترقية قد تزيد الأمور سوءًا. ولماذا قم بتنزيل تطبيق آخر لعرض وتحرير ذكرياتك عندما تكون قد قضيت الكثير من الوقت في تنظيم هذا التطبيق بالفعل. لا تقلق ، هناك عدد قليل من الخيارات المتاحة للمساعدة في تحميل صورك بشكل أسرع.
لماذا iPhoto بطيء جدًا على جهاز Mac؟
عندما تصبح مكتبة صورك كبيرة جدًا ، تحتاج قاعدة البيانات والملفات نفسها إلى وقت أطول للتحميل على جهاز الكمبيوتر ، مما يجعل تطبيق الصور الأصلي أو iPhoto بطيئًا للغاية.
على الرغم من أن تطبيق Photos الجديد أسرع وأقوى من iPhoto ، فقد تلاحظ أن التطبيق لا يزال لديه ميل للتخلف مع أحجام مجموعات الألبوم الكبيرة. يرجع السبب في ذلك إلى أن السبب وراء بطء Photos أو iPhoto هو كل بيانات الصورة التي يتعين على الكمبيوتر تحميلها.
لكن الخوف لا! يمكنك فعل الكثير لعلاج المشكلة. على سبيل المثال ، قسّم صورك إلى ألبومات أو احذف مكتبات صور مكررة أو قم بإزالة قواعد بيانات الصور أو استخدم بعض الأدوات للتخلص تلقائيًا من البريد غير المهم للمساعدة في تشغيل الصور أو تشغيل iPhoto.

قسّم مكتبة الصور الكبيرة إلى ألبومات
تؤدي إضافة صور عديدة إلى مكتبات فردية إلى جعل تطبيق الصور بحاجة إلى العمل بجدية أكبر لتحميل الصور قبل أن تتمكن من البدء في عرضها. للمساعدة في تحميل التطبيق بشكل أسرع ، يمكنك تقسيم صورك إلى مجموعات صور أصغر. لفعل هذا:
- افتح تطبيق الصور على جهاز Mac
- انقر على الصور في قائمة الشريط الجانبي للتطبيق
- حدد الصور التي تريد وضعها في ألبوم جديد
- انقر بزر الماوس الأيمن فوق الصور المحددة واختر "إضافة إلى"
- انقر فوق الألبوم الذي تريد إضافة الصور إليه أو إنشاء ألبوم جديد
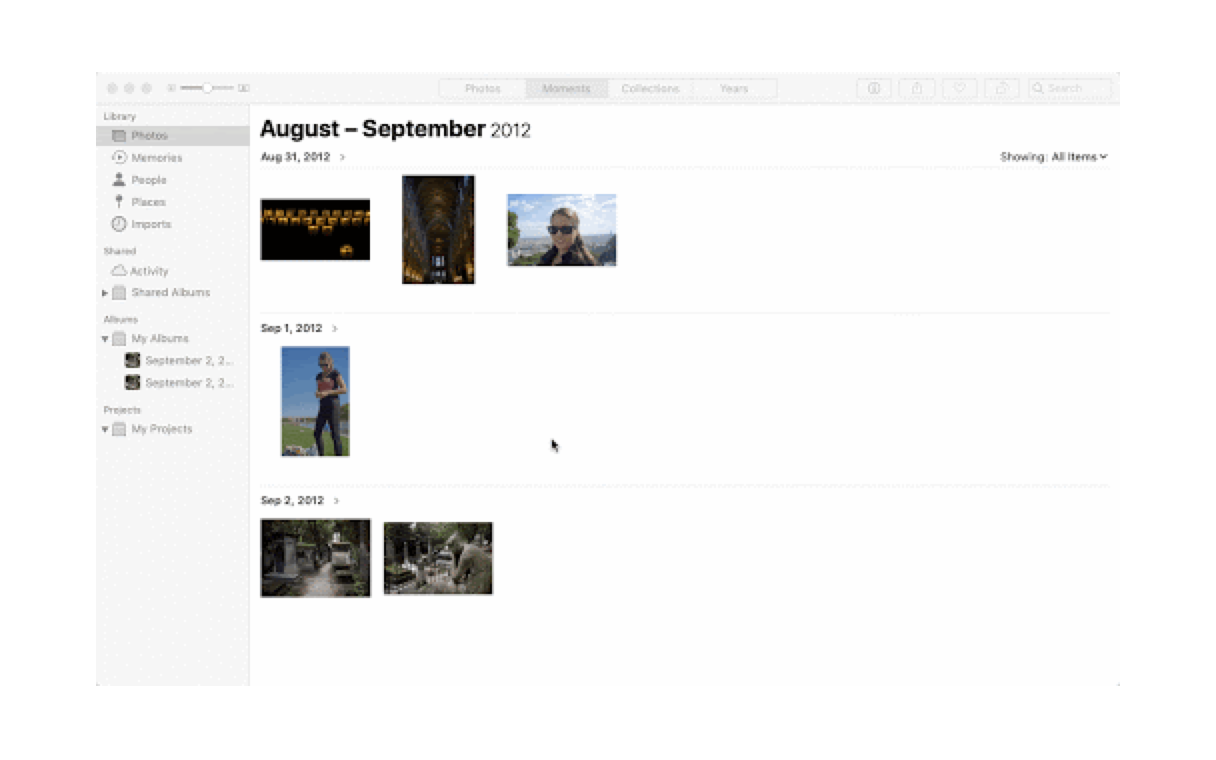
حذف مكتبات الصور المكررة
إذا كنت تستخدم تطبيق الصور الجديد ولكن لا يزال لديك مكتبات صور سابقة على iPhoto ، فقد تستخدم مساحة تخزين ثمينة تؤدي إلى إبطاء جهاز Mac. Apple ليس لديها عملية لحذف المكتبات المكررة تلقائيًا بعد التبديل إلى الصور ، لذلك من المستحسن التخلص من التكرارات يدويًا من أجل مسح الفوضى. فقط تأكد من عمل نسخة احتياطية من صورك القديمة في حال واجهتك مشكلة.
لحذف مكتبة iPhoto قديمة:
- انقر على الصور في قائمة الشريط الجانبي لإطار Finder
- من المحتمل أن تشاهد مكتبتين ، إحداهما مكتبة iPhoto والأخرى مكتبة الصور الأحدث
- انقل مكتبة iPhoto إلى المهملات وأفرغها
ستلاحظ أن لديك الآن مساحة تخزين أكبر متوفرة.
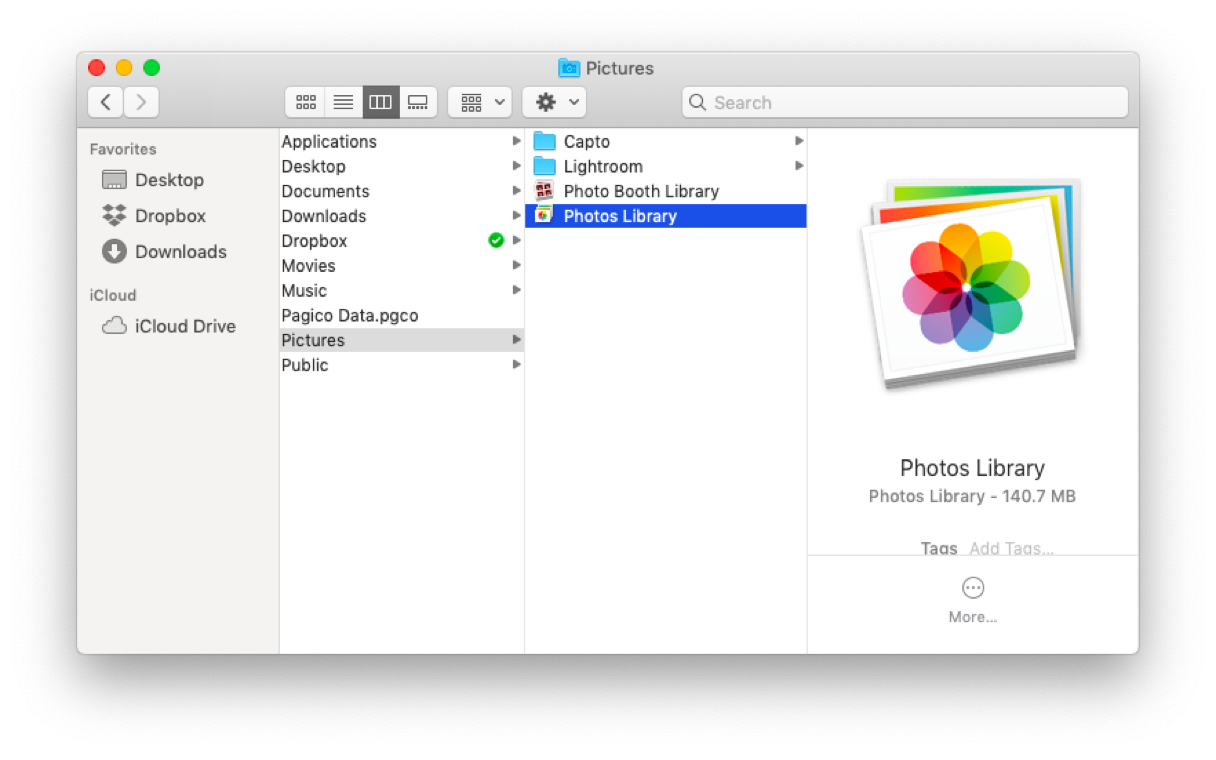
أعد ضبط المصنع لتطبيق Photos
قبل أن تنتقل إلى المزيد من الحلول الباطنية ، حاول إجراء إعادة ضبط المصنع للصور ، والتي ستتخلص من حالة iPhoto البطيئة وإعادة ضبط التطبيق على كيفية تكوينه جديدًا من مطبعة المطور.
يمكنك الغوص في تفضيلاتك للقيام بذلك يدويًا:
- اكتب ~ / Library في Finder search
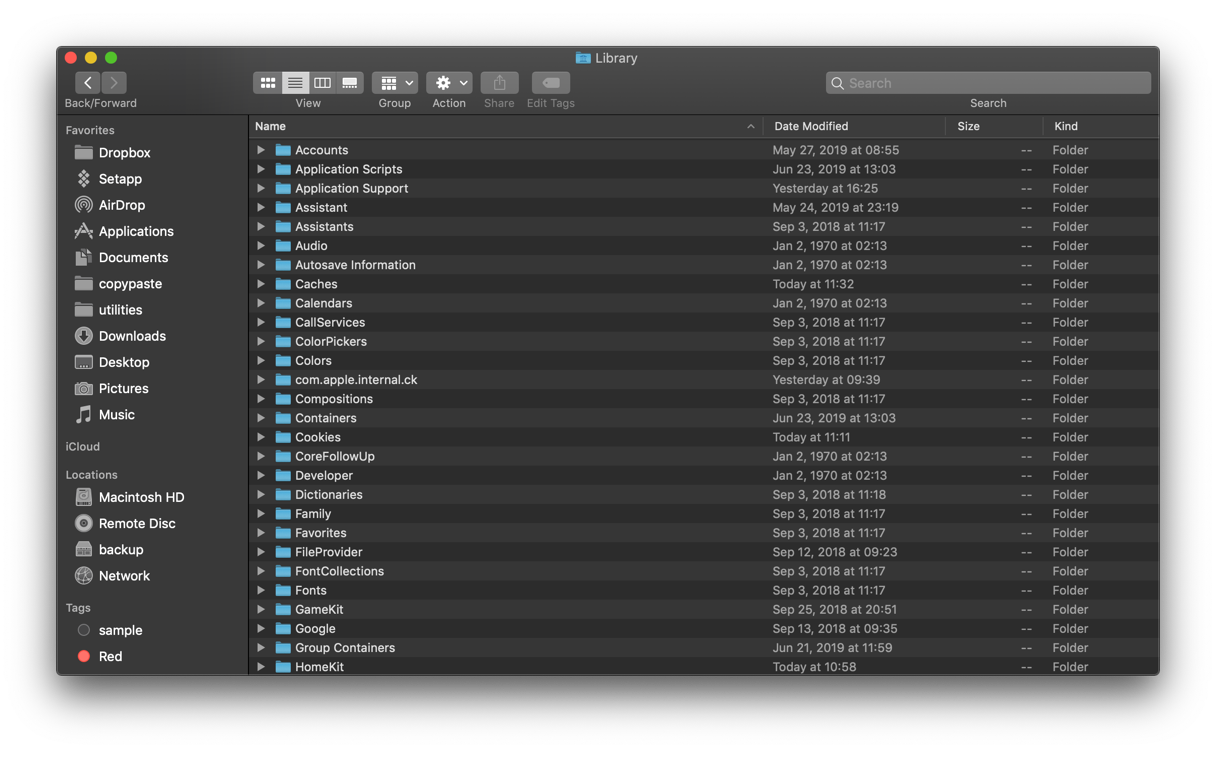
- ابحث عن الملفات والمجلدات باستخدام iPhoto و Photos في النتائج
- حدد وحذفها جميعًا باستثناء مجلد التطبيق نفسه
تطهير قواعد بيانات مكتبة الصور
في بعض الأحيان ، قد تستغرق تطبيقات iPhoto و Photo وقتًا طويلاً لفتح خاصة إذا كانت مكتبات الصور كبيرة الحجم. على سبيل المثال ، قد تستغرق مكتبة الصور التي تحتوي على 9000 صورة أكثر من 30 ثانية للتحميل.
إذا كنت تعرف كيفية التعامل مع قواعد البيانات ، فقد يكون التنظيف بالمكنسة الكهربائية أو التطهير حلاً جيدًا للمساعدة في تسريع عملية التحميل. بعد تطهير قاعدة البيانات ، قد يستغرق الأمر ثوانٍ فقط لكي تظهر المكتبة على الشاشة. ولكن قبل البدء في هذه العملية ، تأكد من عمل نسخة احتياطية من صورك.
- تأكد من وجود قواعد بيانات SQLite الأربعة هذه داخل حزمة مكتبة iPhoto: face_blob.db و face.db و iPhotoAux.db و iPhotoMain.db
- افتح المحطة الطرفية وانتقل إلى مكتبة iPhoto الخاصة بك. بشكل افتراضي ، اكتب فقط cd / / Pictures / iPhoto Library.
- قم بتنفيذ الأمر التالي (اكتب واضغط على Enter): dbase in * .db؛ هل sqlite3 $ dbase "فراغ ؛" ؛ فعله
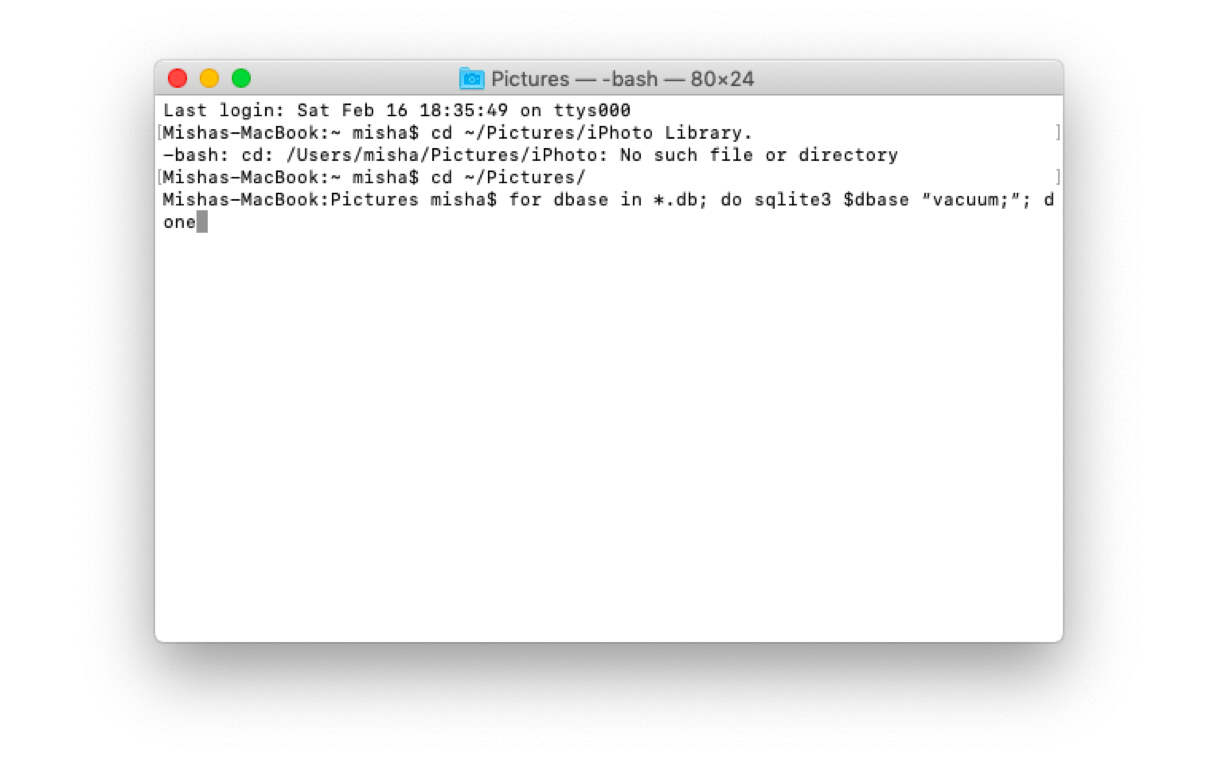
تخلص من جميع الصور غير المرغوب فيها بنقرة واحدة
أثناء إنشاء ألبومات يدويًا ، فإن حذف مكتبات مكررة أو تطهير قواعد بيانات الصور سيساعد على تسريع iPhoto ، فقد يستغرق إكمال وقتك ساعة على الأقل. ساعة هي الكثير من الوقت للخروج من الجدول الزمني الخاص بك.
هناك طريقة أكثر ملاءمة لرعاية إزالة الصور غير المرغوب فيها وهي استخدام تطبيق التحسين التلقائي مثل CleanMyMac X – وهو حل قوي بنقرة واحدة لمسح ذاكرة التخزين المؤقت وتسريع الكمبيوتر بالكامل. يقوم CleanMyMac X بحذف جميع البيانات الداعمة غير الضرورية بسهولة من مكتبة الصور الخاصة بك. لفعل هذا:
- قم بتنزيل وفتح CleanMyMac X.
- انقر Photo Junk في اللوحة اليمنى ثم انقر فوق Scan.
- راجع التفاصيل واضغط على "تنظيف".
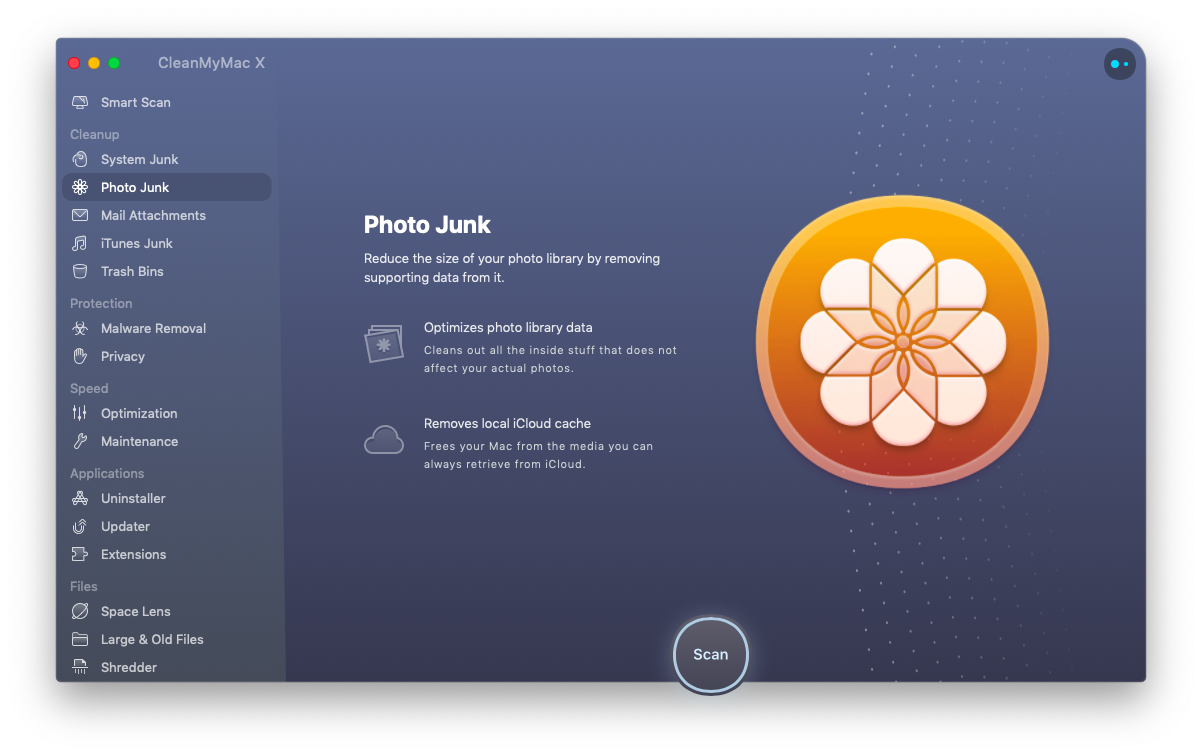
سيحذف التطبيق على الفور كل شيء يجعل Photos أو iPhoto بطيئًا للغاية ، مثل كل ذاكرة التخزين المؤقت iCloud المحلية لتحرير جهاز Mac الخاص بك من الوسائط التي يمكنك استعادتها من السحابة في أي وقت ، بحيث لا تشغل الذاكرة على محرك الأقراص المحلي.
بالإضافة إلى ذلك ، يمكنك استكشاف عمليات الفحص الأخرى التي تقدمها CleanMyMac X ، مثل Smart Scan و iTunes Junk و System Junk والتحسين والصيانة وما إلى ذلك. تشغيل هذه المنظفات مرة واحدة كل فترة (قل مرة واحدة شهريًا) سيعمل على زيادة سرعة جهاز Mac بشكل عام .
أنت الآن جاهز لاستعادة الذكريات ومشاركتها مع مجموعة الصور الخاصة بك ، ونأمل ألا تتساءل أبدًا عن سبب بطء iPhoto على جهاز Mac. في كثير من الأحيان ، تذكر تكرار عملية التحسين ، سواء كنت تقوم بذلك يدويًا أو تستخدم حلًا بنقرة واحدة أكثر ملاءمة وشاملة من CleanMyMac X. أفضل للجميع ، يمكنك العودة إلى التقاط الصور في آخر الأمر.
