
شاشة زرقاء من أخطاء الموت ربما تكون واحدة من أخطر الأخطاء التي يمكن أن تجدها على جهازك Windows 10 قطع. ستقوم هذه الأخطاء بإعادة تشغيل جهاز الكمبيوتر الخاص بك وتقاطع عملك ، وبما أنه يمكن أن تكون ناجمة عن خلل في الأجهزة ، فمن المهم أن تعرف كيفية إصلاح خطأ BUGCODE_NDIS_DRIVER.
كيف يمكنني إصلاح خطأ BSoD BUGCODE_NDIS_DRIVER؟
BUGCODE_NDIS_DRIVER هو خطأ شاشة زرقاء يمكن أن يسبب العديد من المشاكل على جهاز الكمبيوتر الخاص بك. بالإضافة إلى هذا الخطأ ، أبلغ العديد من المستخدمين أيضًا عن المشكلات التالية:
- محول لاسلكي Bugcode_ndis_driver – يحدث هذا الخطأ بشكل أساسي بسبب أجهزتك ، والسبب الأكثر شيوعًا هو المحول اللاسلكي. إذا كانت لديك هذه المشكلة ، فتأكد من التحقق من المحول اللاسلكي وبرامج التشغيل.
- Windows سائق كود ndis – هذا مجرد اختلاف لهذا الخطأ ، ويمكنك حله باستخدام أحد حلولنا.
- الشاشة الزرقاء للموت bugcode_ndis_driver – هذه شاشة زرقاء لخطأ الوفاة ، ومثل جميع أخطاء الشاشة الزرقاء الأخرى ، فإن هذا سيجبر جهاز الكمبيوتر الخاص بك على إعادة التشغيل بمجرد ظهوره.
- TP-Link bugcode_ndis_driver – أبلغ العديد من المستخدمين عن هذا الخطأ عند استخدام محولات TP-Link. في معظم الحالات ، تحدث المشكلة بسبب وجود محول لاسلكي تالف أو برنامج تشغيل تالف.
- Bugcode_ndis_driver عميل Cisco VPN – أبلغ العديد من المستخدمين عن هذه المشكلة عند استخدام عميل Cisco VPN على أجهزة الكمبيوتر الخاصة بهم. لإصلاح المشكلة ، يجب عليك إما حذف عميل VPN الخاص بك أو تحديثه ومعرفة ما إذا كان ذلك سيحل المشكلة.
الحل 1 – تأكد من ذلك Windows يتم تحديث 10
تعد مشكلات الأجهزة والبرامج من الأسباب الشائعة لهذه الأنواع من الأخطاء ، وإذا تلقيت خطأ BODCODE_NDIS_DRIVER BSoD ، فمن المحتمل جدًا أن يواجه جهاز الكمبيوتر لديك مشكلات مع أجهزة أو برامج معينة.
لحل هذا الخطأ ، يوصى باستخدامه Windows تحديث وتنزيل الأحدث Windows 10 تصحيحات تم تصميم هذه التصحيحات لإصلاح العديد من مشكلات الأجهزة أو البرامج ، لذلك بتثبيت أحدث التصحيحات ، يجب تجنب الحصول على شاشة زرقاء لأخطاء الموت.
الحل 2 – تحديث برامج التشغيل الخاصة بك
في كثير من الأحيان ، يمكن أن تكون برامج التشغيل الخاصة بك هي سبب هذه الأخطاء ، لذلك من المهم أن تقوم بتحديثها بشكل متكرر. قد تواجه بعض الأجهزة القديمة بعض مشكلات التوافق ، وللتأكد من أن جهاز الكمبيوتر الخاص بك مستقر وخالي من الأخطاء ، من المهم تحديث برامج التشغيل الخاصة بك.
يعد تحديث برامج التشغيل أمرًا بسيطًا للغاية ، ويمكنك القيام بذلك ببساطة عن طريق زيارة موقع الشركة المصنعة للجهاز الخاص بك وتنزيل أحدث برامج التشغيل لجهازك.
أبلغ عدد قليل من المستخدمين أن الخطأ BUGCODE_NDIS_DRIVER نتج عن برنامج تشغيل محول Wi-Fi ، وبعد تحديث برنامج التشغيل المحدد ، تم حل المشكلة. تجدر الإشارة إلى أن أي برنامج تشغيل تقريبًا يمكن أن يسبب هذه المشكلة ، لذا يعد تحديث أكبر عدد ممكن من برامج التشغيل أمرًا بالغ الأهمية.
تحديث برامج التشغيل تلقائيًا
لتجنب أخطاء BSoD ، يوصى بتحديث جميع برامج التشغيل على جهاز الكمبيوتر الخاص بك. قد تستغرق هذه العملية أحيانًا بعض الوقت ، خاصةً إذا تم إجراؤها يدويًا ، لذا من الأفضل استخدام برنامج تابع لجهة خارجية لتحديث جميع برامج التشغيل على جهاز الكمبيوتر الخاص بك بنقرة واحدة.
نقترح بشدة أن تفعل ذلك تلقائيًا باستخدام أداة تحديث برنامج التشغيل من Tweakbit. تمت الموافقة على هذه الأداة من قبل Microsoft و Norton Antivirus. بعد عدة اختبارات ، خلص فريقنا إلى أن هذا هو أفضل حل آلي. يمكنك العثور أدناه على دليل سريع حول كيفية القيام بذلك:
- تنزيل وتثبيت تحديث برنامج تشغيل TweakBit

- بمجرد التثبيت ، سيبدأ البرنامج في فحص جهاز الكمبيوتر الخاص بك بحثًا عن برامج تشغيل قديمة تلقائيًا. سيتحقق برنامج Driver Updater من إصدارات برامج التشغيل المثبتة في قاعدة بيانات السحابة الخاصة بك للحصول على أحدث الإصدارات ويوصي بالتحديثات المناسبة. كل ما عليك فعله هو انتظار اكتمال الفحص.

- في نهاية الفحص ، ستحصل على تقرير عن جميع برامج تشغيل المشكلة الموجودة على جهاز الكمبيوتر الخاص بك. قم بمراجعة القائمة ومعرفة ما إذا كنت تريد تحديث كل وحدة تحكم على حدة أو كلها في وقت واحد. لتحديث وحدة تحكم واحدة في كل مرة ، انقر على رابط تحديث وحدة التحكم بجوار اسم وحدة التحكم. أو ببساطة انقر فوق الزر "تحديث الكل" في الأسفل لتثبيت جميع التحديثات الموصى بها تلقائيًا.

Note: يجب تثبيت بعض برامج التشغيل في عدة خطوات ، لذلك سيكون عليك الضغط على زر "التحديث" عدة مرات حتى يتم تثبيت جميع مكوناتها.
تنصل: بعض وظائف هذه الأداة ليست مجانية.
الحل 3 – تعطيل أو إلغاء تثبيت برنامج محول Wi-Fi

يبدو أن هناك مشكلة في بعض محولات Wi-Fi Windows 10 ، ووفقًا للمستخدمين ، يتسبب برنامج محول Wi-Fi في حدوث هذه المشكلة.
كحل محتمل ، يقترح المستخدمون فصل محول Wi-Fi USB قبل بدء تشغيل الكمبيوتر ، وإغلاق برنامج Wi-Fi أو إلغاء تنشيطه ، ثم توصيل محول Wi-Fi عند بدء تشغيل الكمبيوتر.
هذا ليس حلاً دائمًا ، ولكن القيام بهذه الخطوات سيمنع خطأ شاشة زرقاء الموت BUGCODE_NDIS_DRIVER.
أبلغ المستخدمون أن إلغاء تثبيت برنامج محول Wi-Fi يعمل أيضًا على إصلاح هذا الخطأ. يبدو أن هناك خطأ في محولات TP-Link اللاسلكية ، ولكن بعد إلغاء تثبيت برنامج المحول اللاسلكي ، تم إصلاح BSoD.
ومن الجدير بالذكر أن Windows سيقوم 10 بتثبيت برامج التشغيل الافتراضية لمحول Wi-Fi بمجرد إزالة البرنامج ، وإذا كانت برامج التشغيل الافتراضية تعمل بشكل جيد ، فلا تتردد في استخدامها. بخلاف ذلك ، قد تحتاج إلى تنزيل برامج تشغيل جديدة أو تثبيت برامج تشغيل من قرص مضغوط تلقيته باستخدام محول Wi-Fi.
الحل 4 – العودة إلى وحدة التحكم السابقة
على ما يبدو ، يمكن أن يحدث خطأ BODCODE_NDIS_DRIVER BSoD بسبب برنامج تشغيل مشكل ، وقد أبلغ العديد من المستخدمين أن أحدث برنامج تشغيل لمحول Wi-Fi هو سبب هذا الخطأ.
وفقًا للمستخدمين ، فإن الرجوع إلى الإصدار السابق من برنامج التشغيل قد أصلح المشكلة بالنسبة لهم. لتثبيت الإصدار السابق من برنامج التشغيل ، قم بما يلي:
- صحافة Windows مفتاح + X لفتح قائمة المستخدم المتقدمة. تحديد مسؤول الجهاز من القائمة.

- بمجرد بدء تشغيل Device Manager ، حدد موقع محول Wi-Fi الخاص بك وانقر نقرًا مزدوجًا فوقه.
- انتقل إلى سائق انقر فوق علامة التبويب استرجاع السائق زر.
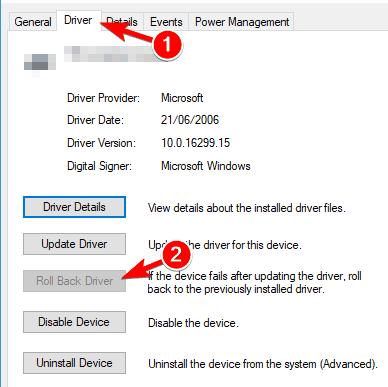
- اتبع التعليمات التي تظهر على الشاشة لعكس وحدة التحكم الخاصة بك.
- بعد الانتهاء ، إعادة بدء حاسوبك.
أبلغ عدد قليل من المستخدمين أنه لا يمكنهم التراجع عن برنامج التشغيل ، لذلك لإصلاح هذه المشكلة ، نوصي بتجربة الإجراء أعلاه من الوضع الآمن. للوصول إلى الوضع الآمن ، اتبع الخطوات التالية:
- أعد تشغيل الكمبيوتر أثناء بدء التشغيل. كرر هذه الخطوة حتى تبدأ عملية الإصلاح التلقائي. بدلا من ذلك ، يمكنك الاحتفاظ يتغيرون مفتاح وانقر على إعادة بدء زر.
- أختر استكشاف الأخطاء وإصلاحها> خيارات متقدمة> إعدادات بدء التشغيل. اضغط على إعادة بدء زر.
- عند إعادة تشغيل جهاز الكمبيوتر الخاص بك ، سترى قائمة بالخيارات. تحديد الوضع الآمن مع الشبكات ملح F5 أو 5.
بمجرد دخولك في الوضع الآمن ، حاول عكس برنامج تشغيل محول Wi-Fi. يمكنك أيضًا إلغاء تثبيت برنامج التشغيل المسبّب للمشاكل وتنزيل الإصدار السابق من برنامج التشغيل نفسه لإصلاح هذه المشكلة.
الحل 5 – قم بإجراء تمهيد نظيف
أبلغ العديد من المستخدمين عن القيام بتمهيد نظيف قبل الترقية إلى Windows 10 إصلاح خطأ BUGCODE_NDIS_DRIVER لهم. حتى لو قمت بتثبيت نظيف لـ Windows 10 ، يمكنك تجربة Clean Boot للعثور على البرامج المسببة للمشاكل التي تسبب هذا الخطأ.
لإجراء تمهيد نظيف ، قم بما يلي:
- صحافة Windows مفتاح + R وادخل مسكونفيغ. صحافة أدخل أو حسنا.
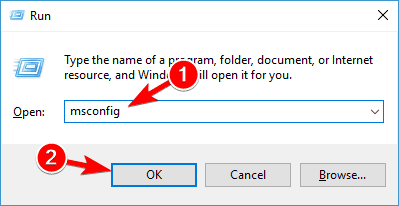
- متى Windows تظهر نافذة التكوين ، حدد بداية انتقائية وقم بإلغاء التحديد تحميل عناصر بدء التشغيل.
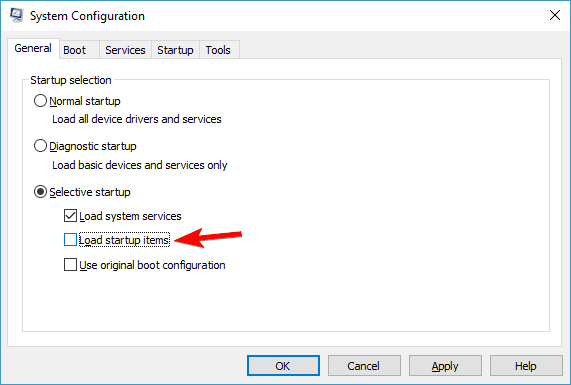
- توجو خدمات لسان. التحقق من اخفي كل خدمات مايكروسوفت وانقر أوقف عمل الكل.
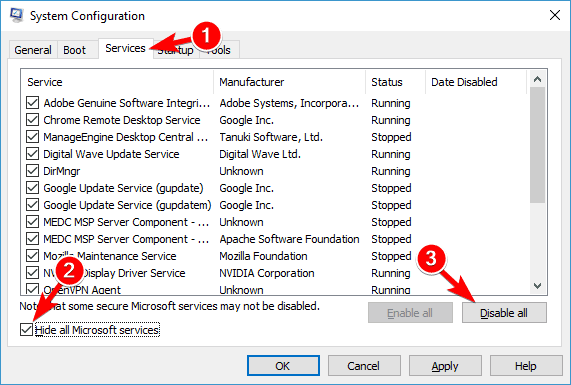
- انقر تطبيق و حسنا. إذا طُلب منك إعادة تشغيل جهاز الكمبيوتر ، فاختر عدم القيام بذلك.
- ابدأ تشغيل Task Manager بالضغط Ctrl + Shift + Esc.
- عند بدء إدارة المهام ، انتقل إلى بدء لسان.
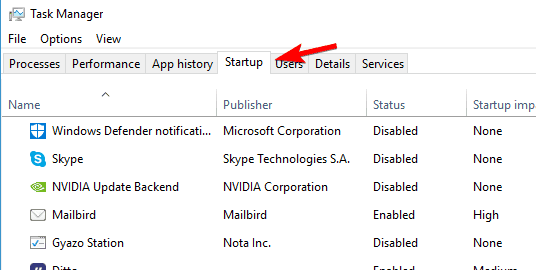
- انقر بزر الماوس الأيمن فوق كل إدخال في القائمة وحدد تعطيل من القائمة
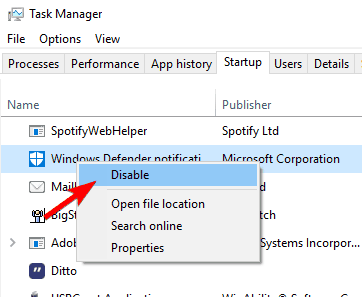
- بمجرد الانتهاء ، أغلق إدارة المهام و إعادة بدء حاسوبك.
الآن يجب عليك تكرار نفس العملية وتمكين كل خدمة وتطبيق واحدًا تلو الآخر حتى تجد الخدمة التي تسبب هذه المشكلة.
يبدو أن المحولات اللاسلكية هي السبب الشائع لخطأ BUGCODE_NDIS_DRIVER في Windows 10 ، لذا تأكد من تحديث برامج التشغيل الخاصة بك والتحقق مما إذا كان المحول اللاسلكي يعمل بشكل صحيح.
أسئلة وأجوبة: اقرأ المزيد عن خطأ في برنامج تشغيل NDIS
- ما هو الخطأ BUGCODE NDIS DRIVER؟
خطأ BUGCODE_NDIS_DRIVER هو خطأ BSoD الذي يمكن أن يحدث بسبب العديد من مشاكل الأجهزة أو البرامج. ومع ذلك ، فإن السبب الأكثر احتمالية لهذا الخطأ هو محول Wi-Fi.
- ما سبب خطأ BUGCODE NDIS DRIVER؟
قد تكون هذه المشكلة بسبب مشكلة في بعض محولات Wi-Fi في Windows 10 ، وعلى الأرجح ، يتسبب برنامج محول Wi-Fi في حدوث هذه المشكلة.
- كيف يمكنني حل خطأ برنامج تشغيل BUGCODE NDIS؟
حاول فصل محول Wi-Fi USB قبل بدء تشغيل جهاز الكمبيوتر ، وقم بإيقاف تشغيل برنامج Wi-Fi أو تعطيله ، ثم قم بتوصيل محول Wi-Fi عند بدء تشغيل الكمبيوتر. لإصلاح هذه المشكلة بالتأكيد ، حاول إلغاء تثبيت برنامج محول Wi-Fi. يبدو أن هناك خطأ في محولات TP-Link اللاسلكية ، ولكن بعد إلغاء تثبيت برنامج المحول اللاسلكي ، يجب إصلاح BSoD.
من المحرر Note: تم نشر هذا المنشور في الأصل في أغسطس 2018 وتم تجديده وتحديثه في أبريل 2020 لتوفير نضارة ودقة وشمولية.
