
أخطاء الكمبيوتر هي أمر شائع ، وعلى الرغم من أن بعض المشاكل غير ضارة نسبيًا ، إلا أن بعض الأخطاء مثل شاشة الموت الزرقاء يمكن أن تكون أكثر خطورة. على سبيل المثال ، IO1_INITIALIZATION_FAILED ، فسوف يتعطل Windows 10 وإعادة تشغيل جهاز الكمبيوتر الخاص بك.
لذلك ، من الضروري إصلاح هذه المشاكل في أقرب وقت ممكن ، مع الأخذ في الاعتبار حقيقة أنه لا يتم حل أي مشكلة دائمًا مع أبسط خطوة لاستكشاف الأخطاء وإصلاحها.
استخدم الحلول في هذه المقالة لحل هذه المشكلة.
كيف أقوم بإصلاح خطأ خطأ التهيئة IO1؟
- تحديث برامج التشغيل الخاصة بك و Windows 10
- قم بتشغيل مستكشف أخطاء BSOD ومصلحها
- قم بتشغيل فحص SFC
- قم بتشغيل DISM
- تحقق من القرص الصلب
- تعطيل أو إزالة البرامج الإشكالية
- استخدم موجه الأوامر
- قم بتغيير وضع وحدة تحكم القرص من RAID أو AHCI إلى SATA / ATA
- تحقق من الأجهزة الخاصة بك
الحل 1 – تحديث برامج التشغيل الخاصة بك و Windows 10
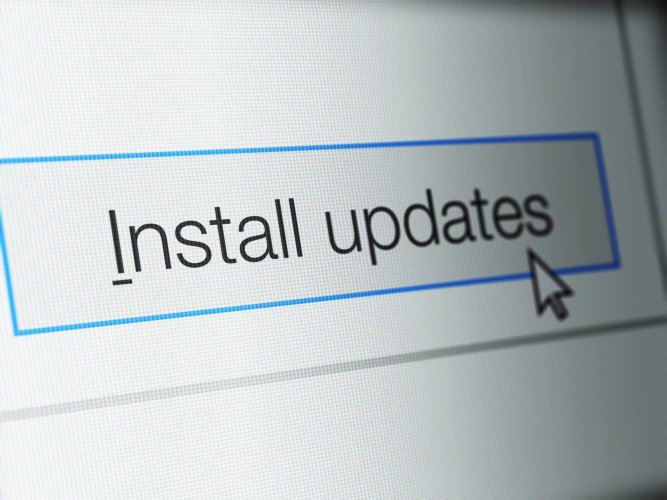
تعد برامج التشغيل جزءًا لا يتجزأ من كل نظام تشغيل ، لأنها تسمح لجهاز الكمبيوتر الخاص بك باستخدام أجهزته. في حالة أن برنامج تشغيل معين لا يعمل بشكل صحيح أو لديه مشاكل توافق مع Windows 10 ، ستحتاج إلى تحديثه لتجنب أخطاء BSoD.
لتحديث برنامج تشغيل ، ما عليك سوى زيارة موقع ويب الشركة المصنعة للجهاز وتنزيل أحدث برامج التشغيل لجهازك. من المهم تحديث أكبر عدد ممكن من برامج التشغيل ، لذا تأكد من تنزيل برامج التشغيل الخاصة باللوحة الأم ومجموعة الشرائح وجميع المكونات الرئيسية الأخرى.
بدلاً من ذلك ، يمكنك أيضًا استخدام Device Manager لتنزيل جميع برامج التشغيل الضرورية ، ولكن من الأفضل عمومًا تنزيل برامج التشغيل يدويًا مباشرة من الشركة المصنعة.
يعد تنزيل برامج التشغيل أمرًا مهمًا ، ولكن من المهم الاحتفاظ به Windows 10 محدثة بأحدث التحديثات. توفر العديد من التحديثات ميزات وتحسينات أمان جديدة ، ولكن الأهم من ذلك أن هذه التحديثات تعمل على إصلاح العديد من الأخطاء ومشكلات التوافق مع بعض الأجهزة والبرامج.
نظرًا لأن توافق الأجهزة والبرامج هو السبب الشائع لأخطاء BSoD مثل IO1_INITIALIZATION_FAILED ، يمكنك معرفة سبب أهمية التحديث Windows 10 على أساس منتظم.
تحديث برامج التشغيل تلقائيًا
قد يستغرق البحث عن برامج تشغيل بمفردك وقتًا طويلاً. لذلك ، نوصي باستخدام أداة تقوم بذلك تلقائيًا. سيوفر استخدام برنامج تحديث تلقائي لبرنامج التشغيل عناء البحث يدويًا عن برامج التشغيل ، وسيبقي نظامك محدثًا دائمًا بأحدث برامج التشغيل.
سيساعدك Tweakbit Driver Updater (المعتمد من قبل Microsoft و Norton Antivirus) على تحديث برامج التشغيل تلقائيًا ومنع تلف جهاز الكمبيوتر بسبب تثبيت إصدارات غير صحيحة من برنامج التشغيل. بعد عدة اختبارات ، خلص فريقنا إلى أن هذا هو أفضل حل آلي.
إليك دليل سريع حول كيفية استخدامه:
- تنزيل وتثبيت تحديث برنامج تشغيل TweakBit

- بمجرد التثبيت ، سيبدأ البرنامج في فحص جهاز الكمبيوتر الخاص بك بحثًا عن برامج تشغيل قديمة تلقائيًا. سيتحقق برنامج Driver Updater من إصدارات برامج التشغيل المثبتة في قاعدة بيانات السحابة الخاصة به للحصول على أحدث الإصدارات ويوصي بالتحديثات المناسبة. كل ما عليك فعله هو انتظار اكتمال الفحص.
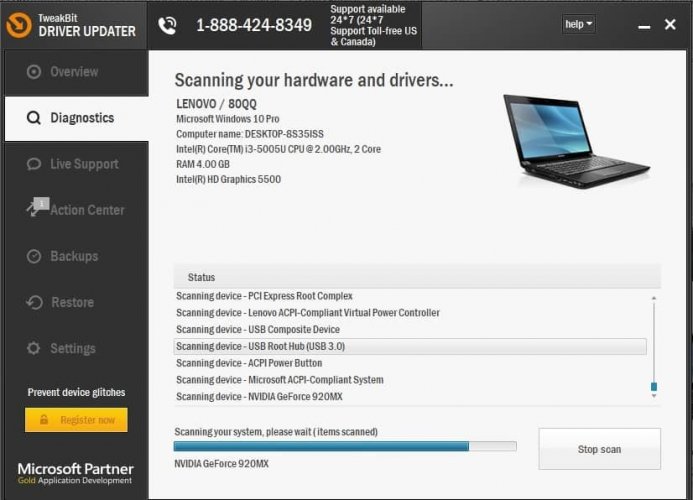
- في نهاية الفحص ، ستحصل على تقرير عن جميع برامج تشغيل المشكلة الموجودة على جهاز الكمبيوتر الخاص بك. قم بمراجعة القائمة ومعرفة ما إذا كنت تريد تحديث كل وحدة تحكم على حدة أو كلها في وقت واحد. لتحديث وحدة تحكم واحدة في كل مرة ، انقر على رابط "تحديث وحدة التحكم" بجوار اسم وحدة التحكم. أو ببساطة انقر فوق الزر "تحديث الكل" في الأسفل لتثبيت جميع التحديثات الموصى بها تلقائيًا.
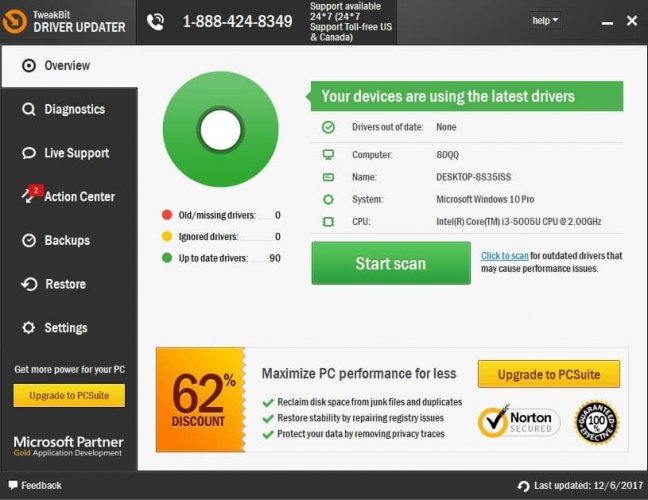
Note: يجب تثبيت بعض برامج التشغيل في عدة خطوات ، لذلك سيتعين عليك الضغط على زر "التحديث" عدة مرات حتى يتم تثبيت جميع مكوناتها.
هل تعلم أن معظم Windows 10 مستخدمين لديهم برامج تشغيل قديمة؟ خذ خطوة إلى الأمام مع هذا الدليل.
الحل 2 – قم بتشغيل مستكشف أخطاء BSoD ومصلحها
في حال لم يقم تحديث برامج التشغيل الخاصة بك بالمهمة ، دعنا نجرب Windows 10 أداة استكشاف الأخطاء وإصلاحها المتكاملة: تم تصميم هذه الأداة للتعامل مع مشكلات النظام المختلفة ، بما في ذلك مشاكل BSoD. لذلك يمكن أن يكون مفيدًا أيضًا عند حل خطأ IO1_INITIALIZATION_FAILED.
إليك كيفية الجري Windows 10 أداة استكشاف الأخطاء وإصلاحها المتكاملة:
- افتح تطبيق التكوين وانتقل إلى التحديث والأمن القسم.
- حدد استكشاف الأخطاء وإصلاحها من القائمة الموجودة على اليسار.
- حدد BSoD من الجزء الأيمن وانقر قم بتشغيل مستكشف الأخطاء ومصلحها.
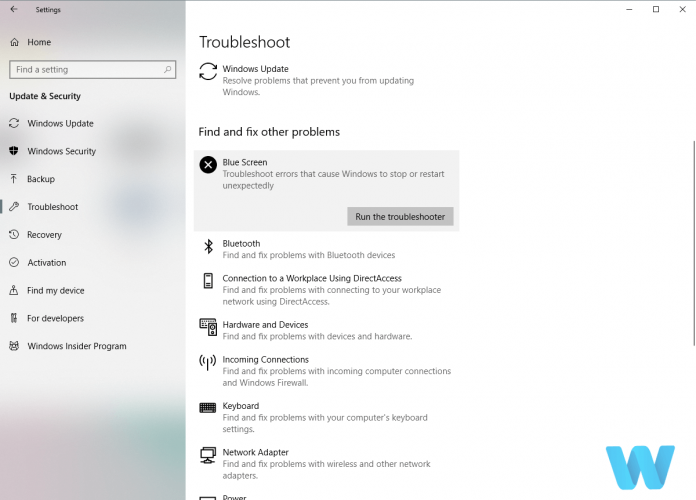
- اتبع التعليمات التي تظهر على الشاشة لإكمال مستكشف الأخطاء ومصلحها.
Note: إذا كنت تقوم بتشغيل إصدار التحديث 1809 أو أحدث ، فستحتاج إلى الوصول إلى أداة حل مشكلات BSoD على موقع Microsoft على الويب ، والانتقال إلى أسفل الصفحة والإجابة عن الأسئلة المتاحة هناك للحصول على حلول محتملة.
لا يتم تحميل مستكشف الأخطاء ومصلحها بخطأ؟ اتبع هذا الدليل المفيد وقم بتصحيحه في بضع خطوات بسيطة.
الحل 3 – قم بتشغيل فحص SFC
- انتقل إلى البحث ، واكتب cmd وافتح موجه الأوامر كمسؤول.
- أدخل السطر التالي واضغط على Enter: SFC / SCANNOW
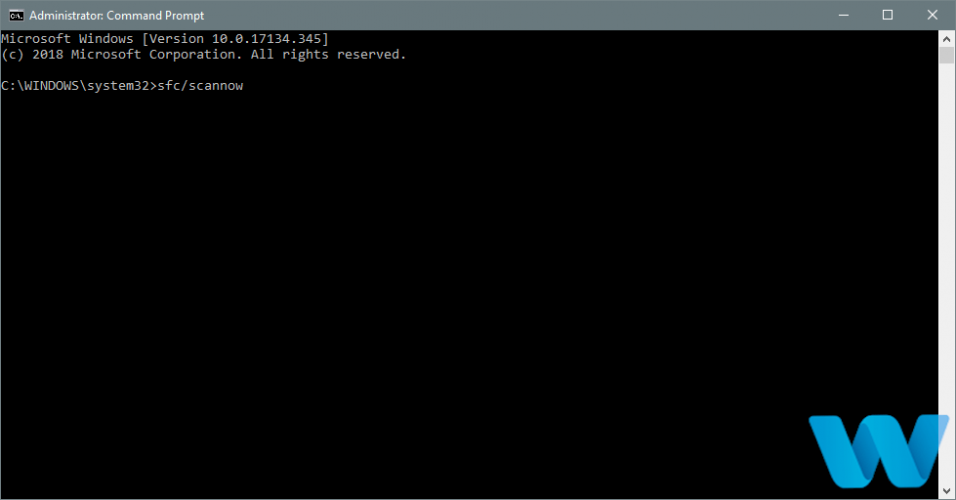
- انتظر حتى تنتهي العملية (أطول).
- إذا عثرت الأداة على ملف نظام تالف ، فسوف تقوم بإصلاحه تلقائيًا.
- الآن ، أغلق موجه الأوامر وأعد تشغيل الكمبيوتر.
System File Checker هي أداة سطر أوامر تقوم بمسح النظام الخاص بك بشكل أساسي بحثًا عن المشاكل المحتملة. إذا كان هناك ملف نظام تالف يمثل مشكلة ، فستقوم هذه الأداة بإصلاحه تلقائيًا وسيتم حل المشكلة.
إذا كنت تواجه مشكلة في الوصول إلى موجه الأوامر كمسؤول ، فمن الأفضل إلقاء نظرة فاحصة على هذا الدليل.
هل توقف الأمر scannow قبل انتهاء العملية؟ لا تقلق ، لدينا حل سهل لك.
الحل 4 – تشغيل DISM
سنرشدك خلال المعيار والإجراء باستخدام وسائط التثبيت أدناه:
- انقر بزر الماوس الأيمن فوق Start (ابدأ) وافتح موجه الأوامر (المسؤول).
- الصق الأمر التالي واضغط على Enter:
- DISM / Online / تنظيف الصورة / RestoreHealth

- DISM / Online / تنظيف الصورة / RestoreHealth
- انتظر حتى يكتمل المسح.
- أعد تشغيل الكمبيوتر وحاول التحديث مرة أخرى.
تقوم أداة DISM بإعادة نشر صورة النظام وحل المشكلات المحتملة على طول الطريق. لذلك ، قد يؤدي تشغيل DISM أيضًا إلى حل خطأ IO1_INITIALIZATION_FAILED.
يبدو أن كل شيء ضاع عندما فشل DISM Windows؟؟؟ تحقق من هذا الدليل السريع وتخلص من القلق منه.
- مع Windows وسائط التثبيت
- أدخل Windows وسائط التثبيت
- انقر بزر الماوس الأيمن على قائمة ابدأ واختر موجه الأوامر (المسؤول) من القائمة.
- في سطر الأوامر ، اكتب الأوامر التالية واضغط على Enter بعد كل منها:
- ديس / على الإنترنت / تنظيف الصورة / المسح الضوئي
- ديس / على الإنترنت / تنظيف الصورة / استعادة الصحة
- الآن اكتب الأمر التالي واضغط على Enter:
- DISM / Online / Cleanup-Image / RestoreHealth /source:WIM:X:SourcesInstall.wim:1 / وصول محدود
- تأكد من تغيير أ X القيمة مع حرف محرك الأقراص محملة Windows 10 التثبيت.
- بعد اكتمال الإجراء ، أعد تشغيل الكمبيوتر.
الحل 5 – افحص القرص الصلب
- أدخل بداية متقدمة (أعد تشغيل الكمبيوتر أثناء الضغط باستمرار على مفتاح Shift.)
- اختر استكشاف الأخطاء وإصلاحها> خيارات متقدمة.
- حدد موجه الأوامر من قائمة الخيارات.
- عندما يظهر موجه الأوامر ، أدخل الأسطر التالية واضغط على Enter بعد كل سطر لتشغيله:
- bootrec.exe / rebuildbcd

- bootrec.exe / fixmbr
- bootrec.exe / fixboot
- bootrec.exe / rebuildbcd
- يقترح بعض المستخدمين أيضًا أنك بحاجة إلى تشغيل المزيد CHKDSK الأوامر أيضًا. لتشغيل هذه الأوامر ، يجب أن تعرف أحرف محركات الأقراص لكافة الأقسام الموجودة على محرك الأقراص الثابتة. في موجه الأوامر ، يجب عليك إدخال ما يلي (ولكن تذكر استخدام الحروف التي تطابق الأقسام الموجودة على محرك الأقراص الثابتة على جهاز الكمبيوتر الخاص بك):
- chkdsk / r c:

- جhkdsk / r d:
هذا مجرد مثالنا ، لذا ضع في اعتبارك أنك بحاجة إلى تشغيل الأمر chkdsk لكل قسم موجود على محرك الأقراص الثابتة لديك.
- chkdsk / r c:
- أعد تشغيل الكمبيوتر وتحقق مما إذا تم حل المشكلة.
في حالة تلف محرك الأقراص الثابتة ، تكون مشاكل BSoD أكثر من ممكنة. للقضاء على الشك ، يجب تشغيل chkdsk ، الذي يقوم بمسح جميع الأقسام الخاصة بك وحل المشاكل المحتملة (إن أمكن). لذلك إذا كان الجاني لـ IO1_INITIALIZATION_FAILED هو محرك أقراص ثابت تالف ، فمن المحتمل أن تحل هذه الأداة المشكلة.
CHKDSK يعطيك الصداع؟ تحقق من هذا الدليل السريع لإصلاح أي مشاكل معه.
الحل 6 – تعطيل أو إزالة البرامج الإشكالية
- اضغط Windows مفتاح + R وادخل مسكونفيغ. اضغط تسجيل الدخول أو انقر حسنًا.
- إعداد النظام ستفتح النافذة. حدد بداية انتقائية ذ قم بإلغاء تحديد تحميل عناصر بدء التشغيل.
- انتقل إلى الخدمات لسان. تحقق إخفاء جميع خدمات Microsoft وانقر تعطيل الكل زر.
- انقر تطبيق ذ حسنًا لحفظ التغييرات
- اضغط Ctrl + Shift + Esc للبدء مدير المهام.
- متى مدير المهام فتح ، انتقل إلى التكليف لسان. انقر بزر الماوس الأيمن فوق كل إدخال في القائمة واختر تعطيل من القائمة
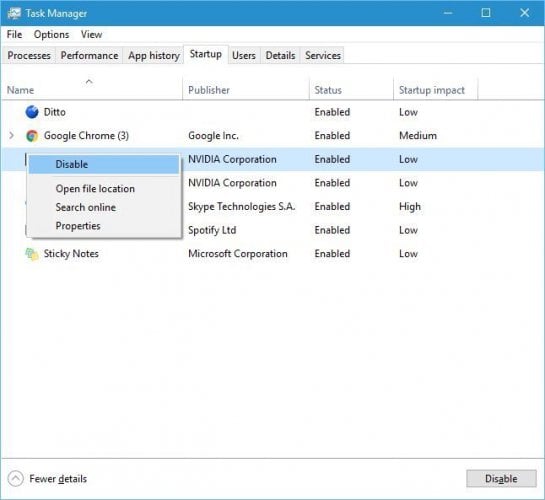
- أعد تشغيل جهاز الكمبيوتر الخاص بك.
بمجرد بدء تشغيل جهاز الكمبيوتر الخاص بك ، تحقق لمعرفة ما إذا كان جهاز الكمبيوتر الخاص بك يعمل بشكل صحيح. إذا لم تكن هناك أخطاء BSoD ، فربما تكون المشكلة ناتجة عن أحد التطبيقات المعطلة. تحتاج الآن إلى تكرار نفس الخطوات وتمكين التطبيقات واحدة تلو الأخرى حتى تجد تلك التي تسبب هذا الخطأ.
قد تواجه بعض البرامج مشكلات في Windows 10 ويمكن أن يكون هذا سببًا شائعًا لخطأ BSoD. لتصحيح هذا الخطأ ، من المهم العثور على البرنامج الذي به مشكلة وإزالته.
في بعض الأحيان يمكن أن يكون سبب المشاكل هو برنامج تم تثبيته أو تحديثه مؤخرًا ، لذلك تحتاج إلى تحديد موقع البرنامج الذي به مشكلة وإزالته.
من الجدير بالذكر أن برنامج الحماية من الفيروسات هو السبب الشائع لجميع أنواع أخطاء BSoD بما في ذلك IO1_INITIALIZATION_FAILED ، لذا يوصى بإزالة أي برنامج حماية من الفيروسات من جهة خارجية.
قد لا يؤدي إلغاء تثبيت برنامج مكافحة الفيروسات إلى حل المشكلة ، حيث تميل برامج مكافحة الفيروسات إلى ترك ملفات معينة وإدخالات التسجيل بعد حذفها. لإزالة برنامج مكافحة فيروسات معين تمامًا ، يجب تنزيل برنامج إلغاء تثبيت مخصص.
تمتلك العديد من شركات مكافحة الفيروسات هذه الأدوات على مواقعها على الويب ، لذا تأكد من تنزيل واحدة لبرنامج مكافحة الفيروسات الخاص بك.
لا يمكنك فتح إدارة المهام؟ لا تقلق ، لدينا الحل المناسب لك.
الحل 7 – استخدم موجه الأوامر
- أعد تشغيل الكمبيوتر أثناء بدء التشغيل. كرر هذه الخطوة حتى تبدأ عملية الإصلاح التلقائي. أو يمكنك الاحتفاظ بها التغيير على لوحة المفاتيح الخاصة بك وانقر على أعد تشغيل زر.
- اختر استكشاف الأخطاء وإصلاحها> خيارات متقدمة> موجه الأوامر.
- بمجرد فتح موجه الأوامر ، أدخل الأسطر التالية واضغط على Enter بعد كل سطر:
- cd / d c: windowssystem32config
- الافتراضي
- من سام
- الأمن
- البرمجيات
- النظام
- نسخة ج: windowsrepairdefault
- نسخة ج: windowsrepairsam
- نسخة ج: أمن النوافذ
- نسخة ج: windowsrepairsoftware
- نسخة ج: windowsrepairsystem
- خروج
أعد تشغيل الكمبيوتر الآن وتحقق مما إذا تم حل المشكلة. إذا واجهتك مشكلة في حلقة إصلاح السيارات ، فلا تقلق. سنطلق لك شريان الحياة الرائع هذا.
الحل 8 – تغيير وضع وحدة تحكم القرص من RAID أو AHCI إلى SATA / ATA
إذا قمت بتعيين وضع "وحدة تحكم القرص" على RAID أو AHCI ، ولكن لم يكن لديك برامج التشغيل اللازمة لذلك ، فقد تتلقى الخطأ IO1_INITIALIZATION_FAILED. لحل هذه المشكلة ، يجب عليك ضبط وضع وحدة تحكم القرص على SATA / ATA.
للقيام بذلك ، ستحتاج إلى إدخال BIOS وتغيير الإعدادات اللازمة. للحصول على تعليمات مفصلة ، تأكد من مراجعة دليل اللوحة الأم.
هل يبدو الوصول إلى BIOS مهمة كبيرة؟ دعنا نجعل الأمور أسهل بالنسبة لك بمساعدة هذا الدليل المذهل.
الحل 9 – تحقق من الأجهزة الخاصة بك
إذا استمرت المشكلة ، فقد يرجع ذلك إلى وجود خلل أو تثبيت الأجهزة مؤخرًا. إذا قمت مؤخرًا بتثبيت أي جهاز جديد ، فتأكد من إزالته أو استبداله. تحقق أيضًا مما إذا كان جهازك يعمل بشكل صحيح.
غالبًا ما تنتج هذه الأنواع من الأخطاء عن مشاكل في ذاكرة الوصول العشوائي أو اللوحة الأم ، لذا تأكد من التحقق من هذه المكونات أولاً. للعثور على سبب المشكلة ، تأكد من إلقاء نظرة تفصيلية على جهازك.
يمكن أن يتسبب خطأ IO1_INITIALIZATION_FAILED في حدوث مشكلات ، ولكن مثل العديد من أخطاء BSoD الأخرى ، فمن المحتمل أن يكون سبب ذلك وجود خلل في الأجهزة. قبل استبدال جهازك ، تأكد من تجربة حلول أخرى في هذه المقالة.
لا تتردد في التواصل مع قسم التعليقات أدناه للحصول على أي أسئلة أو اقتراحات قد تكون لديك.
من المحرر Note: تم نشر هذا المنشور في الأصل في أكتوبر 2014 وتم تجديده وتحديثه بالكامل لتقديم نضارة ودقة وشمولية.




