سمح بروز Discord ، وهو برنامج الصوت والدردشة الذي يفضله اللاعبون ، بأن يكون من الشائع لمستخدمي الإنترنت التجمع على "خوادمهم" حول مواضيع مختلفة. لكن إحدى ميزاته الأكثر إثارة للاهتمام هي إمكانية إنشاء مستخدمين آليين (روبوتات) يقومون بالعديد من الوظائف. هل تعرف كيفية إنشاء روبوت Discord؟ هنا نوضح لك ذلك.
كما تعلمون ، يسمح لك Discord بإنشاء الخادم الخاص بك ، وتزويده بقنوات مختلفة ودعوة الأشخاص الذين تريدهم. وتطور برامج الروبوت وظائف مختلفة في هذه الدردشات ، من تشغيل الموسيقى إلى المستخدمين ، أو استقبال الأعضاء الجدد أو تفصيل القواعد ، من بين أشياء أخرى. لا يتطلب إنشاء المستخدم الآلي الخاص بك الكثير من الجهد ، حتى لو كنت جديدًا في الترميز. إذا كنت تريد معرفة كيفية إنشاء روبوت لـ Discord ، فسوف نشرح ذلك خطوة بخطوة.
الخطوة 1: قم بتنزيل Node.js وإعداد حساب Discord
قبل المتابعة مع الدليل الخاص بكيفية إنشاء روبوت لبرنامج Discord ، نقترح عليك تنزيل Node.js ، وهو مترجم جافا سكريبت مجاني ومفتوح المصدر ، وستحتاج إليه حتى يعمل روبوتك.
من الواضح أنك ستحتاج أيضًا إلى حساب Discord وخادمك لاختبار روبوتك. إذا كنت لا تزال تملك واحدة ، فانتقل إلى Discordapp.com وقم بإنشائها. إذا كان لديك بالفعل واحدة ، فقم بتسجيل الدخول وافتح الخادم حيث تريد استضافة الروبوت الخاص بك.
إلى التعليمات البرمجية ، ستحتاج أيضًا إلى محرر نصوص ، مثل Notepad ++ Windows.
الخطوة 2: إنشاء الروبوت الخاص بك

ستحتاج الآن إلى إنشاء "تطبيق" في Discord لبوتك. هذا يستغرق بعض الوقت ، لكنه ليس معقدًا. الهدف هو الحصول على "رمز التفويض" ل Discord للتعرف على التعليمات البرمجية الخاصة بك وإضافة الروبوت إلى خوادمه.
انتقل إلى discordapp.com/developers/applications/me. يجب أن يكون لديك حساب مفتوح ، لذلك سوف تذهب مباشرة إلى قائمة التطبيقات. صحافة تطبيق جديد، إعطاء اسم الروبوت ، اضغط على الزر حفظ التغييرات.
في القائمة اليمنى ، انقر فوق بوت. في القائمة التالية حدد أضف بوت ، تحت الخيار بناء الروبوت. إذا كان لديك تطبيق واحد فقط ، التطبيق الذي قدمناه للتو ، يجب أن يظهر تلقائيًا. خلاف ذلك ، ابحث عنه في القائمة.
الخطوة 3: الحصول على رمزية

في المربع وضع علامة باسم التطبيق بوت المستخدم، ابحث عن الرمز: انقر للكشف. انقر على الرابط وستظهر سلسلة نصية. هذا هو رمز التفويض لروبوتك ، والذي يسمح لك بإرسال الشفرة. لا تشاركه مع أي شخص: من لديه يمكنه إنشاء وتعديل والتحكم في الروبوت الخاص بك. إذا كنت تعتقد أن الرمز المميز في خطر ، يمكنك بسهولة إنشاء رمز آخر بالرابط توليد رمز جديد.
حفظ هذا الرقم. ستحتاج إليها في الخطوة 6 من هذا الدليل حول كيفية إنشاء روبوت Discord.
الخطوة 4: إرسال الروبوت الخاص بك إلى الخادم الخاص بك
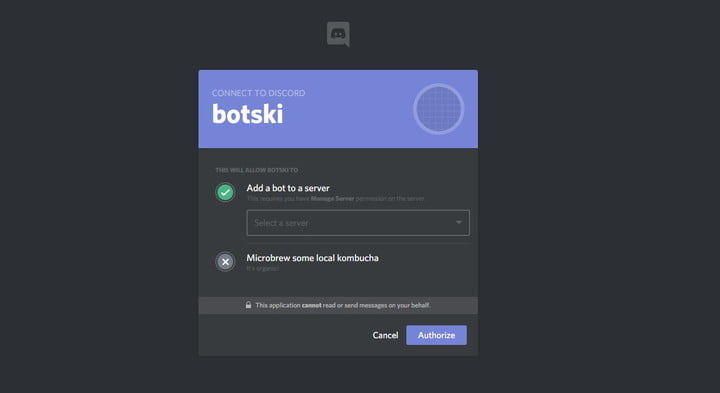
انتقل الآن إلى المربع المحدد تفاصيل التطبيق وابحث عن "معرف العميل" الخاص بك ، وهو رقم طويل. انسخ الرقم وأضفه إلى عنوان URL هذا ، مع استبدال الكلمة ClientId.
https://discordapp.com/oauth2/authorize؟&client_id=ClientId& scope = bot & الأذونات = 8
يجب أن يبدو عنوان URL النهائي هكذا ، ولكن مع رقم التعريف الخاص بك بدلاً من 22334455667788 التي نحاكيها:
https://discordapp.com/oauth2/authorize؟&client_id=22334455667788& scope = bot & الأذونات = 8
انسخ عنوان URL مع رقم التعريف الخاص بك في المتصفح وسوف تصل إلى موقع على شبكة الإنترنت حيث ستخبر Discord أين ترسل روبوتك. إذا نجحت ، سيتم فتح Discord في تطبيق أو في المستعرض وعرض الخادم الخاص بك. ستقول القناة إن الروبوت قد انضم إلى الغرفة ، وسوف ترى ذلك في القائمة على الجانب الأيمن ، أسفل قائمة الأعضاء على الإنترنت.
الخطوة 5: إنشاء مجلد على جهاز الكمبيوتر الخاص بك
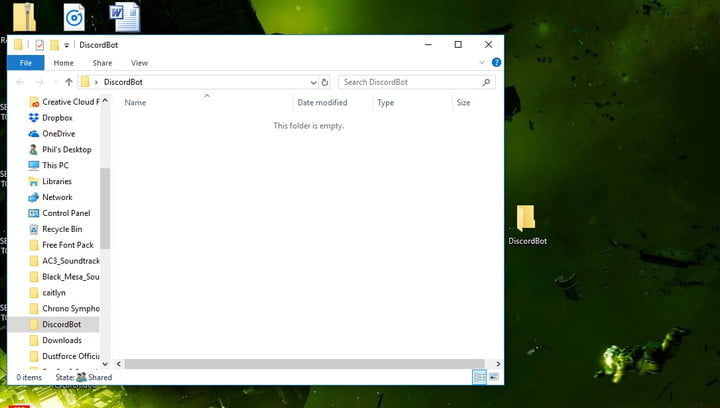
نقترح عليك أيضًا إنشاء مجلد يمكن الوصول إليه بسهولة على جهاز الكمبيوتر الخاص بك لتخزين جميع ملفات bot ، مثل "DiscordBot" أو "MiBot" ، حتى تعرف بالضبط ما يحتويه.
الخطوة 6: إنشاء الملفات باستخدام محرر النصوص
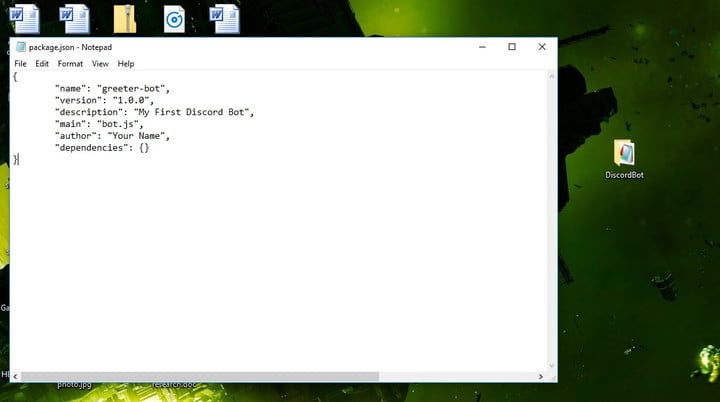
ستقوم بإنشاء ثلاثة ملفات لبوتك من محرر النصوص الخاص بك. أولاً ، الصق هذا الرمز:
{
"الرمز": "رمز الروبوت الخاص بك"
}
يستعاض عن عبارة "رمز الروبوت الخاص بك" بالرمز الذي قمت بإنشائه مسبقًا. يجب أن يكون الرمز داخل علامات الاقتباس. احفظ الملف بالاسم auth.json في مجلد Discord لفريقك. هام: لا تقم بتخزينها على النحو التالي . TXT، لأنه لن ينجح.
قم بإنشاء ملف آخر بهذا الكود:
{
"الاسم": "greeter-bot" ،
"الإصدار": "1.0.0" ،
"الوصف": "My Discord bot" ،
"الرئيسية": "bot.js" ،
"المؤلف": "اسمك" ،
"التبعيات": {}
}
استبدل اسم المؤلف وقم بتغيير الوصف ، والذي سيتيح لك تذكر ما يفعله الروبوت الخاص بك. احفظ هذا الملف كـ "package.json" في مجلد Discord.
الخطوة 7: تحديد الرمز
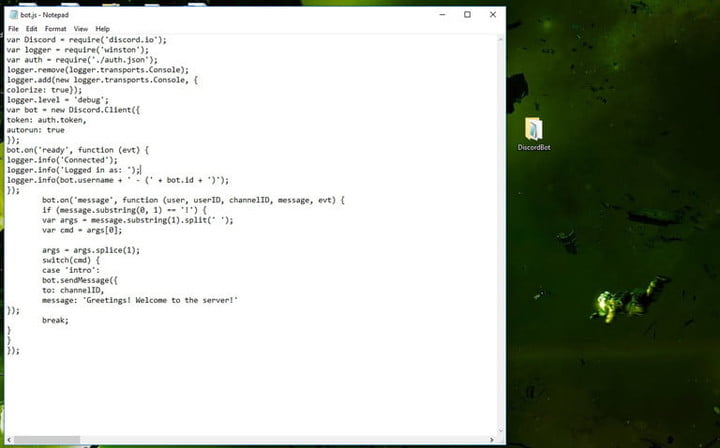
ستحتاج إلى ملف ثالث ، حيوي لسلوك الروبوت الخاص بك. يجب أن تكون معتادًا على JavaScript للتحكم الكامل في الروبوت ، ولكن إذا كنت جديدًا في الترميز وتريد فقط أن تفعل شيئًا بسيطًا ، فيمكنك نسخ ولصق هذا الرمز لإنشاء روبوت بسيط يرحب بخادمك.
(شكرًا للمستخدم Medium Renemari Padillo ، الذي ساعدنا البرنامج التعليمي في إنشاء برنامجنا).
var Discord = require (‘discord.io ') ؛
var logger = require (‘winston’) ؛
var auth = require (‘./ auth.json’) ؛
// تكوين إعدادات المسجل
logger.remove (logger.transports.Console)؛
logger.add (new logger.transports.Console ، {
تلوين: صحيح
})؛
logger.level = 'debug'؛
// تهيئة Discord Bot
var bot = Discord.Client جديد ({
الرمز المميز: auth.token ،
التشغيل التلقائي: صحيح
})؛
bot.on ("جاهز" ، دالة (evt) {
logger.info ("متصل") ؛
logger.info (ged تم تسجيل الدخول باسم: ‘) ؛
logger.info (bot.username + ‘- (‘ + bot.id + ‘) ')؛
})؛
bot.on ('message' ، الوظيفة (المستخدم ، معرف المستخدم ، channelID ، الرسالة ، evt) {
// لدينا الروبوت يحتاج إلى معرفة ما إذا كان سيتم تنفيذ أ
// سوف تسمع الرسائل التي تبدأ بـ "¡"
if (message.substring (0، 1) == ‘¡’) {
var args = message.substring (1) .split (‘‘)؛
var cmd = args (0)؛
args = args.splice (1) ؛
التبديل (cmd) {
//! بينغ
حالة "ping":
bot.sendMessage ({
إلى: channelID ،
الرسالة: G تحياتي! مرحبًا بك في الخادم!
})؛
كسر.
// أضف أي أمر إذا كنت ترغب في ذلك
}
}
})؛
يعمل هذا الرمز على تكوين برنامج روبوت يستجيب لرسائل معينة. على وجه التحديد ، أي شيء يبدأ بحرف "¡" ، لذلك إذا كتب شخص ما "مرحبا!"على الخادم الخاص بك بينما سيرد الروبوت على الإنترنت تلقائيًا. نعرّف رسالتنا على أنها "تحية! مرحبًا بك في الخادم!". ولكن يمكنك تغييرها في الكود السابق. فقط تأكد من أن الرسائل في علامات اقتباس مفردة.
احفظ هذا الملف كـ "bot.js" في مجلد Discord.
الخطوة 8: افتح موجه الأوامر
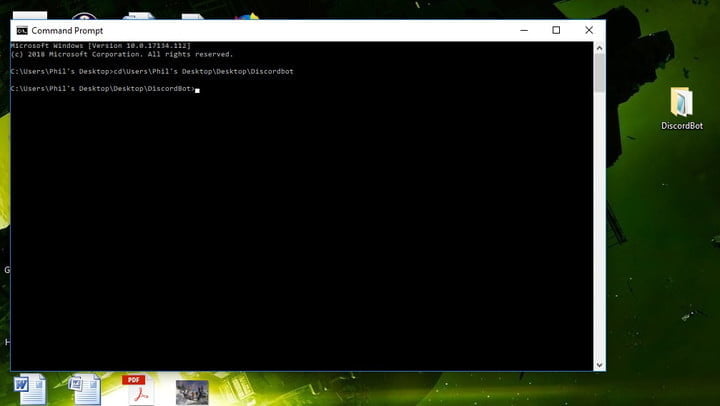
على جهاز كمبيوتر مع Windows، يمكنك بسهولة الوصول إلى موجه الأوامر من خلال النقر على أيقونة Windows وكتابة "موجه الأوامر". عندما يكون مفتوحًا ، اكتب "cd" متبوعًا بمسار مجلد ملفاتك. حيث أجرينا الاختبار ، يبدو الأمر كما يلي: "مؤتمر نزع السلاح UsersPhil DesktopDesktopDiscordBot".
يمكنك أيضًا الانتقال إلى مجلدك على Windows واستمر في الضغط على المفتاح تغير، أثناء النقر بزر الماوس الأيمن فوق مساحة خالية من المجلد وتحديده افتح نافذة القيادة هنا.
الخطوة 9: استخدم موجه الأوامر لتثبيت برامج bot الإضافية
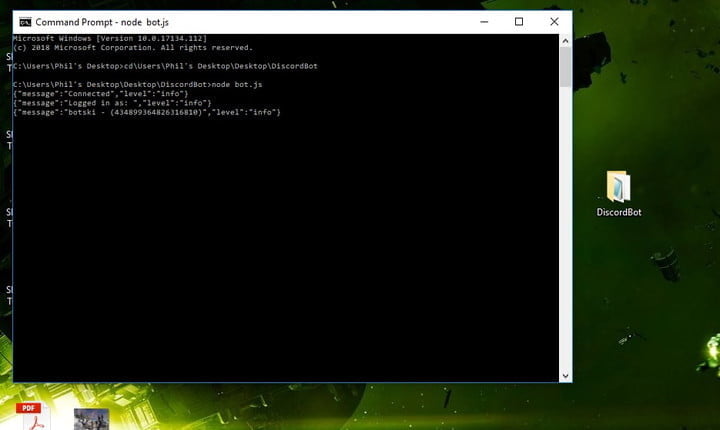
حان الوقت لاستخدام Node.js. في موجه الأوامر ، مع مجلد Discord على المسار ، اكتب "npm تثبيت discord.io winston ، حفظ". سيؤدي هذا تلقائيًا إلى تثبيت الملفات التي تحتاجها لبرنامج Discord bot الخاص بك في المجلد.
يستخدم أيضًا سطر الأوامر التالي لتثبيت وظائف إضافية: npm تثبيت https://github.com/woor/discord.io/tarball/gateway_v6
هذا يجب أن يوفر لك جميع الملفات التي تحتاجها.
الخطوة 10: تشغيل الروبوت
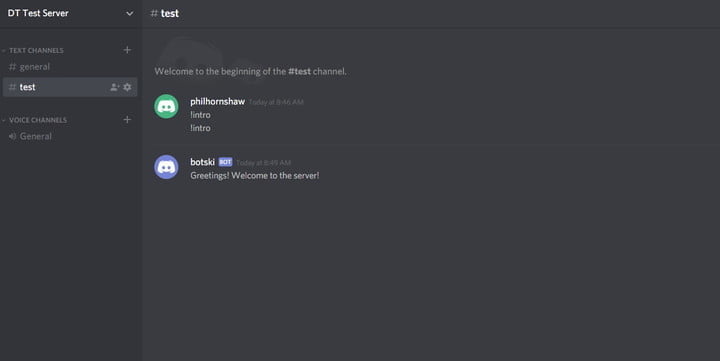 نحن اختبار الروبوت لدينا مع استجابة الآلي باللغة الإنجليزية.
نحن اختبار الروبوت لدينا مع استجابة الآلي باللغة الإنجليزية.يجب أن يكون كل شيء. لتشغيل الروبوت الخاص بك ، اكتب "عقدة bot.js" في موجه الأوامر (تأكد من المتابعة في مجلد Discord الخاص بك).
انتقل الآن إلى خادم Discord واختبر روبوتك بكتابة "Hello!" أو "If" إذا سارت الأمور بشكل صحيح ، فيجب أن يقوم روبوتك على الفور بإعادة الرسالة التي قمت بترميزها.
تهانينا ، أنت تعرف بالفعل كيفية إنشاء روبوت ل Discord!
الخطوة 11: معرفة ما إذا كان قد تم صنع الروبوت الخاص بك من قبل شخص آخر
يحتوي Discord على مجتمع يشارك الأشياء لصالح الجميع ، ويشمل ذلك برامج الروبوت. إذا كنت ترغب في معرفة كيفية إنشاء روبوت Discord يؤدي وظائف أخرى ، فيمكنك توفير الوقت في البحث عن مواقع مثل discordbots.org و bots.discord.pw ، لكن من المحتمل أن تكون محظوظًا على Google.
* تم التحديث بواسطة دانيال ماتوس في 31 يوليو 2019.
