هناك عدة طرق لطباعة الشاشة على جهاز الكمبيوتر أو الكمبيوتر المحمول Windows 10؛ تحقق من بعض أساليب أكثر كفاءة
التقاط الشاشة (أو طباعتها) هي صورة مأخوذة مما هو موجود على شاشة الكمبيوتر. يمكنك التقاط لقطة شاشة على أي منصة تقريبًا ، بما في ذلك Windows 10. إنه يحتوي على خيار مضمن يعمل بشكل رائع للمهام الأساسية ، ولكن العديد من برامج الجهات الخارجية توفر أيضًا المزيد من سهولة الاستخدام والميزات. في هذه المقالة ، سنستكشف الطرق المختلفة التي يمكنك بها طباعة الشاشة على النظام الأساسي.
طباعة الشاشة بسرعة مع شاشة الطباعة (PrtScn)
الزر (شاشة الطباعة (PtrScn)) على لوحة المفاتيح ، يمكنك التقاط صورة وحفظها كملف ، أو التقاط لقطة شاشة دون حفظها كملف ، أو التقاط لقطة شاشة من نافذة واحدة فقط (بدلاً من الشاشة بأكملها).
يمكن تسمية زر طباعة الشاشة باسم "PrtScn"، "PrntScrn"، "طباعة Scr" أو شيء مشابه. في معظم لوحات المفاتيح ، يوجد الزر عادةً بين المفاتيح. (F12) و (إدراج). على لوحات مفاتيح الكمبيوتر المحمول ، قد تضطر إلى الضغط على (وظيفة) أو (دكتوراه) للوصول إلى الميزة شاشة الطباعة. عندما تضغط على المفتاح ، يبدو أنه لم يحدث شيء ، ولكن تم حفظ الصورة في الحافظة الخاصة بك.
حفظ طباعة الشاشة إلى ملف
اضغط على مفتاح شعار (Windows) + (PrtScn). إذا كنت تستخدم جهاز لوحي مع Windows، اضغط على زر شعار لل (Windows) + زر خفض الصوت. في بعض أجهزة الكمبيوتر المحمولة والأجهزة الأخرى ، قد تحتاج إلى الضغط على (Windows) + (Ctrl) + (PrtScn) أو مفتاح الشعار (Windows) + (Fn) + (PrtScn) ". في هذه الحالة ، راجع دليل الكمبيوتر المحمول للحصول على مزيد من المعلومات.
ستظل الشاشة باهتة للحظة وسترى لقطة الشاشة تظهر كملف في مجلد بعنوان "لقطات"داخل مجلدك "صور" المعيار. يتم تمييز لقطة الشاشة تلقائيًا برقم.
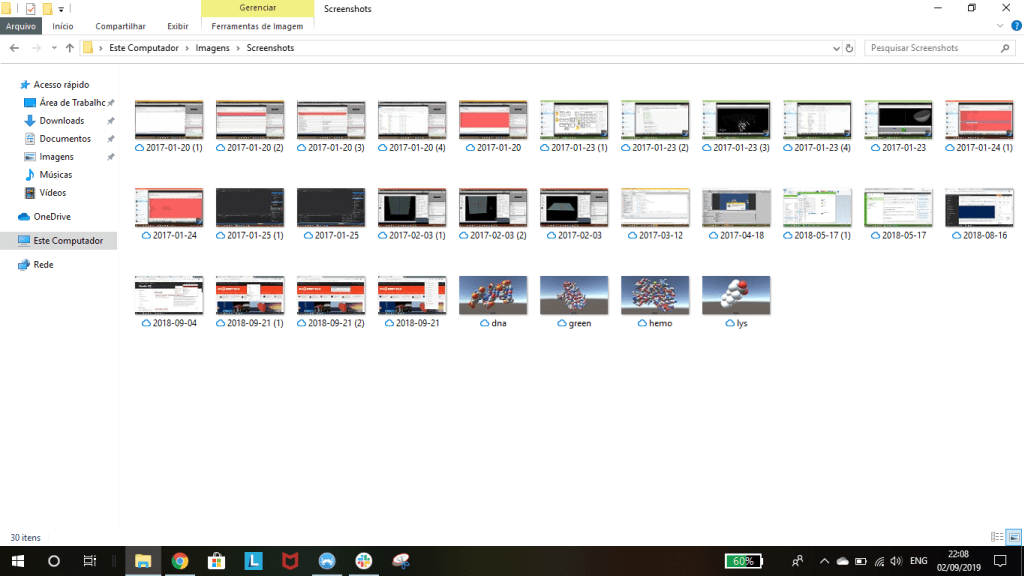 عند استخدام مفتاح Print Screen ، يتم حفظ كل لقطات الشاشة في مجلد "Screenshots".
عند استخدام مفتاح Print Screen ، يتم حفظ كل لقطات الشاشة في مجلد "Screenshots".سترى فقط تغميق الشاشة إذا كان لديك الخيار "تحريك النوافذ مع تقليل وتعظيم" تمكين في إعدادات تأثيرات بصرية الخاص بك (النظام> إعدادات النظام المتقدمة> انقر فوق علامة التبويب خيارات متقدمة> انقر فوق "الإعدادات" في قسم "الأداء").
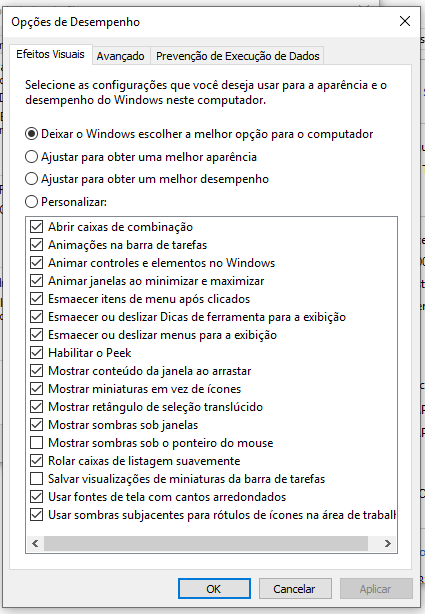 تذكر أنه يجب تمكين هذا الخيار حتى تغميق الشاشة أثناء التقاط الصورة.
تذكر أنه يجب تمكين هذا الخيار حتى تغميق الشاشة أثناء التقاط الصورة.خذ طباعة الشاشة دون حفظ
اضغط المفتاح "PrtScn". يتم الآن نسخ لقطة شاشة للعرض الخاص بك إلى الحافظة. افتح محرر الصور أو معالج النصوص أو أي برنامج مفضل آخر تريد استخدام الصورة فيه. اختر تحرير> لصق للصق لقطة الشاشة أينما تريد. ستكون أبعاد الصورة هي نفسها دقة سطح المكتب. ملاحظة: في بعض أجهزة الكمبيوتر المحمولة والأجهزة الأخرى ، قد تحتاج إلى الضغط على المفاتيح. "Alt + Fn + PrtScn". انظر دليل الكمبيوتر المحمول لمزيد من المعلومات.
تأخذ الطباعة من نافذة واحدة فقط
انقر فوق شريط عنوان النافذة التي تريد التقاطها. مزيج الصحافة "Alt + PrtScn". سيتم نسخ لقطة شاشة لإطارك النشط حاليًا إلى الحافظة كما في القسم الأخير. الصقها في محرر الصور المفضل لديك أو محرر المستندات.
ملاحظة مهمة: قد تحتاج إلى الضغط على المفاتيح في بعض أجهزة الكمبيوتر المحمولة والأجهزة الأخرى. "Alt + Fn + PrtScn". انظر دليل الكمبيوتر المحمول لمزيد من المعلومات.
تأخذ نسخة من جزء فقط من الشاشة
صحافة "Windows + Shift + S ". سوف تظهر شاشتك باللون الرمادي وسوف يتغير مؤشر الماوس. انقر واسحب على الشاشة لتحديد جزء الشاشة الذي تريد التقاطه. سيتم نسخ لقطة شاشة لمنطقة الشاشة المحددة إلى الحافظة. يمكنك لصقها في أي تطبيق عن طريق تحديد (تحرير> لصق أو بالضغط على Ctrl + V)، تمامًا مثلما تقوم بلصق اختصار ملء الشاشة الذي تم التقاطه باستخدام مفتاح "شاشة الطباعة".
هذا يعمل فقط على إصدار تحديث المبدعين من Windows 10. في الإصدارات القديمة من Windows، هذا الاختصار جزء من التطبيق برنامج OneNote ال مايكروسوفت. مع تحديث الخالق ، و مايكروسوفت دمج هذا الاختصار في Windows 10.
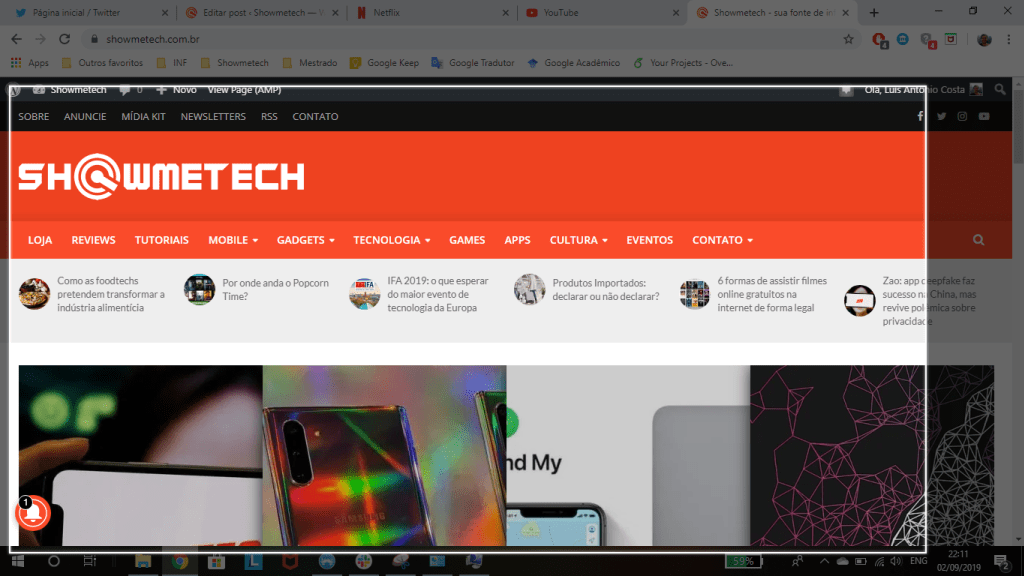 هذه المجموعة الرئيسية تجعل الشاشة تلتقط أحدث إصدار من Windows 10 أسهل بكثير
هذه المجموعة الرئيسية تجعل الشاشة تلتقط أحدث إصدار من Windows 10 أسهل بكثيرفي Windows 10 ، أداة التقاط لديه خيار جديد "تأخير"، والذي يسمح لك بالتقاط القوائم المنبثقة لقوائم الشاشة وتلميحات الأدوات. افتح تطبيق أداة الالتقاط وانقر فوق تأخير. في القائمة المنسدلة ، انقر فوق عدد الثواني التي تريد الانتظار حتى يتم التقاط لقطة الشاشة.
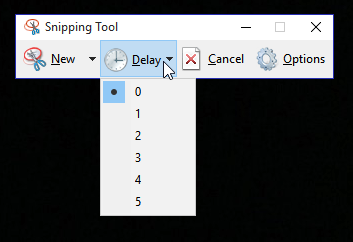 يعد خيار "Delay" إضافة فريدة لأداة الالتقاط في Windows 10
يعد خيار "Delay" إضافة فريدة لأداة الالتقاط في Windows 10الآن اختر نوع القطع التي تريد إنشائها بالنقر فوق السهم الموجود بجوار "الجديد". يمكنك الاختيار من بين أربعة أنواع من الاقتصاص: شكل حر ، مستطيل ، نافذة ، وملء الشاشة.
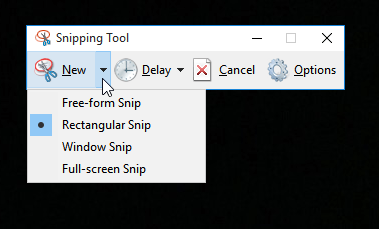 أداة الالتقاط بسيطة ولكنها عبارة عن برنامج يحتوي على خيارات جيدة لالتقاط الصور
أداة الالتقاط بسيطة ولكنها عبارة عن برنامج يحتوي على خيارات جيدة لالتقاط الصورعلى عكس المحصول العادي ، لا تختفي الشاشة فورًا. بدلاً من ذلك ، لديك ما بين 1 و 5 ثوانٍ ، بناءً على الوقت الذي تختاره ، لإعداد لقطات الشاشة.
استخدم اختصارات لوحة المفاتيح مع "شريط اللعبة" في وضع التشغيل Windows 10
ال Windows 10 يأتي مع ميزات DVR ألعاب لتسجيل مشاهد اللعب ولقطات من ألعاب الكمبيوتر باستخدام Windows. ينشئ Game Bar لقطات شاشة بتنسيق PNG ويحفظها "C: المستخدمون (اسم المستخدم الخاص بك) الفيديو Capture". قبل البدء في استخدام Game Bar ، ابدأ تشغيل التطبيق. اكس بوكس التي جاءت مع Windows 10 لفتح الإعدادات الخاصة بك. في "لعبة DVR"نشط "التقط لقطات شاشة باستخدام لعبة DVR" وتعيين اختصارات لوحة المفاتيح المطلوبة.
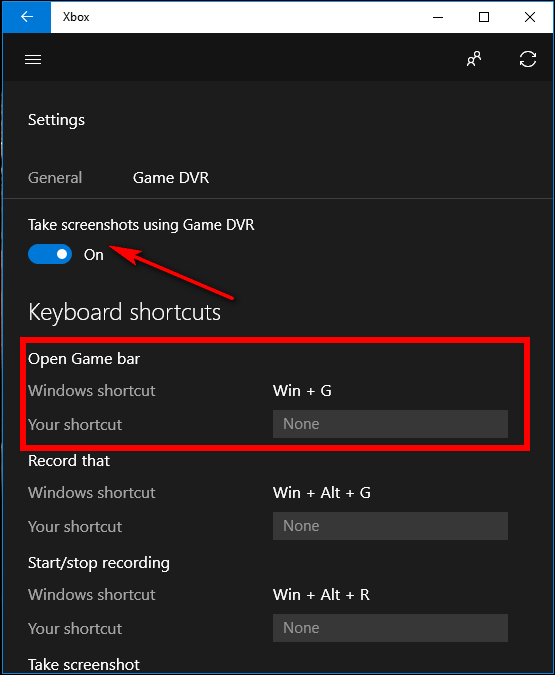 شريط اللعبة Windows 10 يحتوي على أداة التقاط مضمنة
شريط اللعبة Windows 10 يحتوي على أداة التقاط مضمنةعندما تريد التقاط لقطة شاشة ، استخدم مجموعة لوحة المفاتيح هذه ("مفتاح لوحة المفاتيح"). Windows + G "بشكل افتراضي) وانقر أو اضغط على المربع "نعم ، هذه لعبة"، إذا طلب ذلك. الآن اضغط على "رمز الكاميرا" أو "Win + Alt + PrtScn" لالتقاط لقطة للشاشة. ملاحظة: لن يعمل اختصار لوحة المفاتيح إلا إذا حددت المربع سابقًا. "نعم ، هذه لعبة" لهذه اللعبة محددة. سترى إشعارًا يحذرك "لقطة شاشة محفوظة". إذا قمت بالنقر فوق الإشعار أو لمسه ، فسيتم فتحه "Xbox> لعبة DVR> على هذا الكمبيوتر" لمشاهدته.
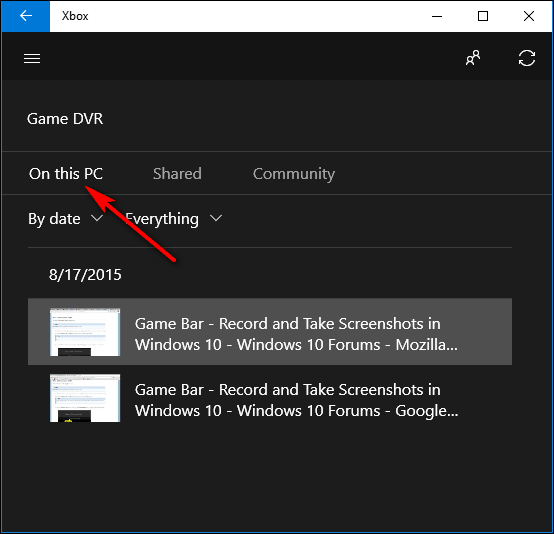 لا يزال The Bar يحتفظ بتاريخ محفوظات الشاشة التي قمت بإنشائها
لا يزال The Bar يحتفظ بتاريخ محفوظات الشاشة التي قمت بإنشائهااجعل المطبوعات أكثر كفاءة باستخدام Snagit
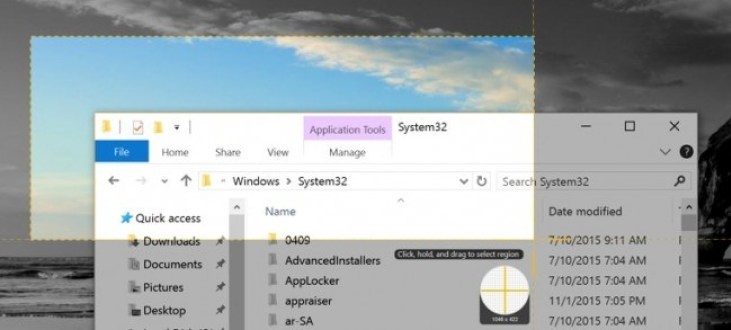 باستخدام Snagit ، شغل مطبوعات الشاشة Windows 10 أسهل بكثير
باستخدام Snagit ، شغل مطبوعات الشاشة Windows 10 أسهل بكثيرجميع أساليب المدمج في Windows لها مزاياها وعيوبها. إذا كنت تأخذ الكثير من لقطات الشاشة وترغب في الحصول على مزيد من المرونة من عرض الأدوات المدمجة ، فإن أداة الطرف الثالث هي أفضل خيار لك.
إذا كنت لا تمانع في إنفاق بضعة دولارات (ولكن هناك أيضًا نسخة تجريبية مجانية ، إذا كنت تفضل ذلك) ، فإن Snagit هي أداة رائعة تجعل من السهل التقاط لقطات الشاشة ، ولديها العديد من الميزات التي تمكنك من استهداف نوافذ محددة ، لقطات المنطقة ، وحتى التقاط النص الكامل لإطارات التمرير كصفحات ويب.
هناك نسخة تجريبية مجانية يمكنك تنزيلها للتحقق قبل أن تقلق بشأن إنفاق الأموال عليها. بمجرد تجربة ذلك ، سيكون من الصعب العودة إلى الأدوات المجردة الخاصة بـ Windows.
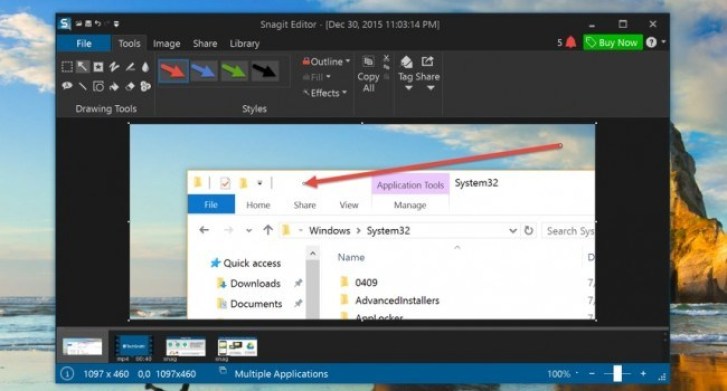 Snagit هو برنامج قوي يتيح لك جعل طباعة الشاشة أكثر كفاءة.
Snagit هو برنامج قوي يتيح لك جعل طباعة الشاشة أكثر كفاءة.أحب نصائحنا حول كيفية الطباعة من Windows 10؟ اتركه في التعليقات إذا كنت تستخدم أي تطبيق مختلف.
