في هذه المقالة سوف تكتشف بعض الطرق لإنشاء قرص تثبيت Windows 10
قم بإنشاء واحدة قرص التثبيت من Windows 10 مهم جدًا عندما تواجه مشاكل مع جهازك دون البدء بأي خطأ في برامج الكمبيوتر. أو إذا أردت لأي سبب آخر أن يعود نظام التشغيل إلى نفس الحالة التي كان عليها قبل الاستخدام الأول.
في هذه المقالة ، قمنا بجمع 3 طرق يمكنك استخدامها لصنع هذا القرص. جميع الإجراءات بسيطة للغاية وحتى المستخدمين العاديين يجب ألا يواجهوا أي صعوبات.
معلومات مهمة
قبل معرفة التطبيقات التي ستساعدك في إنشاء قرص التثبيت ، اعلم أنه لكل هذه الأساليب المدرجة ، ستحتاج إلى مفتاح تسلسلي Windows 10 للتحقق من صحة نسختك من نظام التشغيل (إذا كان لديك Windows 7 أو 8 أو 8.1 ، ستعمل أيضًا).
إذا كان جهازك مزودًا بالفعل بإصدار Windows مثبتة مسبقا عند تثبيت Windows 10 يمكنك اختيار الخيار "ليس لدي مفتاح ترخيص". في هذه الحالة ، يتم العثور على مفتاح نظام التشغيل في BIOS الخاص بالنظام ، وعند اكتمال التثبيت ، يكون Windows يجب أن يحصل 10 على هذه المعلومات تلقائيًا للتحقق من صحتها.
إذا كانت لديك ملفات مهمة على الجهاز ، فتذكر إجراء نسخ احتياطي لملفاتك قبل تثبيت النظام الجديد!
Windows أداة إنشاء الوسائط
هذه هي الطريقة بالتأكيد أسهل وأكثر موثوقية لإنشاء قرص تثبيت لـ Windows 10 ، أساسا لمستخدمي Windows 7 أو 8.
هل تقوم الأداة تلقائيًا بتنزيل Windows 10 ونسخ ملفات التثبيت هذه إلى محرك أقراص USB محمول ، وإنشاء قرص تثبيت.
لاستخدام Windows أداة إنشاء الوسائط ، اتبع الخطوات التالية:
1 – قم بتنزيل البرنامج من خلال الرابط
2 – حدد الخيار "إنشاء وسائط التثبيت لكمبيوتر آخر".
3 – حدد اللغة والإصدار والهندسة المعمارية (32 أو 64 بت) التي تريدها لـ Windows 10. بشكل عام ، تعمل أحدث الأجهزة مع بنية 64 بت (x64).
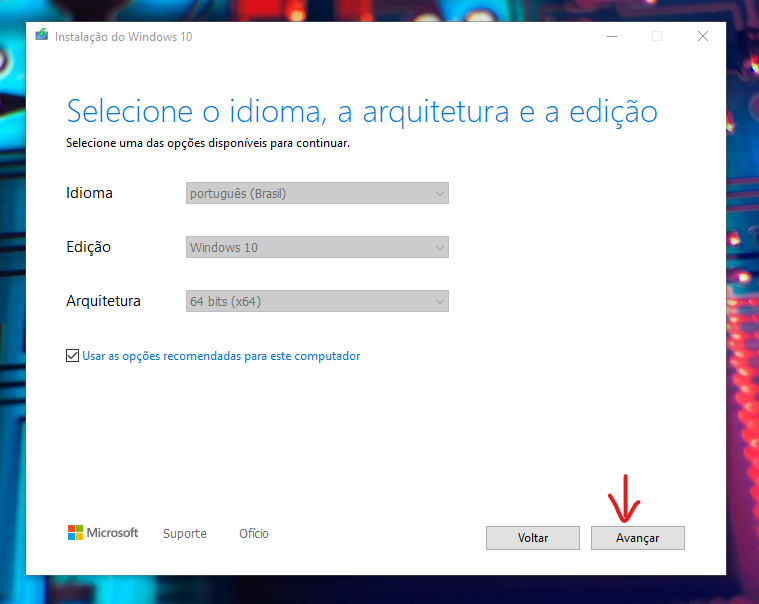 اختر الإعدادات الخاصة بك Windows 10 للتثبيت وانقر فوق "التالي"
اختر الإعدادات الخاصة بك Windows 10 للتثبيت وانقر فوق "التالي"4 – حدد الخيار "محرك أقراص USB محمول". تسمح الأداة المساعدة للمستخدم باختيار نسخ التطبيق على محرك أقراص DVD. نظرًا لأن معظم أجهزة الكمبيوتر لا تحتوي حاليًا على محرك أقراص ، فسوف نقوم بهذا البرنامج التعليمي مع محركات أقراص USB.
 بعد تحديد محرك أقراص USB المحمول ، انقر فوق "التالي" لبدء عملية كتابة الملفات على محرك أقراص USB المحمول
بعد تحديد محرك أقراص USB المحمول ، انقر فوق "التالي" لبدء عملية كتابة الملفات على محرك أقراص USB المحمول5 – يمكن أن تستغرق عملية حفظ صورة ISO وملفات التثبيت على محرك الأقراص المحمول عدة دقائق. بمجرد الانتهاء ، قم بإعادة تشغيل جهاز الكمبيوتر الخاص بك مع توصيل محرك القلم ، وفي خيارات تمهيد الجهاز ، حدد البدء من محرك القلم. ثم ، اتبع التعليمات لمتابعة تثبيت Windows 10.
Windows أداة تحميل USB / DVD
هذه طريقة قديمة بعض الشيء ، لكنها لا تزال تظهر موثوقة وفعالة لإنشاء قرص تثبيت لـ Windows 10.
من المهم أن نتذكر أنه لاستخدام هذه الأداة ، من الضروري الحصول على صورة ISO Windows 10 على جهاز الكمبيوتر الخاص بك قبل المتابعة.
عندما يكون لديك الملف على جهازك ، اتبع الخطوات أدناه:
1 – ستحتاج إلى محرك أقراص محمول بسعة تخزين 8 غيغابايت على الأقل. تذكر أنك تحتاج إلى إجراء تنسيق سريع على محرك أقراص USB قبل أن تتمكن من استخدامه مع الأداة. يمكن القيام بذلك بطريقة بسيطة عن طريق النقر بزر الماوس الأيمن على الوحدة وتحديد خيار "تنسيق".
2 – تنزيل Windows أداة تحميل USB / DVD على هذا الرابط وتثبيتها على جهازك. بعد ذلك ، قم بتشغيل البرنامج.
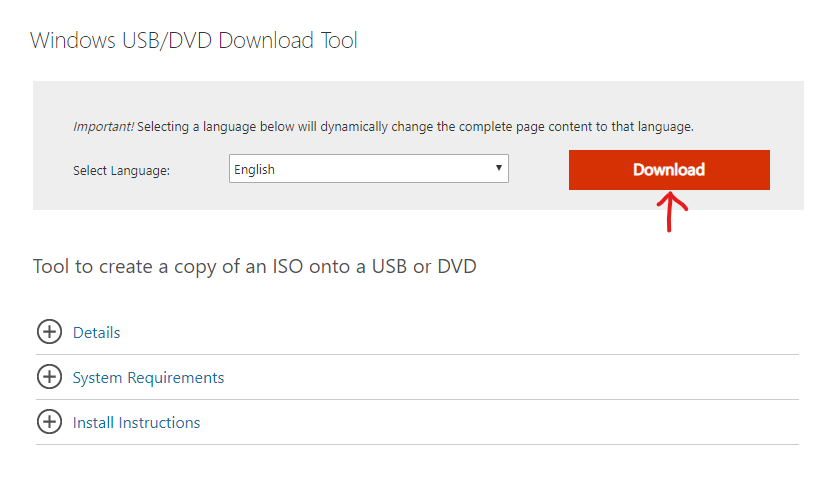 حدد لغة الأداة ثم انقر فوق "تنزيل" لتنزيل البرنامج
حدد لغة الأداة ثم انقر فوق "تنزيل" لتنزيل البرنامج3 – سيطلب منك البرنامج تحديد موقع صورة ISO الخاصة بـ Windows 10. حدد الملف ثم اختر محرك أقراص USB الخاص بك بحيث تبدأ عملية تسجيل البيانات. يجب أن تستغرق العملية بضع دقائق ، لذا تحل بالصبر.
 حدد الموقع حيث صورة ISO Windows 10 وانقر فوق "التالي" لتحديد محرك القلم
حدد الموقع حيث صورة ISO Windows 10 وانقر فوق "التالي" لتحديد محرك القلممن الآن فصاعدًا ، التعليمات هي نفسها المذكورة في الطريقة السابقة. استخدم محرك أقراص فلاش USB الخاص بك مع تثبيت Windows عند إعادة تشغيل الجهاز لمتابعة التثبيت Windows 10.
روفوس
الطريقة الأخيرة التي يمكن للمستخدم استخدامها لإنشاء قرص تثبيت لـ Windows 10 هو استخدام برامج خارجية للقيام بذلك. أحد أفضل الخيارات – والآخر سريع وفعال مثل برامج Microsoft الخاصة – هو روفوس. لاستخدام روفوس دون مضاعفات كثيرة ، ما عليك سوى اتباع التعليمات أدناه:
1 – قم بتنزيل Rufus من خلال هذا الرابط. لا تحتاج إلى تثبيت أي شيء على جهاز الكمبيوتر الخاص بك. Rufus هو ملف قابل للتنفيذ يتم فتحه بمجرد النقر فوقه.
2 – عند بدء تشغيل Rufus ، قم بتوصيل محرك فلاش USB الخاص بك. يجب أن تظهر في خانة الاختيار الأولى تحت "الجهاز".
3 – حدد الخيار "قرص أو صورة ISO". ثم انقر "اختر". تحتاج إلى اختيار ملف صورة ISO من Windows 10 الموجودة على جهاز الكمبيوتر الخاص بك.
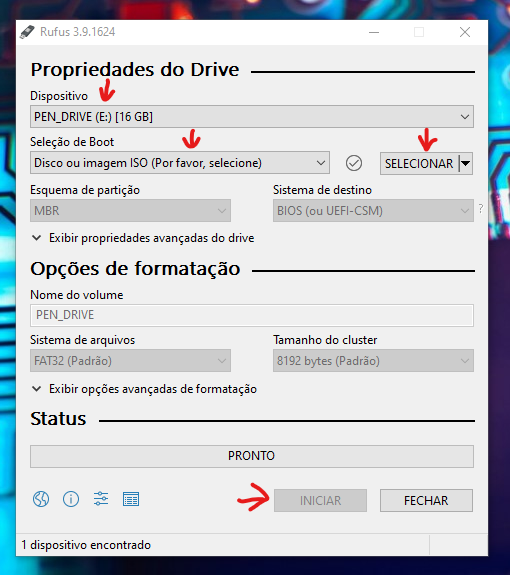 روفوس هو برنامج بسيط لإنشاء أقراص التثبيت Windows 10
روفوس هو برنامج بسيط لإنشاء أقراص التثبيت Windows 105 – بعد ذلك ، انقر فوق "ابدأ" ليبدأ Rufus في إنشاء محرك أقراص قابل للتمهيد وكتابة البيانات إلى محرك أقراص USB المحمول. قد تستغرق العملية بضع دقائق.
كما هو الحال في الأساليب السابقة ، عند اكتمال الإجراء ، يمكنك استخدام محرك الأقراص هذا لتثبيت Windows 10 للتشغيل على جهازك أو أي جهاز كمبيوتر آخر.
فقط كن حريصًا دائمًا على نسخ بياناتك احتياطيًا قبل متابعة التثبيت والتحقق من تعليمات الكمبيوتر لمعرفة كيفية استخدام محرك أقراص في تمهيد النظام ، لأن هذا يختلف وفقًا لنظام BIOS الخاص بالجهاز.
المكافأة: موجه الأوامر
ترقبوا هذه الطريقة الموصى بها فقط للمستخدمين المتقدمين!
إذا كان هذا هو الحال بالنسبة لك ولديك صورة ISO Windows 10 ، اتبع الإرشادات أدناه لإنشاء قرص التثبيت:
1 – قم بتوصيل محرك أقراص USB المحمول بالكمبيوتر وبشريط البحث الخاص بـ Windows ابحث عن "موجه الأوامر". عند تحديد موقع البرنامج ، انقر بزر الماوس الأيمن عليه وحدد الخيار "تشغيل كمسؤول"
 تذكر تشغيل موجه الأوامر كمسؤول
تذكر تشغيل موجه الأوامر كمسؤول2 – مع فتح موجه الأوامر ، اكتب "Diskpart" واضغط على Enter. اكتب الآن "قائمة القرص" وأدخل. سيعرض هذا الأمر قائمة الأقراص المتصلة بجهازك
 أدخل الأوامر الموضحة هنا لتحديد محرك الأقراص من محركات الأقراص في جهازك
أدخل الأوامر الموضحة هنا لتحديد محرك الأقراص من محركات الأقراص في جهازك5 – في تلك القائمة حدد موقع محرك أقراص USB الخاص بك. للقيام بذلك ، اكتب "حدد القرص #" واضغط على Enter (استبدل # برقم محرك القلم في القائمة). الخطوة التالية هي تنظيف محرك أقراص USB الخاص بك. فقط اكتب "نظيف" وأدخل. يجب ألا تستغرق عملية التنسيق سوى بضع دقائق.
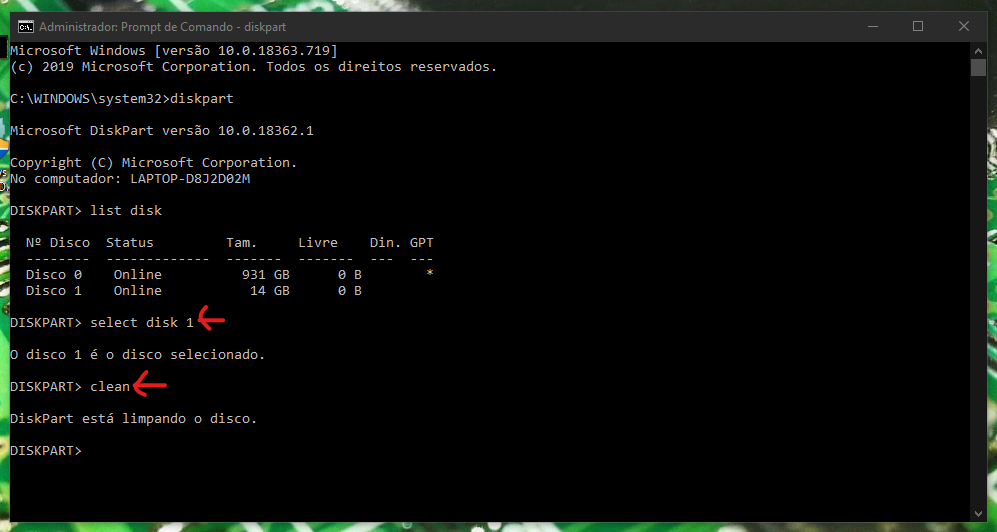 بعد تحديد محرك الأقراص الإبهام ، قم بتنظيف الملفات منه
بعد تحديد محرك الأقراص الإبهام ، قم بتنظيف الملفات منه7 – الآن نحن بحاجة إلى إنشاء قسم تمهيد على محرك أقراص USB. فقط اكتب "إنشاء قسم أساسي" واضغط على Enter. حدد القسم الذي أنشأته للتو بالكتابة "حدد القسم 1"ثم أدخل "نشط" واضغط على Enter.
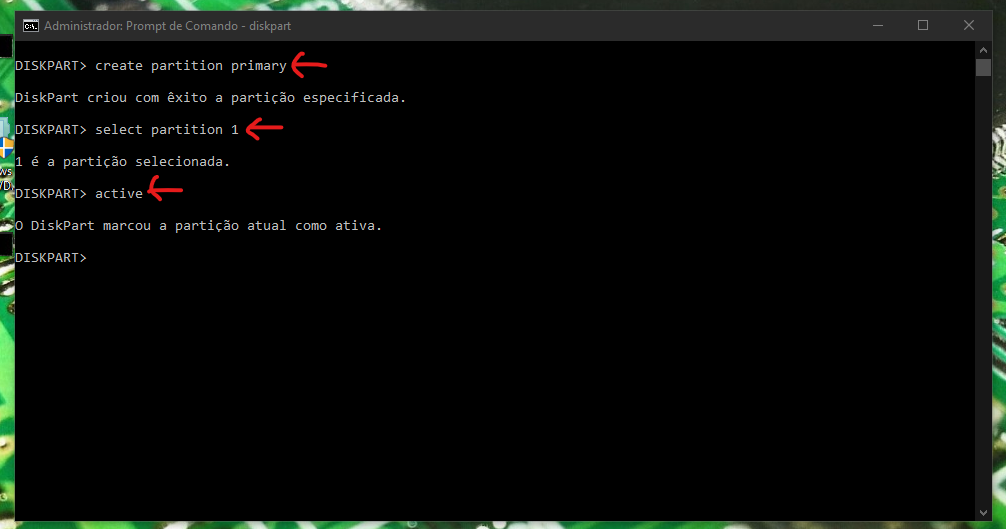 إنشاء قسم أساسي داخل محرك الأقراص المحمول
إنشاء قسم أساسي داخل محرك الأقراص المحمول9 – من الضروري تهيئة محرك أقراص USB بتنسيق الملف الصحيح لإنشاء قرص التثبيت. اكتب "التنسيق fs = fat32" ثم اضغط على Enter. اكتب "تعيين"، اضغط على مفتاح Enter ، ثم اختر حرفًا لتسمية محرك أقراص USB الخاص بك. ثم أدخل مرة أخرى.
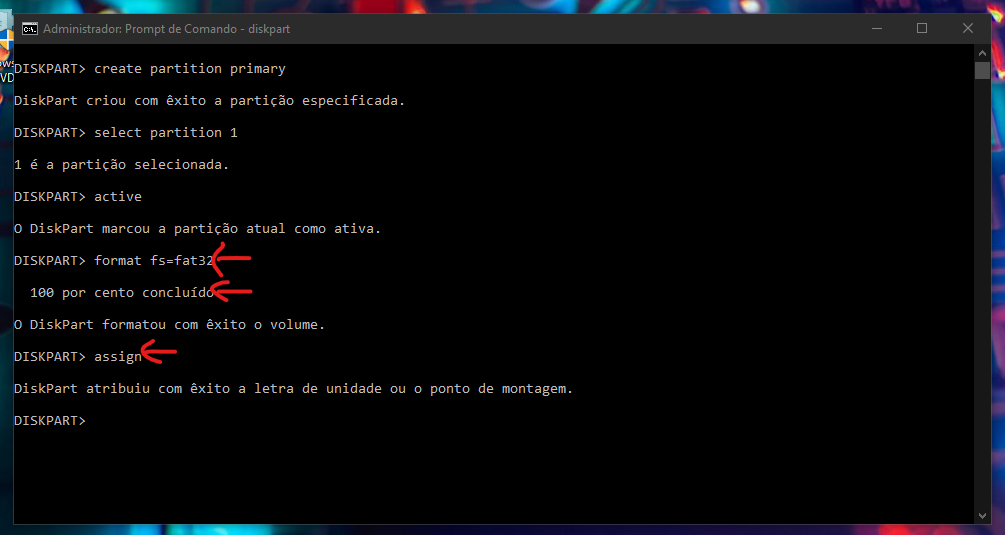 أخيرًا ، قم بتهيئة محرك الأقراص المحمول بتنسيق FAT32 وتعيين حرف لمحرك الأقراص
أخيرًا ، قم بتهيئة محرك الأقراص المحمول بتنسيق FAT32 وتعيين حرف لمحرك الأقراص11 – بعد تنفيذ هذه الإجراءات ، تحتاج إلى نسخ جميع الملفات يدويًا من Windows 10 لمحرك أقراص USB
إذا وجدت أي خطأ في تنفيذ أي أمر ، تحقق مما إذا كنت قد كتبت الأمر بشكل صحيح وكرر الخطوة إذا كنت في شك. احرص على عدم التلاعب بمحركات الأقراص الأخرى الموجودة على جهاز الكمبيوتر ، وإلا فقد تواجه مشكلات في إنشاء أقسام في أماكن غير مستحسنة.
هل لديك أي أسئلة؟ أخبرنا هنا في التعليقات!
