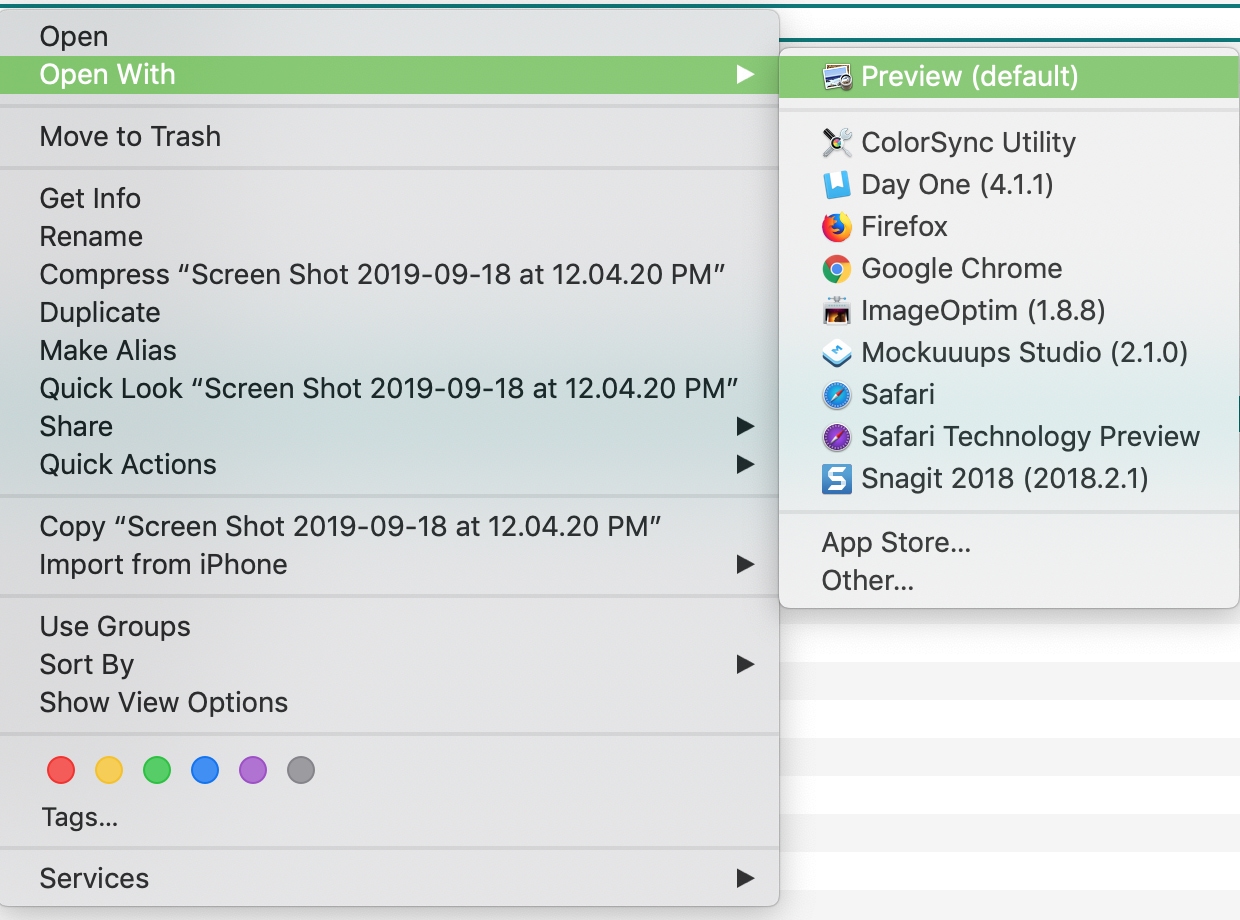
كقطعة مفيدة أخرى في سلسلة "New to Mac" ، يرشدك هذا البرنامج التعليمي إلى تطبيق Preview على جهاز Mac. هذه الأداة المفيدة هي العارض الافتراضي للصور وملفات PDF. يمكنك استخدامه لأكثر من معاينات ، ولكن. تقدم Preview أدوات وضع العلامات والتعليقات التوضيحية إلى جانب ميزات لدمج ملفات PDF وتوقيع المستندات.
لذا ، إذا كنت جديدًا على نظام Mac وترغب في معرفة كل شيء عن Preview وما يمكنك القيام به ، فاقرأ!
ما يمكنك القيام به باستخدام معاينة على Mac
إليك ملخص للبرنامج التعليمي الخاص بنا في حالة رغبتك في الانتقال إلى قسم معين:
عرض الصور وملفات PDF
كما ذكرنا ، المعاينة هي العارض الافتراضي لصورك وملفات PDF. لذلك إذا قمت بالنقر نقرًا مزدوجًا فوق أحد أنواع الملفات على Mac أو حددته واختر فتح ، فسيتم فتحه في المعاينة.
Note: يمكنك تغيير العارض الافتراضي لصورك ونحن قد غطيت بكيفية القيام بذلك أيضًا.
تحويل أنواع ملفات الصور
قد تحتاج إلى استخدام نوع ملف معين لصورتك. المعاينة تجعل من السهل تحويل أنواع ملفات الصور. افتح صورتك في المعاينة ثم اتبع هذه الخطوات.
1) انقر ملف > تصدير من شريط القوائم.
2) إعادة تسمية صورتك واختيار موقع جديد إذا أردت.
3) اختر نوع الملف في القائمة المنسدلة. يمكنك الاختيار من بين HEIC و JPEG و JPEG 2000 و OpenEXR و PDF و PNG و TIFF.
4) بناءً على نوع الملف الذي تحدده ، قد يكون لديك خيارات إضافية للجودة والتصفية.
5) انقر حفظ.

ملء النماذج وتوقيع الوثائق
تتيح لك المعاينة إكمال وتوقيع نماذج ومستندات PDF. هذا سهل الاستخدام مع العديد من الشركات والشركات التي تستخدم ملفات PDF.
ملء استمارة
لملء نموذج ، افتح ملف PDF في المعاينة ، ثم قم بما يلي.
1) انقر على خط في النموذج حيث تحتاج إلى إدخال النص.
2) عندما يظهر مربع التعليقات التوضيحية للنص ، فقط اكتب في الداخل من ذلك.

توقيع وثيقة
لتوقيع وثيقة ، يمكنك استخدام واحدة من طريقتين. افتح ملف PDF في المعاينة وقم بأحد الإجراءات التالية.
طريقة واحدة المحفوظة أو لا يوجد حفظ التوقيع
1) انقر على إظهار زر شريط أدوات العلامات.
2) انقر على زر التوقيع.
3) اختر حفظ التوقيع أو انقر ل إنشاء التوقيع واتبع المطالبات.
4) عندما يظهر توقيعك في مربع التعليقات التوضيحية ، اسحبه إلى مكان التوقيع في المستند.
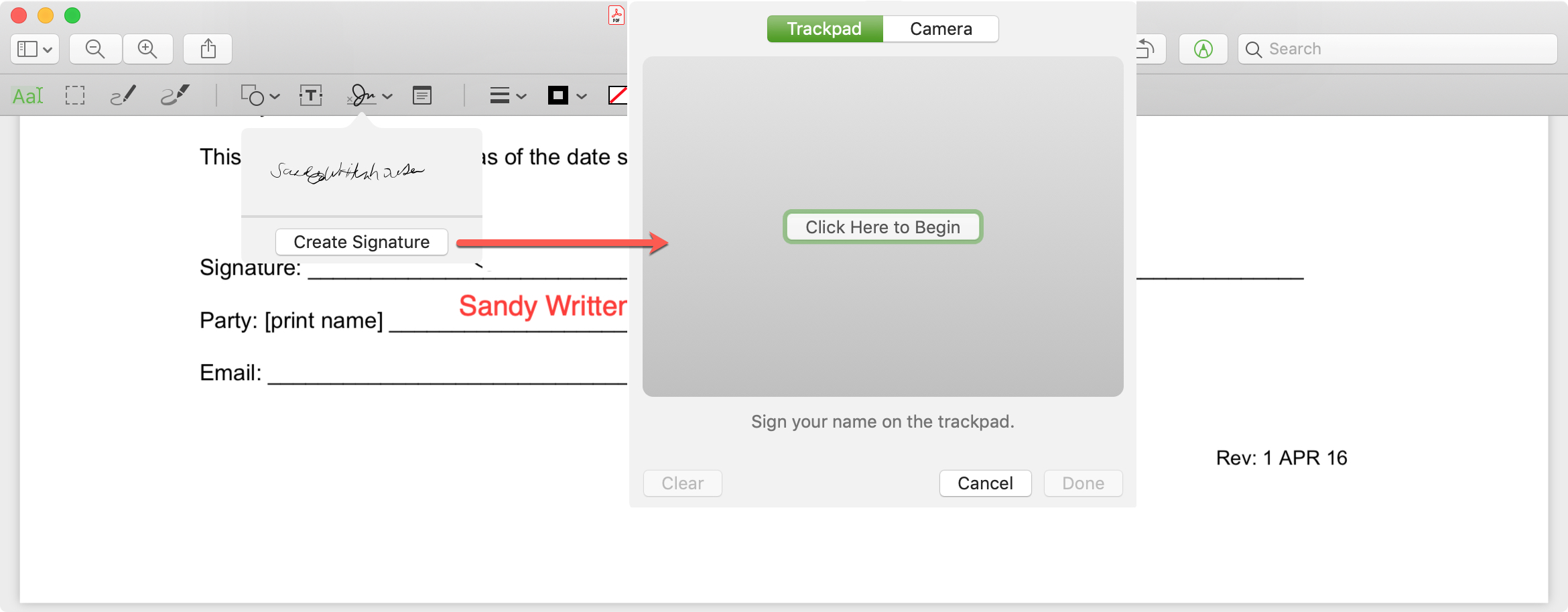
الطريقة الثانية – حفظ التوقيع
1) انقر أدوات > علق > التوقيع من شريط القوائم.
2) اختر حفظ التوقيع.
3) عندما يظهر توقيعك في مربع التعليقات التوضيحية ، اسحبه إلى مكان التوقيع في المستند.
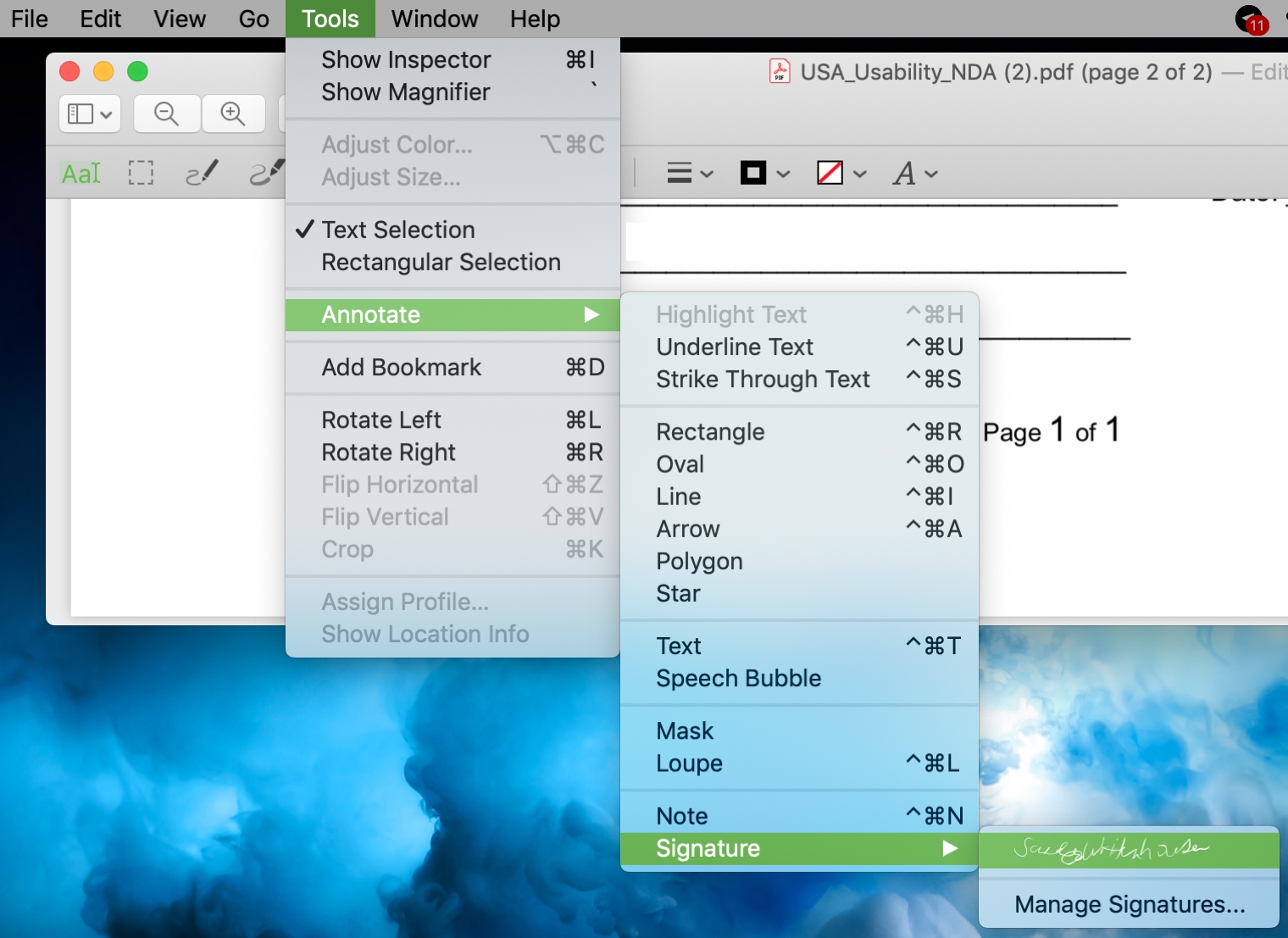
حماية كلمة السر ملف PDF
قد يكون لديك مستند PDF تريد حمايته بكلمة مرور. هذا أمر سهل أيضًا مع Preview على جهاز Mac. افتح الملف ثم اتبع هذه الخطوات.
1) انقر ملف > تصدير من شريط القوائم.
2) إعادة تسمية صورتك واختيار موقع جديد إذا أردت.
3) ضع علامة في المربع ل تشفير.
4) أدخل وتحقق من كلمه السر تريد أن تستخدم.
5) انقر حفظ.
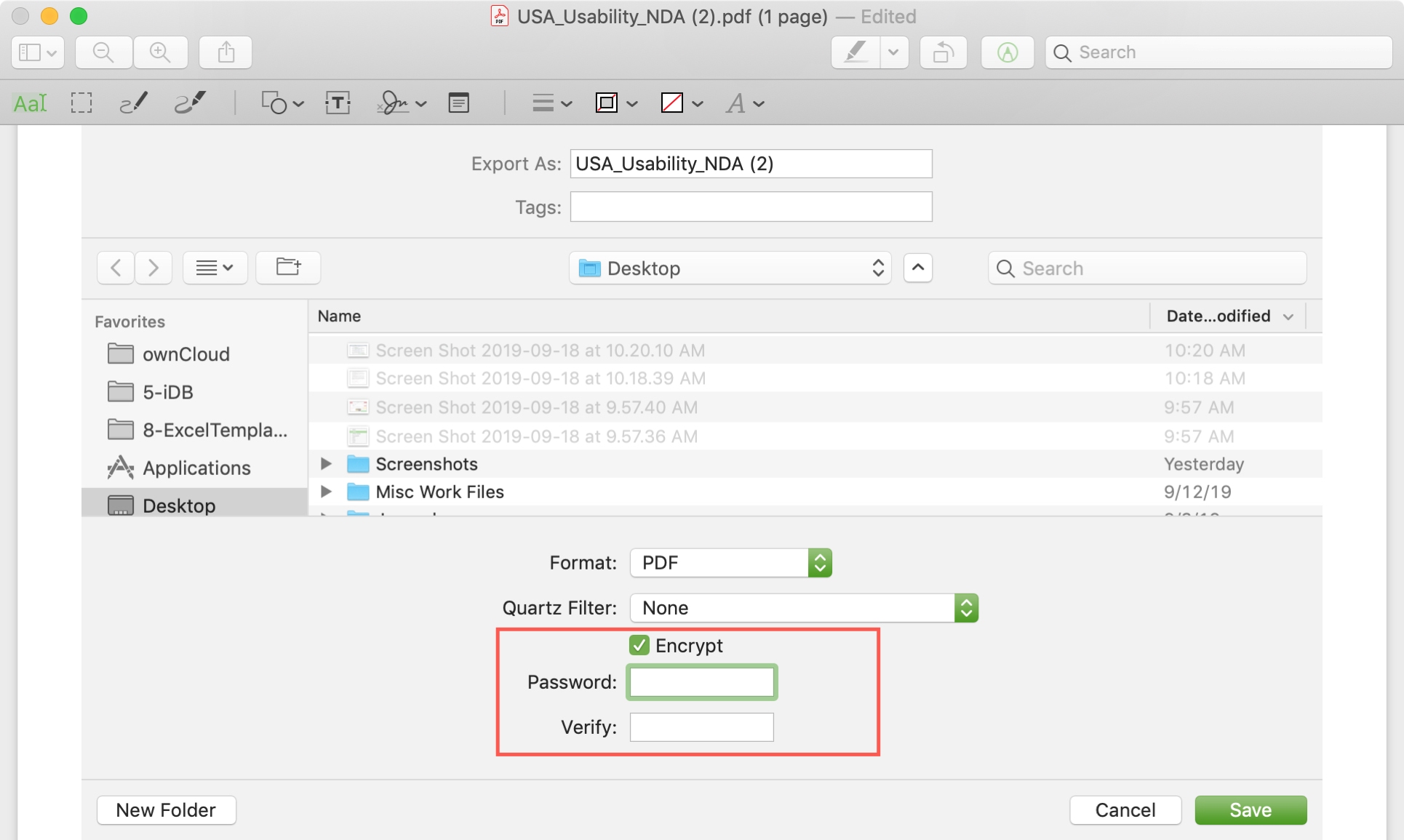
دمج ملفات PDF
إذا كان لديك أكثر من ملف PDF واحد وترغب في دمجها معًا ، فإن المعاينة تجعل ذلك أمرًا سهلاً. يمكنك دمج صفحات محددة أو ملف PDF بأكمله.
دمج صفحات PDF
1) افتح كل ملف PDF في المعاينة.
2) انقر رأي > الصور المصغرة في كل المعاينة windows للملفات.
3) اختر صورة مصغرة في الشريط الجانبي و اسحبه إلى الشريط الجانبي في نافذة المعاينة الأخرى للملف.
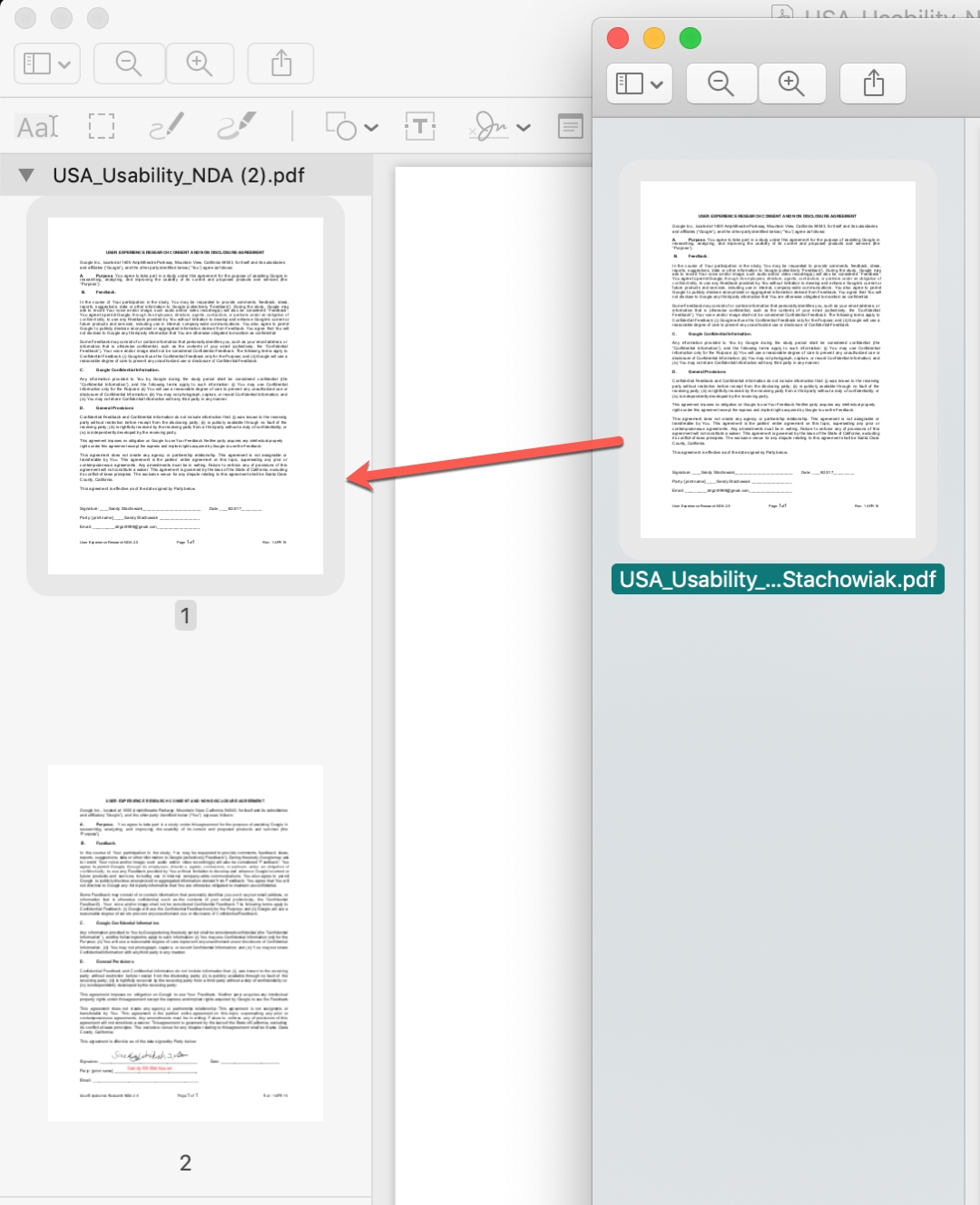
يمكنك إعادة ترتيب الصفحات في الملف بالنقر فوق الصور المصغرة وسحبها في الشريط الجانبي.
دمج قوات الدفاع الشعبي بأكمله
1) افتح ملف PDF واحد في المعاينة.
2) انقر رأي > الصور المصغرة من شريط القوائم.
3) تحديد موقع الآخر ملف PDF في الباحث.
4) اسحب الملف من الباحث إلى الشريط الجانبي في المعاينة.
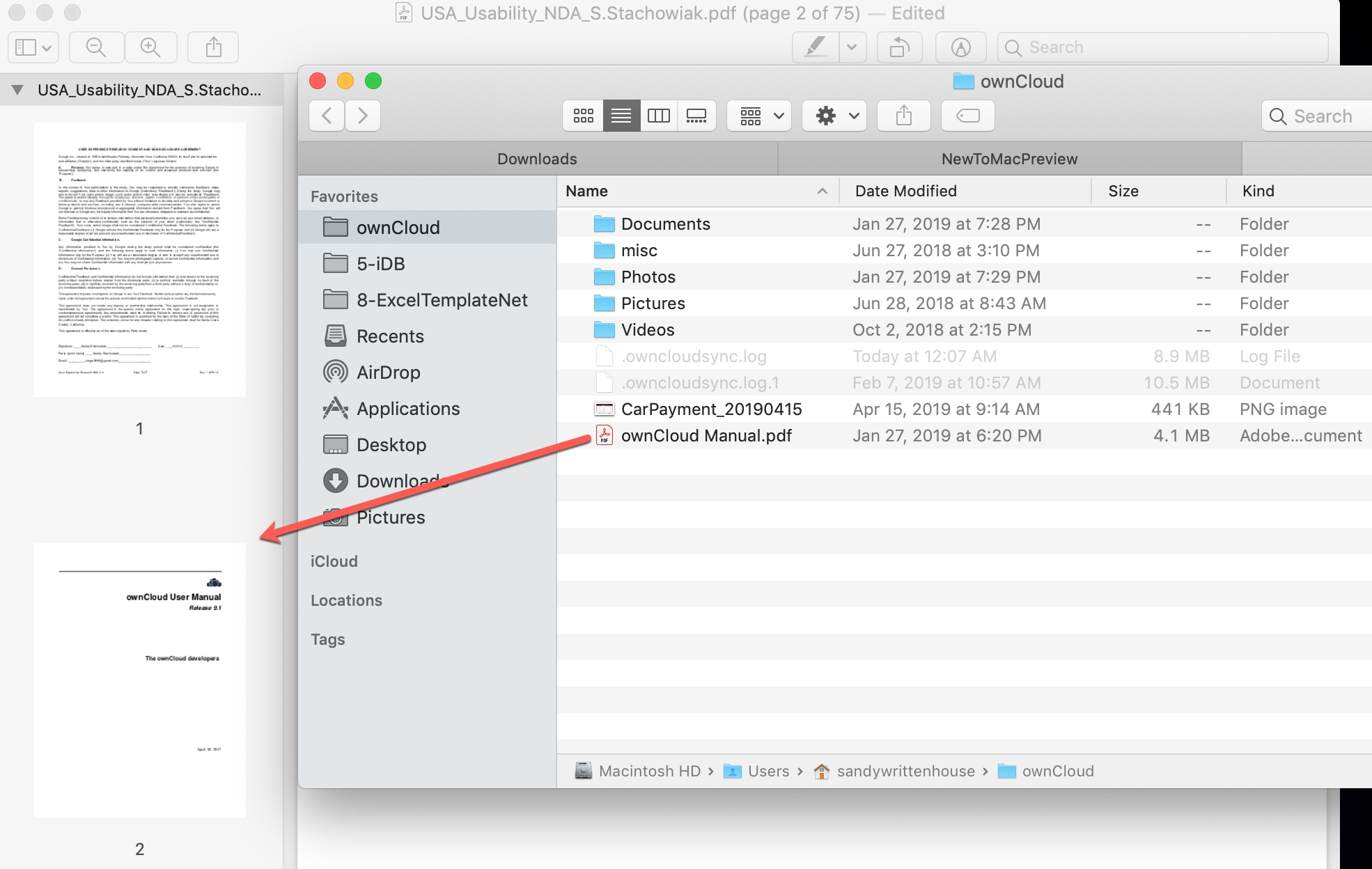
تحرير وتعليق الصور وملفات PDF
توفر Preview أدوات ترميز مفيدة تتيح لك تحرير الصور وملفات PDF وتعليقها. لفتح هذه الأدوات ، انقر فوق الزر "إظهار شريط أدوات العلامات".
سترى مجموعة متنوعة من الأدوات المختلفة التي تتغير قليلاً بناءً على ما إذا كنت تفتح صورة أو ملف PDF.
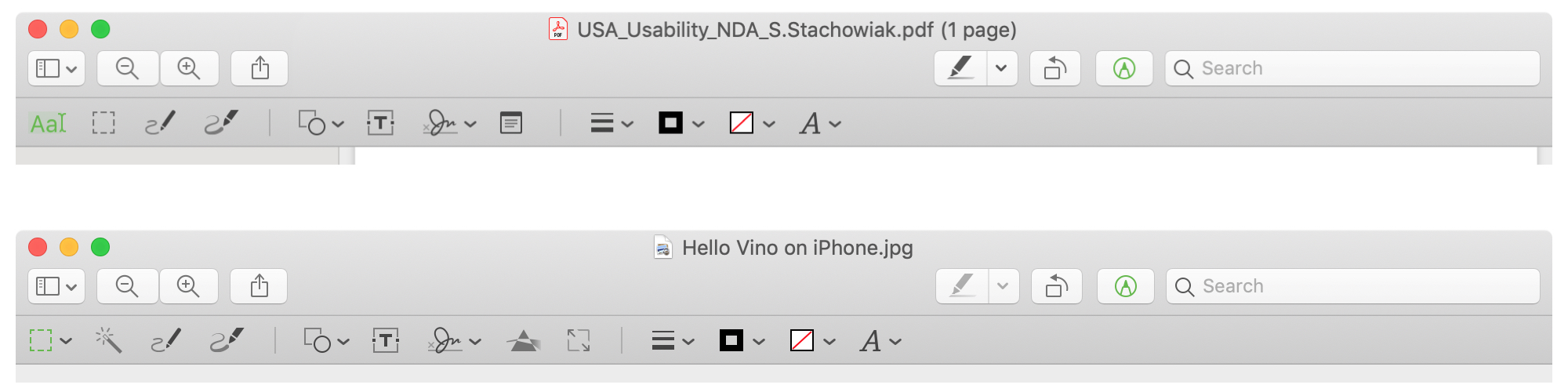
يمكنك القيام بأشياء باستخدام الصور مثل الرسم أو الرسم أو ضبط اللون أو تغيير الحجم أو التدوير. ومع ملفات PDF ، يمكنك التوقيع وإضافة نص وإبراز وتسطير.
قم بتغليفه
معاينة على ماك هي أداة رائعة للعرض والتحرير ، وبشكل عام ، القيام بالمزيد مع الصور وملفات PDF. ونظرًا لأنه تم بناؤه بشكل صحيح ، فلا يوجد سبب لعدم تجربته عند الحاجة إليه.
بالنسبة إلى البرامج التعليمية الأخرى "الجديدة إلى Mac" ، تحقق من كيفية جعل Siri يعمل من أجلك وكيفية استخدام أساسيات Finder.
