قبل أن نبدأ
بعد قضاء بعض السنوات في ترميز التطبيقات لنظام التشغيل macOS ، أنشأنا أداة يمكن للجميع استخدامها. أداة حل المشكلات الشاملة لنظام التشغيل Mac.
لذا إليك نصيحة: قم بتنزيل CleanMyMac لحل بعض المشكلات المذكورة في هذه المقالة بسرعة. ولكن لمساعدتك في تنفيذ كل ذلك بنفسك ، جمعنا أفضل أفكارنا وحلولنا أدناه.
في كل إصدار جديد من macOS ، هناك الكثير من الميزات المضافة أو المحسنة بشكل كبير. يتم استخدام بعضها ، مثل تحرير المستندات في Quick Look ، بشكل عام تقريبًا. قد يتمتع البعض الآخر بدقة من قبل أجزاء أصغر من Apple الجمهور – مما يجعلهم بالطبع لا يقل أهمية.
يحتوي الإصدار الجديد من macOS Catalina المقرر خريف عام 2019 على أكثر من 120 ميزة جديدة تعمل على تحسين جميع جوانب نظام التشغيل تقريبًا – من نقل Screen Time إلى Mac عبر iOS إلى القدرة على استخدام iPad كشاشة ثانية للعثور على أصدقائك والأجهزة من خلال تطبيق Find My واحد.
ما هو التطبيق الجديد Find My App؟
يجمع تطبيق Find My الجديد بين جميع التطبيقات والأدوات المساعدة المتفرقة التي ساعدتك في العثور على أصدقائك وأجهزتك من قبل. سابقًا ، كان Find My iPhone و Find My Friends متاحين كتطبيقات iOS و watchOS منفصلة ، مع إمكانية الوصول إليها من خلال icloud.com أيضًا. مربكة للغاية على أقل تقدير.
مع إصدار macOS Catalina ، سيكون تطبيق Find My واحد متاحًا على macOS و iPadOS و iOS لتوحيد التجربة بين جميع الأجهزة. الخبر السار هو أنه إذا كان جهاز Mac الخاص بك أحدث من 2012 ويجتاز جميع الحد الأدنى من المتطلبات ، يمكنك تنزيل macOS Catalina اليوم وتجربة التطبيقات والميزات على الفور. دعنا الآن نتعمق في كيفية استخدام تطبيق Find My على وجه التحديد.
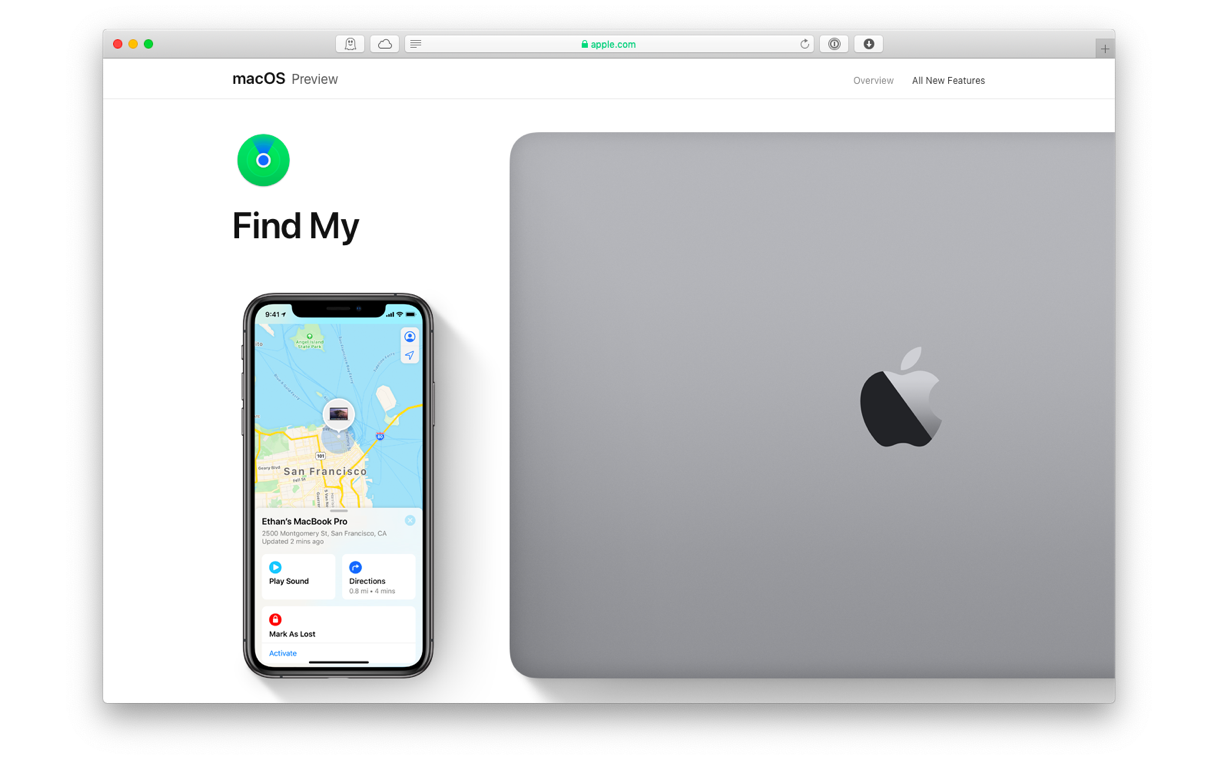
البحث عن أصدقائي داخل تطبيق Find My
منذ iOS 8 و watchOS 3 ، تمكنت من تحديد مكان أصدقائك أينما كانوا إذا كانوا على اتصال بك من خلال تطبيق Find My Friends. لم يتغير الكثير لهذه الأجهزة في تطبيق Find My الجديد – ومع ذلك ، حصل Mac على نسخته الخاصة ، والتي بخلاف تلك الموجودة في icloud.com أصبحت الآن كاملة الميزات.
إذا لم تكن قد استخدمت "العثور على أصدقائي" من قبل وتريد الآن ، فأنت بحاجة أولاً إلى مشاركة موقعك الخاص:
- انتقل إلى icloud.com.
- حدد Find My.
- في أسفل اليسار ، انقر على الصورة الرمزية الخاصة بك.
- تحقق من مشاركة موقعي one تم.
- عظيم! الآن يمكن للآخرين طلب موقعك أيضًا.
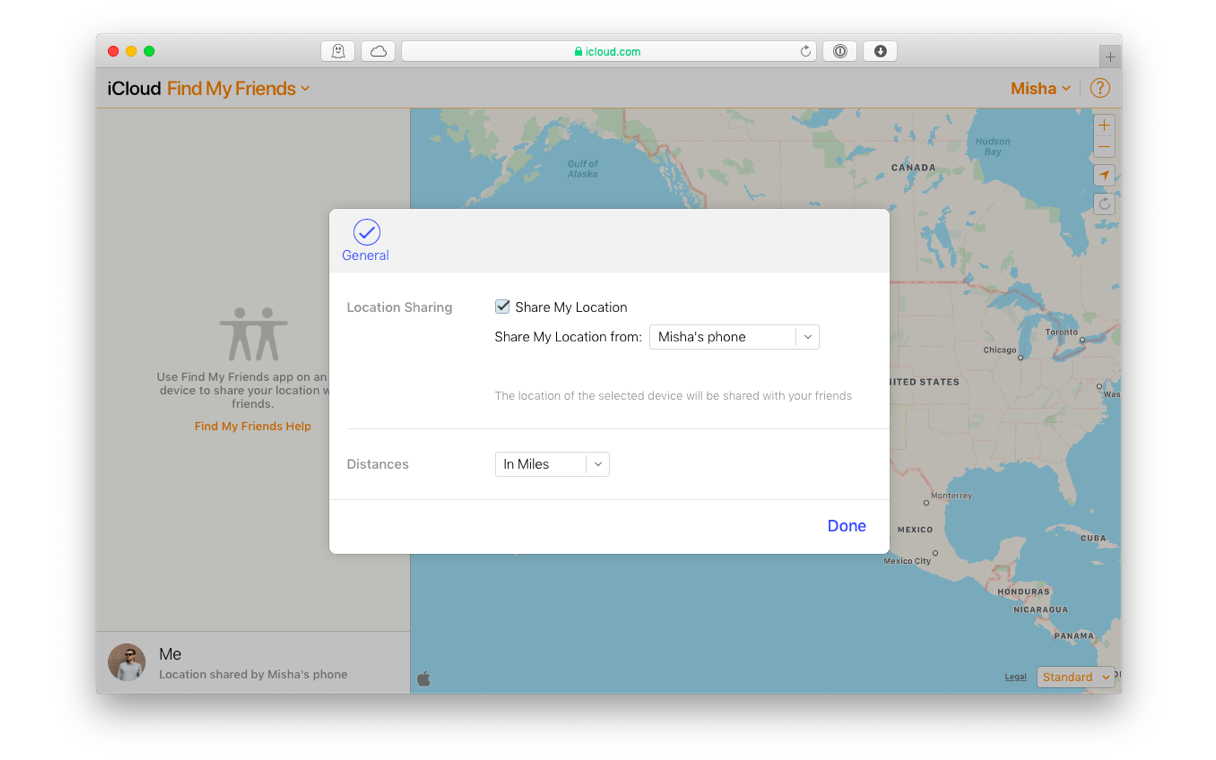
عند تشغيل Find My في macOS Catalina ، سترى قائمة بالأشخاص الذين شاركت الموقع معهم على اليسار والخريطة على اليمين. تتيح لك الخريطة رؤية جميع أصدقائك وكذلك نفسك. يمكنك أيضًا تغيير واجهة الخريطة من الافتراضي (المرسوم) إلى مختلط أو قمر صناعي.
لإضافة شخص جديد إلى القائمة:
- قم بالتمرير خلال القائمة وانقر فوق إضافة.
- أدخل عنوان بريدهم الإلكتروني ➙ إرسال.
- بمجرد موافقة صديقك على مشاركة الموقع ، ستراهم في القائمة.
بعد اكتمال قائمة أصدقائك ، انقر على أي اسم لرؤية معلومات الاتصال أو الاتجاهات الخاصة بهم Apple خرائط لكيفية الوصول إليهم. يمكنك أيضًا إزالة الأشخاص من القائمة بهذه الطريقة أو إيقاف مشاركة موقعك معهم.
اعثر على أجهزتك بسهولة
إذا وجدت نفسك تخطئ في وضع أجهزتك بشكل متكرر ، فستكون سعيدًا بمعرفة أن العثور على جهاز iPhone أو Mac أصبح أسهل في تطبيق Find My الجديد.
للعثور على أجهزتك من خلال تطبيق Find My ، تحتاج أولاً إلى تمكين الخيار في إعدادات iCloud:
- قم بتشغيل تفضيلات النظام.
- حدد iCloud.
- حدد المربع بجوار خيار Find My Mac.
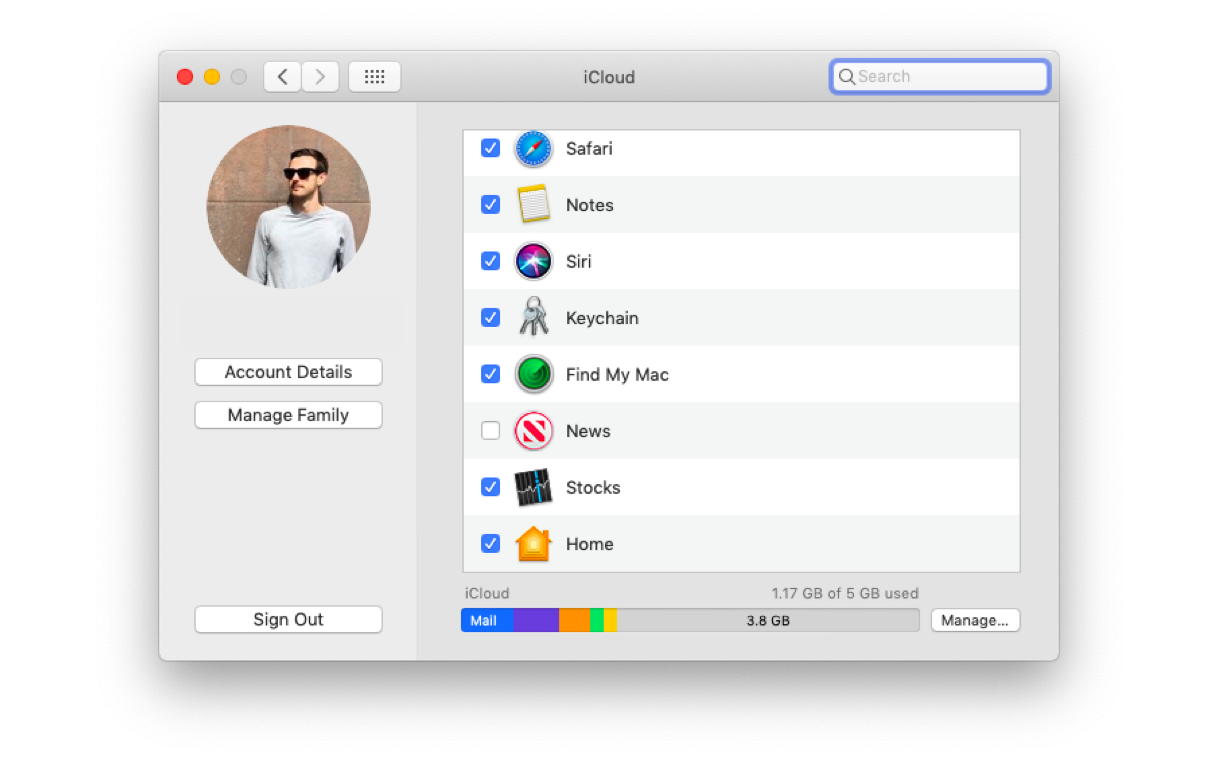
ستتمكن الآن من رؤية جميع أجهزتك عند فتح تطبيق Find My والتبديل إلى علامة التبويب الأجهزة في الأعلى. إذا قمت بالنقر فوق أي جهاز معين ، فسترى موقعه ولديك الخيار لتشغيل صوت (حتى تتمكن من تحديد موقعه محليًا) ، راجع التوجيهات في Apple الخرائط ، وتمييز الأجهزة على أنها مفقودة.
عندما تقول أن أحد الأجهزة فقد ، Apple سوف قفل الجهاز جنبا إلى جنب مع Apple Pay القدرة واسأل أي شخص يلتقط الجهاز للحصول على معلومات الحساب. هناك ميزة جديدة مرحب بها هنا وهي القدرة على تحديد موقع هاتفك أو جهاز الكمبيوتر المحمول الخاص بك حتى إذا كان غير متصل بالإنترنت من خلال خوارزمية مشفرة جديدة يتم اختبارها في مكان قريب Apple من خلال إشارة البلوتوث. العبقري!

قم دائمًا بتمزيق ملفاتك الحساسة على جهاز Mac
نظرًا لأن أجهزتنا أصبحت الآن أكثر قابلية للحمل من أي وقت مضى ، ومعظمنا يستخدم أجهزة MacBooks في المقاهي وأماكن العمل المشتركة في جميع أنحاء المدينة ، فإن إمكانية فقدانها تزداد بشكل كبير أيضًا. الخطوة الأولى في تأمين نفسك من ما هو غير متوقع هو الحصول على نسخة احتياطية – ولحسن الحظ ، مع iCloud والكثير من حلول النسخ الاحتياطي في السوق ، فإن معظمنا يفعل ذلك.
ما تتم مناقشته بشكل أقل تكرارًا هو كمية البيانات الحساسة (الشخصية والشركات) التي نعالجها كل يوم. المعلومات الضريبية والبيانات المالية والسجلات الطبية – سمها ما شئت. وعندما ننتهي ، نحذفها ونعتقد أنها ذهبت إلى الأبد. لكنها ليست كذلك. يمكن لصوص الهوية إعادة إنشاء المحتويات الأخيرة من سلة المهملات بسهولة إذا تمكنوا من الوصول إلى جهاز Mac الخاص بك. الحل الآمن الوحيد هنا هو استخدام جهاز التقطيع الرقمي:
- قم بتنزيل Shedder المجاني المضمن مع CleanMyMac X (من خلال العديد من الحسابات الأكثر شمولاً في السوق).
- قم بتشغيل التطبيق وانتقل إلى Shredder في الشريط الجانبي.
- انقر فوق تحديد الملفات.
- اختر الملفات التي تريد حذفها بالكامل.
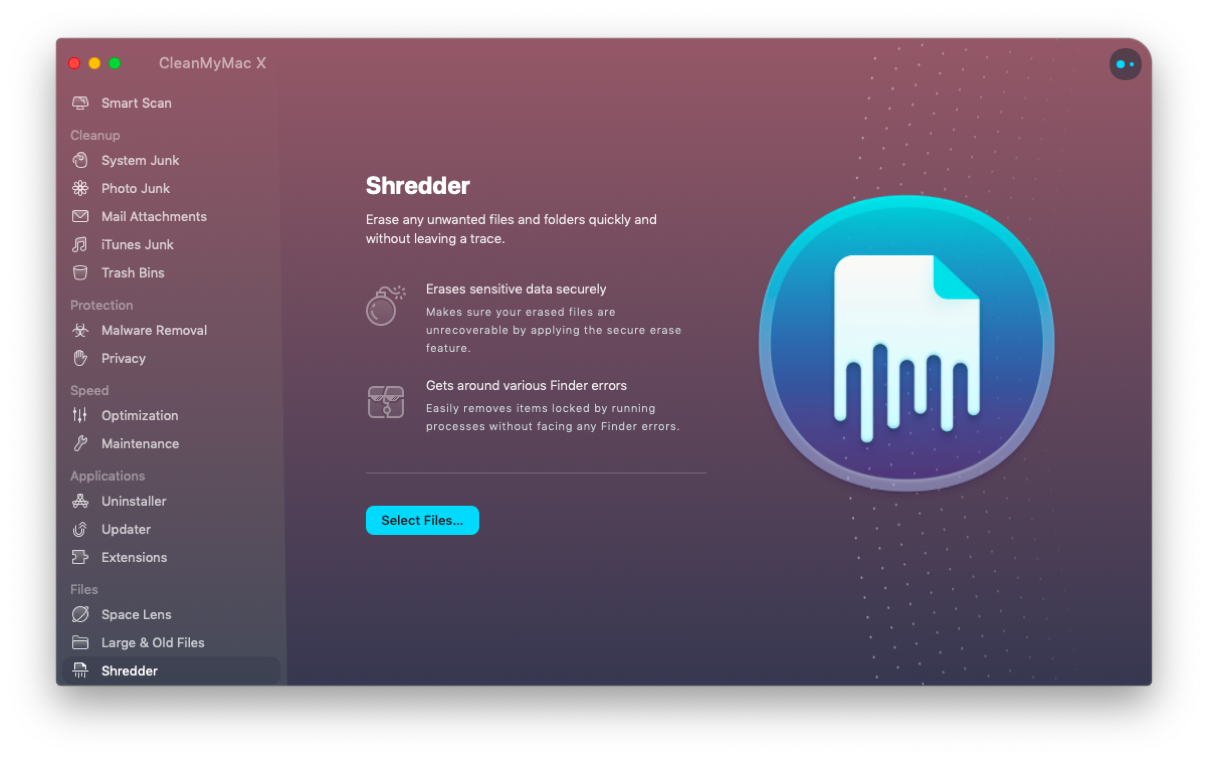
من الآن فصاعدًا ، في كل مرة تواجه فيها ملفًا حساسًا ، تأكد من استخدام Shredder للتخلص منه. بعد ذلك ، من الجيد أيضًا استخدام خوارزمية لتنظيف سلة المهملات دون أي مشاكل:
- في CleanMyMac X ، انتقل إلى سلال المهملات.
- انقر فوق Scan.
- راجع التفاصيل ثم أفرغ عند تحديد كل ما ينطبق على موقفك.
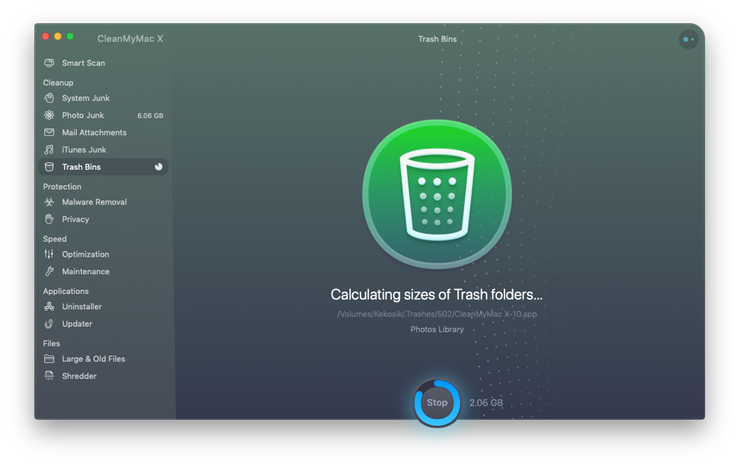
الآن بعد أن أصبح جهاز Mac خاليًا من المعلومات الحساسة والملفات غير الضرورية – أصبحت أخيرًا آمنًا في حالة فقد جهاز Mac. إلى جانب ذلك ، لا تتردد في استكشاف عمليات المسح الأخرى المتاحة في CleanMyMac X ، وهو برنامج تحسين عالي التصنيف لنظام Mac بشكل عام. ابدأ بـ System Junk ، وألق نظرة على الصيانة ، وجرّب إزالة البرامج الضارة ، والمزيد! حتى إذا قررت عدم الترقية إلى Catalina beta حتى الآن – يجب أن تعرف أن CleanMyMac X يعمل على macOS Mojave أيضًا. ما لا تفكير!
قد تهمك هذه أيضًا:
