
هل كان لديك جهاز M1 Mac جديد تحت شجرتك في موسم الأعياد هذا؟ إذا كان هذا هو أول جهاز Mac تملكه على الإطلاق ، فتهانينا! أصبح جهاز Mac الجديد الخاص بك سهل الاستخدام وأكثر قوة من أي وقت مضى. بسيطة مثل جهاز Mac ، قد لا تكون بعض الأشياء واضحة على الفور. ستساعدك هذه النصائح العشر في تحقيق أقصى استفادة من الأصول الجديدة.
فيما يلي 10 نصائح لتبدأ في طريقك لتصبح خبيرًا حقيقيًا في Mac. لن تكلفك معظم هذه الأشياء شيئًا على الإطلاق ، باستثناء القليل من الوقت لإعدادها.
1. تخيل Apple معرف في
إذا كانت هذه هي المرة الأولى التي تبدأ فيها استخدام جهاز Mac ، فمن المحتمل أنك تستخدم بالفعل جهاز iPhone أو iPad. مثل تلك الأجهزة الأخرى ، فإن جهاز Mac الخاص بك يريدك Apple معرف و Apple معرف كلمة المرور. يمكنك الاتصال بـ iCloud على جهاز Mac الخاص بك عند إعداده لأول مرة ، أو من خلال ملف Apple تفضيلات نظام المعرف إذا كنت تريد القيام بذلك لاحقًا.
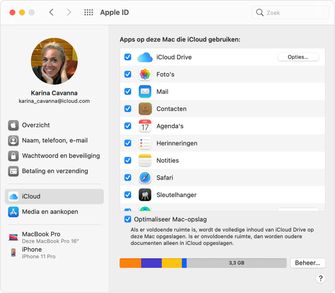
من خلال إعداد iCloud على جميع أجهزتك ، يمكنك مشاركة الصور وجهات الاتصال والتقويمات والمزيد دون الحاجة إلى إقران أو مزامنة أجهزتك فعليًا. وإذا لم تفعل ذلك بعد Apple الهوية ، الآن فرصتك. هل ترى Apple معرف كمفاتيح للمملكة.
2. قم بعمل نسخة احتياطية من جهاز Mac الخاص بك
Time Machine هو برنامج النسخ الاحتياطي السهل من Apple، وهو موجود بالفعل على جهاز Mac الخاص بك بشكل افتراضي. أنت مجنون إذا لم تستخدمه. باستخدام Time Machine ، يمكنك بسهولة استعادة Mac من المشاكل الرئيسية. يحتفظ البرنامج بلقطات لجهاز Mac الخاص بك. كما يسمح لك بترحيل كل شيء إلى جهاز Mac جديد عندما يحين وقت استبدال جهاز Mac القديم أو ترقيته.
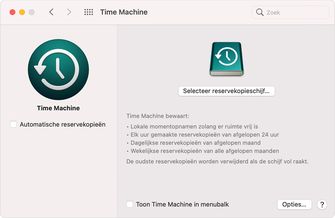
إذا كنت قلقًا بشأن “تعطل” جهاز Mac الخاص بك أو حذف الملفات المهمة (عن طريق الخطأ) ، فينبغي لـ Time Machine أن يريحك. “الوقت” في Time Machine عبارة عن مخطط زمني يمكنك عرضه. بالإضافة إلى ذلك ، يمكنك استعادة الملفات أو التغييرات التي تم إجراؤها على الملفات في النقاط التي خزنت فيها Time Machine نسخها الاحتياطية.
تعمل Time Machine مع محركات الأقراص الصلبة الخارجية. يمكنك تبديل شريط التمرير في تفضيلات نظام آلة الزمن ، وإخباره بمكان حفظ النسخة الاحتياطية ، والسماح له بتنفيذ مساره. يقوم Time Machine بنسخ نسخة احتياطية من جهاز Mac كل ساعة وكل يوم وكل أسبوع وكل شهر حتى تتمكن دائمًا من التعافي. طالما كان محرك الأقراص هذا متصلاً ، فسيتم عمل نسخة احتياطية من جهاز Mac الخاص بك.
إذا كنت تريد أن تكون متأكدًا تمامًا من أنك لن تفقد أي شيء ، فيمكنك أيضًا عمل نسخة احتياطية إضافية عبر الإنترنت ، على سبيل المثال في Backblaze. النسخ الاحتياطية عبر الإنترنت ليست مجانية بشكل عام.
3. استخدم قائمة التعليمات
هل تساءلت يومًا عن سبب عدم تزويد جهاز Mac بدليل مستخدم كثيف؟ واحد يشرح كيفية عمل Mac وكيفية عمل جميع البرامج. لم يعد عليك أن تتساءل: هذا الدليل مضمّن بالفعل في الكمبيوتر. قائمة المساعدة سهلة للغاية لدرجة أن معظمنا غالبًا ما يتجاهلها تمامًا. لكن هذا ليس ذكيًا جدًا ، لأنه يمكن أن يكون مساعدة كبيرة. قائمة المساعدة موجودة في شريط القوائم ، وهي قائمة على أساس السياق. أي أن المحتوى يتغير بناءً على التطبيق المفتوح.
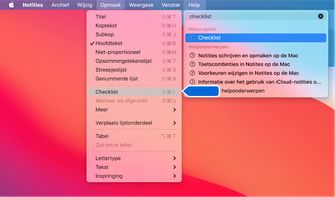
عند النقر فوق قائمة التعليمات ، سترى مربع بحث وجدول المحتويات وقوائم الاختصارات ونصائح مفيدة أخرى وإرشادات خطوة بخطوة. غالبًا ما تتضمن هذه أيضًا إشارات مرئية لتظهر لك القوائم التي يجب النقر فوقها وعناصر القائمة التي يجب تحديدها. عندما تتعثر في أحد التطبيقات ولا تعرف ما يجب فعله بعد ذلك ، انقر فوق قائمة المساعدة لإخراجك من المشاكل.
4. تعرف على قائمة menu

توجد القائمة في الزاوية العلوية اليسرى من شاشة جهاز Mac الخاص بك. يمنحك النقر فوقه وصولاً فوريًا إلى بعض الميزات الرئيسية في macOS. من بينها تفضيلات نظام Mac ، ومتجر تطبيقات Mac ، والتطبيقات والمستندات التي فتحتها مؤخرًا. يمكنك أيضًا استخدام القائمة لإعادة تشغيل جهاز Mac وإيقاف تشغيله.
إذا توقف أحد البرامج عن العمل ، فإن القائمة تحتوي أيضًا على ميزة خاصة تستحق التعلم عنها: فرض الإنهاء. إنه يضمن إغلاق البرنامج الدائم على الفور ، بحيث يتعين عليك إعادة تشغيل جهاز الكمبيوتر الخاص بك وبالتالي متابعة عملك بسرعة.
5. قم بزيارة Mac App Store
Apple أنشأ Mac App Store كوسيلة ملائمة وآمنة لتنزيل البرامج لجهاز Mac الخاص بك. كل شيء ممكن مع نفس الشيء Apple المعرف وكلمة المرور اللذين تستخدمهما على جهاز iPhone الخاص بك. هناك الآلاف من البرامج المتاحة ، بما في ذلك العديد من البرامج التي لن تكلفك سنتًا.
يعد Mac App Store أكثر أهمية من مجرد وسيلة لتنزيل تطبيقات جديدة لجهاز Mac الخاص بك. إنها أيضًا الطريقة Apple الافراج عن تحديثات البرامج الهامة. للحفاظ على جهاز Mac الخاص بك في أفضل حالة وآمن قدر الإمكان ، قم بتنزيل التحديثات بمجرد ظهور الإشعارات من Mac App Store. يمكنك أيضًا ضبط macOS والتطبيقات على التحديث تلقائيًا ، كما هو الحال على جهاز iPhone الخاص بك.
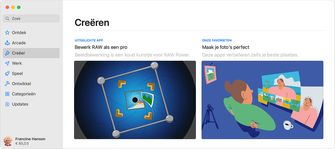
يمكنك أيضًا تثبيت تطبيقات iPhone و iPad على أجهزة M1 Mac. أثناء البحث ، ما عليك سوى النقر فوق علامة التبويب تطبيقات iPhone و iPad لتنزيل برامج iOS مباشرة على سطح المكتب.
6. قم بإعداد بريدك الإلكتروني
هل ما زلت تفتح بريدك الإلكتروني باستخدام مستعرض ويب وتنتقل إلى Gmail أو موقع Microsoft على الويب لمعرفة الرسائل الجديدة التي لديك؟ هناك طريقة افضل: Apple يمنحك تطبيق بريد يمكنه الاتصال بأي خدمة بريد إلكتروني تقريبًا. يعد استخدام تطبيق Mail أكثر ملاءمة ، خاصة إذا كان لديك حسابات بريد إلكتروني متعددة. بالإضافة إلى ذلك ، يتكامل تطبيق Mail جيدًا مع التطبيقات الأساسية الأخرى لنظام التشغيل macOS ، مثل Safari وجهات الاتصال والتقويم والخرائط.
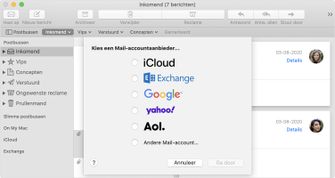
7. إضافة طابعة إلى جهاز Mac الخاص بك
بغض النظر عن مقدار ما نقوم به عبر الإنترنت هذه الأيام ، لا تزال الطابعات شيئًا لا غنى عنه لدى معظمنا في المنزل. كنت مضطرًا إلى تنزيل برامج التشغيل والبرامج وتثبيتها ، ولكن مع نظام التشغيل Mac ، يكون الإعداد أسهل كثيرًا.
كل ما عليك فعله هو توصيل الطابعة بأحد منافذ USB-C بجهاز Mac أو الاتصال عبر شبكة WiFi. افتح تفضيلات النظام ، وانقر فوق الطابعات والماسحات الضوئية ، ثم انقر فوق الزر +. إذا تعرف جهاز Mac الخاص بك على الطابعة (ويتم ذلك في معظم الحالات) ، فسيقوم بتكوينها حسب الحاجة وتنزيل أي برامج تشغيل من خوادمها. Apple. في بعض الحالات ، قد يكون من الضروري تنزيل برامج التشغيل من موقع الشركة المصنعة على الويب. غالبًا ما تحتوي على وظائف خاصة وبرامج إضافية إذا رغبت في ذلك.
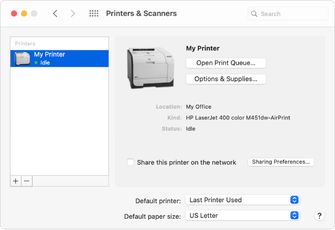
8. لقاء Spotlight
تم دمج Spotlight في macOS ويساعدك في العثور بسرعة على الأشياء الموجودة على جهاز الكمبيوتر الخاص بك: المستندات والتطبيقات والصور وجهات الاتصال والخرائط والملفات. بالإضافة إلى ذلك ، يمكن لـ Spotlight الاتصال بالإنترنت للبحث في ويكيبيديا والمواقع الإخبارية وقوائم الأفلام والمزيد. يمكنك أيضًا استخدام Spotlight لإجراء عمليات حسابية ، مثل تحويل البوصات إلى سنتيمترات أو مهام رياضية بسيطة أخرى تفضل تركها للكمبيوتر.
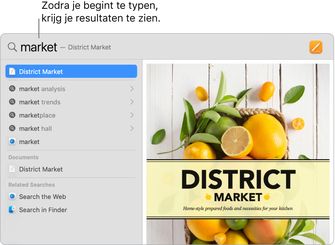
يوجد Spotlight في شريط قوائم Mac الخاص بك ؛ إنه الرمز الذي يشبه العدسة المكبرة. عند النقر فوقه ، يظهر حقل البحث Spotlight ، وعندما تكتب شيئًا ما في حقل البحث ، يبدأ Spotlight في العمل. يمكنك أيضًا الضغط باستمرار على المفتاح الموجود على لوحة المفاتيح ثم الضغط على وسيظهر Spotlight.
بمجرد أن تتعود على الأمر ، فإن استخدام Spotlight هو أسرع طريقة لتشغيل التطبيقات والعثور على المستندات والعديد من الأشياء الأخرى التي تريد القيام بها بسرعة كبيرة.
9. تخصيص قفص الاتهام
Dock هو شريط الرموز الموجود أسفل شاشة Mac. يتم ملء أحواض السفن على أجهزة Mac الجديدة بـ Appleإنها برامج مدمجة خاصة بها ، مثل Safari والبريد وجهات الاتصال والتقويمات والملاحظات ، ولكن يمكنك تخصيصها حسب رغبتك.
يمكنك تخصيص Dock لرؤية التطبيقات التي تهتم بها فقط. ألا تستخدم الخرائط أو FaceTime؟ اسحبها خارج Dock حتى تظهر كلمة “حذف” لجعلها مرتبة قليلاً. هل تستخدم البريد أكثر من أي شيء آخر؟ ثم حركه إلى اليسار. يمكنك أيضًا إضافة التطبيقات والمجلدات والملفات التي تحتاجها كثيرًا ، فقط عن طريق سحبها إلى Dock.
على الجانب الأيمن ، بين الخط العمودي ، ستجد أحدث التطبيقات التي تم فتحها. أخيرًا ، يشتمل Dock أيضًا على سلة المهملات لرمي الملفات التي لم تعد بحاجة إليها.
يمكنك أيضًا تغيير حجم الرمز وتعطيل الرسوم المتحركة المرتدة وتغيير طريقة ظهور Dock وغير ذلك الكثير. يعد Dock هو أهم جزء في سطح المكتب لديك ، لذا اقض بعض الوقت في جعله خاصًا بك.

افتح تفضيلات النظام وانقر على أيقونة Dock لتغيير إعداداتها. يمكنك تغيير حجم الرموز التي تظهر في Dock ، وتغيير تكبير الرموز عند تحريك المؤشر فوقها ، وتحريك Dock إلى الجانب الأيسر أو السفلي أو الأيمن من شاشتك ، حسب ذوقك.
10. تعلم اختصارات لوحة مفاتيح Mac
واجهة المستخدم الخاصة بـ Apple يتكون من قوائم بسيطة ، مثل ملف وتحرير ، وتعرض معظم البرامج وظائفها الرئيسية من خلال تلك القوائم أيضًا. تريد طباعة شيء ما؟ فقط اضغط على القائمة واختر.
ولكن يمكنك توفير الكثير من الوقت باستخدام اختصارات لوحة المفاتيح لأداء المهام المستخدمة بشكل متكرر. على سبيل المثال ، بدلاً من النقر فوق القائمة وتحديدها ، يمكنك فقط الضغط باستمرار على مفتاح الأوامر (⌘) والضغط على P.
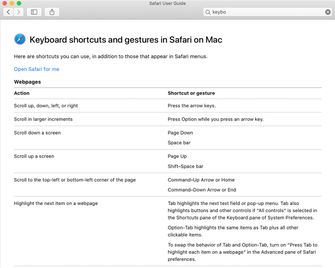
يحتوي كل برنامج على جهاز Mac على اختصارات لوحة المفاتيح الخاصة به. إذا قمت بفتح “الاختصارات” والبحث عنها ، فستجد أيضًا بعض المراجع. يمكن العثور بسهولة على قوائم أكثر شمولاً للاختصارات على الإنترنت ، مثل موقع MacHelp.nl على الويب.
➔ هل تريد قراءة المزيد من النصائح والحيل؟ ثم انظر هنا.
ظهر هذا المقال على MacWorld في عام 2015 ، ولكن تم تكييفه بالكامل مع أحدث إصدار من macOS.
الرد على المقال:
هل حصلت على جهاز Mac جديد لعيد الميلاد؟ يجب عليك بالتأكيد القيام بهذه الأشياء العشرة
