ال Galaxy Note 10 واخوته Note 10 زائد و Note لقد تم 10 Plus 5G بشكل جيد لسامسونج. لقد أثارت هذه القوة في الجهاز إعجابًا كبيرًا بأدائه على جميع الجبهات خلال آخر 15 يومًا. بعد استخدام هذا phablet لبعض الوقت ، تعلمت بعض النصائح الرائعة للحصول على المزيد من Samsung Galaxy Note 10 زائد. إليك مجموعة رائعة Galaxy Note 10 نصائح ، والحيل ، والإعدادات التي تطلق العنان لل Galaxy Note 10 زائد الميزات الخفية.
1. 4 طرق لإيقاف التشغيل Galaxy Note 10
ال Galaxy Note لا يوجد لدى 10 أجهزة مفتاح مخصص للأجهزة عادةً ما يكون في الجانب الأيمن من Galaxy الأجهزة. يؤدي الضغط على المفتاح Side ببساطة إلى إيقاف تشغيل الشاشة. إذا حاولت الضغط مع الاستمرار على المفتاح الجانبي ، فسيتم تشغيل Samsung Bixby افتراضيًا. باستخدام المفتاح الجانبي ، يمكنك إعادة تشغيل Note 10 إذا تم إيقاف تشغيله. لكن السؤال هو كيف تغلق هاتفك بعد ذلك؟
حسنًا ، هناك 4 طرق يمكنك من خلالها فتح "قائمة الطاقة" على جهازك Galaxy Note 10 زائد وتحت ، سنقوم بفحصها جميعًا.
- اسحب لتنزيل Quick Panel وانقر على أيقونة Power.
- اضغط مع الاستمرار على مفتاحي خفض مستوى الصوت + الجانب في نفس الوقت.
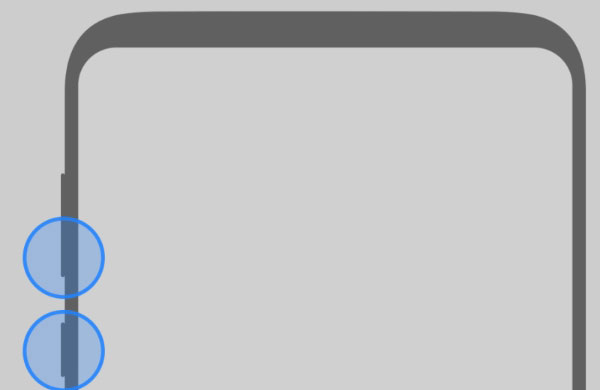
- قم بتشغيل Bixby وقل "إيقاف تشغيل الهاتف" إلى Bixby.
- أعد تعيين المفتاح الجانبي لفتح قائمة الطاقة كما هو موضح في التلميح التالي أدناه.
ذات صلة: كيفية التمهيد Galaxy Note 10 في تحميل واسترداد وسائط
2. استخدم "المفتاح الجانبي" للوصول إلى "قائمة الطاقة" ، وقم بتشغيل التطبيقات والكاميرا
مع ال Galaxy Note 10 ، قامت سامسونج بإزالة زر الطاقة المعتاد من الجانب الأيمن من الجهاز. يمكن الآن تخصيص زر Bixby على الجانب الأيسر لفتح قائمة الطاقة أو تشغيل تطبيق الكاميرا أو أي تطبيق مثبت على جهازك Galaxy Note 10 او Note 10 زائد. لنرى كيف نعيد تعيين مفتاح Side على Galaxy Note 10 بدون أي تطبيق تابع لجهة خارجية.
- افتح لوحة سريعة واضغط على قوة أيقونة كما هو موضح أعلاه.
- عندما يتم تشغيل قائمة الطاقة ، اضغط على إعدادات مفتاح الجانب اختيار.
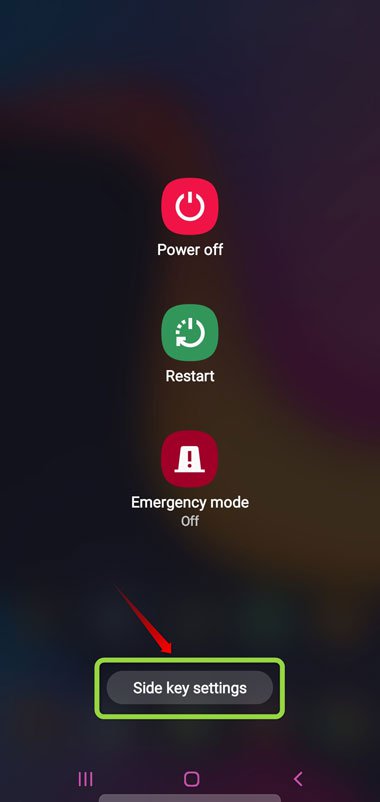
- في شاشة إعدادات المفتاح الجانبي ، ستكون قادرًا على تخصيص إجراءات المفتاح الجانبي مثل اضغط مرتين و اضغط مع الاستمرار.
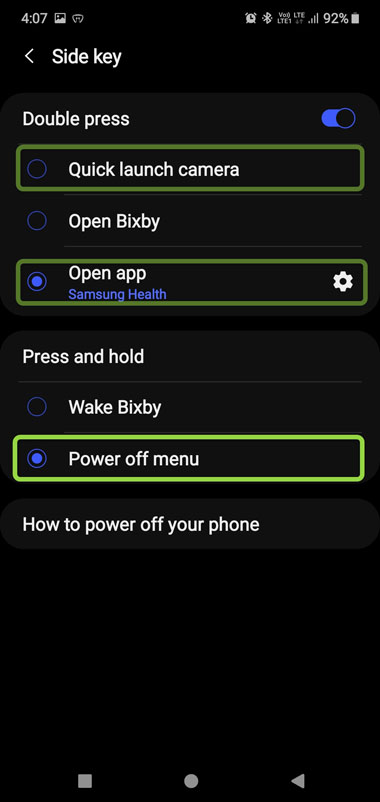
- يمكنك إما فتح Bixby أو تشغيل كاميرا سريعة أو جعل مفتاح Side يفتح بعض التطبيقات الأخرى أو تشغيل Google Assistant عن طريق النقر المزدوج فوقه. كما ترون في لقطة الشاشة ، فقد اخترت تطبيق Samsung Health الخاص باختصار المفتاح الجانبي على Note 10 زائد.
3. الوصول Galaxy Note 10 قائمة الخدمة
تحتوي جميع أجهزة Android على قائمة خدمة مخفية تتيح لك التحقق من وحدات الأجهزة ومعايرتها مثل الشاشة والاهتزاز وأجهزة الاستشعار وما إلى ذلك. يمكنك الوصول إلى Galaxy Note قائمة وضع الخدمة لـ 10 أشخاص عن طريق الاتصال بأحد هذه الرموز: * # 2263 # و * # 0 * #.
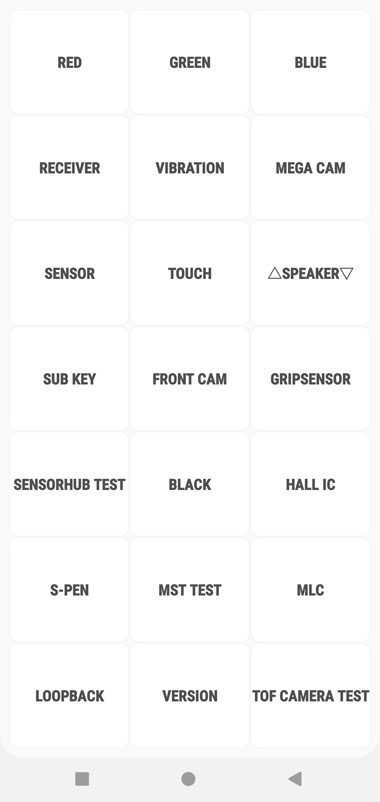 Galaxy Note 10 زائد خدمة القائمة
Galaxy Note 10 زائد خدمة القائمة4. تعرف على الأوامر الجوية وتخصيص إجراءات الهواء
ال Galaxy Note 10 و Note يأتي 10 Plus مع قلم S-Pen أكثر قدرة يدعم بعض الأوامر والإيماءات الجديدة المحددة مسبقًا. إذا لم تكن على دراية بجميع أوامر Air Air المتوفرة ، فيمكنك التعرف عليها وحتى تخصيص إيماءات S-Pen حسب اختيارك.
- افتح الإعدادات على الخاص بك Galaxy Note 10 ثم اذهب إلى الميزات المتقدمة> قلم S Pen> إجراءات الهواء.
- يمكنك العثور على عناصر التحكم العامة S Pen هنا ويمكنك أيضًا تخصيص إيماءات S-Pen للتطبيقات المتاحة من خلال النقر على أيقونات التطبيق.
- ضمن إعدادات S Pen ، يمكنك تخصيص العديد من الأشياء الأخرى. يمكنك حتى تعيين زر S Pen لتشغيل تطبيقك المفضل.
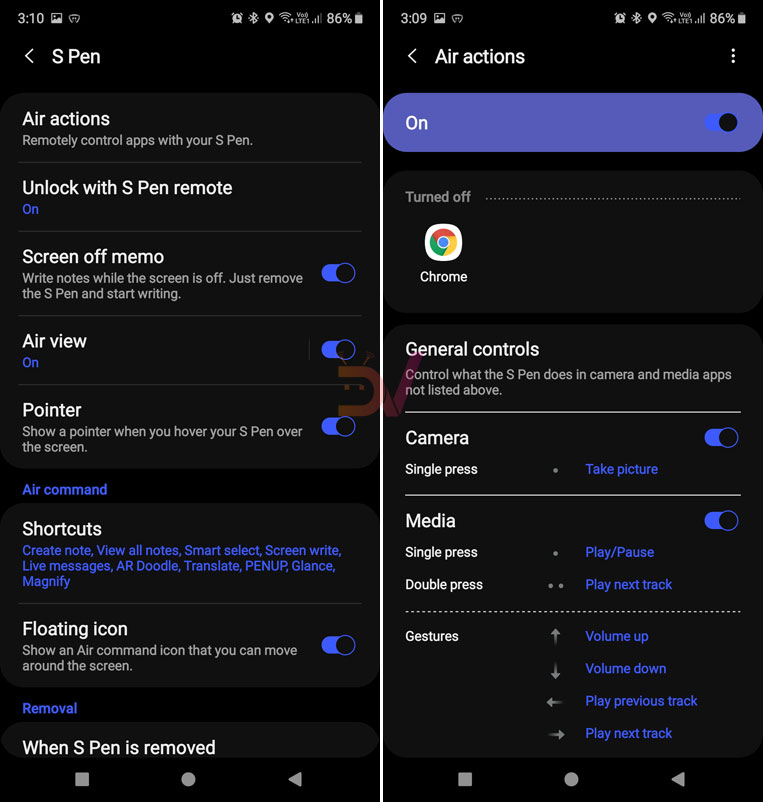
5. استمتع أطول بطارية احتياطية على Note 10
سامسونج Galaxy Note 10 و Note يأتي 10 Plus ببطارية فعالة يمكن أن تستمر طوال اليوم. ومع ذلك ، إذا كنت تعتقد أن بطارية هاتفك لا تعمل بشكل مُرضٍ ، فهناك بعض القرصات لتعصر المزيد من العصير خارج البطارية.
- افتح الإعدادات> رعاية الجهاز.
- اضغط على رمز البطارية ثم حدد وضع الطاقة.
- مكن محسن ملف توفير البطارية و توفير الطاقة على التكيف خيار لتحقيق التوازن بين الأداء وعمر البطارية.
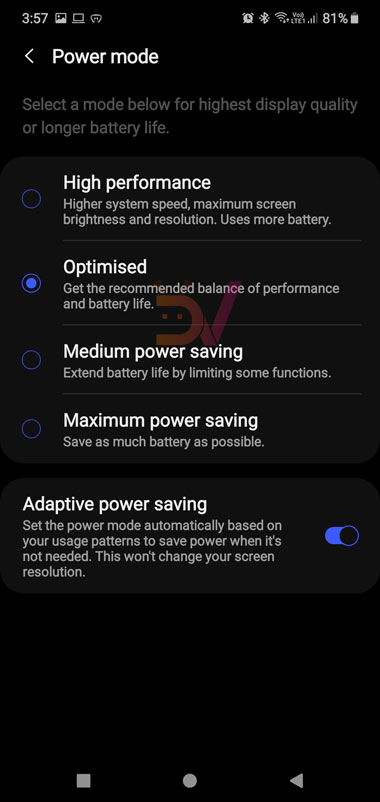
- هناك بعض التعديلات التي يجب أن تحاول الاستمتاع بحياة أفضل. اذهب إلى الإعدادات> العناية بالأجهزة> البطارية واضغط على رمز القائمة 3 نقاط في الزاوية العلوية اليمنى من الشاشة. افتح إعدادات البطارية وتمكين الخيارات مثل بطارية التكيفية، ضع التطبيقات غير المستخدمة للنوم، تعطيل تلقائي للتطبيقات غير المستخدمةو تحسين الإعدادات. يمكنك إضافة هذا التطبيق الذي لا ترغب في تشغيله في الخلفية الموجودة أسفله تطبيقات النوم قائمة.
من أجل الحصول على المزيد من عصير الخاص بك Note بطارية 10 ، يمكنك تمكين توفير الطاقة القصوى. تذكر أن تمكين هذا الإعداد سيؤدي إلى تعطيل بيانات الخلفية و "العرض دائمًا" والحد من استخدام وحدة المعالجة المركزية وتقليل دقة الشاشة. إذا كنت تريد عمر أطول للبطارية ، يمكنك أيضًا تجربة الجهاز وضع الطوارئ ميزة من قائمة الطاقة.
6. تخصيص واحد قاذفة الرئيسية واجهة المستخدم على Galaxy Note 10
أنا شخصياً أفضل استخدام Nova Launcher Prime لأنه يتيح لي تخصيص الشاشة الرئيسية ودرج التطبيق في هاتفي بطرق مذهلة. ومع ذلك ، إذا كنت ترغب في قاذفة منزل واحدة واجهة المستخدم الخاصة بك Note 10 ، وهنا بعض النصائح لتخصيص ذلك.
- اضغط مع الاستمرار على أي مساحة فارغة على Note 10 الشاشة الرئيسية.
- تحديد إعدادات الشاشة الرئيسية.
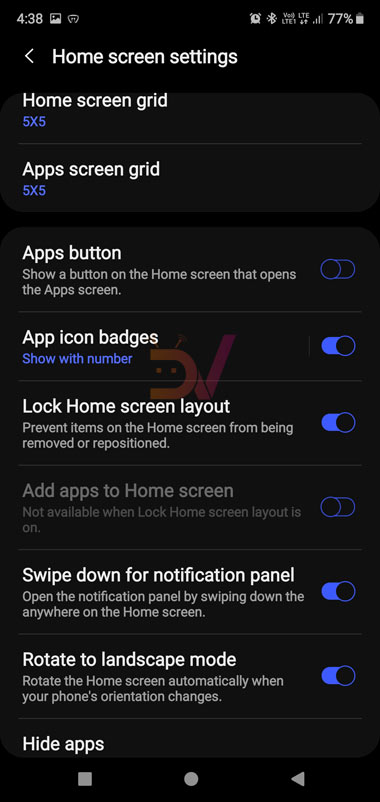
- من هنا ، يمكنك تغيير حجم شبكة التطبيق على الشاشة الرئيسية لهاتفك ودرج التطبيق ، وتخصيص شارات إعلام التطبيق وتمكين الإيماءة السريعة لفتح لوحة الإشعارات.
- بالإضافة إلى ذلك ، هناك إعداد واحد يساعدك على الاستمتاع بدرج تطبيق أنظف ويسمى إخفاء التطبيقات. يتيح لك الخيار إخفاء التطبيقات التي لا تريد عرضها على شاشة التطبيق.
سوف أوصيك بالحصول على تطبيق قاذفة منزلية لجهة خارجية. قراءة مقالنا المفصل للعثور على أفضل تطبيق قاذفة أندرويد من اجلك Note 10.
7. إضفاء الطابع الشخصي على لوحة الحافة وإضاءة الحافة على Note 10
سامسونج Galaxy الأجهزة لديها ميزة تدعى Edge Panel والتي كانت موجودة منذ سنوات حتى الآن. إنه صينية اختصارات على الجانب الأيمن من الشاشة. إذا لم تكن مستخدمًا جديدًا لشركة Samsung ، فلن تجد هذه النصيحة مثيرة للاهتمام. ومع ذلك ، إذا كان Galaxy Note 10 أو Note 10 Plus هو أول هاتف Samsung ، يجب تخصيص لوحة Edge للوصول إلى تطبيقاتك المفضلة وبعض الأدوات اليدوية مثل الشعلة والمسطرة والبوصلة ومستوى السطح وظروف الطقس الحية بسرعة وحتى تشغيل تطبيقين في نفس الوقت.
- افتح الإعدادات> العرض> شاشة الحافة.
- يمكنك تمكين وتخصيص إضاءات Edge Edge و Edge (اللون ، العرض ، الرسوم المتحركة ، إلخ) من هنا.
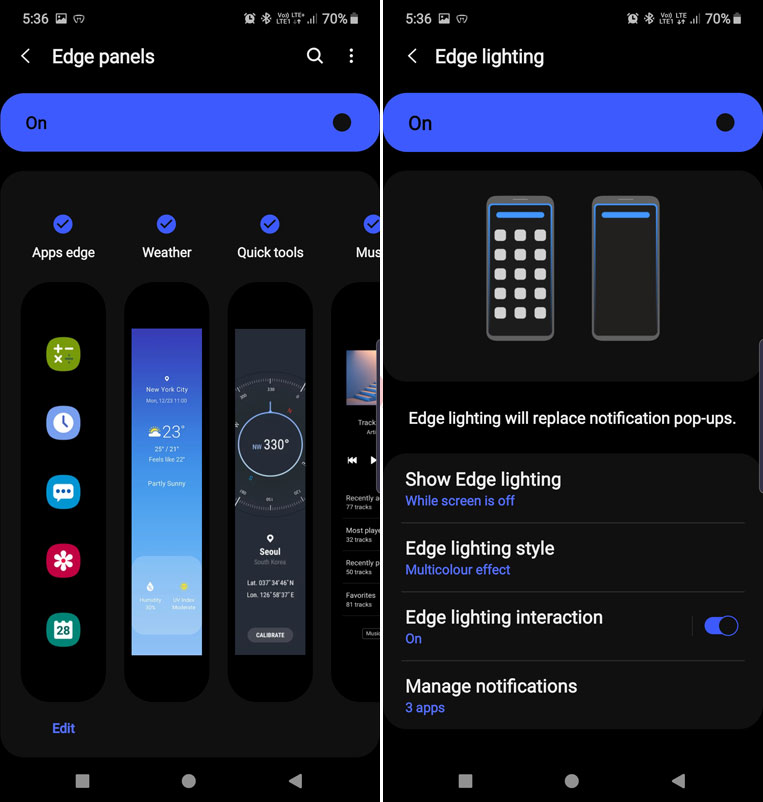
8. استمتع بمقاطع فيديو ملء الشاشة على Netflix و Prime Video والمزيد
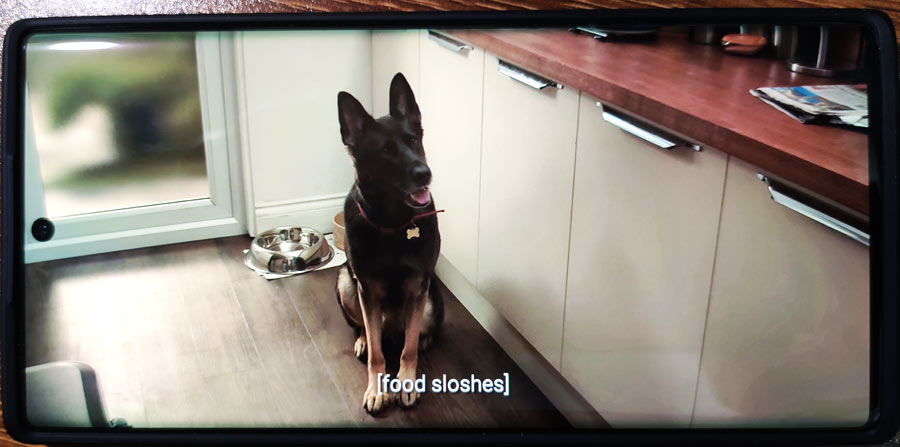
سامسونج Galaxy Note 10 في 6.3 بوصة أو Note تعد شاشة Dynamic AMOLED مقاس 10 بوصة مقاس 10 بوصات رائعة لمشاهدة مقاطع الفيديو والإفراط في برامج Netflix التلفزيونية. أنا مدمن على Netflix و Prime Video وأثناء الطلب Note 10 Plus ، كانت لدي الرغبة في الاستمتاع بملء الشاشة Netflix و Prime Video. ومع ذلك ، عندما كنت أمتلك هاتفي بالفعل وألعب مع Netflix ، لاحظت أنه لم يتم تشغيله بملء الشاشة نظرًا لأن منطقة الكاميرا ذات الثقب تتعتم. إذا كنت ترغب في الاستمتاع بمقاطع الفيديو بألوان زاهية وشاشة كاملة بالفعل ، فاتبع هذه النصائح.
- افتح الإعدادات> العرض> وضع الشاشة وحدد حي.
- ارجع إلى إعدادات العرض واضغط على تطبيقات ملء الشاشة اختيار. قم بالتمرير إلى تطبيقات مثل Prime Video و Netflix و YouTubeوما إلى ذلك وانقر عليها. تغيير وضع العرض من تلقاءي إلى شاشة كاملة.
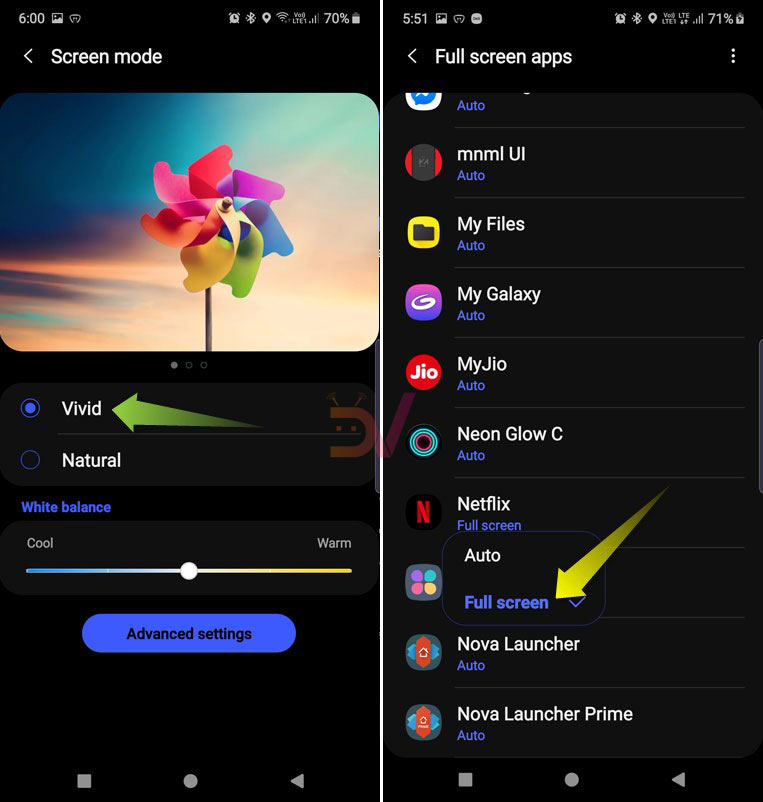
- لتحسين تجربة مشاهدة الفيديو ، يمكنك التمكين فيديو محسن الخيار تحت الخيارات المتقدمة.
9. عرض نسبة البطارية على شريط الحالة
تحتوي جميع أجهزة Android على ميزة تتيح لك إظهار نسبة البطارية على شريط الحالة بالجهاز. إنه مفيد للغاية حقًا لأنه يسهل مراقبة مستوى البطارية بدقة. سامسونج Galaxy لا يتم تمكين هذه الميزة افتراضيًا للأجهزة ولكن تم تمكينها. تحتاج فقط إلى تمكينه.
- اذهب إلى الإعدادات> الإشعارات> شريط الحالة.
- في الصفحة التالية ، قم بتمكين عرض نسبة البطارية اختيار.
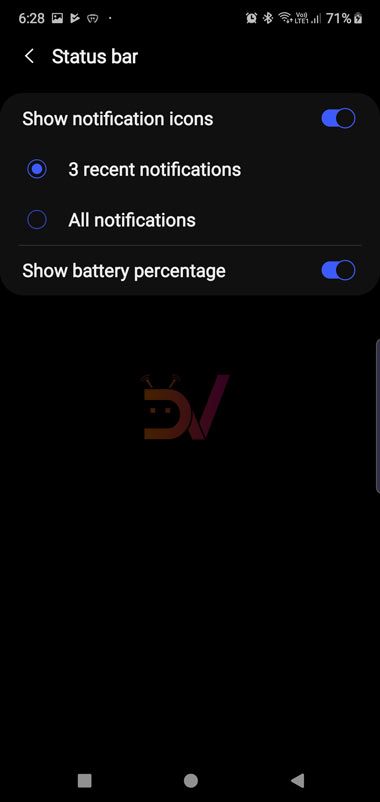
10. 3 طرق لالتقاط لقطات
يمكنك التقاط لقطة شاشة على أي جهاز يعمل بنظام Android عن طريق الضغط على مفتاحي الصوت والحجم في نفس الوقت. بينما يمكنك استخدام هذه الطريقة لالتقاط لقطات الشاشة الخاصة بك Galaxy Note 10 ، هناك طريقتان أخريان يمكنك من خلالهما التقاط شاشة هاتفك.
- امسك ال السلطة + خفض مستوى الصوت مفاتيح لفي وقت واحد.
- اسحب جانب يدك من اليسار إلى اليمين على شاشة هاتفك.
- أخرج القلم S وحدد حدد الذكية اختيار. الآن ، يمكنك التقاط كامل أو جزء من شاشة جهازك باستخدام أداة مربع ، مستطيل ، دائرة ، والرسم الحر.
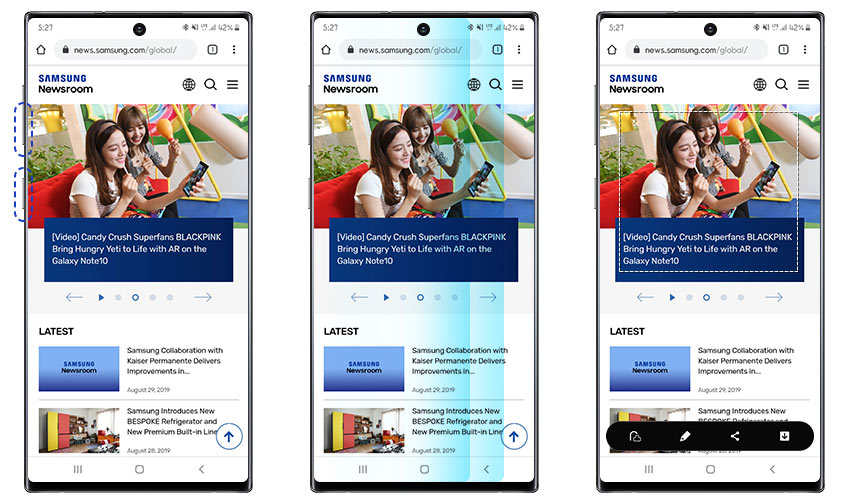
11. قم بتشغيل المنبثقة الذكية
يجب أن تكون على دراية Facebook رؤساء الدردشة رسول. يمكنك الاستمتاع بفقاعات إعلام مماثلة من أي تطبيق على جهازك Galaxy Note 10. تطلقها شركة Samsung على شاشة Smart Pop-up وتعمل مع جميع التطبيقات التي تدعم النوافذ المتعددة. عندما تتلقى إخطارًا من التطبيق المحدد ، يكون لديك فقاعة على الشاشة يتم فيها تشغيل نافذة منبثقة تفاعلية صغيرة.
- اذهب إلى الإعدادات> الميزات المتقدمة.
- مكن نافذة منبثقة ذكية الخيار وحدد التطبيقات التي تريد الحصول على إشعارات الفقاعات لها.
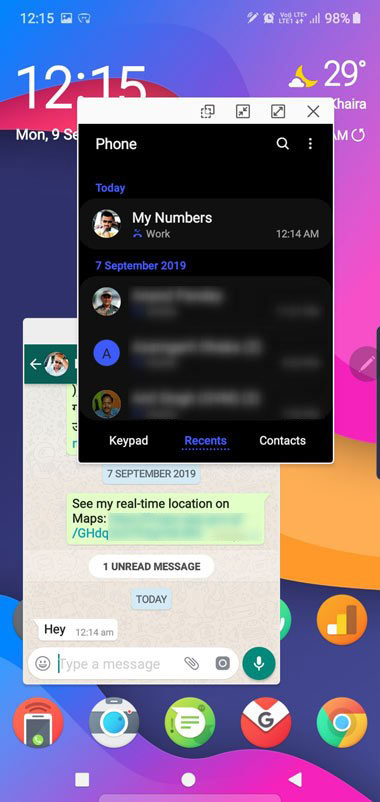
12. لينك Galaxy Note 10 الى Windows جهاز الكمبيوتر
تريد عرض الخاص بك Galaxy Note 10 صور على جهاز الكمبيوتر الخاص بك؟ هل ترغب في الحصول على رسائل هاتفك وإشعاراتك Windows جهاز الكمبيوتر؟ ماذا عن النسخ المتطابق الخاص بك Note شاشة 10 على جهاز الكمبيوتر الخاص بك؟ تبدو رائعة ، أليس كذلك؟ كل هذه الأشياء ممكنة باستخدام الرابط إلى Windows خاصية. لتكون قادرة على الاتصال بسلاسة الخاص بك Note 10 لك Windows 10 جهاز كمبيوتر ، تحتاج إلى تثبيت هاتفك التطبيق من مايكروسوفت على جهاز الكمبيوتر الخاص بك. يجب تسجيل الدخول إلى حساب Microsoft الخاص بك. يمكنك بسهولة تمكين هذه الميزة من رابط ل Windows اختصار في لوحة سريعة.
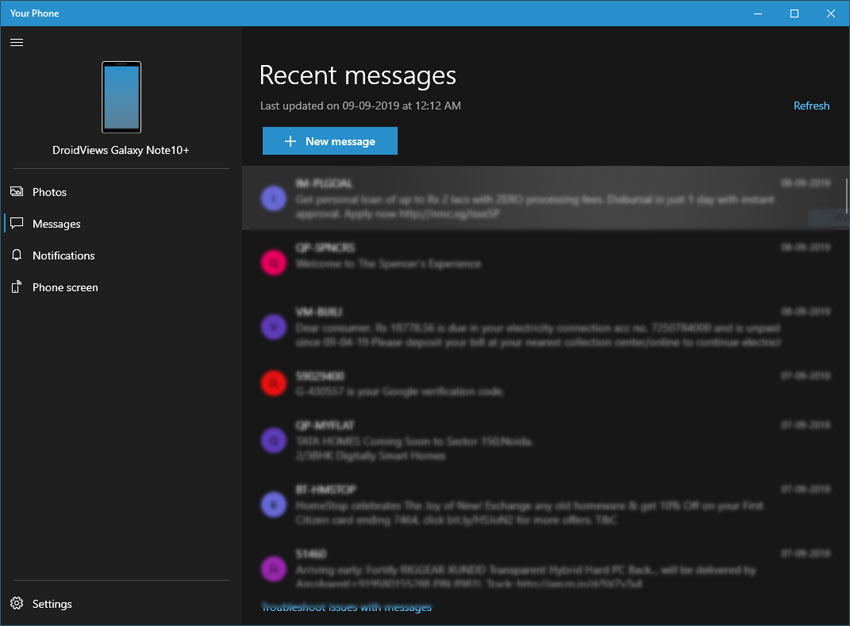
13. قم بتشغيل Zoom-in-mic in Camera وتسجيل مقاطع الفيديو 4K
ال Galaxy Note 10 و note 10 تأتي مع كاميرا احترافية. واحدة من ميزات الكاميرا العظيمة التي قدمت مع Galaxy Note 10 هو Zoom-in-mic الذي يتيح لك تكبير الصوت أثناء تكبير الموضوع أثناء تسجيل مقاطع الفيديو.
- فقط افتح تطبيق الكاميرا.
- اضغط على أيقونة الإعدادات في الزاوية العلوية اليسرى من الشاشة.
- تحديد خيارات التسجيل المتقدمة وتمكين التكبير في هيئة التصنيع العسكري.
- لتسجيل مقاطع الفيديو بجودة 4K ، انقر فوق حجم الفيديو الخلفي تحت إعدادات الكاميرا.
- في الشاشة التالية ، انقر فوق القرار وحدد UHD (60 إطارًا في الثانية) 3840 × 2160.
14. استمتع خلفية Caraousal مع شاشة قفل ديناميكي
هذه ميزة رائعة حقًا لأولئك الذين يستمتعون تلقائيًا بتغيير الخلفيات من فئات مختلفة على شاشة القفل بجهازك. تضيف ميزة قفل الشاشة الديناميكي نظرة منعشة إلى جهازك Galaxy Note شاشة القفل 10 عن طريق تغيير خلفيات من فئات محددة مثل المناظر الطبيعية ، والحياة ، والطعام ، والحيوانات الأليفة ، والفن. يتم تغيير خلفية الشاشة في كل مرة تقفل فيها هاتفك. دعونا نرى كيف تعمل هذه الميزة.
- افتح الإعدادات> العرض> قفل الشاشة الديناميكي.
- يمكنك أيضًا الوصول إلى إعدادات قفل الشاشة الديناميكي عن طريق تمرير Note شاشة قفل 10 من اليمين إلى اليسار.
- الآن ستحتاج إلى تنزيل حزم ورق الحائط من فئاتك المفضلة. بمجرد تنزيل حزم ورق الحائط ، ستكون جاهزًا للعمل.
- في حالة عدم رغبتك في عرض خلفية محددة على شاشة القفل ، انقر على أيقونة ثلاثية النقاط وحددها إخفاء هذه الصورة اختيار.
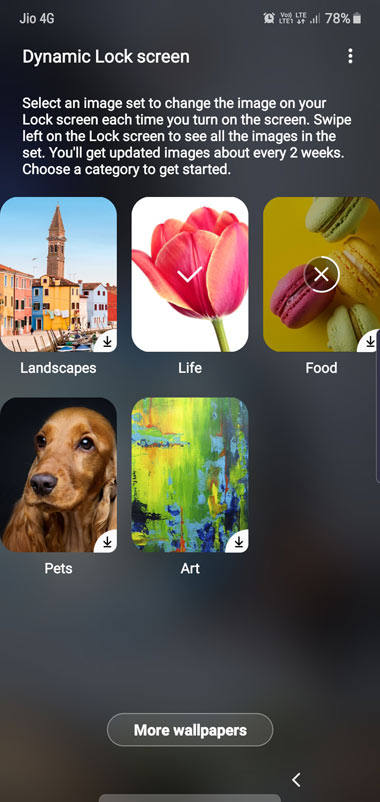
15. تعطيل شريط أدوات لقطة الشاشة
بعد أخذ لقطة شاشة مباشرة ، نرى شريط أدوات لقطة الشاشة يبقى على الشاشة لبضع ثوان. بينما يثبت شريط الأدوات هذا أنه مفيد إذا أخذنا لقطات للتمرير ، فقد يجدها بعض الأشخاص مزعجين. إذا كنت أحد هؤلاء ، يمكنك تعطيل شريط أدوات لقطة الشاشة على Galaxy Note 10 بسهولة.
- افتح Seetings> الميزات المتقدمة.
- صنبور لقطة ومسجل الشاشة وايقاف تشغيل شريط أدوات لقطة الشاشة تبديل.
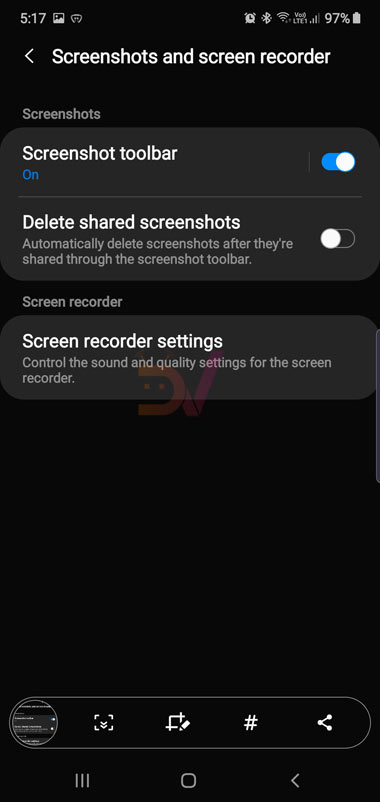
16. سجل الخاص بك Galaxy Note شاشة 10 مثل الموالية
أنت Galaxy Note 10 يتيح لك تسجيل أحداث وأنشطة شاشة هاتفك بطريقة احترافية للغاية. يمكنك بسهولة بدء التسجيل على العد التنازلي لمدة 3 ثوان بعد النقر على تبديل مسجل الشاشة في لوحة الإعدادات السريعة. Galaxy Note يحتوي مسجل الشاشة 10 على بعض الميزات الرائعة التي تضيف لمسة احترافية إليه. يمكنك شاشة تسجيل مقاطع الفيديو الصامتة ومقاطع الفيديو بصوت النظام وأيضًا تسجيل أصوات الجهاز وتمكين الميكروفون. بالإضافة إلى ذلك ، يمكنك أيضًا الكتابة على الشاشة باستخدام S Pen وحتى إضافة فيديو سيلفي. تحقق من لقطات.
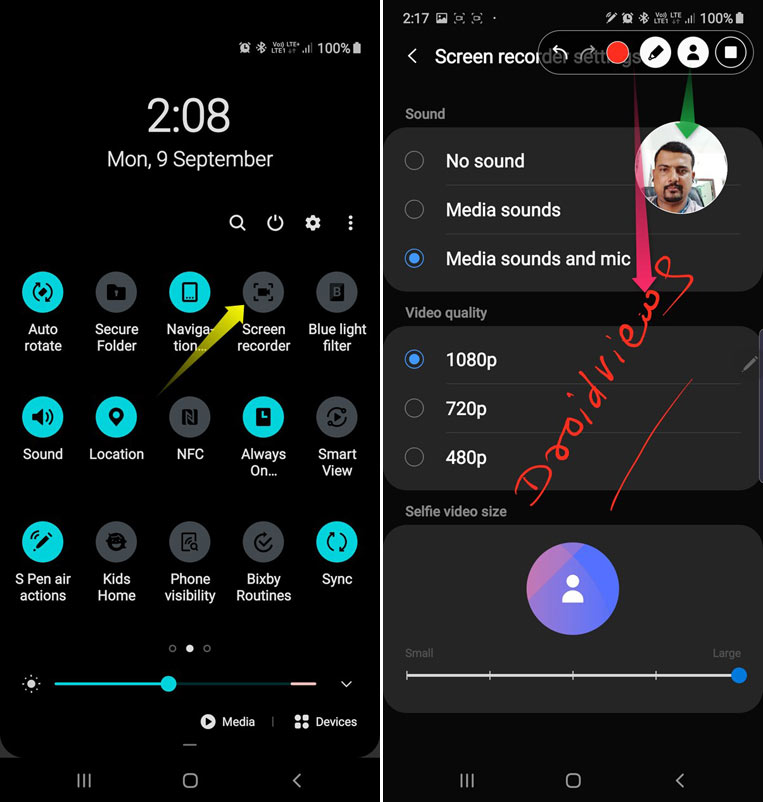
17. مجموعة صور الكاميرا الخاصة بك باستخدام العلامات
يعني كونك مالك هاتفًا مع إعداد كاميرا رائع ووحدة تخزين داخلية سخية أنك ستغري دائمًا بالنقر فوق الكثير من الصور كلما كان ذلك ممكنًا. إذا كنت ترغب في رؤية الصور التي تتضمن شخصًا أو مكانًا أو وقتًا أو مزاجًا ، فقد يكون الأمر مرهقًا جدًا في التمرير خلال معرض الصور الخاص بك للعثور عليهم جميعًا. ميزة وضع علامات على الصورة على Galaxy Note 10 ينشئ مجموعات من الصور المتشابهة بناءً على التعرف الضوئي على الحروف (OCR) والتعرف على العلامات التي حددتها. عندما تضطر إلى عرض هذه المجموعات ، ما عليك سوى كتابة العلامة في مربع البحث في تطبيق المعرض.
- لإضافة علامات إلى صورك ، افتح صورة في المعرض.
- اسحب لأعلى الشاشة لرؤية تفاصيل الصورة واضغط على تصحيح اختيار.
- الآن اضغط على خيار تحرير العلامات وأضف علاماتك إلى الصورة واحفظها.
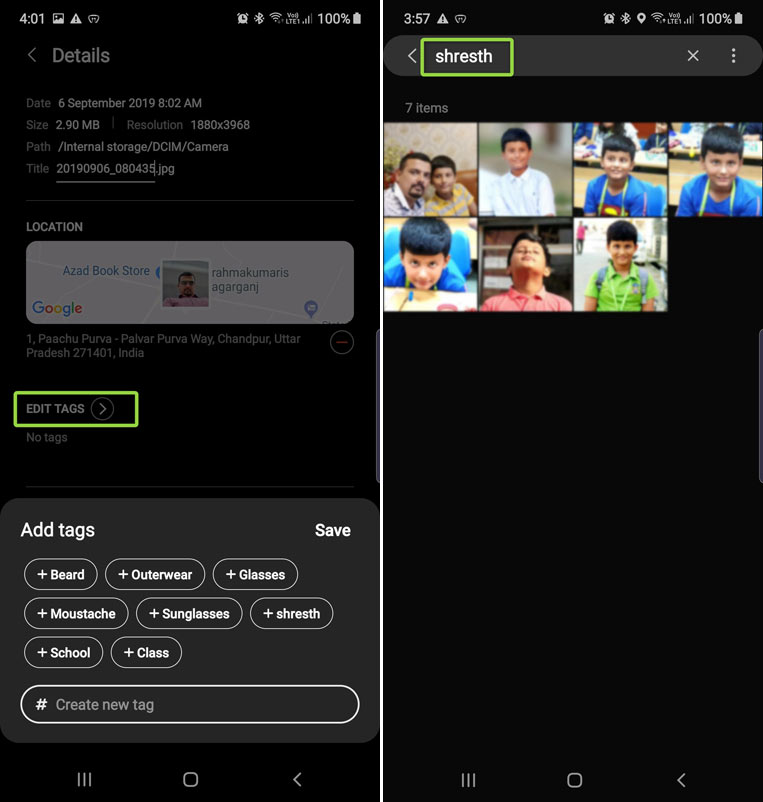
جربه وستجد هذا الأفضل Galaxy Note 10 نصائح زائد.
18. الوصول بسرعة إلى شريط التحكم السطوع
عادةً ما نحتاج إلى تمرير لوحة الإعدادات السريعة إلى أسفل للوصول إلى شريط تمرير ضبط السطوع. إذا كنت تملك سامسونج Galaxy الجهاز ، يمكنك تحريك شريط السطوع لأعلى للوصول إليه بسرعة أكبر.
- انتقد أسفل لوحة سريعة.
- اضغط على أيقونة السهم لأسفل على الجانب الأيمن من شريط ضبط السطوع وقم بتمكين خيار إظهار التحكم في الأعلى.
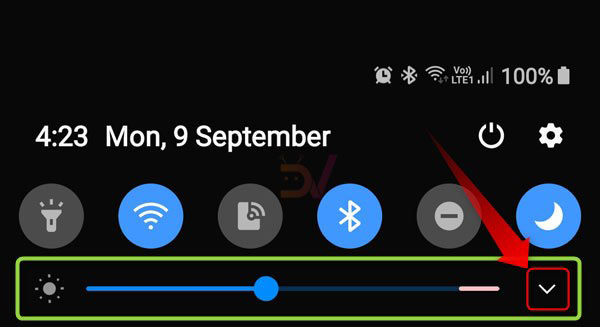
19. تحويل خط اليد إلى نص
من بين التحسينات الجديدة لـ S-Pen ميزة تقوم بتحويل خط اليد إلى نص بطريقة سحرية. بعد التحويل ، يمكنك تصدير هذا النص إلى مستند Word أو PDF. فقط افتح Samsung Notes واكتب أي شيء باستخدام S Pen. ثم اضغط على أيقونة الكتابة اليدوية للنص على الشريط السفلي.
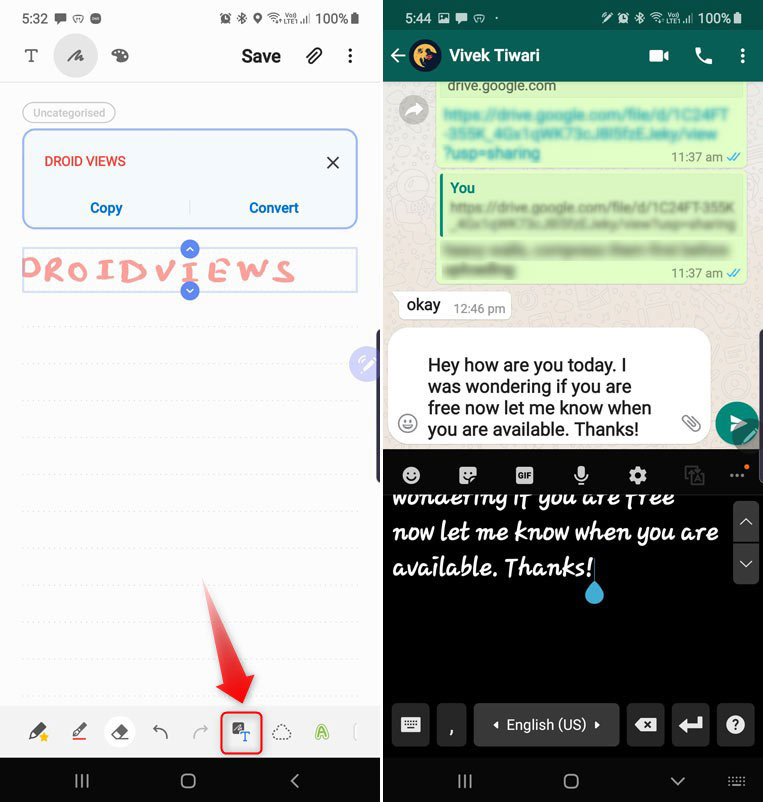
ليس ذلك فحسب ، يحتوي تطبيق Samsung Keyboard على لوحة بخط اليد حيث يمكنك كتابة أي شيء باستخدام S Pen وأي شيء تكتبه سيتم تحويله إلى نص. يمكنك تمكين أداة الكتابة اليدوية من خلال النقر على أيقونة ثلاثية النقاط على لوحة مفاتيح Samsung وتحديدها خط يد.
20. الجدول مرشح الضوء الأزرق
سامسونج Galaxy Note شاشة AMOLED العشرة الديناميكية هي تجربة رائعة للعيان. ومع ذلك ، فإن النظر إلى شاشة هاتفك طوال اليوم قد يسبب ضغطًا على عينيك. إن تمكين دوران مرشح الضوء الأزرق يضيف لونًا مصفرًا إلى الشاشة. على الرغم من أنها تهدئ العينين ، إلا أنها قد تشعر بالغضب أيضًا إذا كنت تستخدمها طوال الوقت. هذا هو السبب في أنه من الحكمة جدولة ذلك.
- افتح ال إعدادات سريعة فريق.
- اضغط مع الاستمرار على مرشح الضوء الأزرق أيقونة.
- مكن بدوره على النحو المقرر اختيار.
- ثم اضغط جدول مخصص وضبط بداية ونهاية الوقت.
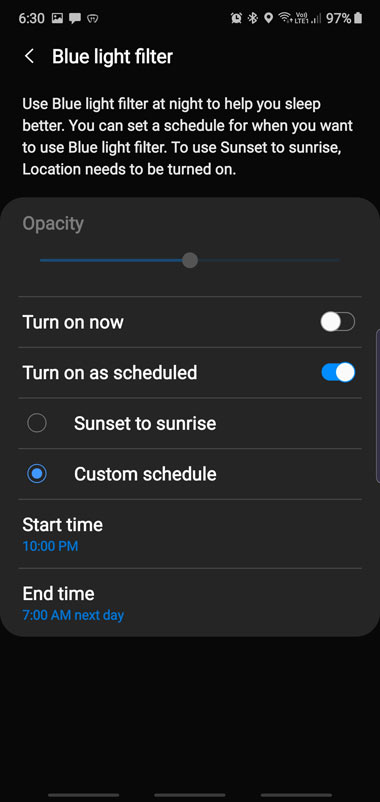
21. Galaxy Note 10 نصائح للتحكم في سماعات الرأس
أردت أن أختتم مقالي بعد العشرين Galaxy Note 10 نصيحة. ومع ذلك ، أدركت فجأة أنني كنت أفتقد على الأقل نصيحة واحدة مفيدة للغاية خاصةً لأولئك الذين يستخدمون سماعات الرأس الاستريو التي تأتي مع Samsung Galaxy Note 10 و Note 10 زائد. نحن جميعًا على دراية بعناصر التحكم الأساسية في سماعات الرأس التي تتضمن زيادة وخفض مستوى صوت الموسيقى وإيقاف الموسيقى وتشغيلها مؤقتًا.
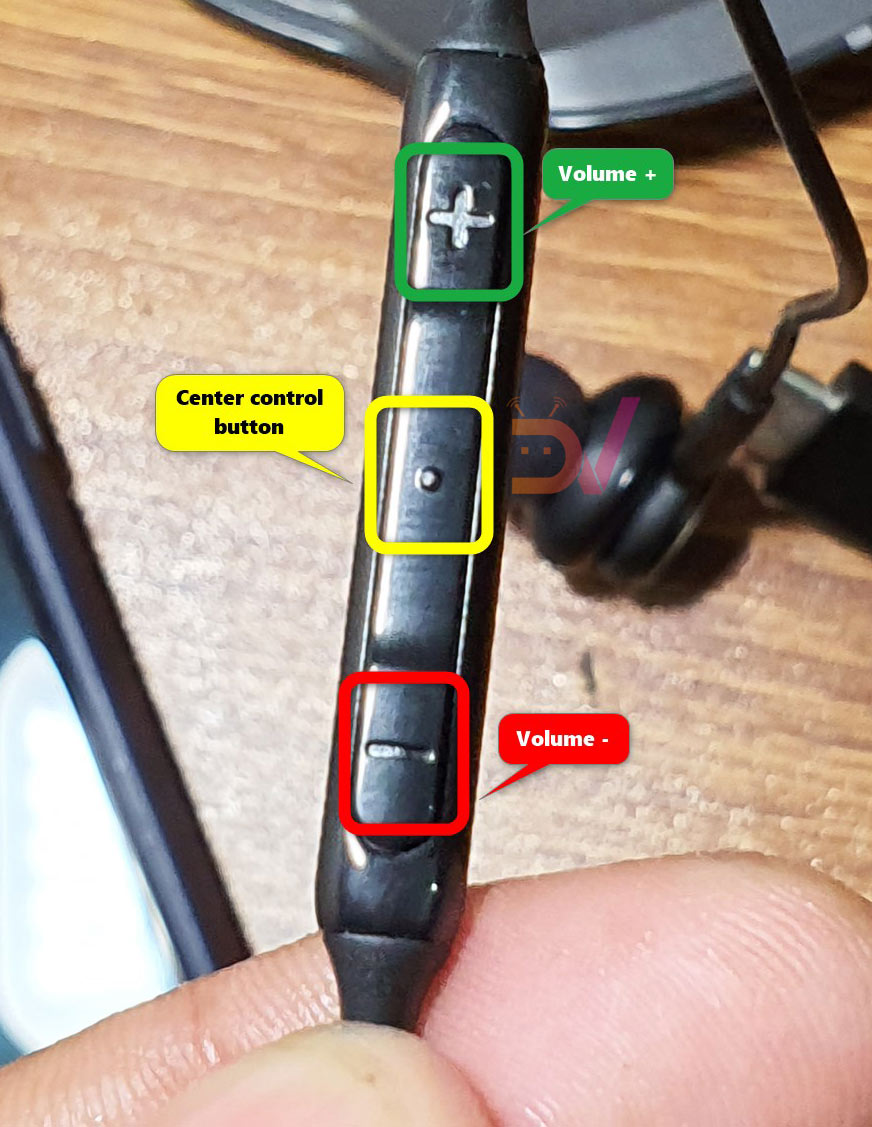
يمكنك القيام بأكثر من ذلك باستخدام أزرار التحكم في سماعة Samsung الخاصة بك.
- حجم +: علي الصوت.
- الصوت –: خفض مستوى الصوت.
- زر التحكم المركزي:
- ضغطة واحدة: تشغيل / إيقاف الموسيقى
- ضغطة طويلة: إطلاق Google Assistant أو بيكسبي
- اضغط مرتين: تلعب الأغنية التالية
- الضغط الثلاثي: العب الأغنية السابقة
أخيرًا ، حان الوقت لإنهاء عملي Galaxy Note 10 زائد نصائح والخدع المادة قبل أن يصبح وقتا طويلا. أعلم أن هناك المزيد من الأشياء التي يجب أن أذكرها هنا ، لكنني حرصت بشدة على اختيار النصائح والميزات والخبرات الأكثر فائدة لمساعدتك على استخدامك Galaxy Note 10 او Note 10 زائد أكثر كفاءة.
