تأتي جميع أجهزة الكمبيوتر المحمولة مع لوحات اللمس. لقد تحسنت أجهزة الإدخال هذه على مر السنين. كانت لوحات اللمس منذ عقد من الزمان تعمل من حيث أنه يمكنك استخدامها بالإضافة إلى الماوس. تعد لوحات اللمس اليوم لوحات لمس دقيقة يمكنها التعرف على الإيماءات ؛ السحب ، السحب بإصبعين ، السحب بثلاثة أصابع ، النقر بإصبعين ، النقر بثلاثة أصابع ، إلخ.
إصلاح لوحة النقر لا يعمل
تستخدم لوحات اللمس أزرار النقر الأيمن والأيسر. نظرًا لأن لوحات اللمس الدقيقة أصبحت شائعة ، فقد تمت إزالة هذه الأزرار. بدلاً من ذلك ، تحتوي لوحة اللمس إما على منطقة “قابلة للنقر” أو يتم إجراء النقرات بواسطة الإيماءات.
إذا لم تتمكن من النقر بلوحة اللمس ، فجرّب عناصر التحكم الأساسية هذه أولاً ؛
قم بتوصيل الماوس وانقر عليه. تحديد ما إذا كان النقر يعمل على النظام على الإطلاق. إذا لم يكن الأمر كذلك ، فإن مشكلتك لا تتعلق بلوحة اللمس ولكن بالإدخال. حاول النقر فوق تطبيقات مختلفة وعلى سطح المكتب. قد لا تتمكن بعض التطبيقات ، خاصة القديمة منها ، من التعرف على نقرة من لوحة اللمس.
إذا لم تتمكن من النقر باستخدام لوحة اللمس ، فجرّب الإصلاحات أدناه.
1. حدد المنطقة القابلة للنقر
تأكد من النقر فوق المنطقة الصحيحة من لوحة اللمس. قد لا تسجل لوحة اللمس بأكملها نقرة بغض النظر عما إذا كنت تستخدم الإيماءة الصحيحة أم لا. أسهل طريقة لتحديد ذلك هي مراجعة دليل الكمبيوتر المحمول. يجب أن يبرز المناطق القابلة للنقر.
2. تحقق من إيماءة النقر
يجب أن تقوم لوحة اللمس بنقرة على اليسار ثم نقرة بزر الماوس الأيمن. في حالة عدم وجود أزرار ، يُترك هذا للإيماءات. تأكد من أنك تعرف الإيماءة الصحيحة للنقر. قد تختلف الإيماءة من نظام إلى آخر. إذا كان لديك أداة لوحة تعقب مثبتة ، فتحقق من إعداداتها لحركات النقر.
3. إلغاء تثبيت التطبيقات التي تغير الإيماءات / النقر
إذا قمت بتثبيت تطبيق تابع لجهة خارجية يضيف إيماءات إضافية أو يعيد تعيين الإيماءات أو انقر فوق إجراءات ، فقم بإلغاء تثبيتها. يمكن أن تتداخل مع الوظيفة القياسية للوحة اللمس.
افتح لوحة التحكم.انتقل إلى البرامج> إلغاء تثبيت برنامج. حدد التطبيق الذي يغير الإيماءات وانقر فوق إلغاء التثبيت في الأعلى. بعد إلغاء تثبيت التطبيق ، أعد تشغيل النظام.
4. تحقق من إعدادات النقر على لوحة اللمس
يتم إجراء نقرات لوحة اللمس عبر الإيماءات ولتتمكن لوحة اللمس من التمييز بين الإيماءات ، على سبيل المثال بنقرة مزدوجة ، فإنه يبحث في مدى سرعة تنفيذ الصنابير. يمكن ضبط هذا الفاصل الزمني ليكون أطول أو أقصر. حاول تغييره ومعرفة ما إذا كان يمكنك النقر فوق.
افتح تطبيق الإعدادات باستخدام اختصار لوحة المفاتيح Win + I. انتقل إلى “الأجهزة”. حدد علامة التبويب “لوحة اللمس”. افتح القائمة المنسدلة لحساسية لوحة اللمس وحدد حساسية مختلفة.
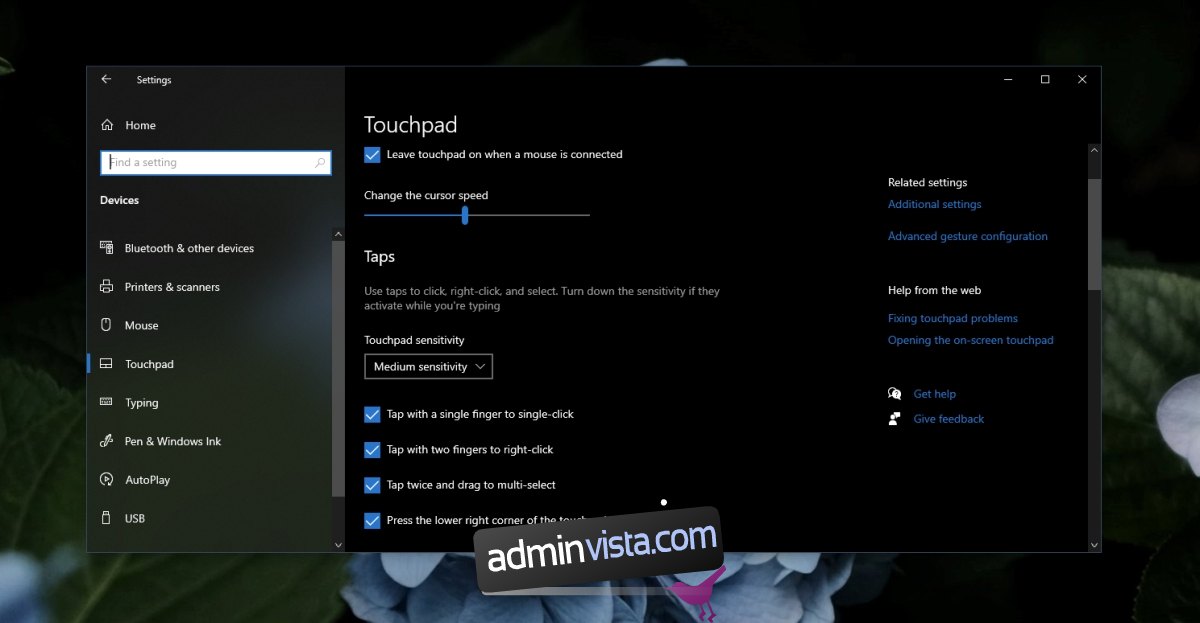
5. قم بإلغاء تثبيت برنامج تشغيل لوحة التتبع وإعادة تثبيته
تعمل لوحة اللمس من خلال برامج التشغيل وتختلف برامج التشغيل هذه عن برامج التشغيل التي يستخدمها الماوس. حاول إلغاء تثبيت برنامج تشغيل لوحة اللمس وإعادة تثبيته. تأكد من أن لديك ماوس سلكي أو لاسلكي في متناول يدك قبل متابعة هذه الخطوات.
قم بتوصيل الماوس واتركه مثبتًا. تأكد من أنه يعمل. افتح إدارة الأجهزة. قم بتوسيع الماوس وأجهزة التأشير الأخرى (أو جرب أجهزة الواجهة البشرية). انقر بزر الماوس الأيمن فوق لوحة اللمس وحدد إلغاء تثبيت الجهاز. تأكد من أنك تريد إلغاء تثبيت الجهاز (استخدم الماوس). أعد تشغيل النظام افتح إدارة الأجهزة انقر فوق التحقق من تغييرات الأجهزة.Windows 10 سيقوم بتثبيت برامج تشغيل لوحة اللمس.
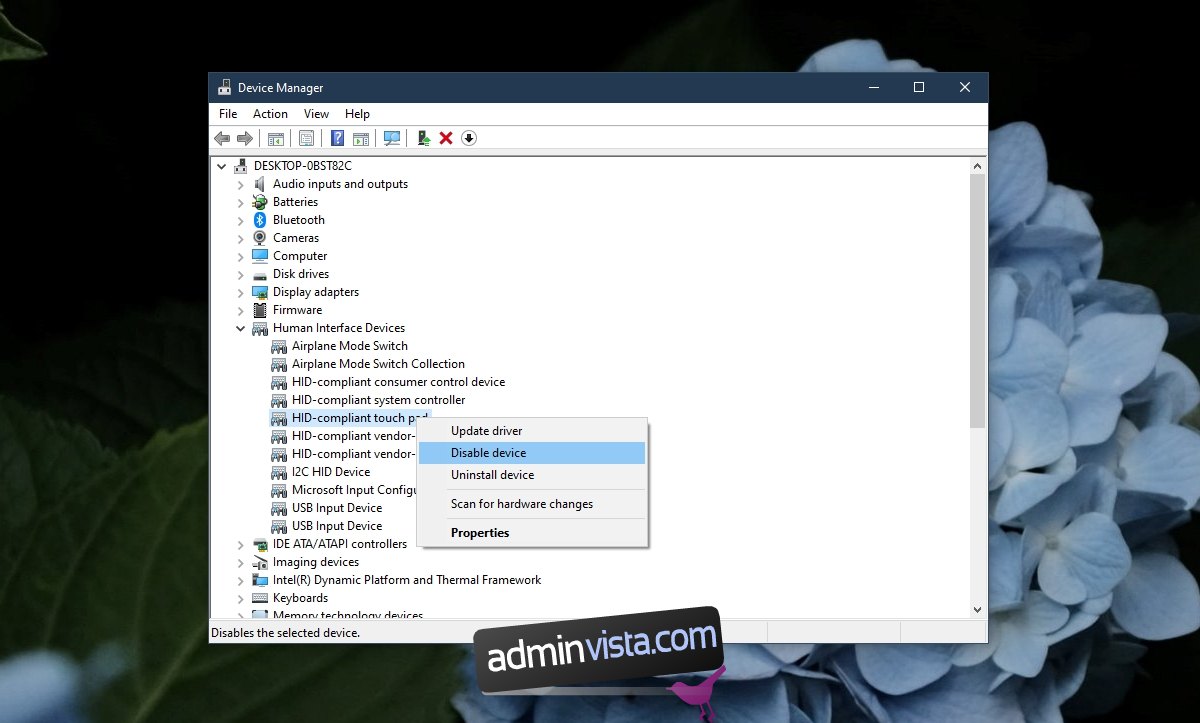
6. قم بتشغيل مستكشف أخطاء الأجهزة ومصلحها
قم بتشغيل مستكشف أخطاء الأجهزة ومصلحها Windows 10. يمكنه في كثير من الأحيان تحديد وإصلاح مشاكل الأجهزة التي يصعب على المستخدم العثور عليها وإصلاحها.
اضغط على اختصار لوحة المفاتيح Win + R لفتح مربع التشغيل. في مربع التشغيل ، اكتب msdt.exe -id DeviceDiagnostic واضغط على Enter. قم بتشغيل مستكشف الأخطاء ومصلحها وقم بتطبيق أي إصلاحات يوصي بها.
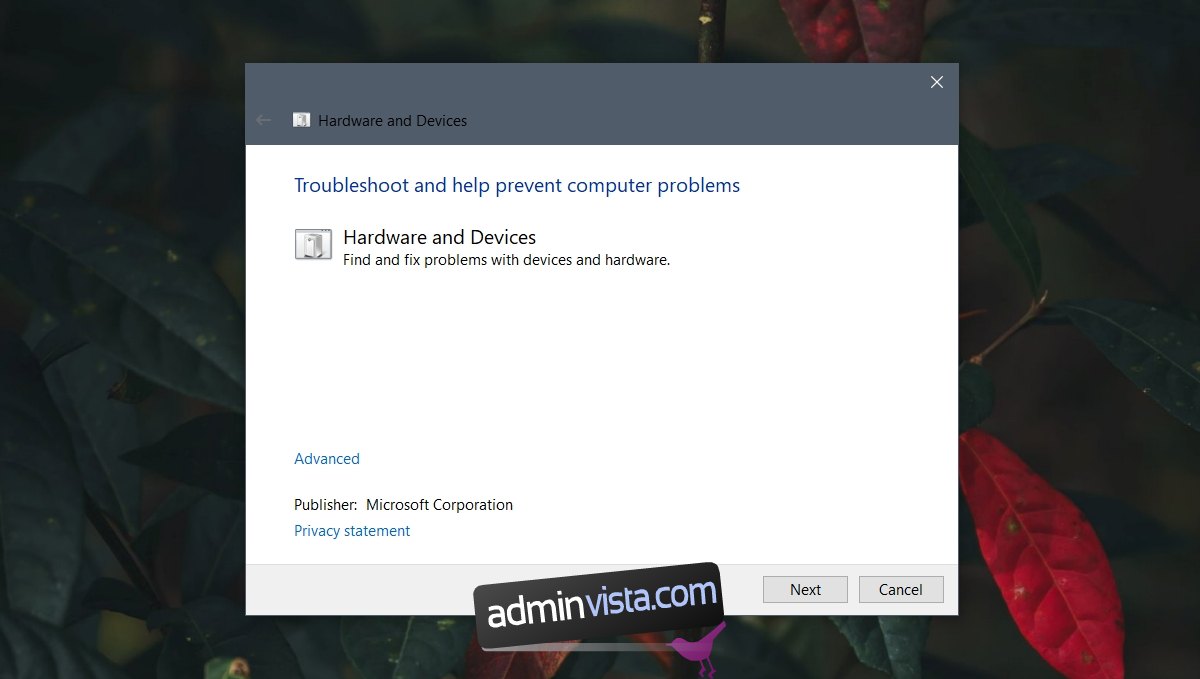
7. تغيير إعدادات التسجيل
تحتوي إيماءات النقر على لوحة اللمس على إعدادات مخزنة في السجل. حاول تغييرها لجعل إيماءة النقر تعمل.
اضغط على اختصار لوحة المفاتيح Win + R لفتح مربع التشغيل. في مربع التشغيل ، اكتب regedit واضغط على مفتاح الإدخال ، انتقل إلى هذا المفتاح: HKEY_LOCAL_MACHINE / SOFTWARE / Synaptics / SynTP / Install ، انقر نقرًا مزدوجًا على DeleteUserSettingsOnUpgrade وقم بتعيينه على 0 ، أعد تشغيل النظام.
ملاحظة: قد لا يكون DeleteUserSettingsOnUpgrade موجودًا. إذا لم يكن كذلك ، يمكنك إنشائه.
8. إعادة تعيين أو استعادة النظام
إذا فشل كل شيء آخر ، فلديك خياران. يمكنك استعادة ملفات Windows 10. سيؤدي هذا إلى إزالة جميع التطبيقات من نظام التشغيل ويمنحك نظام تشغيل جديدًا للعمل به. بدلاً من ذلك ، يمكنك استعادة النظام إلى نقطة سابقة حيث تعمل لوحة النقر. تعتمد هذه الطريقة على حقيقة أن لديك بالفعل مجموعة نقاط استعادة.
لاستعادة النظام ؛
افتح File Explorer. الصق غلاف المستكشف هذا ::: {BB06C0E4-D293-4f75-8A90-CB05B6477EEE} في شريط الموقع واضغط على Enter ، انقر فوق إعدادات النظام المتقدمة في العمود الأيسر ، انتقل إلى علامة التبويب حماية النظام ، وانقر فوق استعادة النظام انقر فوق التالي وحدد نقطة استعادة واتبع التعليمات التي تظهر على الشاشة.
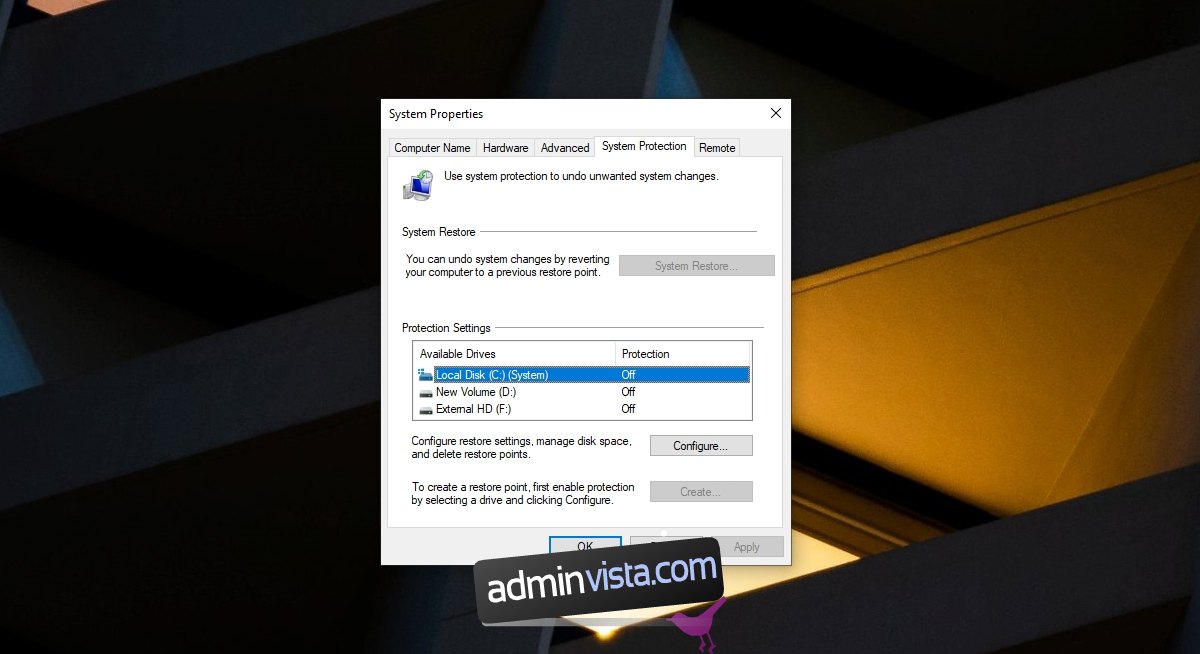
لاستعادة النظام ؛
افتح تطبيق الإعدادات باستخدام اختصار لوحة المفاتيح Win + I. انتقل إلى “التحديث والأمان”. حدد “الاسترداد”. انقر فوق “البدء” ضمن “استعادة هذا الكمبيوتر”. حدد الخيار للاحتفاظ بملفاتك. اتبع الإرشادات التي تظهر على الشاشة لاستعادة Windows 10.

استنتاج
Windows 10 يقوم بتثبيت برامج تشغيل لوحة اللمس العامة عند التمهيد لأول مرة لتثبيت جديد. سيقوم في النهاية بتحديث برامج التشغيل هذه حتى تتمكن من استخدام الإيماءات على لوحة اللمس الدقيقة. إذا قمت بتثبيت Windows 10 جديد ، قم بتثبيت جميع التحديثات المتاحة وأعد تشغيل النظام إذا لزم الأمر.
