لا أعرف عنك ، لكني أحب الخيارات. أنا شخصياً أعتقد أن نظام إشعارات Android سهل الاستخدام – يوفر الوصول إلى إشعار جديد من خلال التمرير لأسفل من أعلى الشاشة. ولكن ، كمستخدمي Android ، نحب القدرة على القيام بالأشياء بشكل مختلف كلما رأينا مناسبًا ، فماذا إذا كنت تريد طريقة مختلفة؟ حسنًا ، مع Action Launcher ، هذا ممكن.
لإعطائك بعض الخلفية ، قدم Android Oreo ميزة تسمى Notifications Dots ، والتي تعرض مؤشرًا صغيرًا على رمز الشاشة الرئيسية للتطبيق عندما يكون لديك إشعار غير مقروء. عندما تكون هذه النقطة مرئية ، يمكنك الضغط طويلاً على الرمز لرؤية إشعارات التطبيق في قائمة منبثقة. قبل ذلك مباشرة ، قدم Android Nougat ميزة تسمى اختصارات التطبيقات ، والتي توفر وصولاً سريعًا إلى الوظائف داخل التطبيق عندما تضغط لفترة طويلة على أيقونة على شاشتك الرئيسية.
لذلك هناك الآن شيئان يظهران عند الضغط لفترة طويلة على رمز تطبيق مدعوم في Android Oreo: الإشعارات والاختصارات. تم تقديم هاتين الميزتين مؤخرًا نسبيًا ، مما يعني أن أكثر من 80٪ من مستخدمي Android يفتقدون هذه الميزات الرائعة. ومع ذلك ، مع Android ، لديك دائمًا خيارات. بالنسبة لأولئك الذين يستخدمون إصدارًا قديمًا من Android ، يوفر لك Action Launcher الوصول إلى هذه الميزات.
الخطوة 1: تثبيت Action Launcher Plus
تعد اختصارات التطبيقات ونقاط الإعلام حصرية للإصدار Plus من Action Launcher ، لذا ستحتاج إلى الترقية من الإصدار العادي لاستخدام هذه الميزات. للقيام بذلك ، اضغط لفترة طويلة على أي منطقة فارغة على الشاشة الرئيسية ، ثم اضغط على "الإعدادات". من هناك ، اضغط على زر "Get Plus" في الزاوية العلوية اليمنى ، ثم اختر "Upgrade to Plus" وقم بتأكيد عملية الشراء. بمجرد الانتهاء من تثبيت الترقية ، ارجع إلى قائمة إعدادات Action Launcher.

الخطوة 2: تشغيل نقاط الإشعارات
الآن بعد أن أصبح لديك Action Launcher Plus ، ستتمكن من الوصول إلى خيارات التكوين لاختصارات التطبيقات ونقاط الإعلام. لذلك ، من قائمة الإعدادات الرئيسية لـ Action Launcher ، انقر على "Icons & App Shortuts" لبدء التكوين. بعد ذلك ، حدد "النقاط" ضمن شارات غير مقروءة، والتي ستأخذك إلى Android الوصول إلى الإعلام شاشة. من هنا ، قم بتمكين التبديل بجوار Action Launcher ، ثم عد إلى الشاشة الرئيسية.
الخطوة 3: تخصيص اختصارات التطبيقات (اختياري)
إذا كنت تريد ، يمكنك ضبط مظهر النقاط واختصارات التطبيقات حسب رغبتك. إذا عدت إلى الرموز واختصارات التطبيقات الإعداد ، بالقرب من أعلى الشاشة يوجد شريط تمرير. يمكنك تعديل موضعها مما سيزيد أو ينقص حجم النقطة.
يوجد أسفل شريط التمرير ثلاثة مربعات ، "الرمز" و "بكسل" و "أحمر". عند تحديد مربع ، سيغير لون النقطة. سيطابق "الرمز" لون النقطة مع الرمز الذي تراكبها ، وسيغير "بكسل" اللون إلى أزرق سماوي ، و "الأحمر" سيغيره إلى اللون الأحمر.
أيضًا ، إذا كنت ترغب في ذلك ، يمكنك ترقية نقطة الإعلام إلى عداد غير مقروء. باستخدام العداد غير المقروء ، سترى عدد الإشعارات غير المقروءة التي يمتلكها التطبيق حاليًا مع الاحتفاظ بالقدرة على الضغط مع الاستمرار على التطبيق للوصول إلى إشعاراته بسرعة.
الخطوة 4: تخصيص اختصارات التطبيقات (اختياري)
بعد ذلك ، قم بالتمرير إلى أسفل الشاشة وحدد "نمط اختصارات التطبيقات" ، والذي سيفتح قائمة بخيارات التخصيص لاختصارات التطبيقات. بمجرد تحديد أحد الخيارات ، انقر فوق "موافق" للعودة إلى القائمة السابقة ، ثم اضغط على خيار "اختصارات التطبيقات" أسفل القائمة السابقة مباشرة. ضمن هذه القائمة ، يمكنك تخصيص لون الخلفية لاختصارات التطبيق.

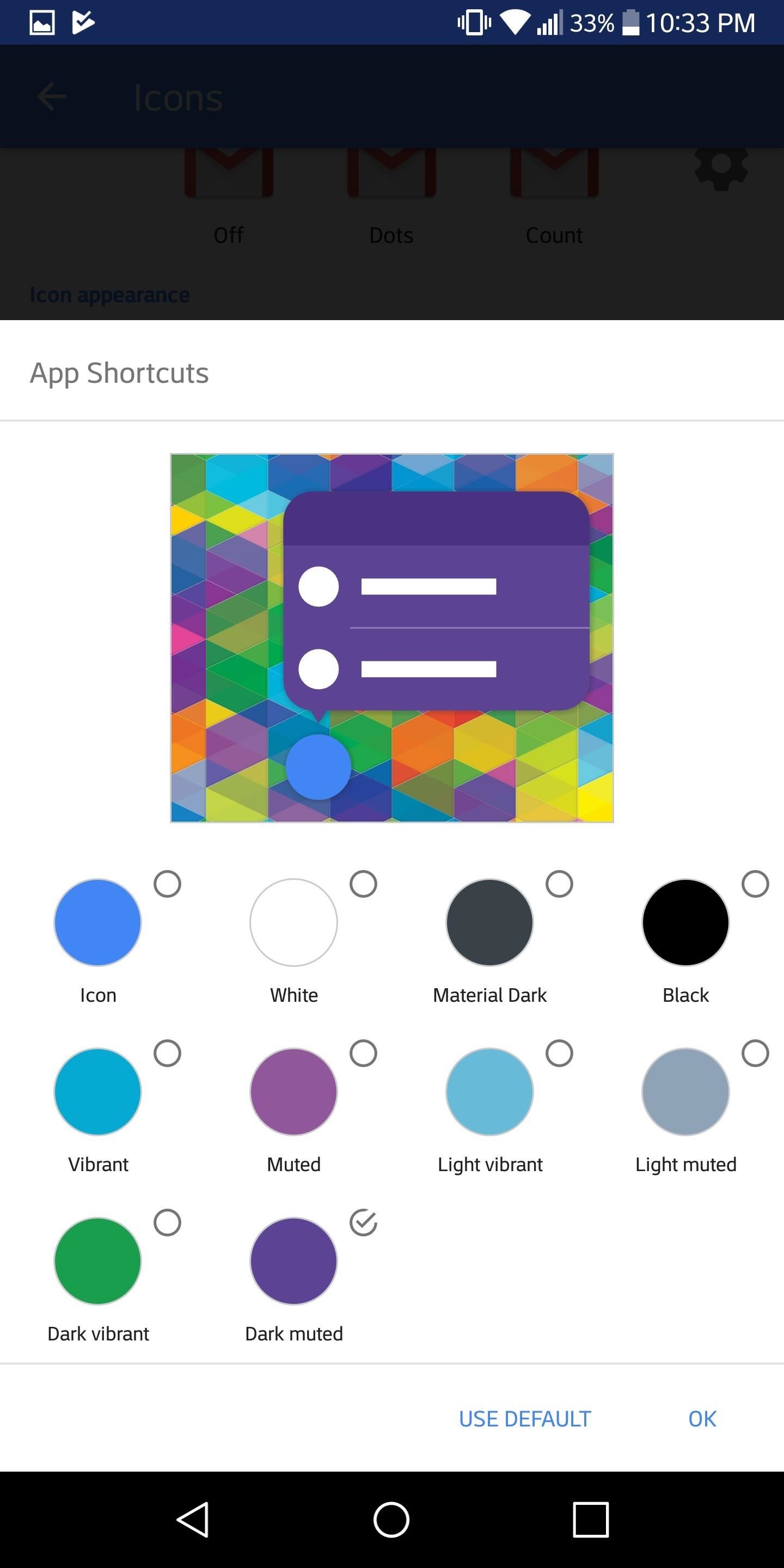
(1) نمط اختصارات التطبيقات ، (2) لون خلفية اختصارات التطبيقات
الخطوة 5: جرب نقاط الإعلام واختصارات التطبيقات
مع إعداد كل شيء ، ارجع إلى الشاشة الرئيسية وانتظر وصول إشعار (جرب إرسال بريد إلكتروني لنفسك من عنوان بريد إلكتروني مختلف). عندما يتلقى أي تطبيق مدعوم إشعارًا ، ستلحق نقطة (أو رقم) نفسها في الزاوية العلوية اليمنى من رمز التطبيق.
من هناك ، سيؤدي الضغط طويلاً على الرمز إلى إظهار القائمة الفرعية الخاصة به. إذا كان التطبيق يحتوي أيضًا على اختصارات مضمنة ، فسيبدو مشابهًا للصورة أدناه مع الاختصارات المدرجة أولاً ، ثم الإشعار أدناه. يمكنك تمرير الإشعار (كما هو الحال في شريط الإشعارات) لرفضه ، أو النقر على الإشعار لمعالجته. تتيح لك اختصارات التطبيق ، عند تحديدها ، الانتقال إلى قسم معين من التطبيق لأداء مهمة. على سبيل المثال ، يمكنك الانتقال إلى "تطبيقاتي" عند الضغط لفترة طويلة على رمز متجر Play.


من خلال تمكين اختصارات التطبيقات ونقاط الإشعارات ، يمكنك الآن الوصول إلى بعض أحدث ميزات Android دون الحاجة إلى الانتظار حتى يقوم جهازك بترقية برامجه. أيهما تفضل نقاط التنبيه أو استخدام شريط التنبيهات؟ هل تجد اختصارات التطبيقات مفيدة؟ أخبرنا في التعليقات أدناه.
هل تريد المساعدة في دعم والحصول على قدر كبير على بعض التكنولوجيا الجديدة الحلوة؟ تحقق من جميع الصفقات على الجديد Shop.
صورة الغلاف ولقطات الشاشة التي كتبها Jon Knight /
