تقتصر معظم مشغلات Android على ثلاثة اختيارات: الأيقونات والأدوات والمجلدات. إنه أفضل من لا شيء ، ولكن لا يزال من الصعب جدًا العثور على أفضل مظهر دون اكتظاظ شاشتك الرئيسية. يمكنك ملء كل شيء بالرموز ، ولكن بعد ذلك سيكون لديك iPhone. يمكنك رمي كل شيء في مجلدات ، لكن هذا يتطلب دائمًا نقرة إضافية. يمكنك المزج في بعض الأدوات ، ولكن هذا سيأخذ مساحة قيمة. وماذا في ذلك فعل أنت تفعل؟ Action Launcher لديه الجواب.
اثنان من أفضل الميزات في تطبيق الشاشة الرئيسية الشهير للمطوّر كريس لاسي هما Covers and Shutters. على السطح ، تبدو وتتصرف تمامًا مثل الرموز العادية ، لذلك عند النقر عليها ، سيتم فتح التطبيق المرتبط. ومع ذلك ، عند التمرير لأعلى على أحد هذه الرموز ، سيتم توسيع Covers لإظهار المزيد من الرموز مثل المجلد ، وستكشف مصاريع القطعة.
في النهاية ، يمنحك هذا القدرة على الوصول إلى المعلومات الأساسية بنظرة سريعة ، أو تجميع التطبيقات معًا لتوفير مساحة على شاشتك الرئيسية – بعبارة أخرى ، جميع مزايا الأدوات والمجلدات ، ولكن بدون عيوب. لذلك إذا كنت قد سئمت من الأدوات التي تشغل مساحة ، أو إذا انتهيت من المجلدات التي تكسر مظهر الشاشة الرئيسية ، فسأوضح لك كيفية إعداد الأغطية والمصاريع أدناه.
الخطوة 1: تثبيت Action Launcher Plus
تعتبر الأغطية والمصاريع ميزة احترافية ، لذلك إذا لم تكن قد قمت بالفعل ، قم بتثبيت Action Launcher للبدء. بعد ذلك ، توجه إلى قائمة الإعدادات الرئيسية لـ Action Launcher بالضغط لفترة طويلة على أي مساحة فارغة على شاشتك الرئيسية ، ثم اختيار "الإعدادات". من هناك ، انقر على "Get Plus" في الزاوية العلوية اليمنى ، ثم اضغط على "Upgrade to Plus" لتنشيط الميزات الاحترافية. من هناك ، أكد الشراء ، ثم عد إلى قائمة الإعدادات الرئيسية للتطبيق.
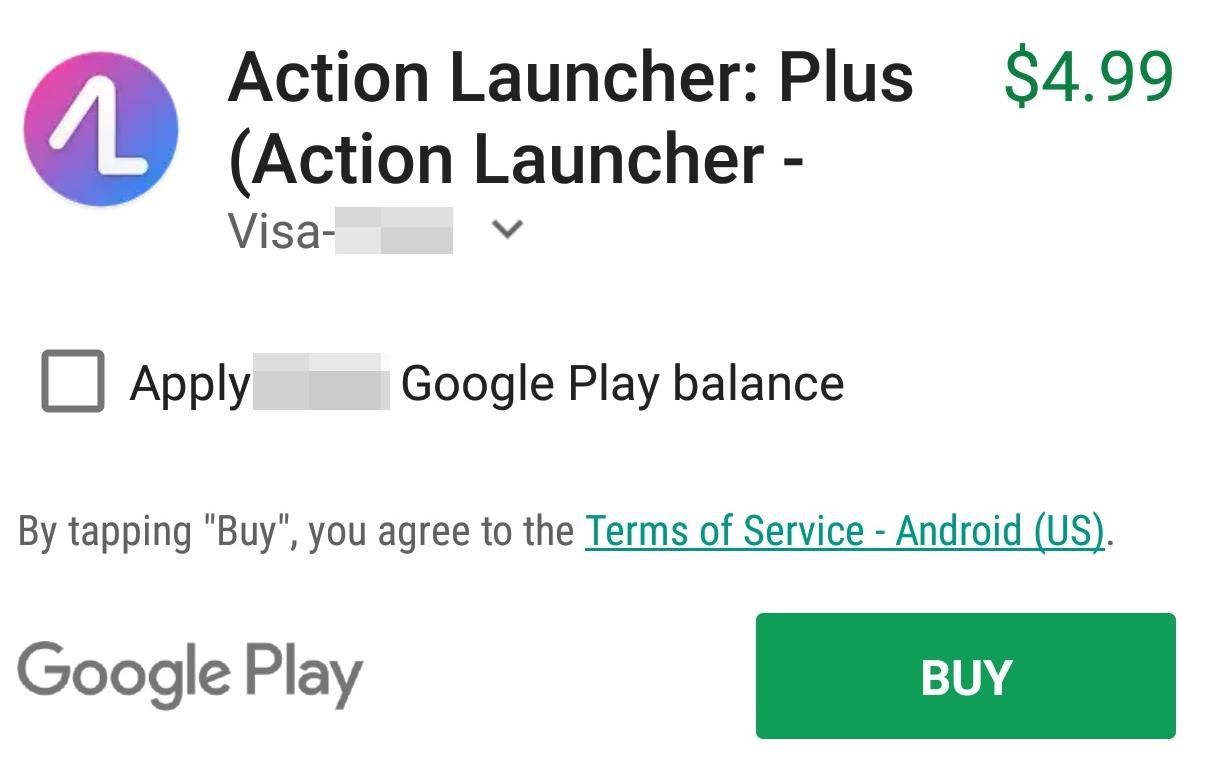
الخطوة 2: تمكين المصاريع والأغطية التلقائية
بعد ذلك ، حدد "Folders & Shutters" من قائمة إعدادات Action Launcher ، ثم قم بالتمرير لأسفل وتأكد من أن المفتاح "Enabled" موجود في شيش النافذة أو الشباك تم تشغيل القسم. من هناك ، نوصي أيضًا بتشغيل خيار "Auto-Covers" ، الذي يجعل المجلدات الجديدة التي تنشئها في المستقبل تتحول تلقائيًا إلى Covers.

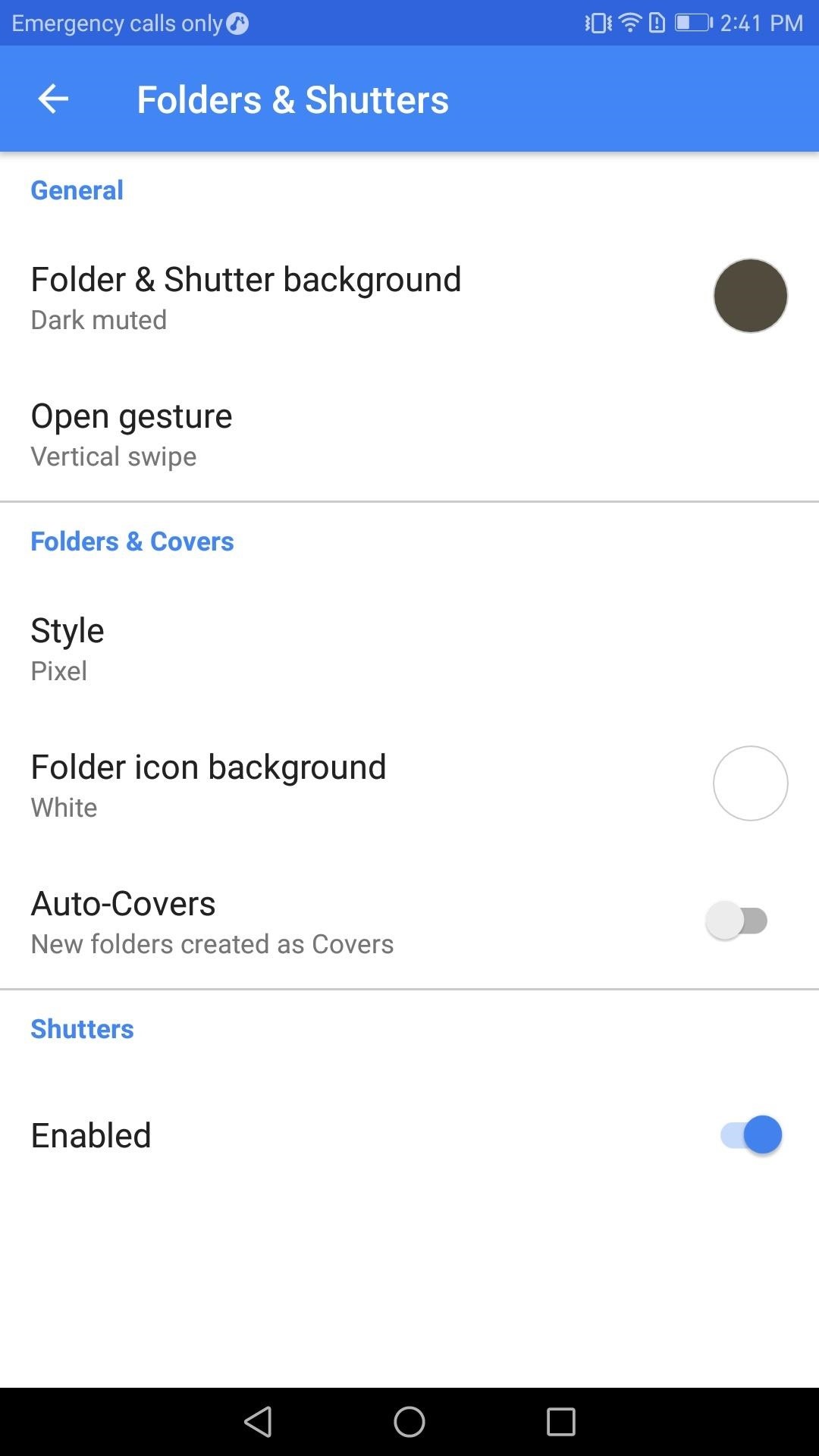
الخطوة 3: إنشاء واستخدام مصاريع
من الآن فصاعدًا ، إذا كان الرمز الذي تضيفه إلى شاشتك الرئيسية يحتوي على أداة ، فسيصبح تلقائيًا مصراعًا. ولكن للتحقق من تمكين ميزة Shutters لرموزك الحالية ، اضغط مع الاستمرار على أي تطبيق على شاشتك الرئيسية وحدد "تحرير" من النافذة المنبثقة. ستظهر قائمة من أسفل الشاشة ، وسترى إما "اختصار" أو "مصراع" بجوار سهم منسدل.
إذا تم تحديد "الغالق" افتراضيًا ، فأنت على ما يرام. ومع ذلك ، إذا تم تمكين "Shortcut" ، فلن يحتوي هذا التطبيق على أداة. إذا كانت هذه هي الحالة ، يمكنك تحديد "Shutter" يدويًا بدلاً من ذلك ، ثم الضغط على زر الرجوع ، وعندها ستتم مطالبتك بتحديد أداة صغيرة لربطها بهذا التطبيق.
مع إعداد الغالق ، اسحب لأعلى على الرمز لإحضار الأداة. إذا كانت هذه هي المرة الأولى التي تقوم فيها بتمكين الأداة ، فقد يتم نقلك إلى قائمة حيث يمكنك تكوين الأداة. بعد الإعداد الأولي ، في أي وقت يتم فيه التمرير لأعلى على الرمز ، تظهر الأداة.
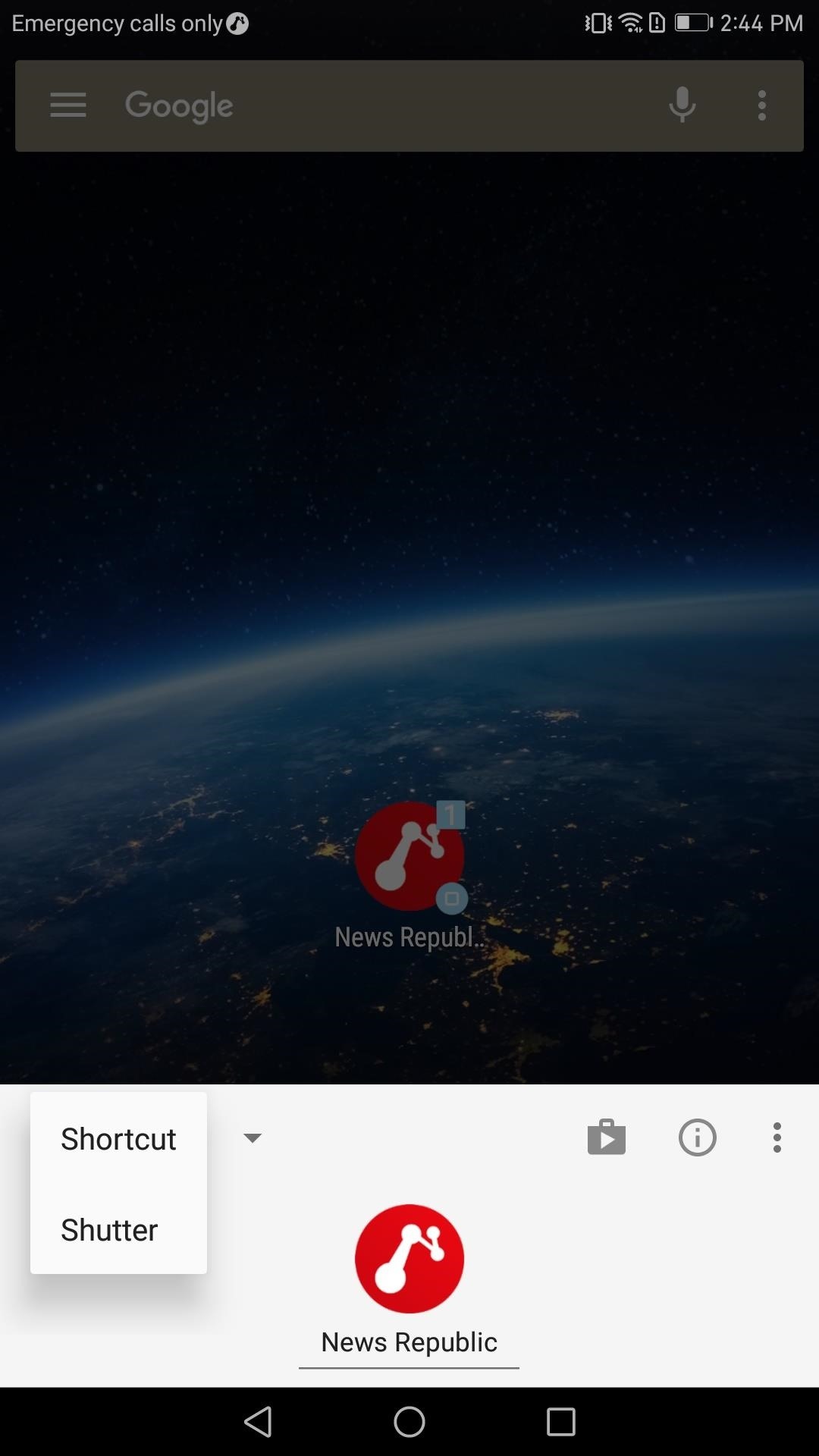

الخطوة 4: إنشاء واستخدام الأغطية
بعد ذلك ، لنقم بإعداد بعض الأغطية. قم بإنشاء مجلد جديد على شاشتك الرئيسية باتباع الطريقة التقليدية لسحب أيقونة أعلى أيقونة أخرى ، ثم تركها. كما لاحظت ، يختفي الرمز الذي قمت بسحبه خلف الرمز الآخر – تم إنشاء الغلاف! بدلاً من إظهار مجلد ، فإنه يظهر فقط رمز التطبيق الأصلي بدلاً من ذلك.
من هناك ، يمكنك إضافة المزيد من التطبيقات إلى مجلدك الزائف عن طريق سحبها إلى الرمز الأولي تمامًا كما تفعل مع مجلد عادي. ثم ، إذا قمت بالتمرير لأعلى على الأيقونة ، فسوف تظهر محتويات المجلد. إذا كنت تريد استخدام التطبيق المعروض ، فما عليك سوى النقر على الرمز وسيتم فتحه كالمعتاد.
إذا كان لديك بالفعل مجلد على شاشتك الرئيسية وترغب في تحويله إلى غلاف ، فانقر فوق المجلد لإظهار محتوياته. من هناك ، انقر على النقاط الرأسية الثلاث في الزاوية اليمنى السفلية من المجلد ، ثم اختر "Make Cover" ، والآن أصبح مجلدك Cover. سيتغير العرض فورًا ، وسيعرض مجلدك المصغر التطبيق الأول فقط في المجلد.
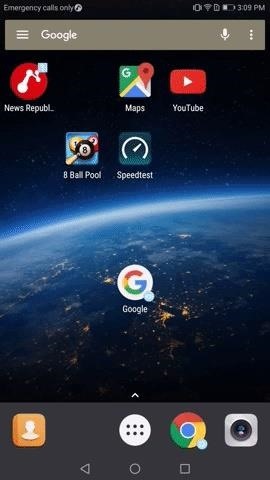
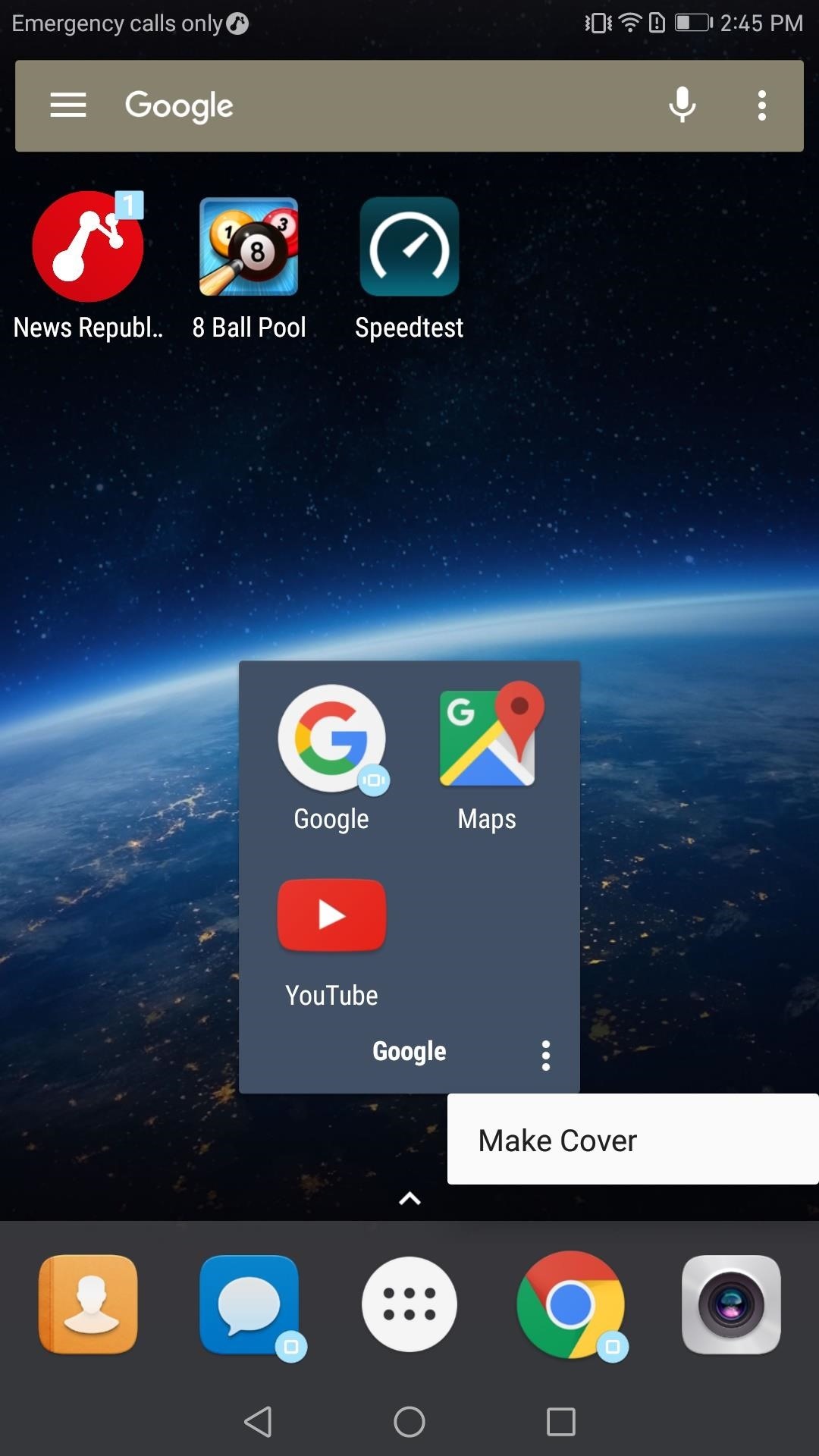
الخطوة 5: تخصيص مصاريع وأغطية
الآن بعد أن تم تمكين كل من الغالق والأغطية ، دعنا نخصص التجربة. للبدء ، عد إلى قائمة "المجلدات والمصاريع" كما هو موضح في الخطوة 2 ، ثم اختر "خلفية المجلد والمصراع". في هذه القائمة ، يمكنك اختيار لون الخلفية وشفافية المصاريع والأغطية.
بعد ذلك ، ارجع إلى الشاشة السابقة وحدد "فتح إيماءة". سيقدم لك هذا ثلاثة خيارات لكيفية فتح المصاريع أو الأغطية. يمكنك اختيار التمرير لأعلى أو النقر المزدوج على الرمز أو كليهما.
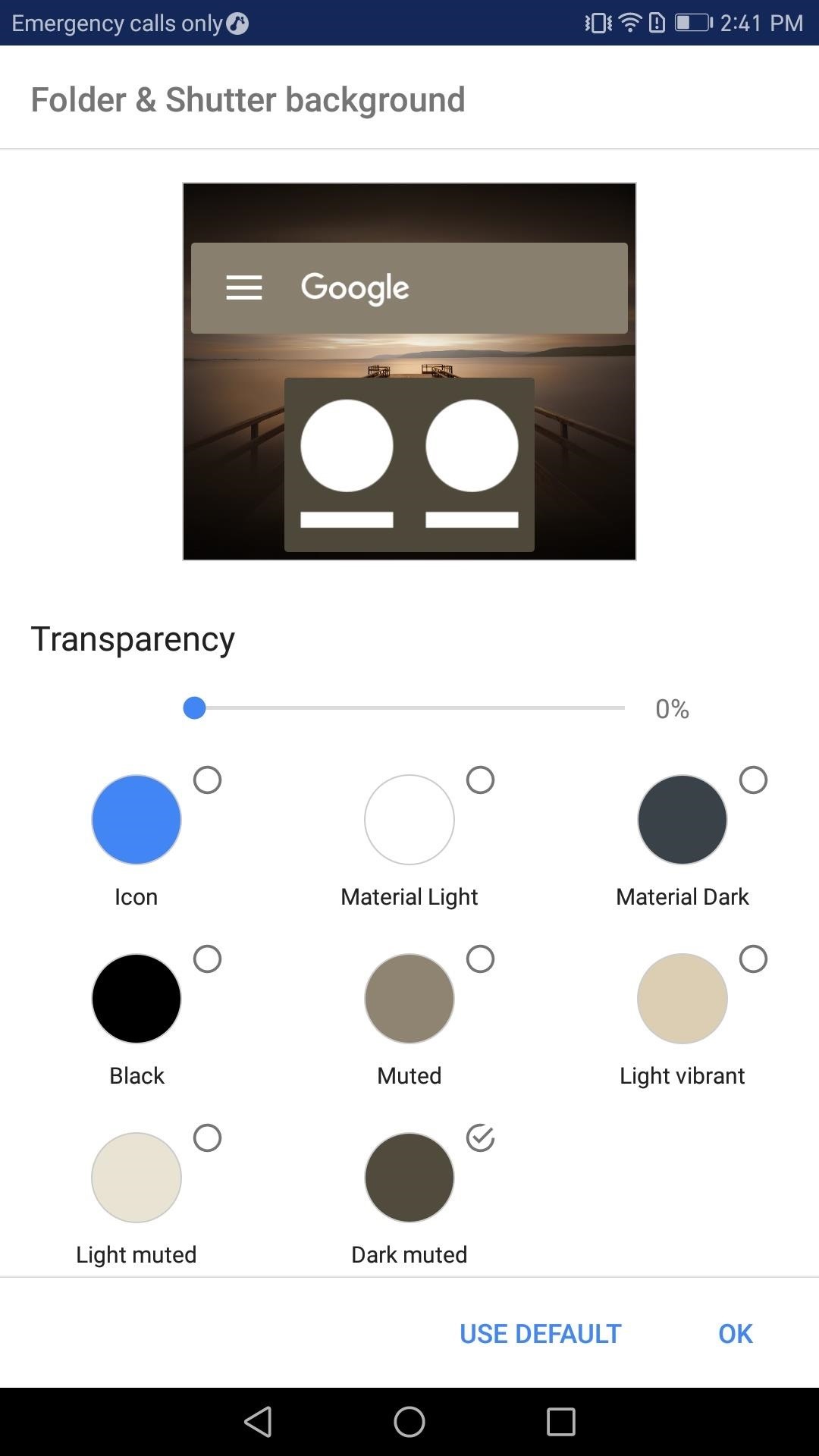
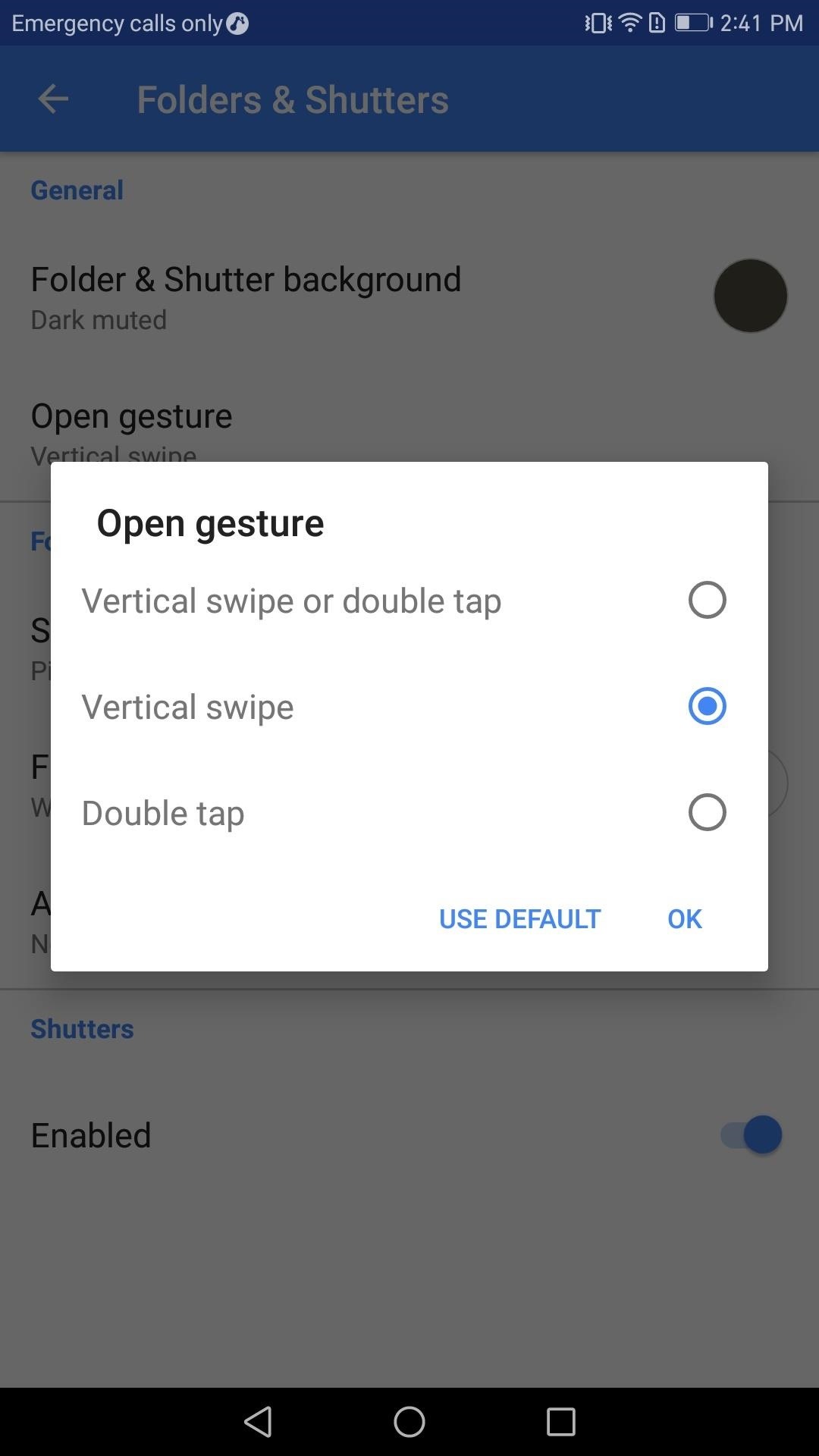
مع Shutters and Covers ، يمكنك بالفعل تقليل فوضى الشاشة الرئيسية النموذجية دون التضحية بالوظائف. ما رأيك في مصاريع وأغطية؟ هل تستخدم هذه الميزات على شاشتك الرئيسية؟ أخبرنا في قسم التعليقات أدناه.
هل تريد المساعدة في دعم والحصول على قدر كبير على بعض التكنولوجيا الجديدة الحلوة؟ تحقق من جميع الصفقات على الجديد Shop.
صورة الغلاف ولقطات الشاشة التي كتبها Jon Knight /
