هل سطح المكتب أو شريط المهام لديك مليء بالاختصارات التي تستخدمها بانتظام؟ في حين أنها قد تكون طريقة سريعة للوصول إلى برامجك ، إلا أنها لا تبدو أنيقة. ننسى أحواض السفن ، اتبع النهج البسيط بدلاً من ذلك.
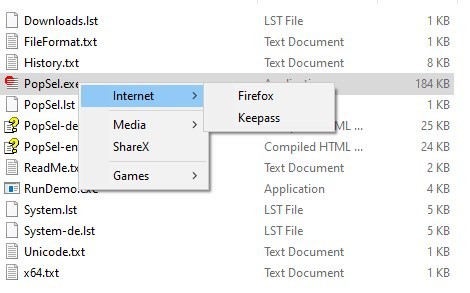
PopSel هو تطبيق مجاني يتيح لك إنشاء قائمة مخصصة وإضافة اختصارات للملفات والمجلدات وعناوين URL والوصول إليها من اختصار على سطح المكتب.
البرنامج محمول ، قم بتشغيل EXE ، وسيقول أن القائمة غير موجودة ويقدم خيارًا لإنشاء قائمة جديدة ، حددها. نافذة تكوين منبثقة ، هذه واجهة PopSel. يحتوي على جزأين ، وسيعرض الجانب الأيسر الفارغ قائمة باختصاراتك. تتيح لك الخيارات الموجودة على الجانب الأيمن إنشاء اختصارات.
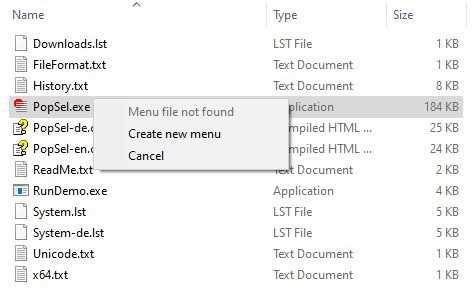
ضع المؤشر في حقل عنصر القائمة ، وقم بتسمية الاختصار الخاص بك. اضغط على زر التصفح باتجاه الحافة اليمنى من النافذة لاختيار رمز ، يمكنك تحديد EXE ويعرض البرنامج جميع الرموز المتاحة فيه. إذا لم تختر رمزًا ، فسيستخدم PopSel الرمز الافتراضي لـ EXE المحدد.
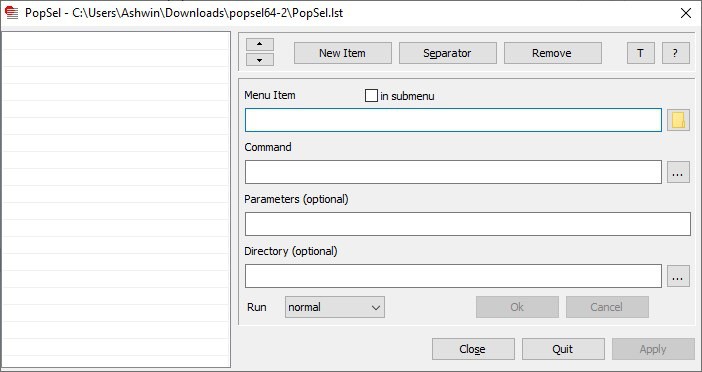
الخطوة التالية هي تحديد أمر ، أي الاختصار الذي سيتم تنفيذه. في هذا المثال ، أقوم بإنشاء عنصر قائمة لملف Firefox القابل للتنفيذ. يمكنك اختياريًا إضافة معلمات متقدمة ، وتعيين الدليل المستخدم لتشغيل الاختصار. انقر فوق الزر “موافق” ، ثم على الزر “تطبيق” وستتم إضافة الاختصار الخاص بك.
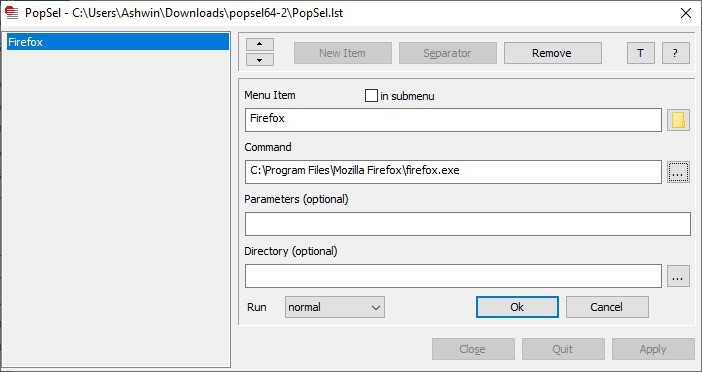
تريد طريقة أسرع؟ ما عليك سوى سحب وإسقاط ملف أو مجلد في نافذة تكوين القائمة لإضافته إلى PopSel. للوصول إلى القائمة المنبثقة ، انقر نقرًا مزدوجًا فوق PopSel.exe. الآن ، قد تلاحظ أن الخيار الوحيد في القائمة هو الاختصار الذي تم إنشاؤه حديثًا. إذن ، كيف يمكنك الوصول إلى نافذة تكوين البرنامج؟ قم بتشغيل الملف القابل للتنفيذ ، واضغط على زر الهروب بينما لا تزال القائمة مرئية. يمكنك أيضًا النقر خارج القائمة ، وسيتم عرض “تكوين PopSel” ، والنقر فوقه لإعادة الوصول إلى واجهة التطبيق.
الآن ، بعد أن أصبحت الواجهة مفتوحة ، يمكنك تخصيص القائمة حسب رغبتك. لإضافة اختصار جديد في PopSel ، انقر فوق خيار “عنصر جديد” ، واملأ الحقول. لا يتم فرز القائمة تلقائيًا ، ولكن يمكنك استخدام أزرار الأسهم على الشاشة لإعادة ترتيب العناصر. يمكنك ترتيب القائمة بالنقر فوق خيار الفاصل. على الرغم من أنه قد يبدو أن البرنامج يضيف فقط – في القائمة ، فإن القائمة الفعلية تستخدم فاصل خط مستقيم.

لجعل القائمة تبدو أفضل ، قد ترغب في استخدام القوائم الفرعية. حدد اختصارًا ، وقم بتمكين المربع المجاور لخيار القائمة الفرعية. سيضيف هذا ؟؟؟ / في حقل عنصر القائمة. استبدال ؟؟؟ مع اسم القائمة ، على سبيل المثال الإنترنت والوسائط المتعددة والألعاب وما إلى ذلك ، اضغط على الزر “موافق” ثم “تطبيق” لحفظ التغييرات. حدد أي اختصار أسفل القائمة الفرعية المضافة حديثًا ، وانقر فوق الخيار “In submenu” ، وستتم إضافتها إلى القائمة. لكسر قائمة فرعية ، أضف فاصلًا لتمييز نقطة نهايته.
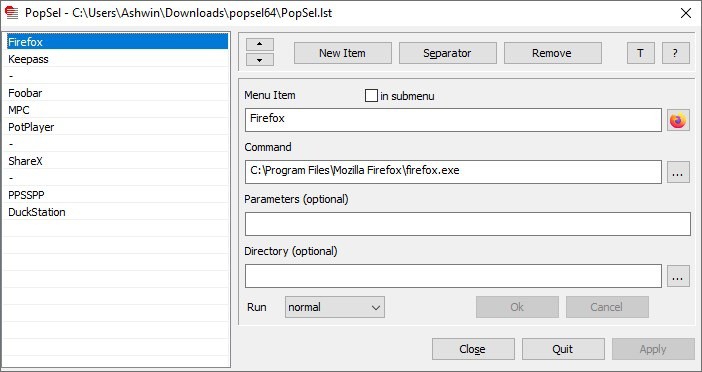
بصرف النظر عن الملفات ، يمكنك أيضًا إضافة مجلدات وعناوين URL للويب إلى PopSel والوصول إليها بسرعة. تتيح لك قائمة التشغيل تحديد سلوك البداية للاختصار. تتضمن الخيارات هنا (تشغيل كـ) عادي ، أو مكبّر ، أو مصغر ، أو مسؤول. يضع الزر T نافذة تكوين PopSel في مقدمة البرامج الأخرى.
يخزن البرنامج إعداداته في المجلد الأصل. يمكنك إنشاء قوائم متعددة عن طريق إضافة .LST في نهاية الاسم (في حقل القائمة). أنشئ اختصارًا جديدًا لسطح المكتب لملف PopSel القابل للتنفيذ ، وتوجه إلى قائمة الخصائص ، وحدد ملف .LST الذي تريد استخدامه كهدف ، وقم بتعيين مجلد جديد كدليل عمل ، وستكون قائمتك الجديدة جاهزة للاستخدام.
الإعلانات
